Un utilisateur peut voir son profil utilisateur à partir de deux emplacements :
Visualisez le menu de votre profil utilisateur en cliquant sur votre photo de profil en bas de la barre latérale gauche.
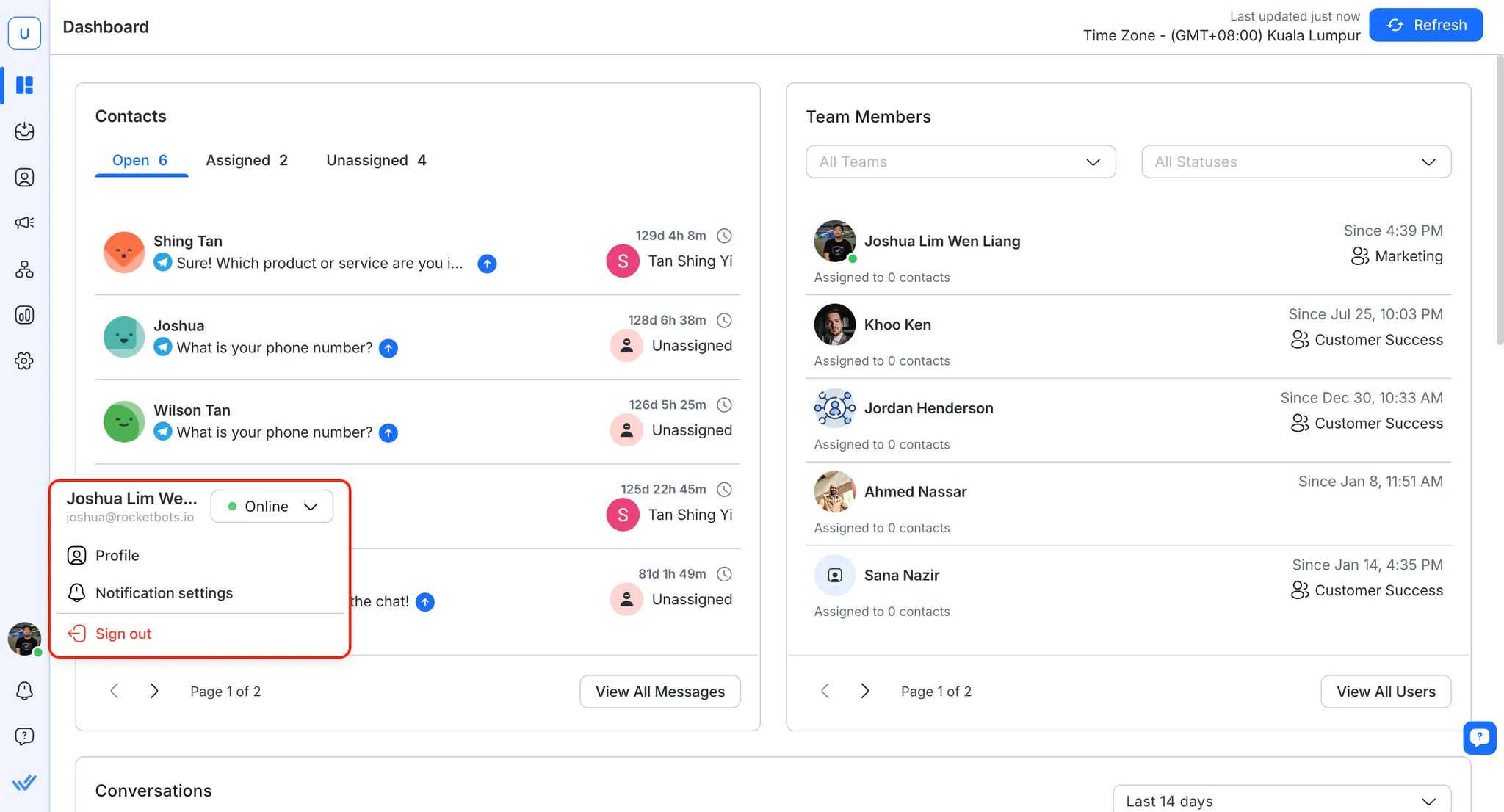
Affiche votre nom et votre adresse e-mail.
En utilisant ceci, vous pouvez changer votre statut actuel au sein de la plateforme. En savoir plus sur Statut d'activité.
Notifications
Cliquez pour gérer les préférences de notification.
Facturation & Utilisation
Cliquez pour accéder à la page d'utilisation de la facturation & de l'organisation. (Affiché uniquement aux administrateurs de l'organisation et aux administrateurs de facturation)
Se déconnecter
Cliquez pour vous déconnecter de la plateforme.
La page de profil de l'utilisateur est plus étendue que le menu Profil de l'utilisateur, où vous pouvez modifier plus d'informations sur votre profil d'utilisateur. Cette page est accessible à partir du module Paramètres > Paramètres personnels > Profil.
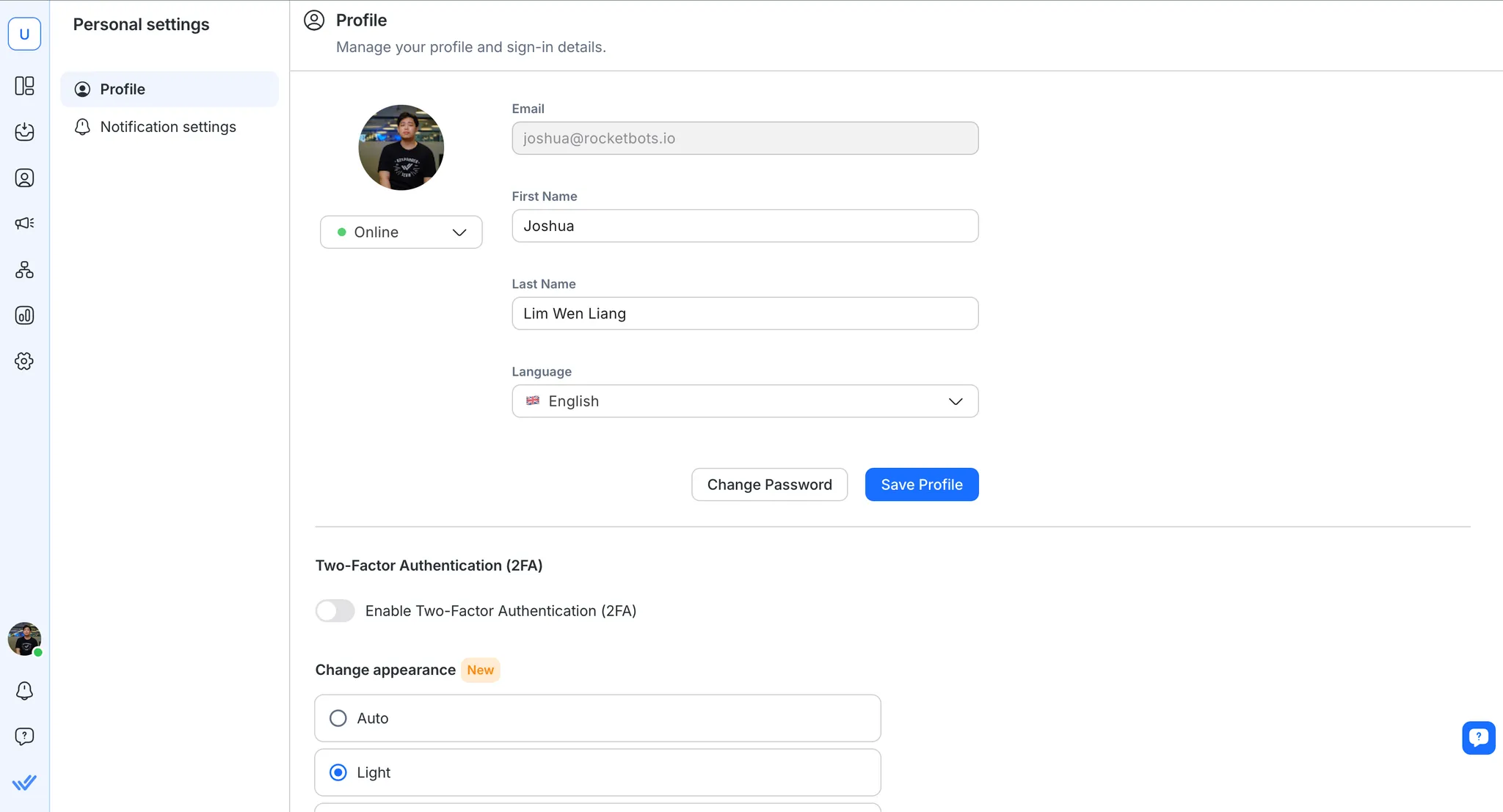
Cliquez sur l'avatar pour changer l'image de votre avatar.
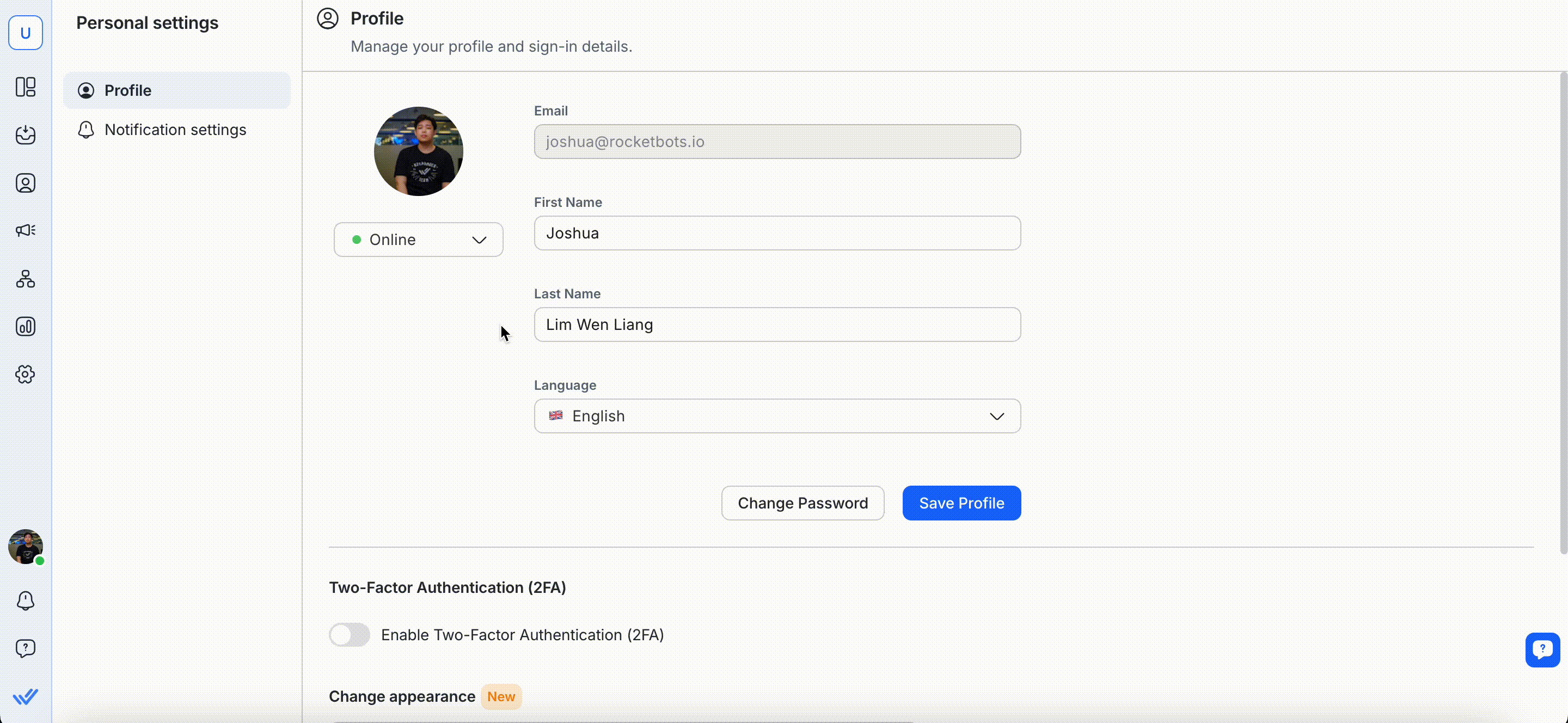
Glissez et déposez une image dans l'espace réservé ou cliquez dessus pour la télécharger depuis votre ordinateur. Utilisez les outils de modification ci-dessous pour ajuster votre avatar ou cliquez sur l'icône corbeille pour le supprimer. Une fois satisfait, cliquez sur comme avatar pour sauvegarder.
Cette image sera visible pour tout le monde dans votre équipe.
Changez votre statut actuel sur la plateforme. En savoir plus sur Statut d'activité.
Prénom & Nom
Vous pouvez modifier votre prénom et votre nom de famille.
Votre prénom et votre nom de famille seront affichés dans votre équipe et vos contacts. Assurez-vous de mettre un nom approprié.
Mot de passe
Vous pouvez modifier ou mettre à jour votre mot de passe de profil sur cette page.
N’oubliez pas de choisir un mot de passe fort et sécurisé qui remplit les conditions de sécuritéde mot de passe, et de passer un peu de temps à vous en souvenir.
Langue
Vous pouvez basculer vers votre langue préférée en cliquant sur le menu déroulant Langue . Les langues disponibles sont :
Anglais 🇬🇧
Espagnol (Espan
Portugais (Portugais) 🇵🇹
Arabe (عربي) : Saudi_Arabie :
Burmese (မြန်မာဘာသာ) 🇲🇲
Thai (ภาษาไทย) 🇹🇭
Chinois traditionnel (
Chinois simplifié (文
Italien (Italiano) :Italie:
Allemand (Deutsch) :Allemagne:
Russe (Русскии
Français (Français) : France :
Japonais (日文
Indonésien (Bahasa Indonesia) :Indonésie:
Turc (Tu
Coréen (
Vietnamese (Tiếng Việt) 🇻🇳
Hebrew (עברית) 🇮🇱
Dans ce menu déroulant, vous pouvez modifier la fréquence à laquelle vous souhaitez recevoir des notifications.
Pour plus d'informations sur les notifications, lisez plus de ici.
Prérequis: Vous devez installer une application d'authentification, c'est-à-dire Google Authenticator ou Authy, sur votre mobile.
L'authentification à deux facteurs (2FA) répond à la question de la vulnérabilité du mot de passe et offre un niveau de sécurité supplémentaire (par exemple, en cas de compromission de votre mot de passe). Cela renforce les mesures de sécurité prises pour protéger les données sensibles en éliminant les risques d'accès non autorisé à votre compte.
Tout cela est réalisé en ajoutant une couche de protection à votre compte qui nécessite un code d'authentification en plus de votre mot de passe. Une fois que vous avez fourni le mot de passe correct, vous devez fournir un code d'authentification (généré par une application d'authentification installée sur votre appareil mobile) pour vous connecter.
Avertissement: Si vous perdez l'accès à votre application d'authentificateur (e. ., votre téléphone est perdu), vous pouvez contacter notre service clientèle.
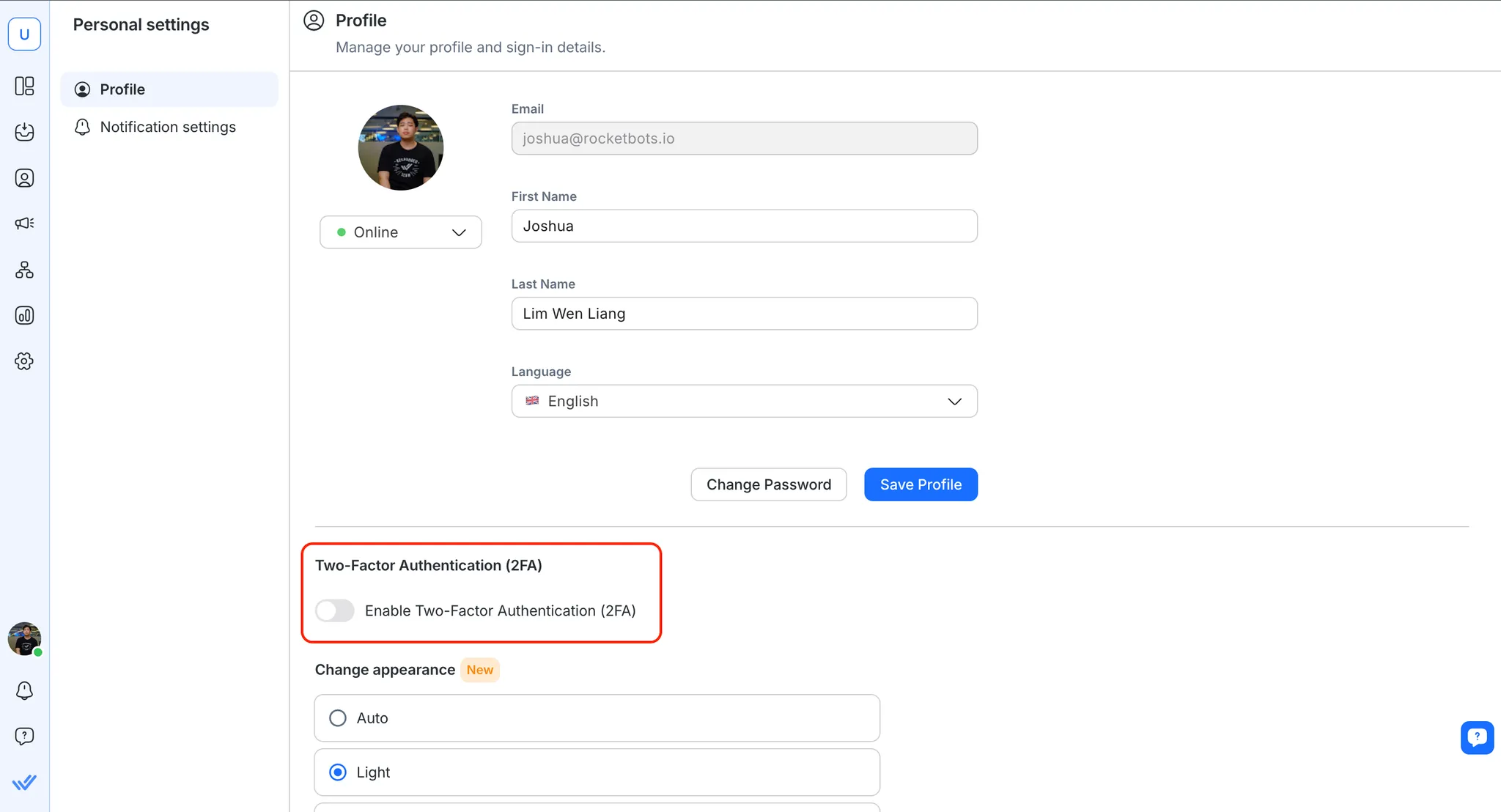
Lorsque votre organisation vous demandera d'activer l'authentification à deux facteurs (2FA) sur votre compte, vous recevrez un e-mail et une notification connexes.
Vous pouvez activer l'authentification à deux facteurs (2FA) sur votre compte en suivant les étapes ci-dessous :
Allumez le commutateur Activer l'authentification à deux facteurs (2FA).
Ouvrez l'application d'authentification préférée sur votre mobile et scannez le code QR qui s'affiche sur la plateforme. Sinon, entrez le code alpha-numérique qui s'affiche (dans le cas où vous ne pouvez pas scanner le code depuis votre appareil mobile) dans l'application d'authentification.
Entrez le code à 6 chiffres généré par votre application d'authentificateur dans la boîte de dialogue Configurer l'authentification à deux facteurs (2FA).
Si nécessaire, cliquez sur Soumettre.
Une boîte de dialogue confirme que l'authentification à deux facteurs (2FA) a été activée, cliquez sur Terminé pour retourner à la page Profil.
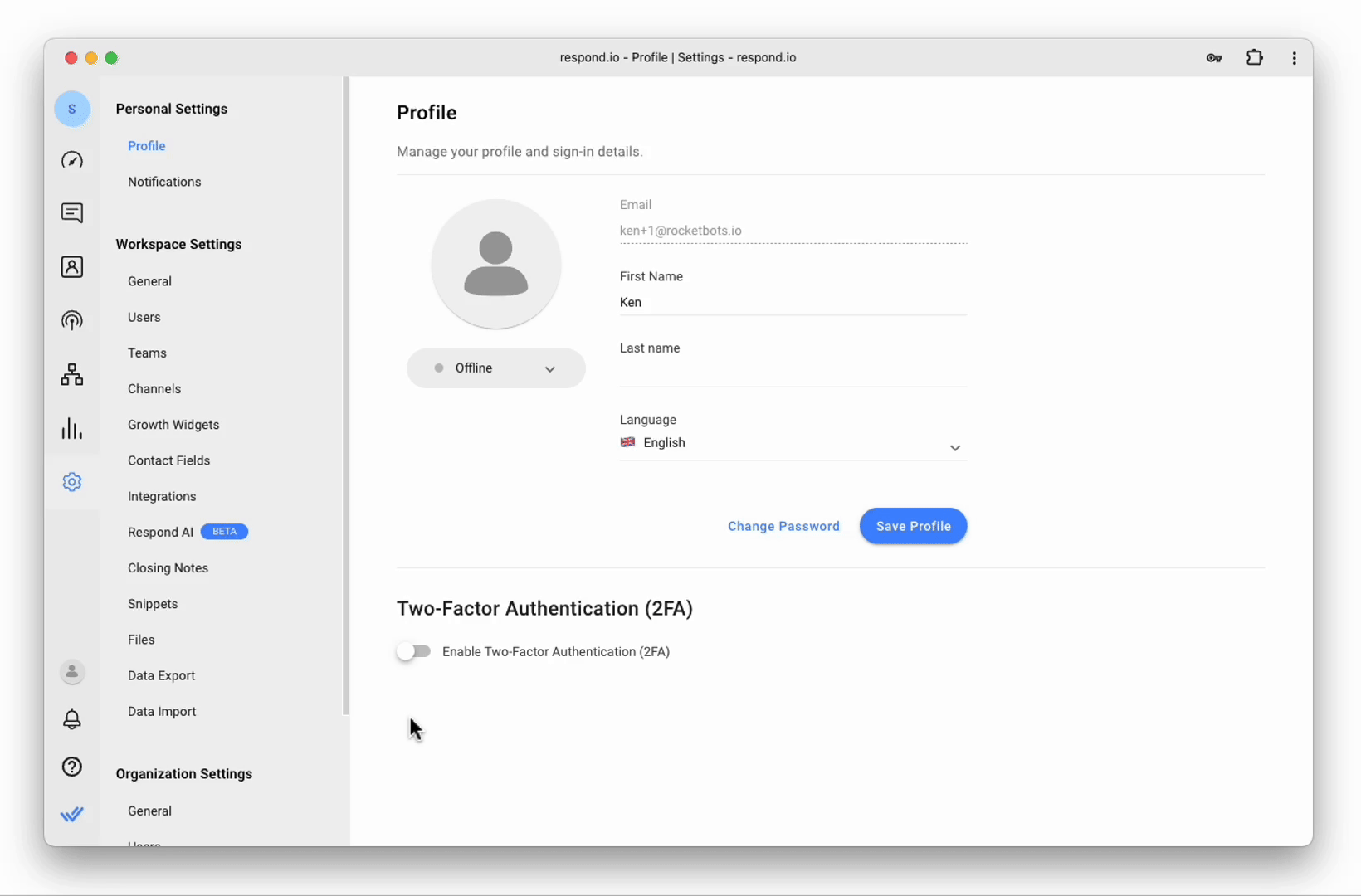
Vous pouvez désactiver l'authentification à deux facteurs (2FA) en désactivant Activer l'authentification à deux facteurs (2FA). Une boîte de dialogue de confirmation s'affiche, confirmant votre choix.
Personnalisez votre expérience de visualisation en choisissant votre thème préféré. La plateforme offre trois options d’affichage, y compris le mode sombre.
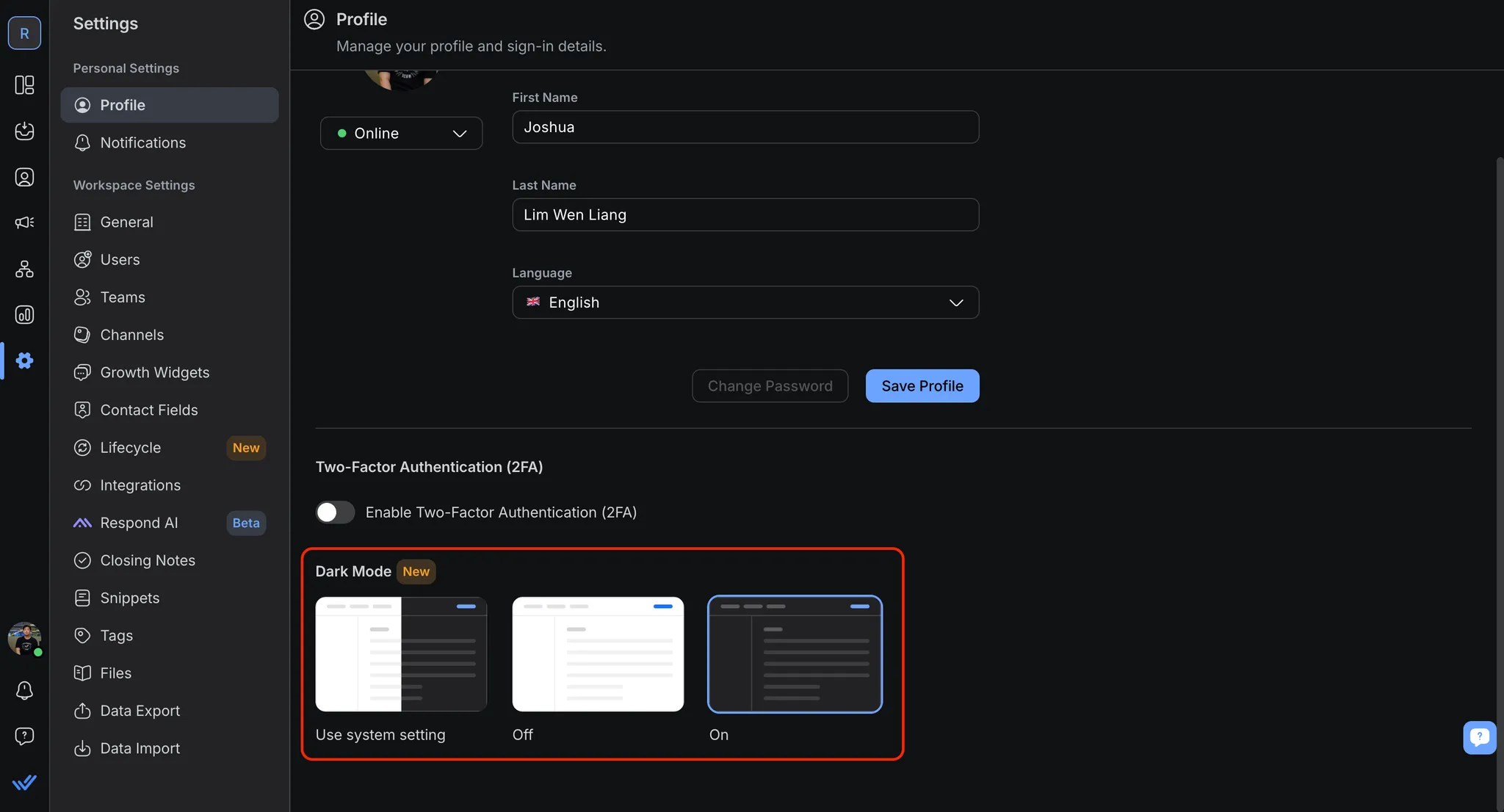
Comment activer le mode Sombre:
Allez dans Paramètres > Paramètres personnels > Profil
Sous Mode foncé, sélectionnez sur pour activer le mode sombre
Il est recommandé d'activer l'authentification à deux facteurs (2FA) immédiatement, sinon votre capacité à utiliser la plateforme sera affectée et vous ne pourrez pas accéder à la plupart des modules.
Si vous le souhaitez, vous pouvez choisir de reporter l'activation de l'authentification à deux facteurs (2FA), cependant, le comportement de la plateforme suivant sera observé :
Les utilisateurs membres ne pourront accéder qu'à leur module Paramètres personnels.
Les administrateurs ne pourront accéder qu'à la page Paramètres personnels et Paramètres de l'organisation > Page Sécurité.
Articles connexes 👩💻