Le module Rapports est disponible pour tous les forfaits. Avec le plan de démarrage, vous pouvez consulter les rapports de base ; avec les plans Croissance et Avancé, vous pouvez consulter les rapports avancés.
Ce module fournit plus d'informations sur les performances de votre personnel'sur la plateforme et aide les entreprises à prendre des décisions éclairées sur la base des informations recueillies via la plateforme.
Les données affichées dans les rapports sont conformes aux paramètres de fuseau horaire de l'espace de travail , assurez-vous donc d'avoir défini votre fuseau horaire préféré.
Ce module est accessible uniquement par les propriétaires et les gestionnaires.
Ce module est accessible à partir du menu de navigation latérale sous le lien de menu, Rapporte.
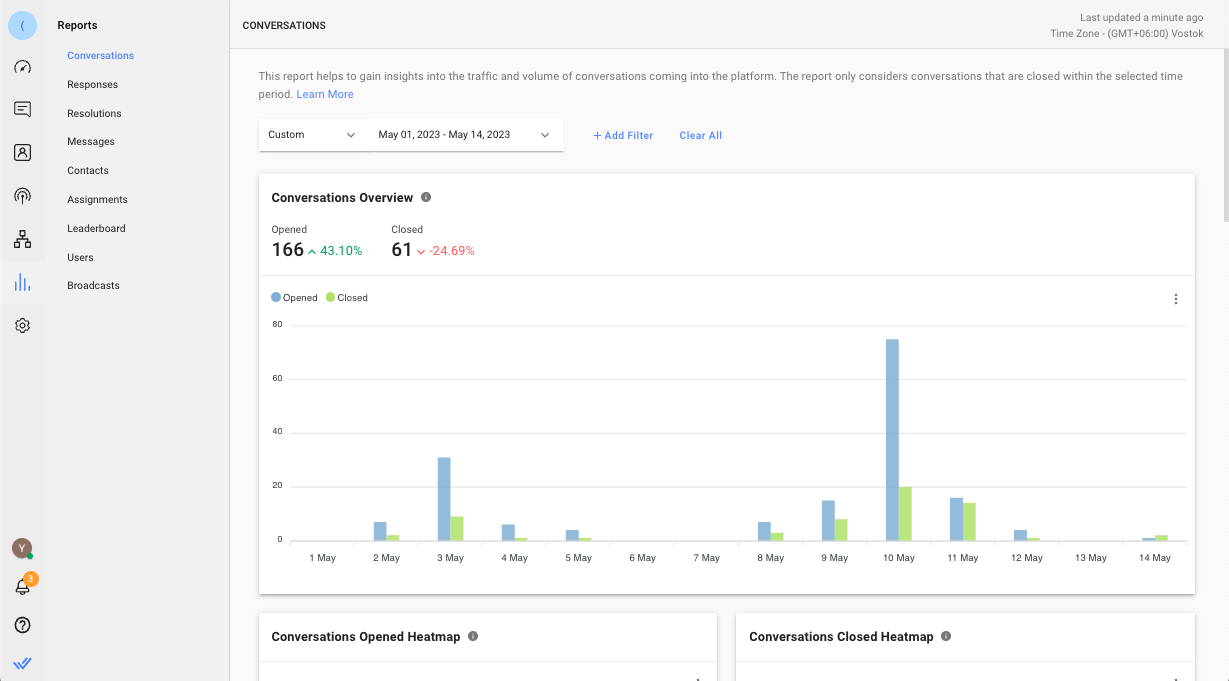
Ce module contient 9 onglets de rapports. Chaque onglet se compose de métriques, de graphiques et d'annonces liées à l'entité. Les onglets sont les suivants :

Chaque onglet a son propre ensemble de filtres de rapport qui vous permettent d'effectuer une analyse approfondie ou de créer des informations perspicaces à partir des rapports.
Certains filtres ne s'appliquent qu'à certains aperçus dans les onglets du rapport. Dans ce cas, ces aperçus seront vides et indiqués comme non applicables.
Les filtres appliqués sont conservés au niveau de l'utilisateur et ne sont pas affectés par les modifications apportées par d'autres utilisateurs afin que vous puissiez récupérer à partir de l'endroit où vous avez arrêté.
Pour les graphiques qui contiennent des options de répartition multiple, vous pouvez cliquer sur la liste déroulante Groupe Par pour afficher les options disponibles.
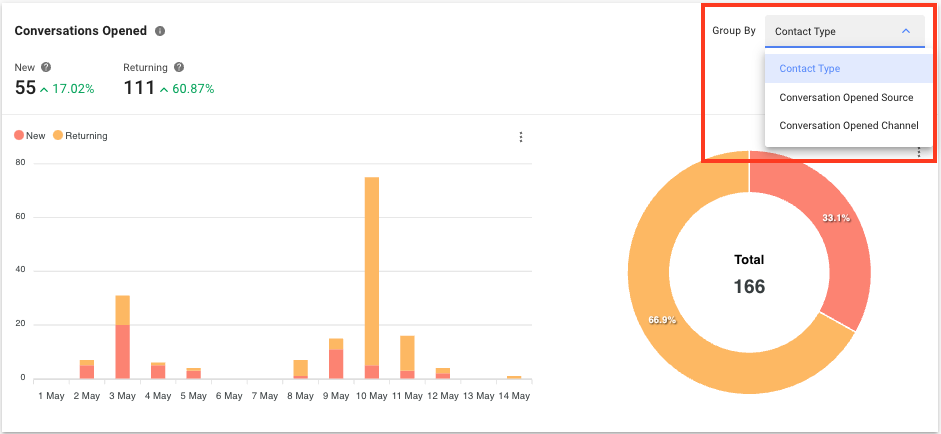
Cliquez sur l'icône à 3 points à côté du tableau pour télécharger le graphique sélectionné. Il y a 3 options disponibles : SVG, PNG et CSV.

Cliquez sur l'icône à 3 points à côté d'une liste de données pour exporter la liste vers un fichier CSV. Vous pouvez également choisir d'afficher ou de masquer des colonnes pour ne voir que les détails qui vous intéressent. Vos sélections n'affecteront pas la visualisation des autres utilisateurs.
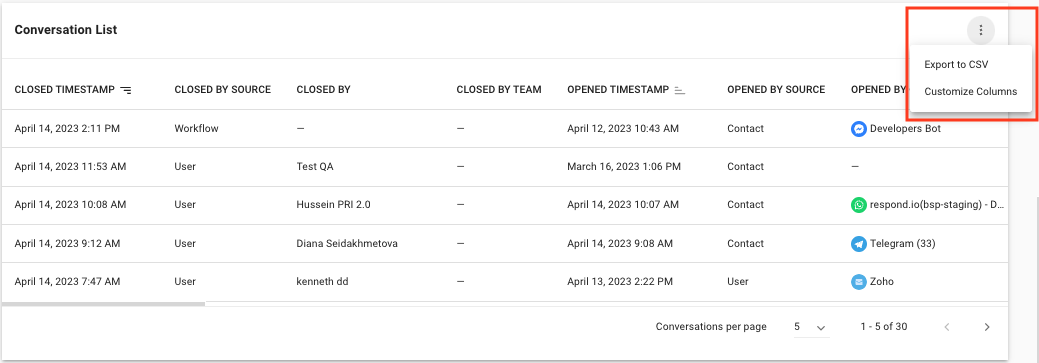
Sur le côté droit des métriques affichées dans certains graphiques, vous pouvez voir un pourcentage de différence. La valeur est comparée à la même période avant la période sélectionnée. Si la période sélectionnée est les 7 derniers jours (par ex. 17 Mar - 23 Mar), le pourcentage de différence est comparé aux 7 jours précédant les 7 derniers jours (e. Le 10 mars - 16 mars).
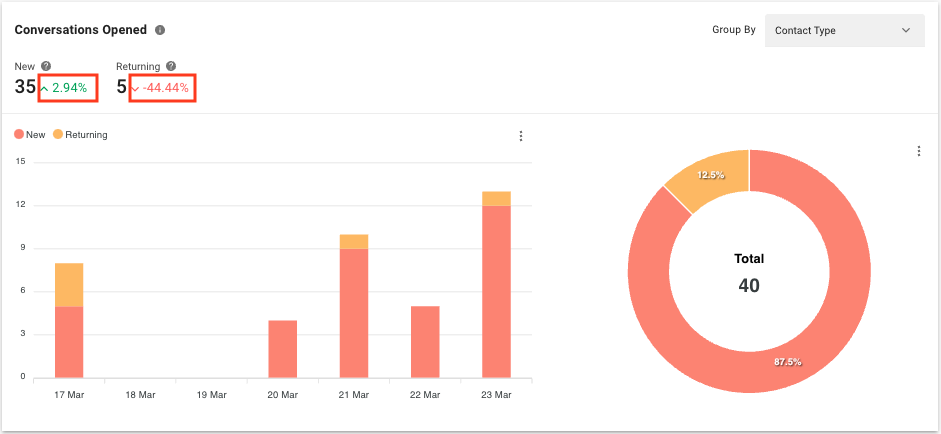
Oui, vous pouvez consulter les données historiques d’il y a un an, à partir de la date de modification du plan concerné.
L'horodatage est affiché en millisecondes. Vous pouvez convertir l'horodatage en minutes en utilisant la formule suivante :
millisecondes / 1000 / 60 = minutes
Par exemple, si l'horodatage est de 900000 millisecondes, pour le convertir en minutes, vous calculeriez :
900000 / 1000 / 60 = 15 minutes
Articles connexes 👩💻