Inicio >
En este artículo descubrirá cómo automatizar las consultas repetitivas o comunes y dirigir a los clientes a un agente cuando sea necesario.
Usar menús de chat automatizados a:
ofrece opciones de autoservicio que permiten a los clientes encontrar respuestas de forma rápida e independiente.
Mejorar la disponibilidad de soporte ofreciendo acceso 24/7 a la información sobre su negocio que sea precisa y coherente.
automatiza consultas repetitivas y libera a los agentes en línea' tiempo para centrarse en consultas más complejas o tareas especializadas.
Aprende cómo usar la plantilla de flujo de trabajo para configurar un menú de chat automático:
Seleccione la plantilla de flujo de trabajo del menú de chat y configure las opciones del menú.
Configurar respuestas para opciones de respuesta que pueden ser automatizadas y opciones de agente vivo.
Ruta de contactos a otras respuestas automáticamente.
Configurar respuesta para respuestas inválidas de contactos.
En el módulo de flujos de trabajo , click+ Agregar flujo de trabajo > ClickSimple Menú de chat > Click Use Template.
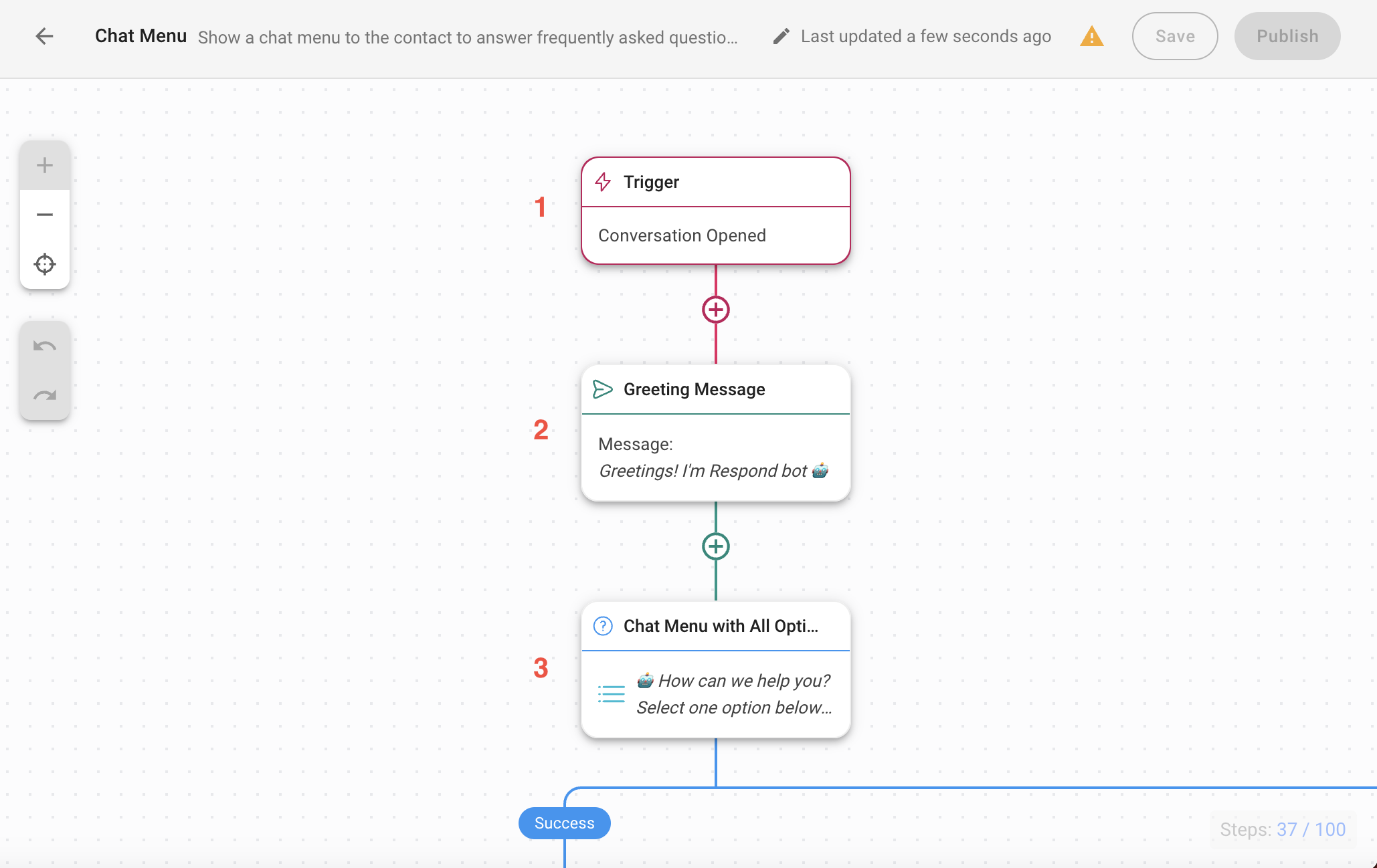
1. Disparador: El flujo de trabajo comienza cuando una conversación es abierta por un Contacto.
2. Mensaje de saludo: proporciona un saludo estándar que actúa como respuesta inmediata a su contacto. Este mensaje de saludo se puede editar.
3. Menú de chat con todas las opciones: Este paso hace la pregunta de contacto y proporciona una lista de opciones de respuesta. Las respuestas se guardarán como una variable que se utilizará en los siguientes pasos de rama. Puede configurar las respuestas de estos pasos en función de las necesidades de su empresa. En este ejemplo de plantilla de flujo de trabajo, hemos preparado las opciones de respuesta de la siguiente manera:
Producto A
Servicio B
Acerca de nosotros
Hablar con Ventas
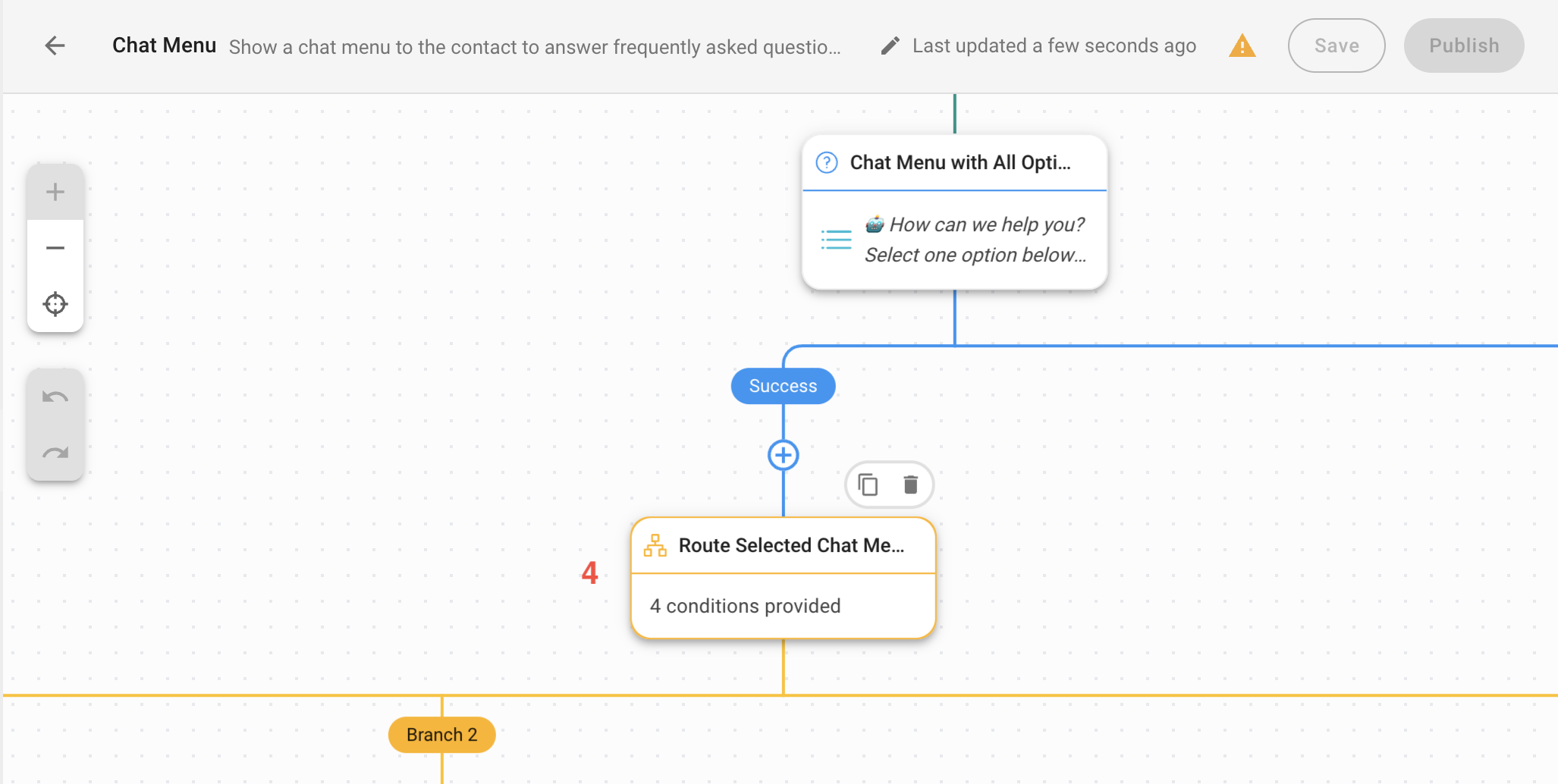
4. Ruta seleccionada opción de menú de chat: Este paso rutas Contactos basados en sus respuestas. En esta plantilla, las ramas se crean para cuatro respuestas. Si tienes más respuestas, añade más ramas en consecuencia.
Si cambió las opciones de respuestas del paso anterior Menú de chat con todas las opciones , por ejemplo Producto A, Servicio B, reemplace los valores de muestra en este paso de la rama.
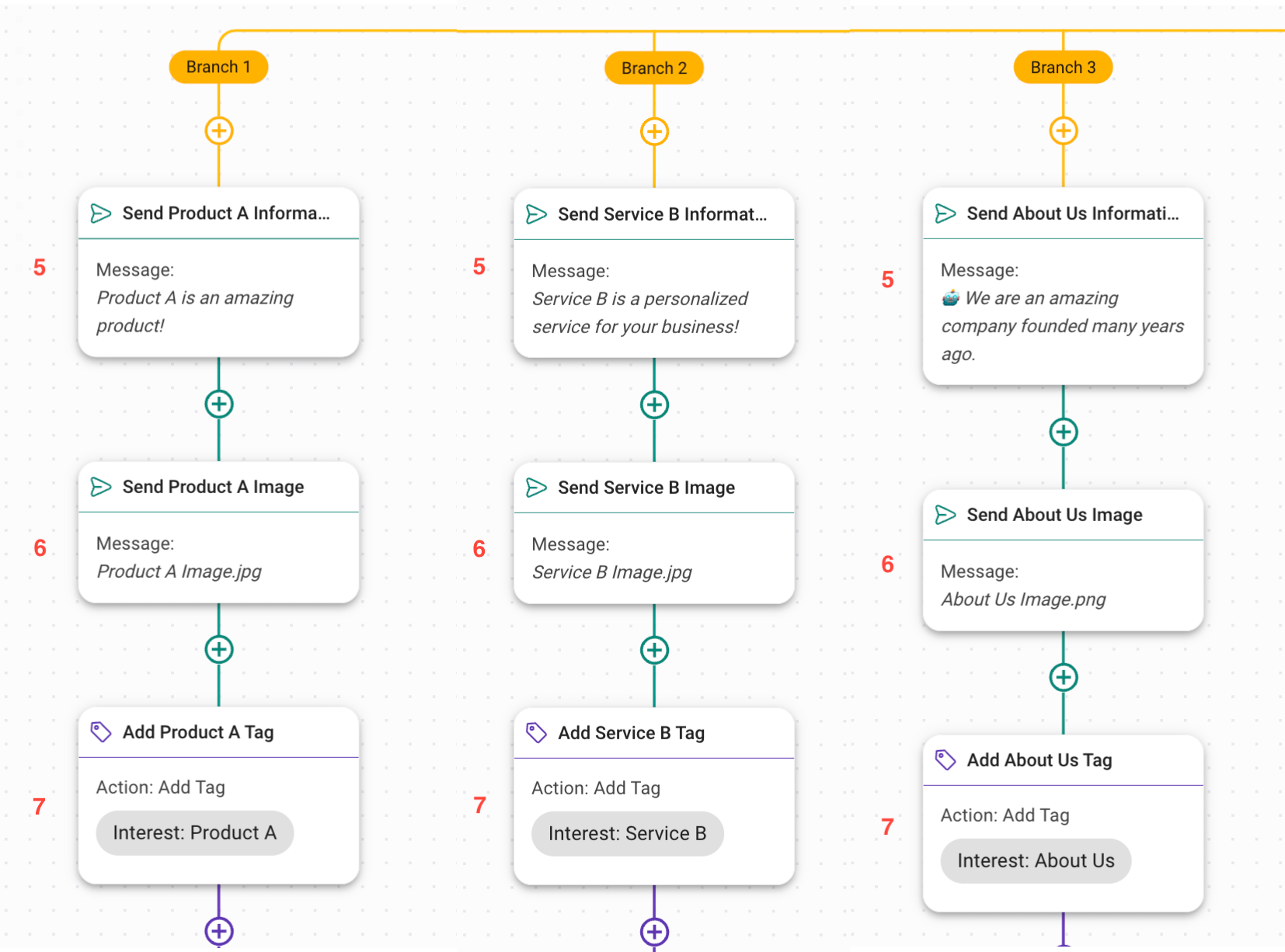
Si el Contacto selecciona la opción de respuesta Producto A, Servicio B o Acerca de Nosotros, el Contacto será enrutado a la rama 1, rama 2 o rama 3 respectivamente. Estas sucursales proporcionan un ejemplo de cómo puede compartir información con Contactos y mantener un registro de sus respuestas automáticamente.
Haz clic en Guardar. Tu mensaje de ausencia será enviado cuando los clientes te envíen un mensaje fuera de tus horas laborables. Enviar información: Envía un mensaje con texto.
6. Enviar imagen: Envía un mensaje con imagen.
7. Añadir etiqueta: Añade una etiqueta para mantener un registro de respuestas de contactos. Se puede utilizar para segmentar contactos para transmisiones.

Si el Contacto selecciona la opción de respuesta Habla con Ventas, el Contacto se enrutará a la rama 4. Esta rama asignará el Contacto a un agente vivo e informará al Contacto sobre la asignación enviando un mensaje. Puede configurar y personalizar estos pasos según sea necesario.
8. Asignar a Ventas: Configurar este Asignar paso con un equipo o un agente específico basado en las necesidades de su negocio.
9. Mensaje de tarea: Envía un mensaje para informar a Contacto sobre su estado de asignación.
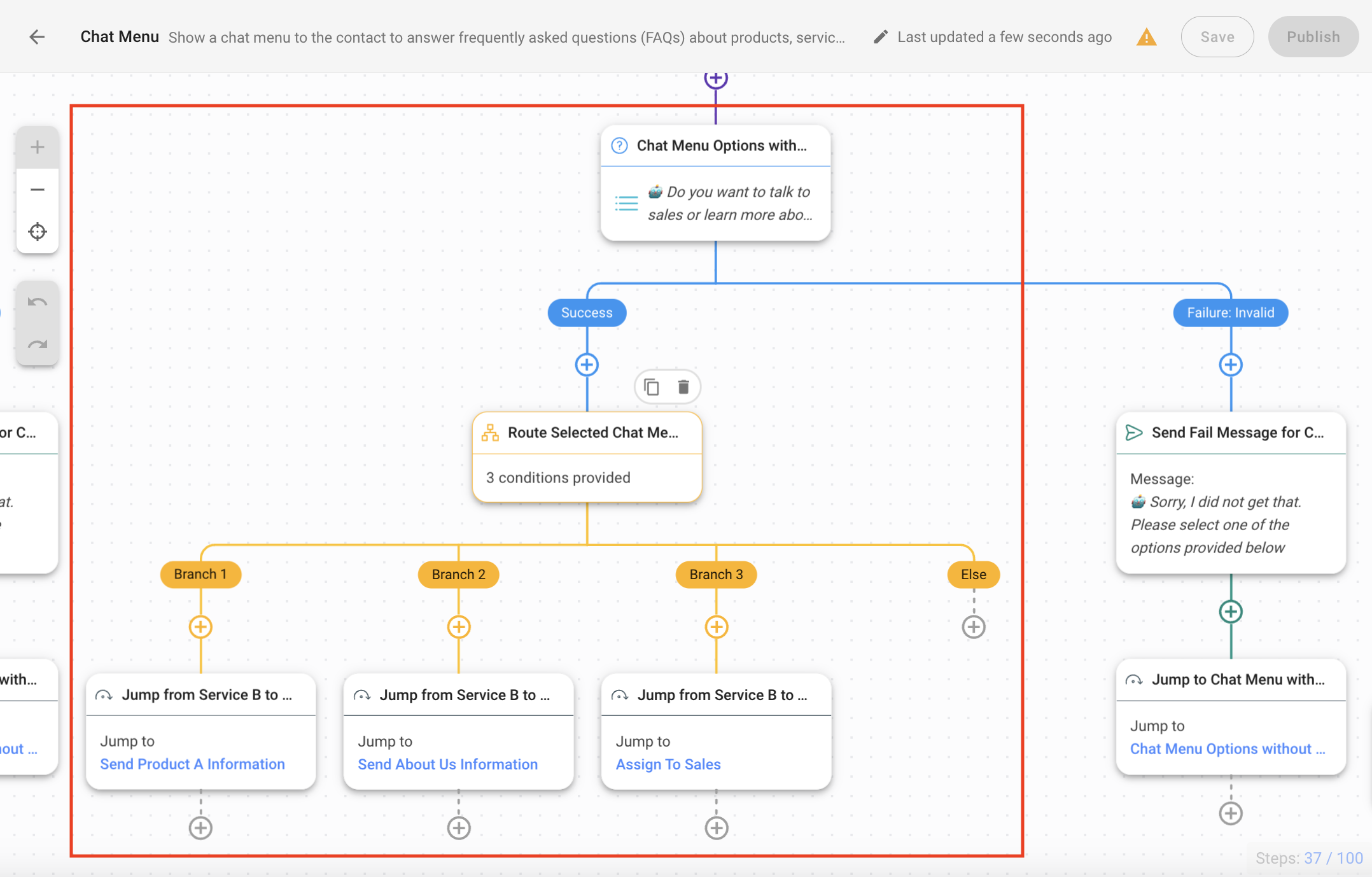
Para la rama 1, rama 2 y rama 3, la automatización continuará mostrando de nuevo el menú de contacto y enrutar el contacto a otras respuestas usando saltar.
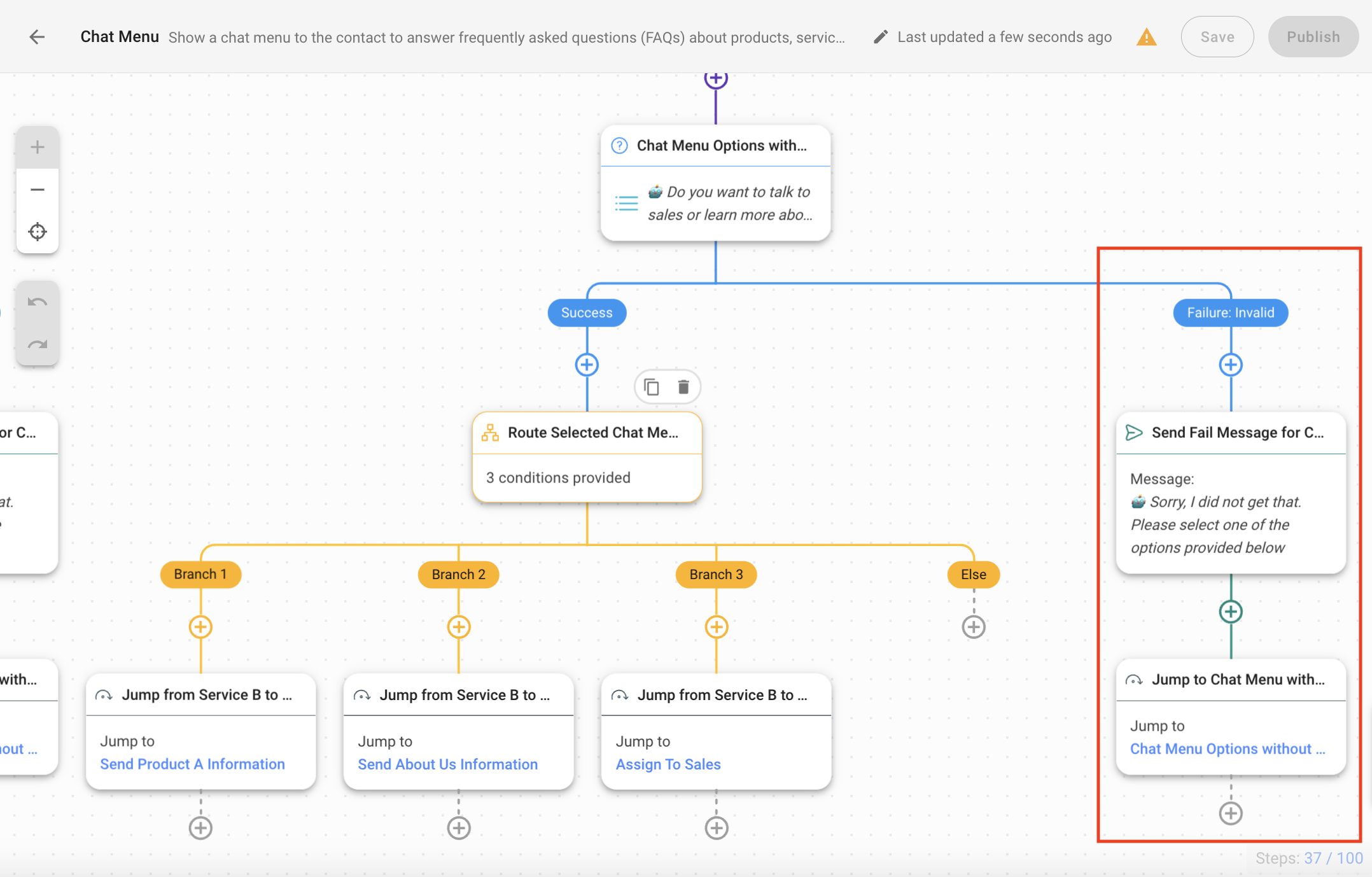
El contacto se enrutará a la rama de fallo si no seleccionan una respuesta e intentan escribir una respuesta diferente. Esta rama informará a los contactos de su respuesta no válida enviando un mensaje y tiene un paso de salto de para que el contacto regrese a las opciones del menú. Puede configurar y personalizar estos pasos según sea necesario.
El paso de salto tiene un máximo de 3 saltos. Si el Contacto insiste en proporcionar una respuesta no válida, aquí hay 3 sugerencias para gestionar esta situación:
Añadir Asignación al paso: Para atender al Contacto con problemas específicos asignando el Contacto a un equipo de soporte o un gerente basado en las necesidades de su negocio.
Añada un Salto para Asignar la etapa de Ventas: Para evitar perder un negocio asignando el Contacto al equipo de Ventas.
Añadir paso de Enviar Mensaje y Cerrar Conversación: Para informar al Contacto que cerrarás la conversación y Contacto puede enviar un mensaje de nuevo al chat. Esto terminará con el paso Cerrar la conversación para cerrar la conversación del Contacto.
Una vez que haya completado la configuración, haga clic en Guardar y Publicar para activar el flujo de trabajo.
Artículos relacionados 👩💻