En el módulo Bandeja de entrada, selecciona un Contacto de la lista de conversaciones. Para ver los detalles de contacto', haga clic en el icono de detalles de contacto o la imagen de perfil. Alternativamente, en el módulo Contactos, haga clic en un Contacto de la lista de Contactos para ver los detalles de la'Contacto.
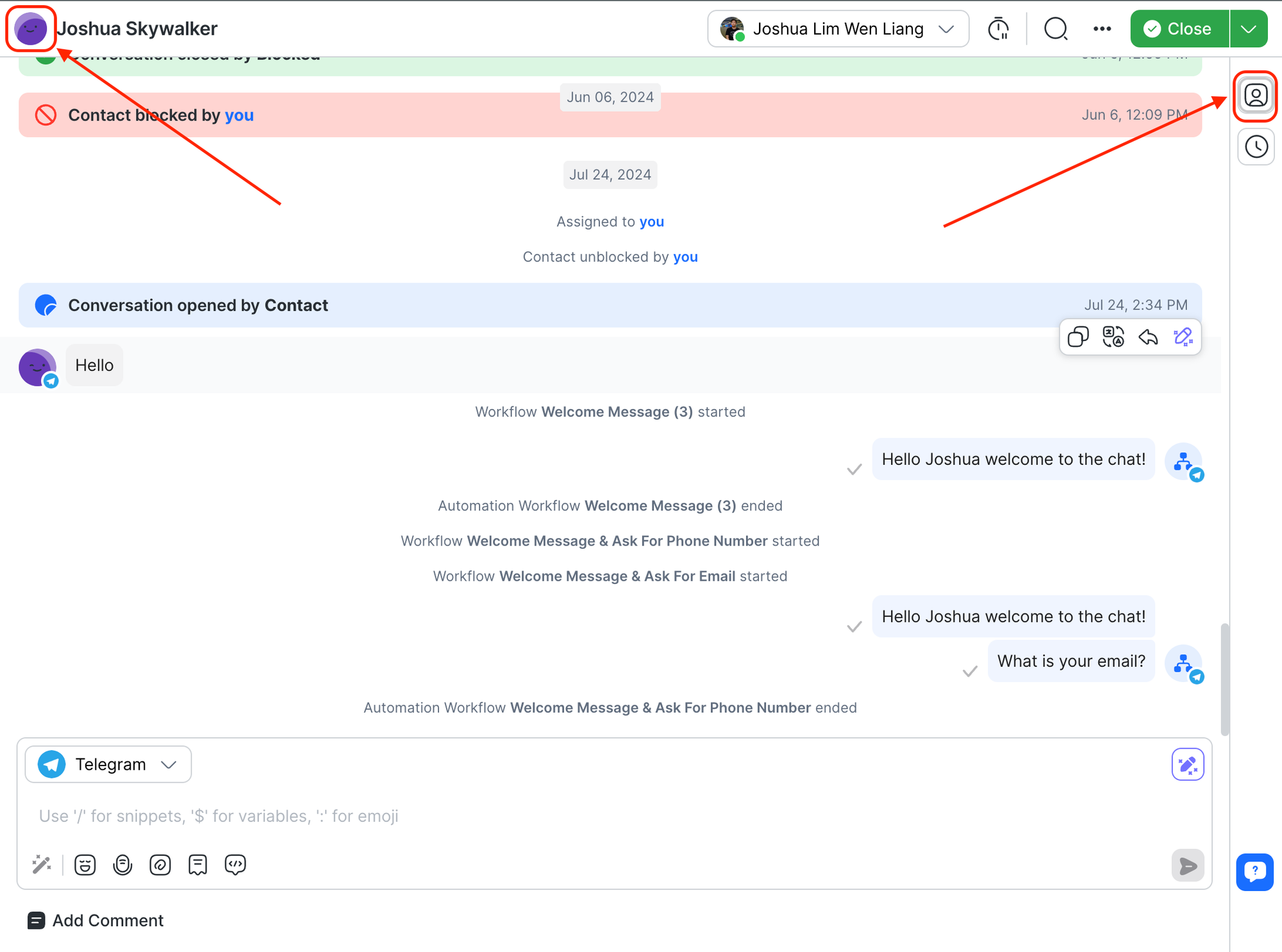
Los datos de contacto consisten:
El nombre y el ID del Contacto se muestran en la parte superior de los datos del Contacto.
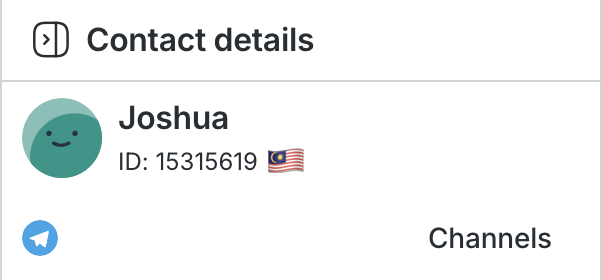
Puede editar un nombre de contacto'haciendo clic en el icono de edición. Introduzca sus cambios y haga clic en la marca de verificación para confirmar los cambios.
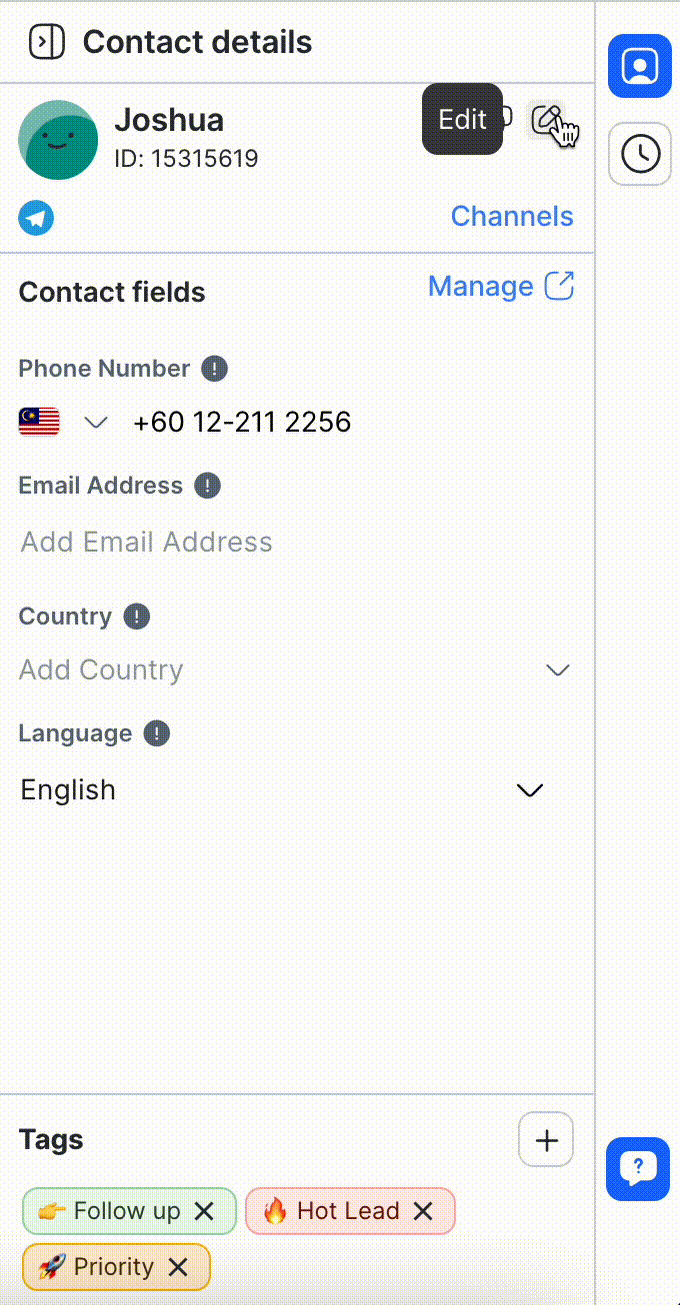
En la barra lateral vertical, haz clic en la pestañaCanales.
En esta pestaña, puede encontrar una lista de canales conectados al espacio de trabajo con diferentes indicaciones. Hay 3 tipos de Canales que puedes encontrar aquí: Canal Activo, Canal Inactivo y Canal No Disponible.
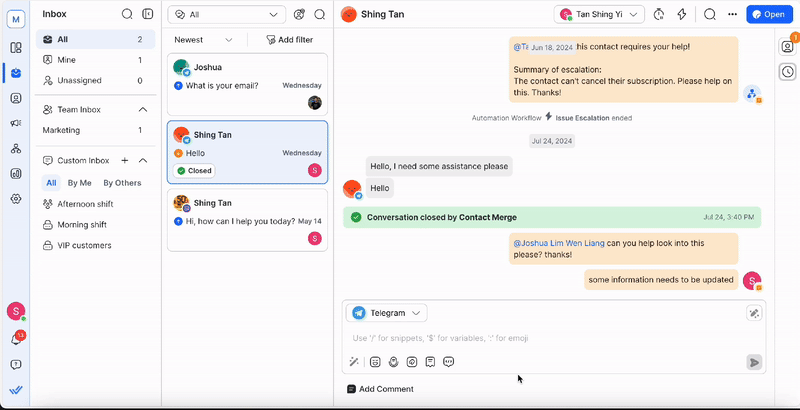
Los Canales Activos son Canales que están conectados y tienen interacciones existentes con un Contacto. Se indican la fecha y hora en que estos Canales fueron conectados.
Para Facebook, puedes pasar el cursor sobre la tarjeta del Canal para ver y hacer clic en el botón de enlace. Esto le permite navegar a la conversación en la página de Facebook correspondiente.
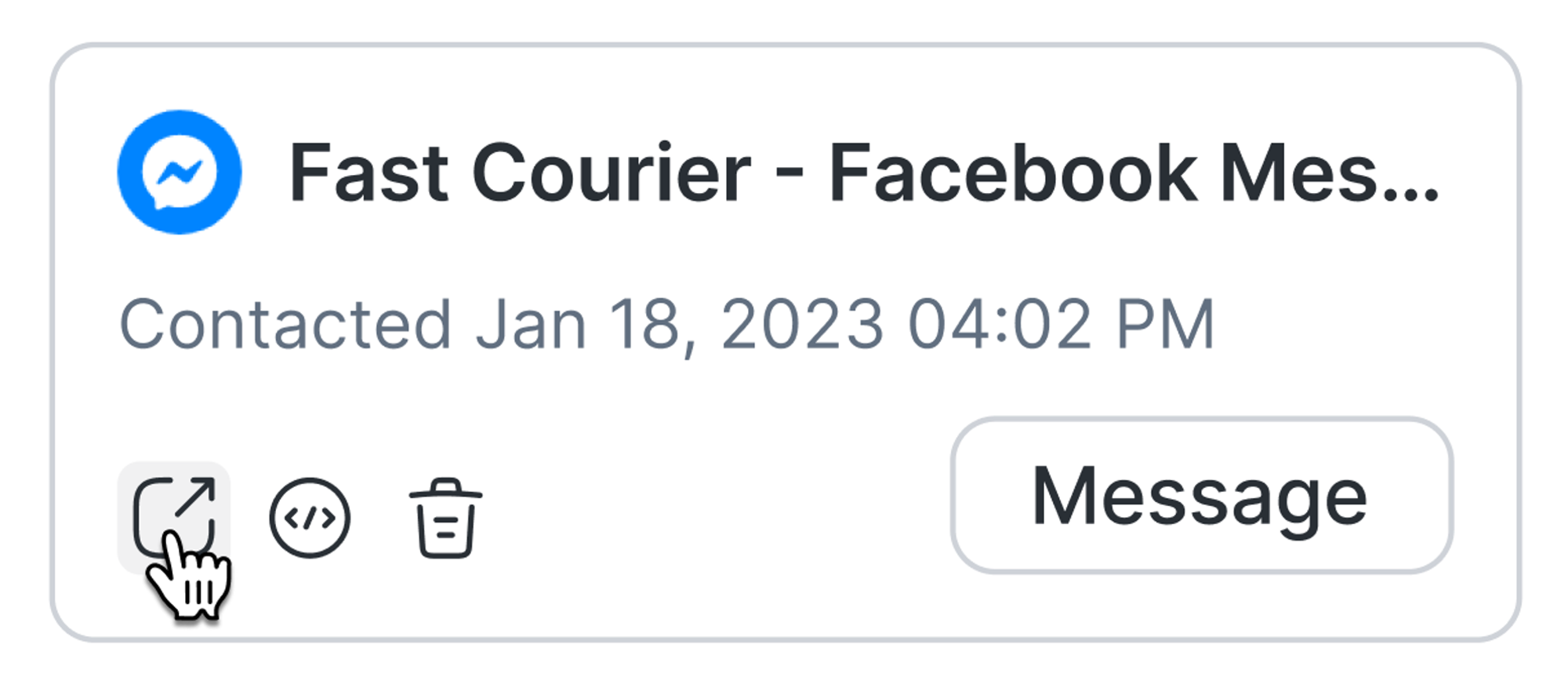
Los Canales inactivos son Canales que aún no están conectados con el Contacto. Pueden ser conectados iniciando una conversación con el Contacto. Al hacer clic en Enviar el primer mensaje se seleccionará el Canal por defecto en la barra de mensajes.
Esto solo es aplicable para WhatsApp, SMS y correo electrónico, siempre que esté presente el número de teléfono o dirección de correo electrónico de'de Contacto.
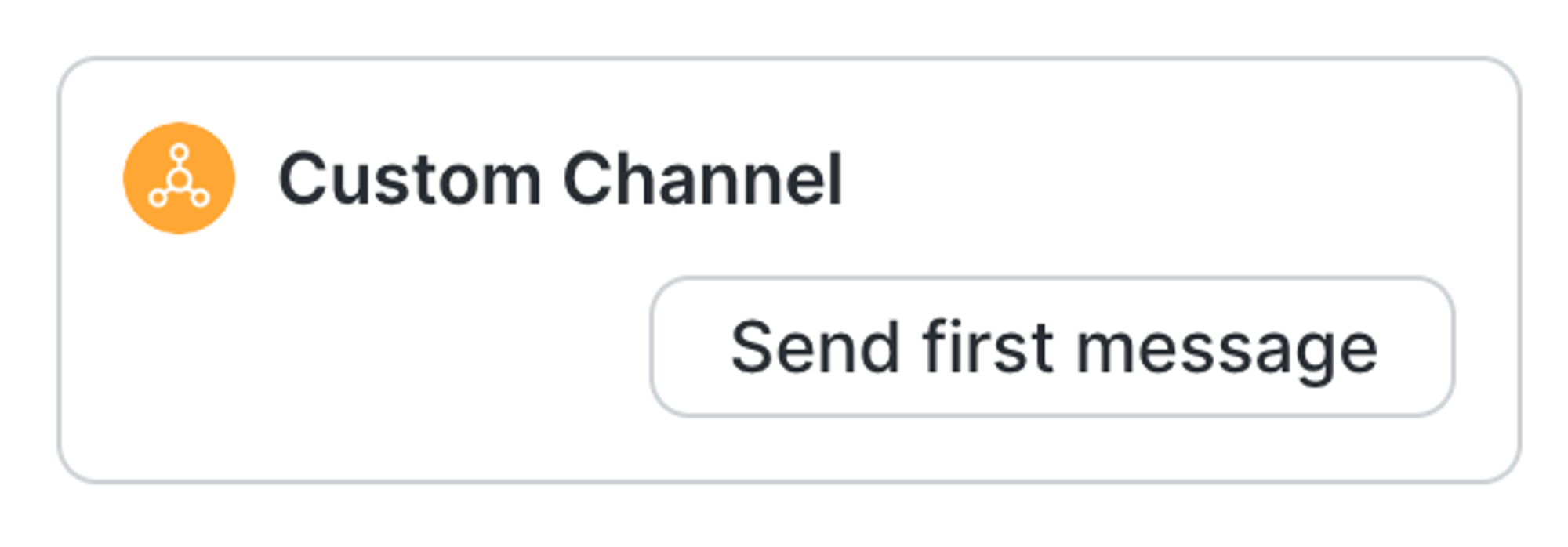
Los canales no disponibles son canales en los que los Contactos no tienen interacciones existentes. Estos canales no se pueden conectar a un Contacto por iniciativa de un Usuario del Espacio de Trabajo. La conexión tiene que ser iniciada por el Contacto, que necesita enviar el primer mensaje en estos Canales.
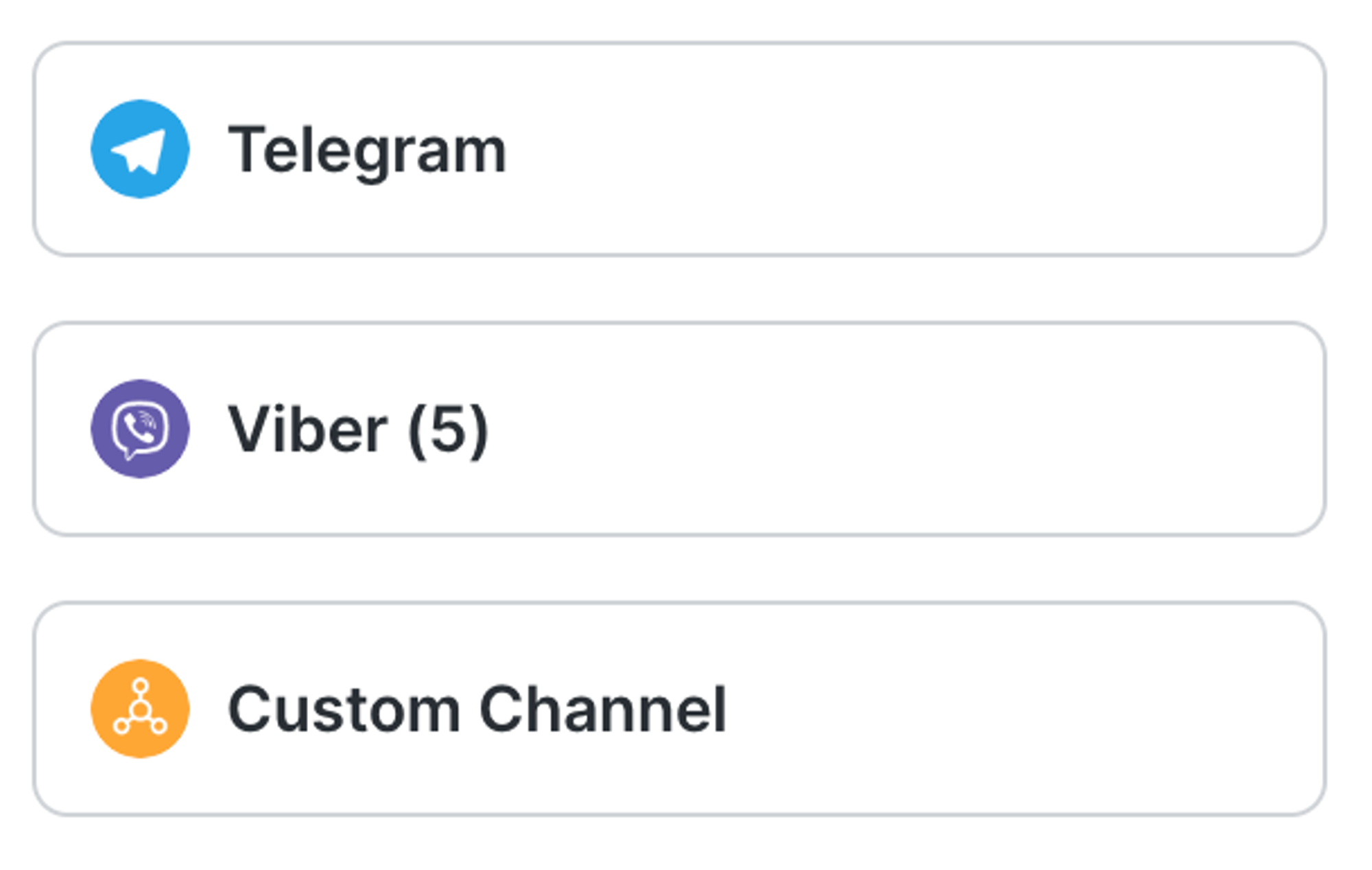
Solo losPropietariosy losGerentespueden realizar esta acción en el módulo Contactos.
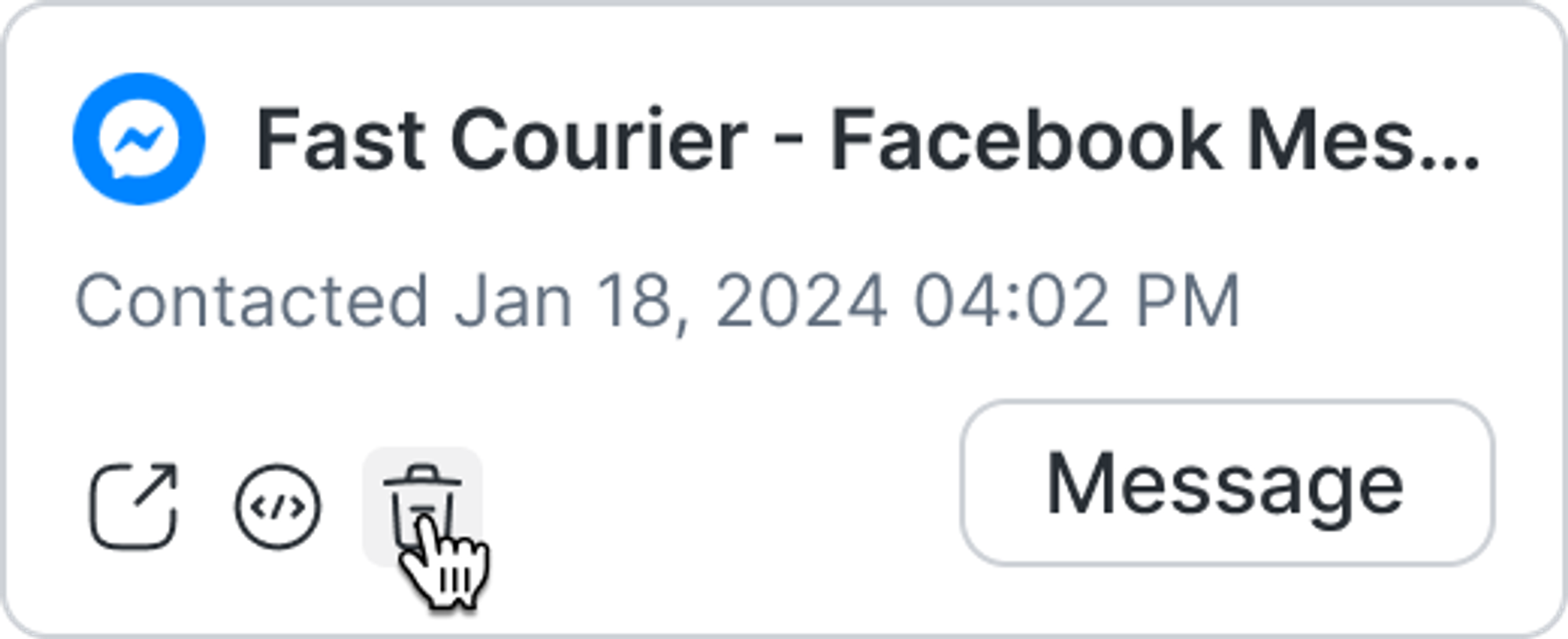
Puedes eliminar un Canal del Contacto a través del íconoQuitar. Esto se utiliza cuando el Canal ya no es relevante para el Contacto por ejemplo, el Contacto ha cambiado el número de teléfono. El historial de conversaciones permanecerá y no se eliminará incluso si el Canal ha sido eliminado.
En la barra lateral vertical, la pestaña Detalles de Contacto le notificará de las sugerencias de fusión.
Al abrir la pestaña,'encontrará una tarjeta de sugerencias de fusión que muestre posibles duplicados, permitiendo una fácil fusión de contactos.
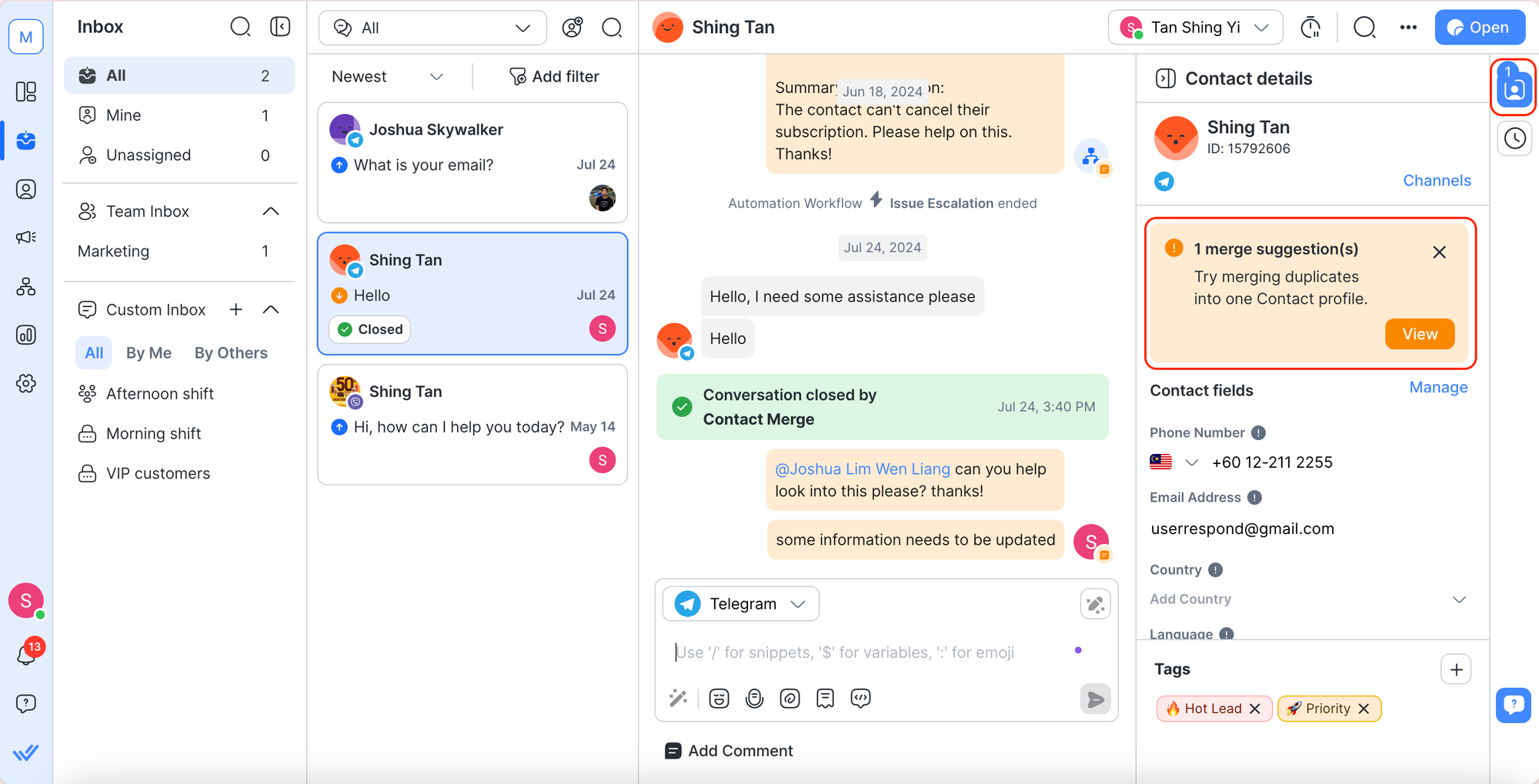
Dentro de un espacio de trabajo, puede haber múltiples perfiles de contacto pertenecientes a la misma persona. En tales escenarios, estos registros de contacto duplicados pueden fusionarse en un registro completo.
Los usuarios de Plataforma serán alertados sobre posibles contactos duplicados mediante sugerencias de fusión. Las sugerencias de fusión se hacen basándose en el uso repetido de un número de teléfono o dirección de correo electrónico en dos o más perfiles de contacto. Un icono de marca verde se mostrará a la derecha del correo electrónico o número de teléfono sugerido del contacto para indicar el valor duplicado.
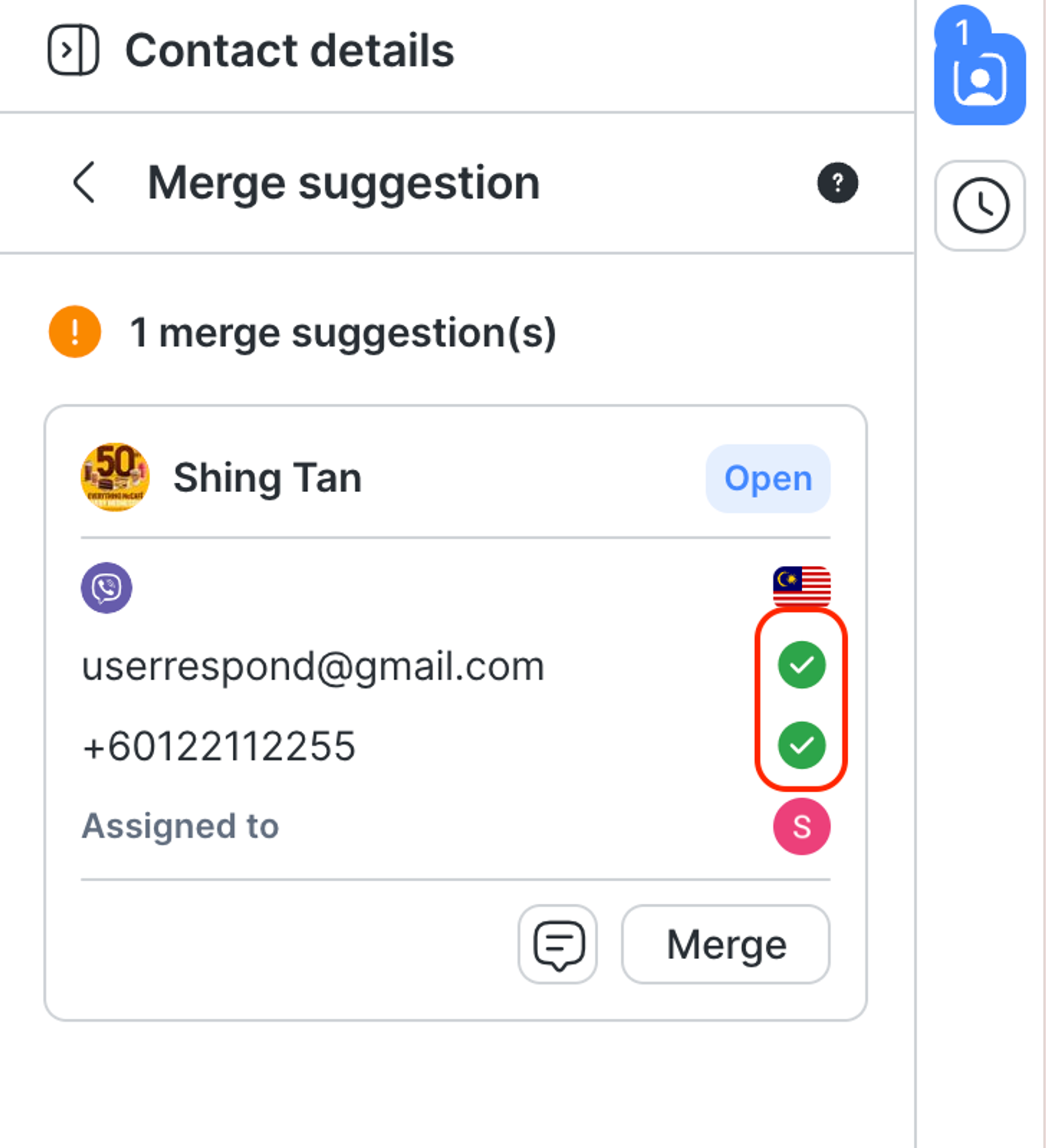
Una vez verificados estos contactos duplicados, haga clic en Fusionar para realizar la fusión de contactos.
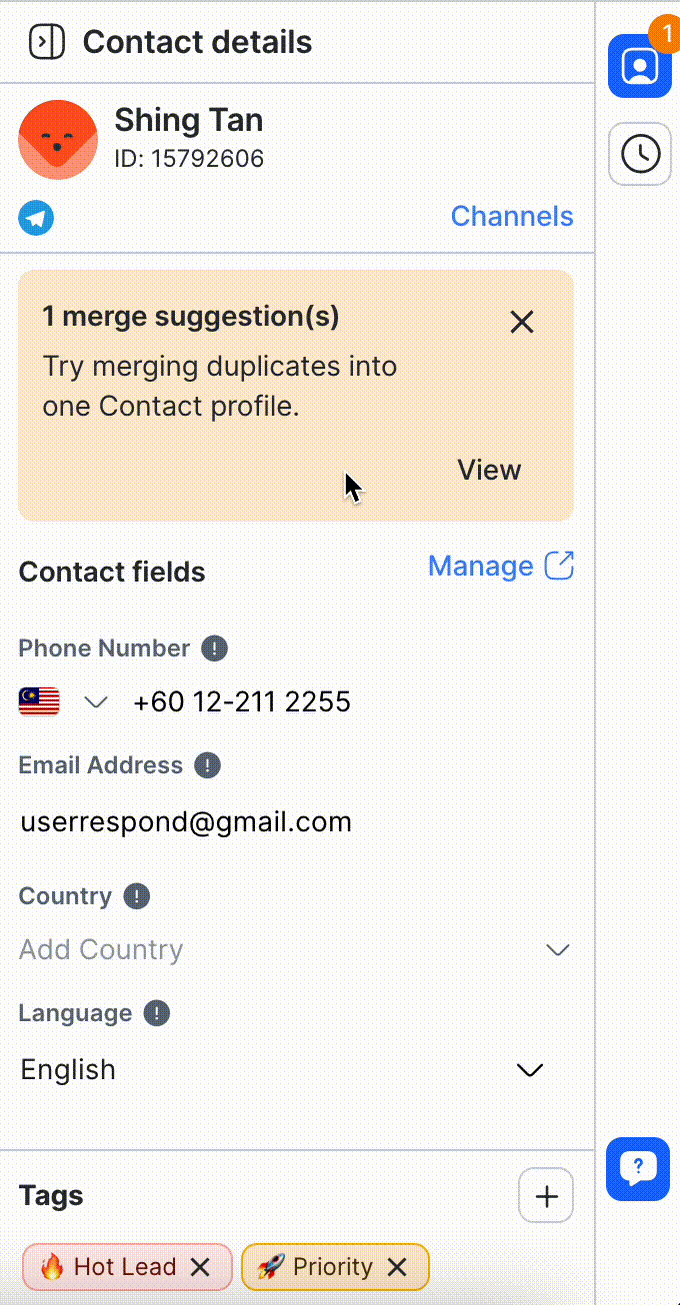
Puede deshacer inmediatamente una fusión haciendo clic en el botón “Deshacer fusión” en la llamada “Fusionar con éxito”.
Los propietarios y gerentes pueden ver las historias de fusión en el módulo Contactos.
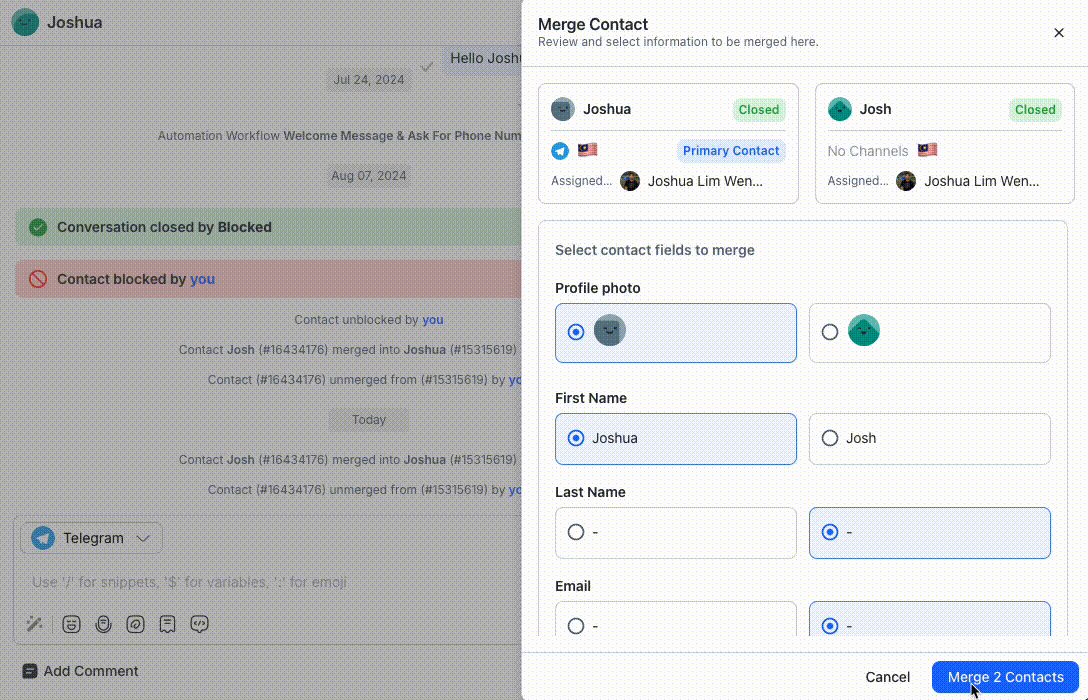
También se pedirán sugerencias de fusión en el panelde mando.
Más información sobrecómo combinar Contactos.
Los contactos bloqueados no se incluirán en las sugerencias de fusión.
Cada contacto tiene un conjunto específico de campos que los describen y ayudan a proporcionar contexto a los usuarios que interactúan con ellos.
Aprende cómo personalizar el orden de los campos de Contacto aquí.
Campos | Tipo | Descripción | Editable |
|---|---|---|---|
Perfil de contacto | - | La imagen de perfil y el nombre de la pantalla se obtienen del canal en el que interactuó el Contacto. | - |
Nombre | Texto | Póngase en contacto con el nombre's que puede ser originado desde el Canal o actualizado manualmente. | ✓ |
Apellido | Texto | Póngase en contacto con el apellido's que puede ser originado desde el Canal o actualizado manualmente. | ✓ |
País | País | Una representación de la procedencia del Contacto. El valor puede ser originado desde el número de teléfono o manualmente actualizado. | ✓ |
Idioma | Idioma | Contacta con el idioma', el cual puede ser originado desde el navegador de Contacto's, canal o actualizado manualmente. | ✓ |
Dirección de correo electrónico | Dirección de correo electrónico | Contactar con la dirección de correo electrónico'que puede obtenerse desde el Canal o actualizarse manualmente. | ✓ |
Número de teléfono | Número de teléfono | Póngase en contacto con el número de teléfono', el cual puede ser originado desde el Canal o actualizado manualmente. El número de teléfono debe incluir el código del país y seguir el formato E164. | ✓ |
Asignado a | Soltar | El responsable actual al que se le asigna el Contacto. | ✓ |
Estado de la conversación | Soltar | El estado actual de la conversación de Contacto's. | - |
Más información sobre cómo añadir un contacto de WhatsApp aquí.
Los campos personalizados configurados en el área de trabajo también se mostrarán en los detalles de contacto.
Obtenga más información sobre los campos personalizados aquí.
Las etiquetas asignadas a este contacto serán visibles en la parte inferior de la vista de detalles.
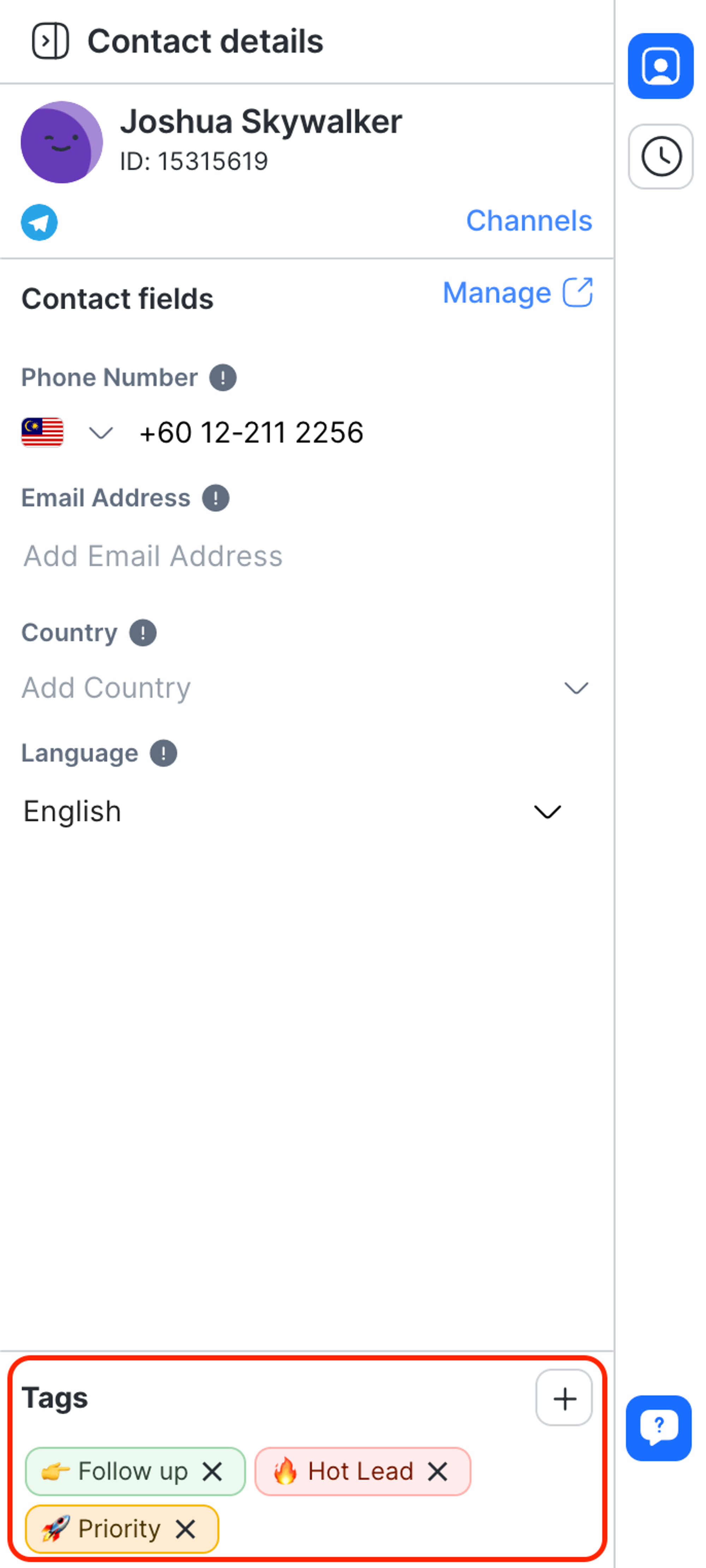
Las etiquetas se utilizan principalmente para agrupar Contactos y se pueden utilizar para filtrar Contactos.
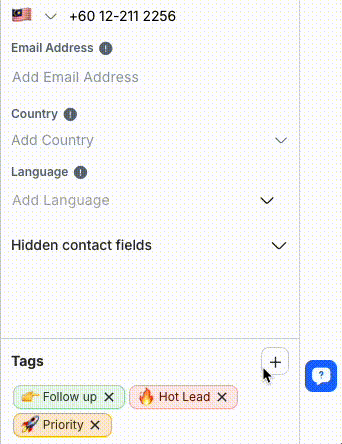
Haz clic en el icono de más
Buscar las etiqueta(s) deseadas.
Seleccione la casilla de verificación para el Etiqueta(s) que desea asignar.
Si el Tag no existe, crea uno nuevo tendrás la opción de crear uno nuevo.
Más información sobre cómo añadir Etiquetas aquí.

Haga clic en el icono "x" junto al Tag que desea eliminar.
Más información sobre la eliminación de Etiquetas aquí.
Eliminar un Tag no lo elimina de la plataforma, pero puede afectar a segmentos de contactos y flujos de trabajo.
Para ayudar a mantener el espacio de trabajo organizado, trate de estandarizar cómo asignar etiquetas a sus contactos. Asignar solo etiquetas requeridas a un contacto para crear segmentos más significativos.
Para bloquear o desbloquear un Contacto, acceder al menú de más acciones en la parte superior del cajón de datos de contacto haciendo clic en el icono de tres puntos.

Esta acción sólo se puede realizar en el módulo Contactos.
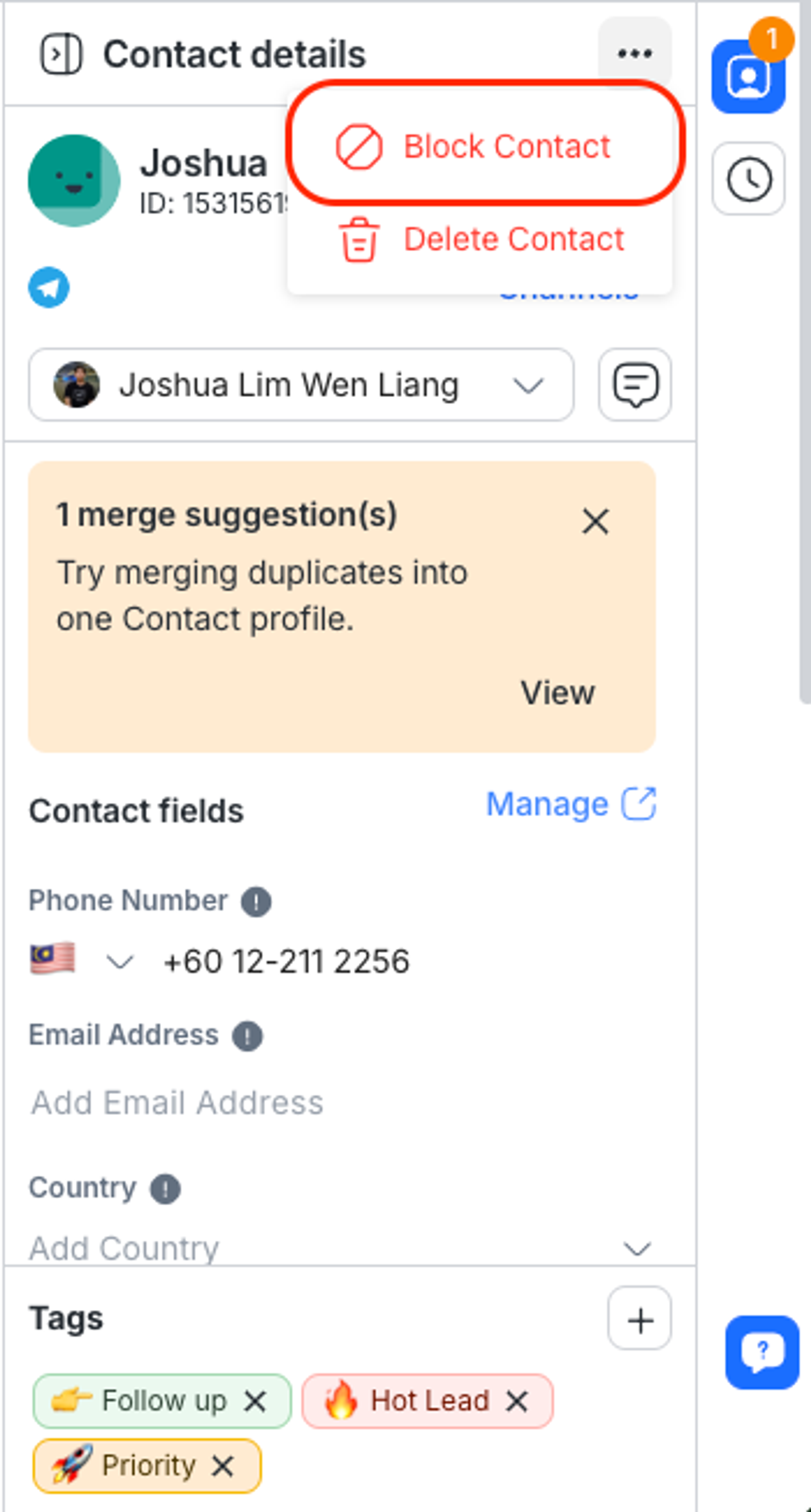
Si los contactos te están enviando mensajes de spam, puedes bloquear los contactos usando la opciónBloquear Contactopara dejar de recibir mensajes de ellos.
Cuando bloqueas un Contacto:
la conversación se cerrará automáticamente, y luego se bloqueará.
cualquier mensaje enviado por el contacto después de que're bloqueado no se mostrará en la ventana de conversación.
cualquier mensaje enviado por el contacto después de que're bloqueado no se contará con el uso de tus Contactos Activos Mensuales a partir del próximo ciclo de facturación en adelante.
todos los flujos de trabajo en curso para el Contacto bloqueado se detendrán automáticamente.
Si has bloqueado por error un Contacto, puedes revertir la acción usando la opciónDesbloquear Contacto.
Más información sobrecómo gestionar el spam aquí.

En el módulo Contactos, haga clic en Contactos bloqueados
Seleccione el contacto que desea desbloquear
Haz clic en el icono de tres puntos
Haz clic en Desbloquear Contacto
Esta acción solo puede realizarse en el módulo de Contactos por Propietarios y Administradores sin restricciones.
Si los contactos ya no son relevantes, se pueden eliminar del área de trabajo. Cuando eliminas un Contacto, también se elimina su historial de conversaciones.
Por favor, recuerde que una vez eliminada la información de contacto, no se podrá recuperar.
Puede eliminar algunos Contactos seleccionando las casillas de verificación adyacentes a ellos o seleccionar todos los Contactos en una página seleccionando la casilla de verificación en la parte superior de la página. Luego, haga clic en Eliminar , confirme la cantidad de contactos que desea eliminar en el cuadro de diálogo que se abre y seleccione Eliminar.
Para eliminar todos los Contactos de tu worskpace de una sola vez, usa el botón Eliminar .
El proceso de eliminación se ejecuta en segundo plano y puede tomar algún tiempo, dependiendo del número de Contactos y disponibilidad del sistema. Por lo general, el proceso comienza en pocos segundos y elimina Contactos en lotes para asegurar un procesamiento fluido y eficiente.
Cuando seleccione más de 100 Contactos usando el botón Seleccionar Tod, los botones Asignar Etiquetas y Exportar a CSV serán deshabilitados. Si se seleccionan menos de 100 contactos, estos botones se ocultarán.
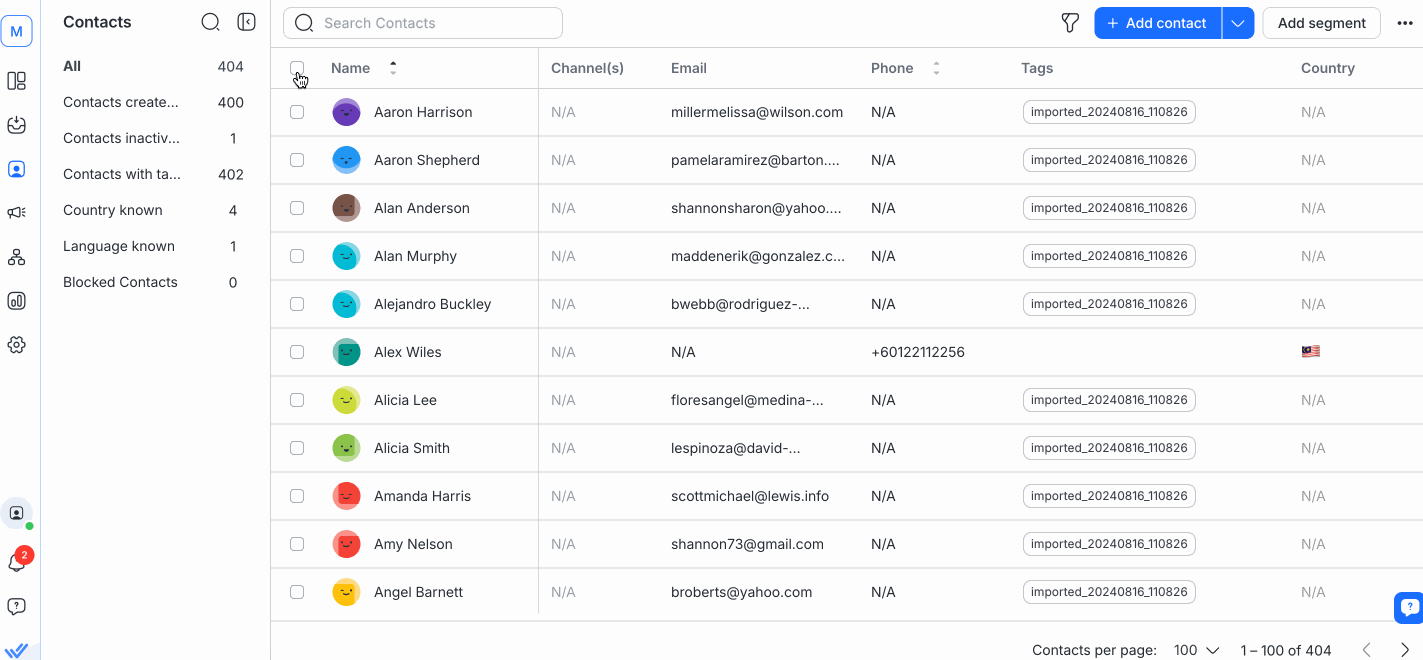
Artículos relacionados 👩💻