Diese Einstellung ist nur für Besitzer und Manager zugänglich!
Diese Einstellung kann über das Menü Einstellungen unter dem Untermenüpunkt Arbeitsbereichseinstellungen, Benutzereinstellungen, aufgerufen werden.
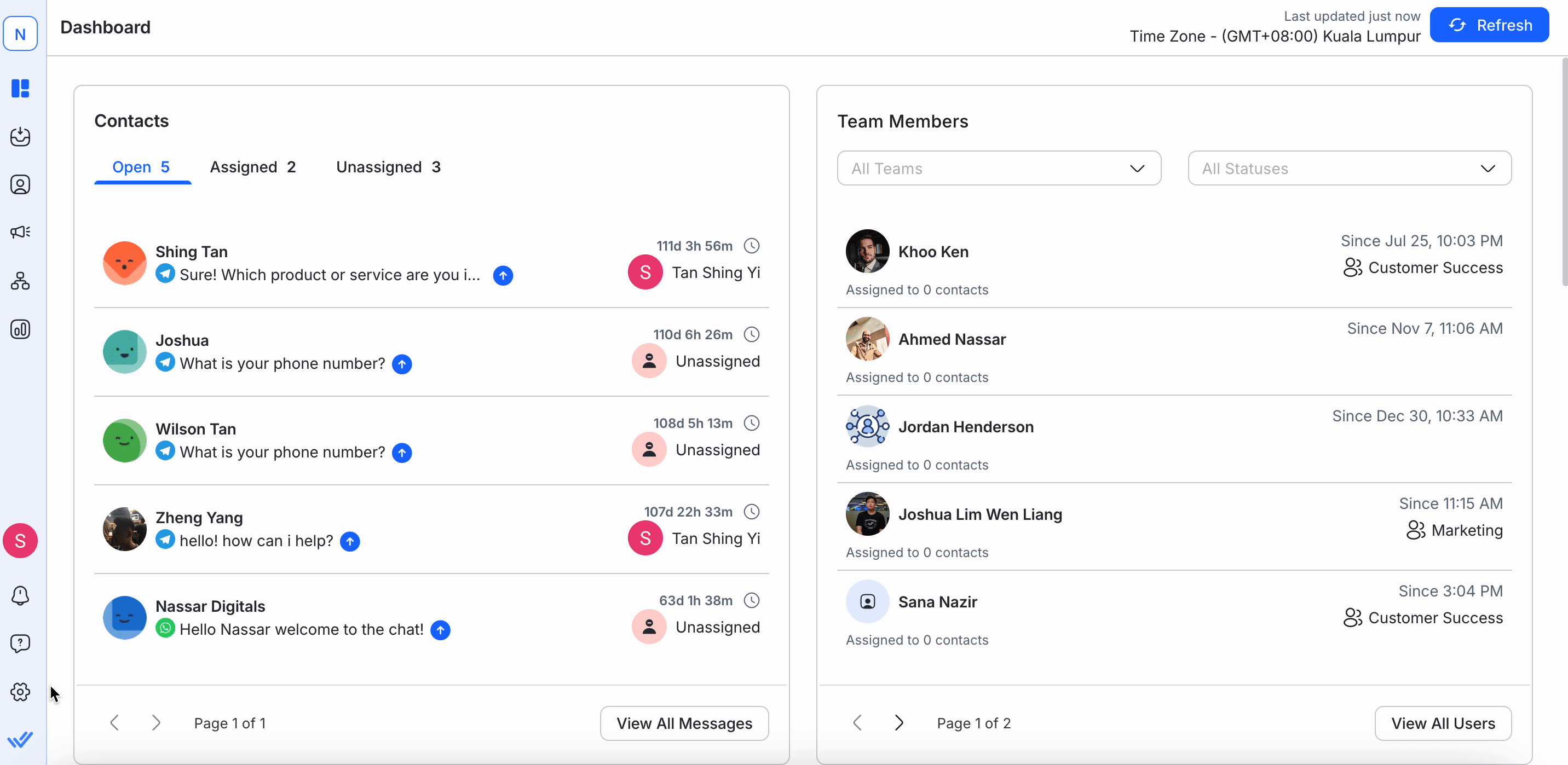
In diesen Einstellungen kannst du:
Hier können Sie die Liste der bereits eingeladenen Benutzer sehen, die Ihnen bei der Verwaltung Ihres Arbeitsbereichs helfen sollen. Wenn sie Ihre Einladung nicht angenommen haben, wird ihre E-Mail-Adresse als ausstehend markiert.
Das Benutzerprofil besteht aus dem Profil-Avatar des Benutzers's, dem Anzeigenamen, der Benutzerzugriffsebene und der E-Mail-Adresse.

Es gibt einen Statusanzeiger unten rechts im Profil-Avatar des Benutzers's. Wenn der grüne Indikator vorhanden ist, bedeutet dies, dass der Benutzer online ist. Dieser Status spiegelt ihre Präsenz in Echtzeit wider.
Die Zeit neben den Aktionstasten zeigt den zuletzt gesehenen Status des Benutzers's oder die letzte Aktivität auf der Plattform. Dies ist für Überwachungszwecke nützlich.
Hier gibt es zwei mögliche Maßnahmen:
Tipp: Benutze die 🔍 oben um schnell den Benutzer zu finden, den du suchst.
Schritt 1: Navigieren Sie zu den Benutzereinstellungen und wählen Sie Benutzer aus dem Menü.
Schritt 2: Klicken Sie auf Benutzer hinzufügen
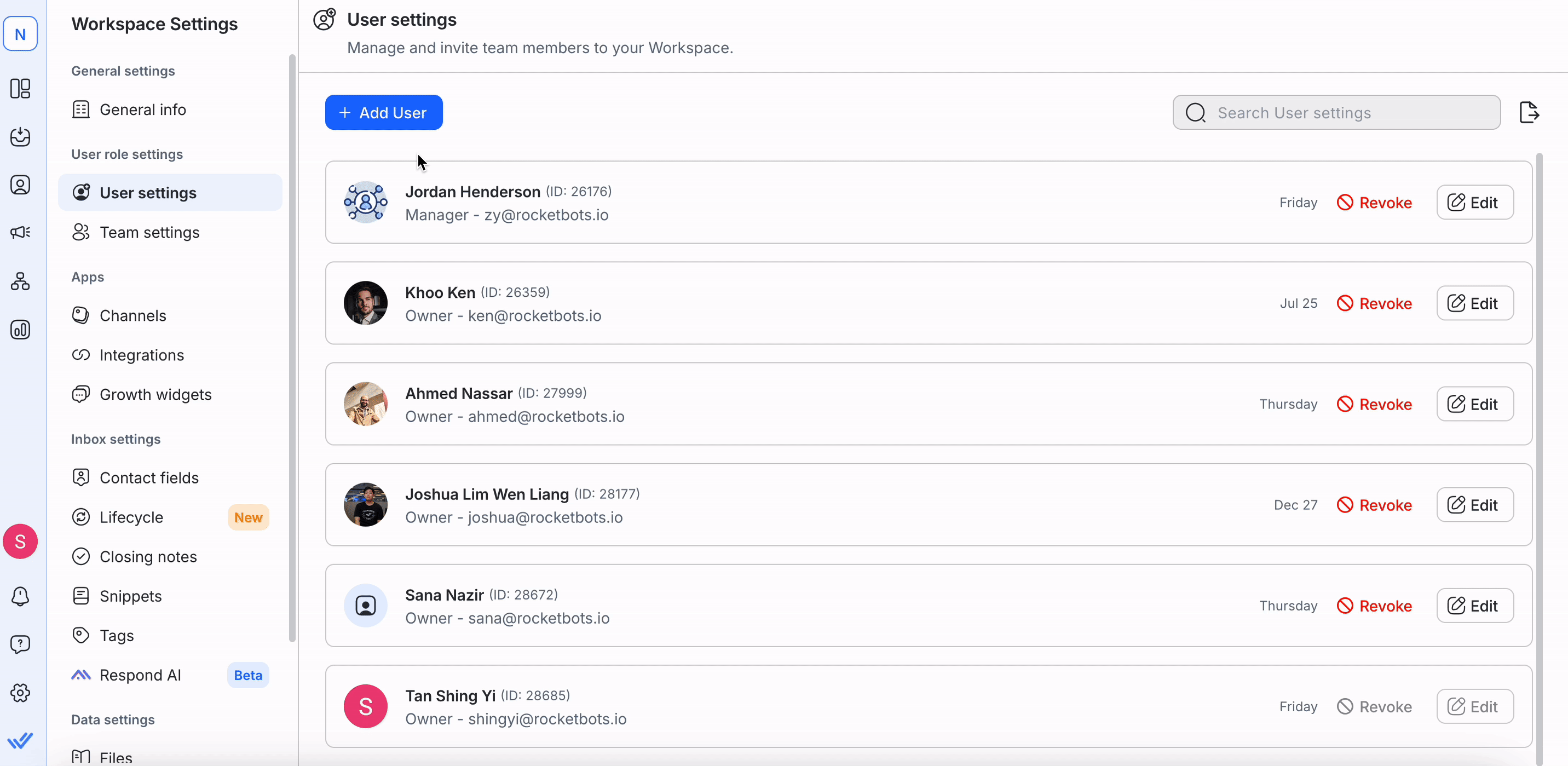
Schritt 3: Geben Sie die E-Mail-Adresse des Benutzers ein, den Sie einladen möchten
Schritt 4: Wählen Sie eine entsprechende Zugriffsebene für diesen neuen Benutzer.
Erfahren Sie hier mehr über Zugangsstufen.
Schritt 5: Für Manager und Agenten können erweiterte Einschränkungen angewendet werden, falls erforderlich, je nach Bedarf Ihrer Organisation's.
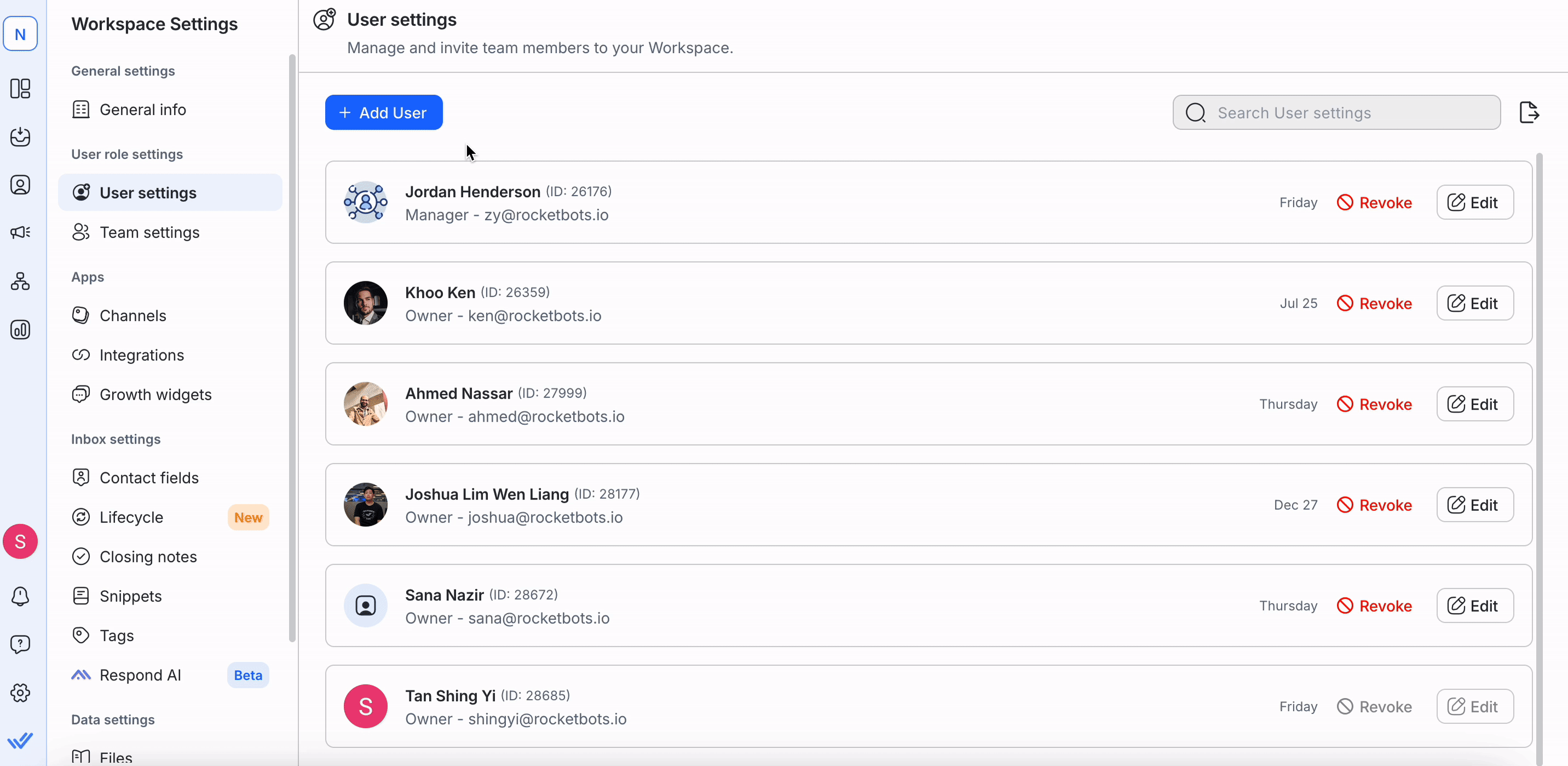
Schritt 6: Sobald Sie die Felder ausgefüllt haben, klicken Sie Hinzufügen , um den Benutzer in Ihren Arbeitsbereich einzufügen
Eine Einladungs-E-Mail wird an die von Ihnen eingegebene E-Mail-Adresse des Benutzers's gesendet. Der neue Benutzer muss auf einen Link klicken, der in der Einladungs-E-Mail eingebettet ist, um Zugang zum Arbeitsbereich zu erhalten.
Wenn Sie einen Benutzer zum Arbeitsbereich hinzufügen, wird der Benutzer der Organisation hinzugefügt, wenn er noch nicht hinzugefügt wurde.
Wenn Sie die Benutzer Ihres Arbeitsbereiches exportieren möchten, klicken Sie auf die Schaltfläche Export. Sie können Ihre Benutzer in eine CSV-Datei exportieren.
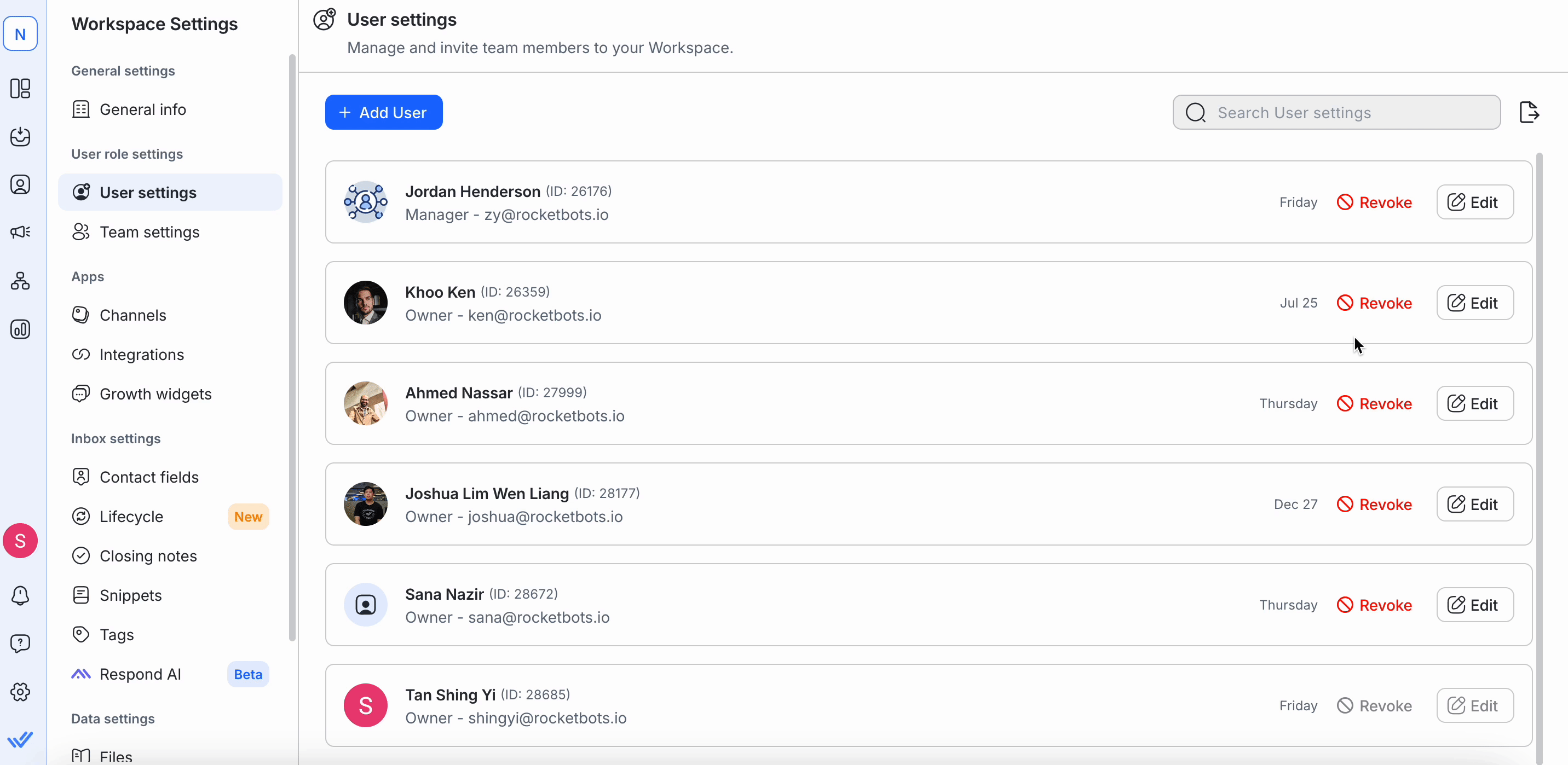
Ein Benutzer kann seinen eigenen Zugriff nicht widerrufen oder bearbeiten. Dies erfordert einen anderen Benutzer mit der Berechtigung, dies zu tun.
Es gibt drei Benutzerrollen auf der respond.io Plattform. Verschiedene Benutzerrollen haben unterschiedliche Zugriffsebenen auf den Arbeitsbereich, in den sie eingeladen wurden. Folgende Rollen sind verfügbar:
Weisen Sie Benutzern weise Rollen zu, um Ihren Arbeitsbereich zu schützen. Rollen erlauben es Ihnen, das Zugriffsniveau für jeden Mitarbeiter zu begrenzen, der in Ihren Arbeitsbereich eingeladen wird.
Eigentümer ist eine Benutzerzugriffsebene, die Zugang zu allen Modulen der Plattform hat, mit Ausnahme der Abrechnung. Besitzer können von den Eigentümern des Arbeitsbereichs in den Arbeitsbereich eingeladen werden.
Als Besitzer:
Zugriff auf alle Module haben
Workspace-Einstellungen verwalten
Eigentümer, Manager und Agenten in den Arbeitsbereich einladen zur Zusammenarbeit
Benutzer verwalten
Manager sind eingeladen, am Arbeitsbereich von Eigentümern zu arbeiten.
Als Manager können Sie:
Zugriff auf alle Module haben
Eingeschränkte Zugänglichkeit der Workspace-Einstellungen
Workspace-Einstellungen verwalten
Agenten zur Zusammenarbeit in den Arbeitsbereich einladen
WhatsApp Vorlage Nachricht hinzufügen (Twilio und Nachrichtenvogel)
Das folgende ist die Liste der Beschränkungen, die für Manager anwendbar sind:
Zugriff auf die Workspace-Einstellungen - Manager, die diese Einschränkung haben, haben keinen Zugriff auf die Workspace-Einstellungen. Daher haben sie't gewonnen, um die Einstellungen verwalten oder ändern zu können. Sie können auch keine Kanäle hinzufügen oder löschen. Dazu ist die Zugriffsebene des Eigentümers erforderlich.
Kontaktlösung - Manager mit dieser Einschränkung dürfen keine Kontakte löschen.
Datenexport - Manager mit dieser Beschränkung dürfen keine Datenexporte aus Modulen im Arbeitsbereich durchführen.
Integration - Manager mit dieser Einschränkung können keine Integration mit der Plattform verbinden.
Manager können keine Kanäle verbinden.
Es wird erwartet, dass Agenten auf Nachrichten auf der Plattform reagieren und nur begrenzten Zugriff haben.
Als Agent können Sie:
Nur Nachrichtenmodul haben
Das folgende ist die Liste der Beschränkungen für Agenten:
Beschränkung Kontaktsichtbarkeit
Kontakte, die ihrem Team und sich selbst zugewiesen wurden anzeigen
Agenten mit dieser Einschränkung können nur Kontakte sehen, die sich selbst und ihrem Team im Inbox und Team zugeordnet sind. Der Agent hat't gewonnen und kann nicht zugewiesene Kontakte und Kontakte anzeigen, die denen zugewiesen sind, die nicht in ihrem Team sind.
Nur zugewiesene Kontakte anzeigen
Agenten mit dieser Einschränkung können nur die ihnen zugewiesenen Kontakte im Mine-Posteingang ansehen. Der Agent hat't gewonnen und kann nicht zugewiesene Kontakte und Kontakte anzeigen, die jemand anderem zugewiesen wurden.
Für Agenten mit den obigen Einschränkungen, Kontaktansichten sind zugänglich, können aber nicht die gleiche Kontaktzahl wie andere sehen, wenn die Ansicht über Kontakte verfügt, auf die sie nicht zugreifen können. Die Kontaktansicht listet nur die Kontakte auf, die sie sehen dürfen.
Workflow-Button einschränken
Agenten mit dieser Einschränkung können das Workflow-Symbol im Messaging-Modul nicht sehen. Daher können Agenten keine Kurzbefehle initiieren oder laufende Workflows anzeigen.
Telefonnummer und E-Mail-Adresse maskieren
Agenten mit dieser Einschränkung werden nicht in der Lage sein, die Telefonnummer und/oder E-Mail-Adresse eines Kontakts vollständig zu sehen.
Agenten können eine Telefonnummer oder E-Mail hinzufügen, wenn das Profil des Kontakts ursprünglich nicht eine hat aber kann sie nicht aktualisieren, sobald diese Informationen hinzugefügt wurden. Um sie zu aktualisieren, müssen die Agenten um Hilfe von ihrem Manager bitten.
Beachten Sie, dass diese Option nur für Advanced und Enterprise Pläne verfügbar ist.
Um einen Benutzer's Zugriff auf Ihren Arbeitsbereich zu widerrufen, drücken Sie den entsprechenden Widerrufszugriff. Dies öffnet das Zugriffsmenü widerrufen.
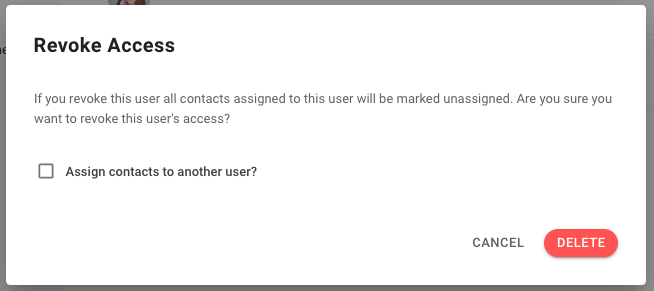
Das Widerrufen eines Benutzers's Zugriffs wird sie aus Ihrem Arbeitsbereich entfernen. Standardmäßig werden alle Kontakte, die zuvor diesem Benutzer zugewiesen wurden, als nicht zugewiesen. Wenn Sie möchten, dass diese Kontakte einem anderen Benutzer zugewiesen werden, Aktivieren Sie das Kontrollkästchen und wählen Sie einen Benutzer, um Kontakte aus einem Dropdown-Menü zuzuweisen.
Wenn ein Benutzer's Zugriff entzieht, bleibt der Zugriff auf die Organisation bestehen. Wenn Sie sie aus der Organisation entfernen müssen, lesen Sie bitte in dieser Anleitung.
Seien Sie vorsichtig, wenn Sie den Zugriff von Benutzer's widerrufen. Diese Aktion kann nicht rückgängig gemacht werden.
Klicken Sie auf die Schaltfläche Bearbeiten, um das Menü Benutzer bearbeiten zu öffnen und Änderungen an bestehenden Benutzern in Ihrem Arbeitsbereich vorzunehmen.
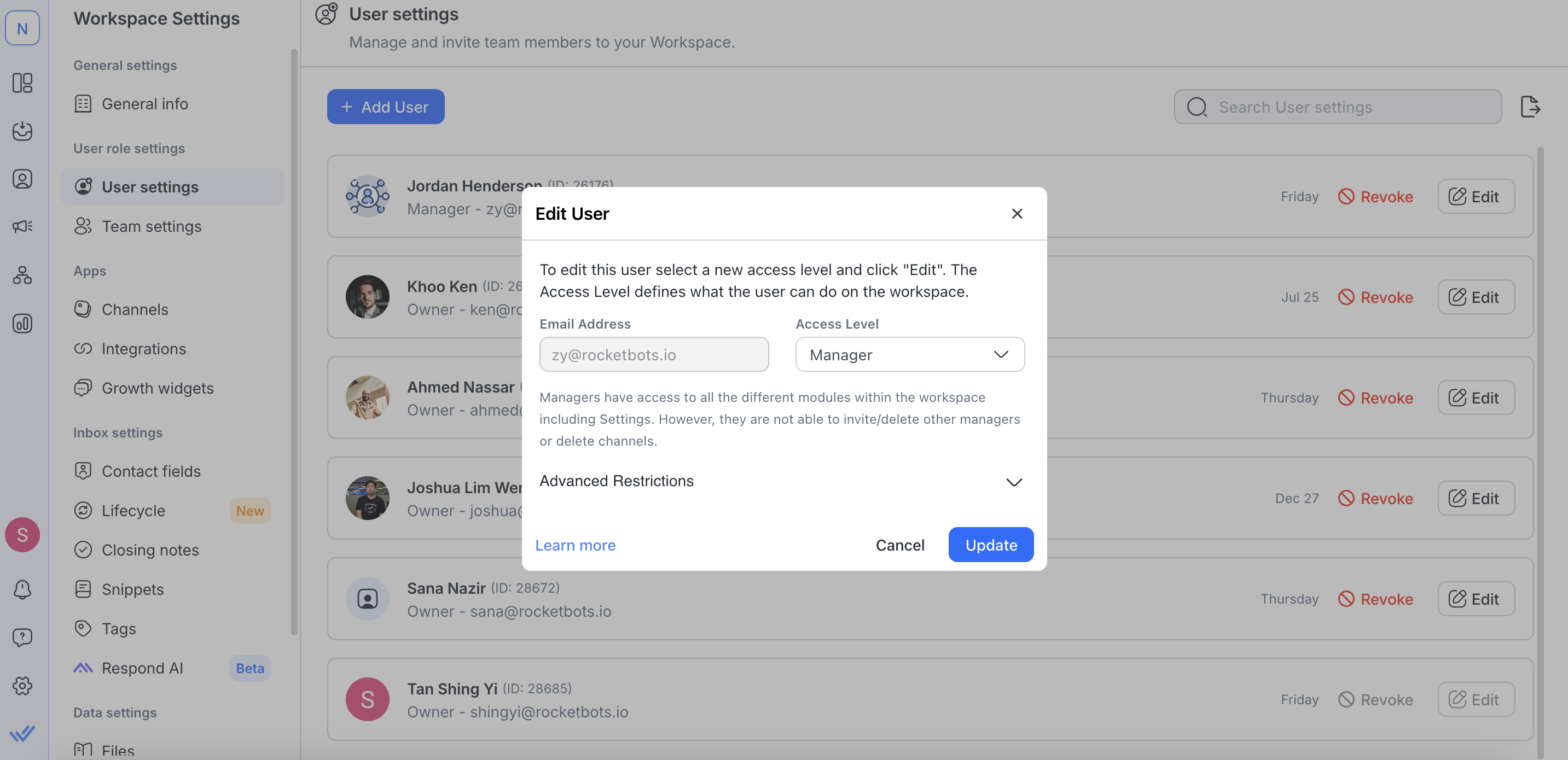
Sie können nur Änderungen an der Zugriffsebene des Benutzers's vornehmen. Sobald Sie fertig sind, klicken Sie auf Aktualisieren, um Ihre Änderungen zu speichern.
✅ = hat Zugriff
:hohl_red_circle: = kann vom Besitzer erlaubt werden
❌ = kein Zugriff
Besitzer | Manager | Agent | |
|---|---|---|---|
Dashboard | ✅ | ✅ | ❌ auf das Layout und die Zeichensetzung überprüfen und gegebenenfalls anpassen. |
Kontakte | ✅ | ✅ | ❌ auf das Layout und die Zeichensetzung überprüfen und gegebenenfalls anpassen. |
Nachrichten | ✅ | ✅ | ✅ |
Verknüpfung | ✅ | ✅ | ⭕️ |
Übertragen | ✅ | ✅ | ❌ auf das Layout und die Zeichensetzung überprüfen und gegebenenfalls anpassen. |
Berichte | ✅ | ✅ | ❌ auf das Layout und die Zeichensetzung überprüfen und gegebenenfalls anpassen. |
Arbeitsbereichseinstellungen | ✅ | ⭕️ | ❌ auf das Layout und die Zeichensetzung überprüfen und gegebenenfalls anpassen. |
-- Allgemeine Einstellungen | ✅ | ⭕️ | ❌ auf das Layout und die Zeichensetzung überprüfen und gegebenenfalls anpassen. |
-- Benutzer | ✅ | ⭕️ | ❌ auf das Layout und die Zeichensetzung überprüfen und gegebenenfalls anpassen. |
-- Teams | ✅ | ⭕️ | ❌ auf das Layout und die Zeichensetzung überprüfen und gegebenenfalls anpassen. |
-- Kanäle | ✅ | ⭕️ | ❌ auf das Layout und die Zeichensetzung überprüfen und gegebenenfalls anpassen. |
-- Kontaktfelder | ✅ | ⭕️ | ❌ auf das Layout und die Zeichensetzung überprüfen und gegebenenfalls anpassen. |
-- Integrationen | ✅ | ⭕️ | ❌ auf das Layout und die Zeichensetzung überprüfen und gegebenenfalls anpassen. |
-- Schnipsel | ✅ | ⭕️ | ❌ auf das Layout und die Zeichensetzung überprüfen und gegebenenfalls anpassen. |
-- Dateien | ✅ | ⭕️ | ❌ auf das Layout und die Zeichensetzung überprüfen und gegebenenfalls anpassen. |
-- Datenexport | ✅ | ⭕️ | ❌ auf das Layout und die Zeichensetzung überprüfen und gegebenenfalls anpassen. |
Benutzerprofil | ✅ | ✅ | ✅ |
Benachrichtigungseinstellungen | ✅ | ✅ | ✅ |
Um die E-Mail eines Benutzers zu ändern, einen neuen Benutzer mit der neuen E-Mail hinzufügen und ihm die gleiche Zugangsstufe wie der Benutzer mit der E-Mail zur Verfügung stellen, die Sie ändern möchten.
Erfahren Sie, wie Sie einen neuen Benutzer hier hinzufügen. Wenn eine E-Mail veraltet ist, können Sie den Benutzer löschen, indem Sie den Anweisungen hierfolgen.
Wenn der Benutzer Zugriff auf Organisationsebene hat, empfehlen wir, die Benutzerdetails zu konfigurieren, indem Sie diesen Schritten folgen. Wenn ein Benutzer auf Organisationsebene's Details geändert werden, wird er in allen Arbeitsbereichen reflektiert, auf die der Benutzer Zugriff hat.
Verwandte Artikel 👩💻