Data Export ist für Starterplan und höher verfügbar.
Diese Einstellung ist für Besitzer und Manager im Wachstumsplan und darüber zugänglich!
Greifen Sie auf diese Funktion aus Ihren Workspace-Einstellungen unter dem Untermenüeinstellungsmenü, Datenexport, zu.
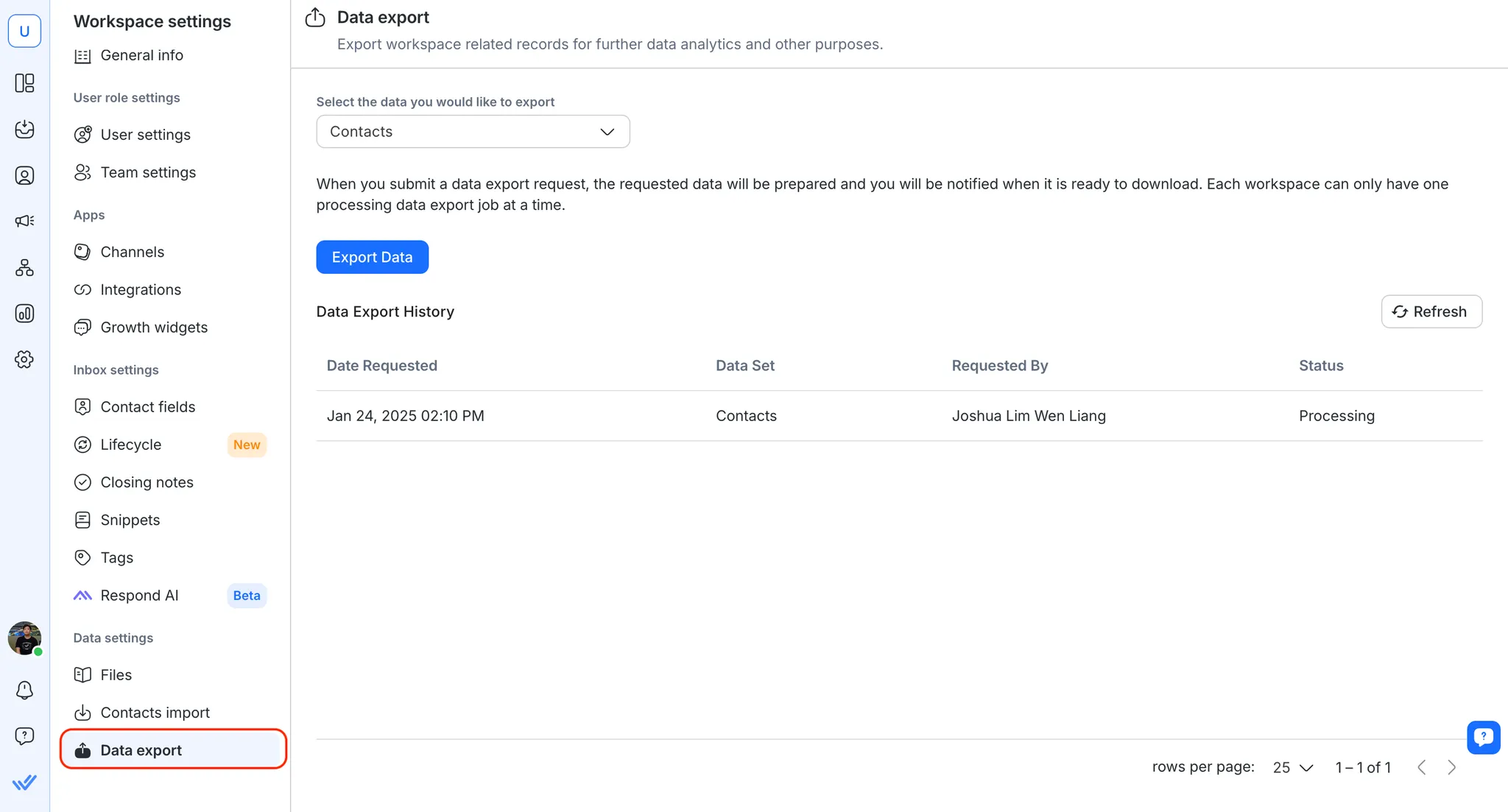
Wählen Sie die zu exportierenden Daten. Sie können aus Kontakte, Konversationen, Nachrichten oder Fehlermeldungen auswählen.
Fehlgeschlagene Nachrichten Datenexport ist nützlich, um Kontakte zu analysieren, die Ihre ausgehenden Nachrichten nicht erhalten haben, einschließlich Broadcast-Nachrichten.
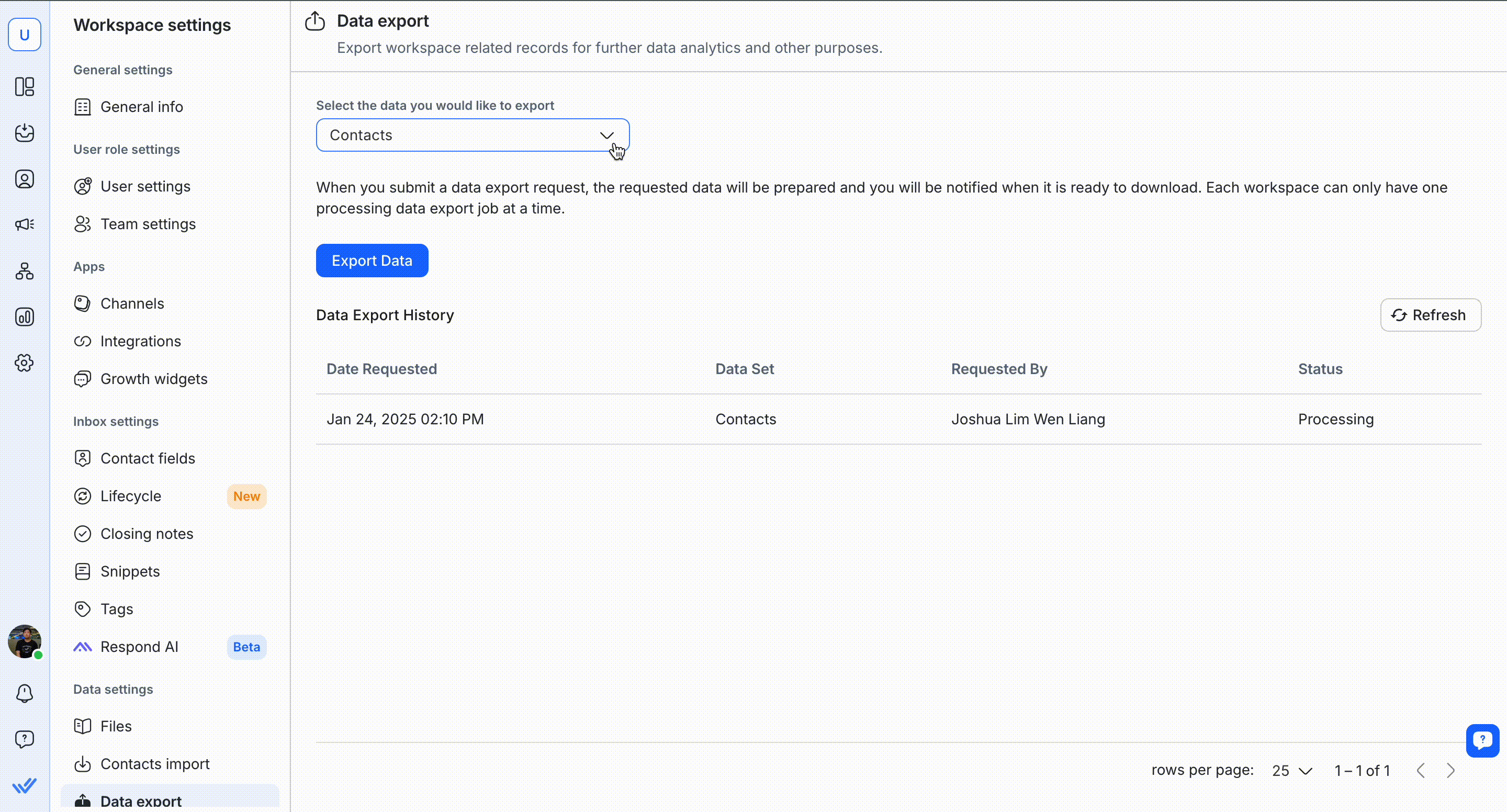
2. Wählen Sie einen Zeitraum aus. Dies gilt nur für Konversationen, Nachrichten oder Fehlermeldungen.
Der Datumsbereich ist nur auf ein Jahr begrenzt.
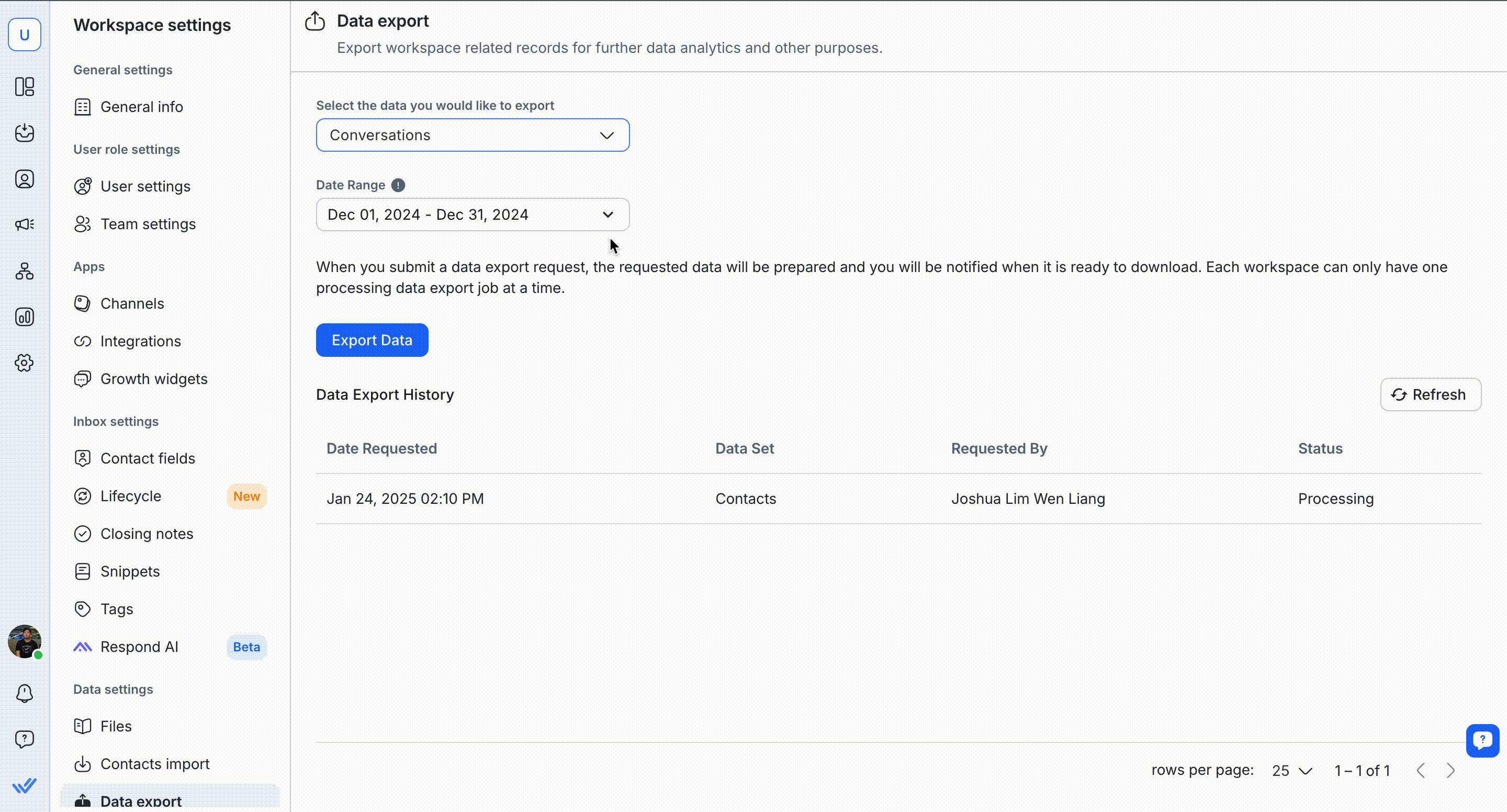
3. Klicken Sie nach der Konfiguration auf Daten exportieren, um mit dem Export zu beginnen.
4. Sobald die Datei zum Download bereit ist, erhalten Sie eine Benachrichtigung und Sie können die Datei aus der Tabelle Data Export History herunterladen.
5. Sobald Ihre Datei heruntergeladen wurde, öffnen Sie die heruntergeladene Datei und überprüfen Sie die folgenden Sonderzeichen.
Die Plattform fügt automatisch eine Sonderzeichenanzeige an, ' , vor diesen Sonderzeichen (= , + , - , @ , 0x09"(tab), 0x0D (Wagen zurück) , ; , ` , |). Sie müssen diese Sonderzeichenanzeige (') aus den heruntergeladenen Dateien entfernen, bevor Sie sie auf einer anderen Plattform weiter bearbeiten können.
Der Datenexport ist pro Arbeitsbereich nur einer pro Stunde erlaubt. Wenn es einen Job für den Export von Verarbeitungsdaten in einem Arbeitsbereich gibt, können Benutzer keinen anderen Datenexportjob im selben Arbeitsbereich ausführen.
Die angeforderte Datenexportdatei ist nur für 7 Tage gültig, beginnend mit der angeforderten Zeit. Wenn Sie die gleiche Datei herunterladen möchten, fordern Sie bitte denselben Datenexport an.
Falls der Datenexport länger als 15 Minuten dauert, der Job wird verworfen und der Benutzer kann einen Datenexport 30 Minuten nach der ersten Anfrage erneut anfordern
Sie können eine Benutzer-ID-Lookup mit exportierten Benutzerdaten durchführen. Erfahren Sie hier, wie Sie Benutzerdaten exportieren.
Um das richtige Zeitformat zu sehen, Sie müssten Daten importieren/Aus Text importieren und den File_Origin auf "65001: Unicode (UTF-8)" im Import-Assistenten ändern.
Tabellenüberschriften | Beschreibung |
|---|---|
Datum angefordert | Das Datum, an dem der Datenexport angefordert wurde |
Datenmenge | Der angeforderte Datensatz |
Angefordert von | Der Benutzer, der für den Datenexportjob angefordert hat |
Status | Der Status der Datenexportanfrage |
Die Daten Funktion enthält nur Konversationen basierend auf ihrer Unterhaltung Öffnungszeit, unabhängig davon, wann die Konversationen gelöst sind. Das bedeutet, dass alle Gespräche, die innerhalb des ausgewählten Datumsbereichs geöffnet wurden, in den Export einbezogen werden, selbst wenn sie an einem Datum außerhalb des ausgewählten Bereichs gelöst wurden.
Zum Beispiel:
Wenn Sie einen Datumsbereich wählen von 3. Dezember 2024bis 5. Dezember 2024, der Export enthält alle Unterhaltungen, die zwischen dem 3. Dezember und dem 5. Dezember eröffnet hat 2024, auch wenn sie nach dem 5. Dezember gelöst wurden.
Eine Konversation, die am 3. Dezember 2024eröffnet, aber am 10. Dezember 2024beendet wurde, wird in den Export einbezogen.
Eine Konversation, die am 2. Dezember 2024eröffnet, aber am 3. Dezember 2024beendet wurde, wird jedoch nicht einbezogen, da sie außerhalb des ausgewählten Eröffnungsdatumsbereichs liegt.
Verwandte Artikel 👩💻