Dieses Modul ist nur für Besitzer und Manager zugänglich!
Diese Einstellung kann über das Navigationsmenü Einstellungen unter den Arbeitsbereichseinstellungen Untermenüeintrag Snippets aufgerufen werden.
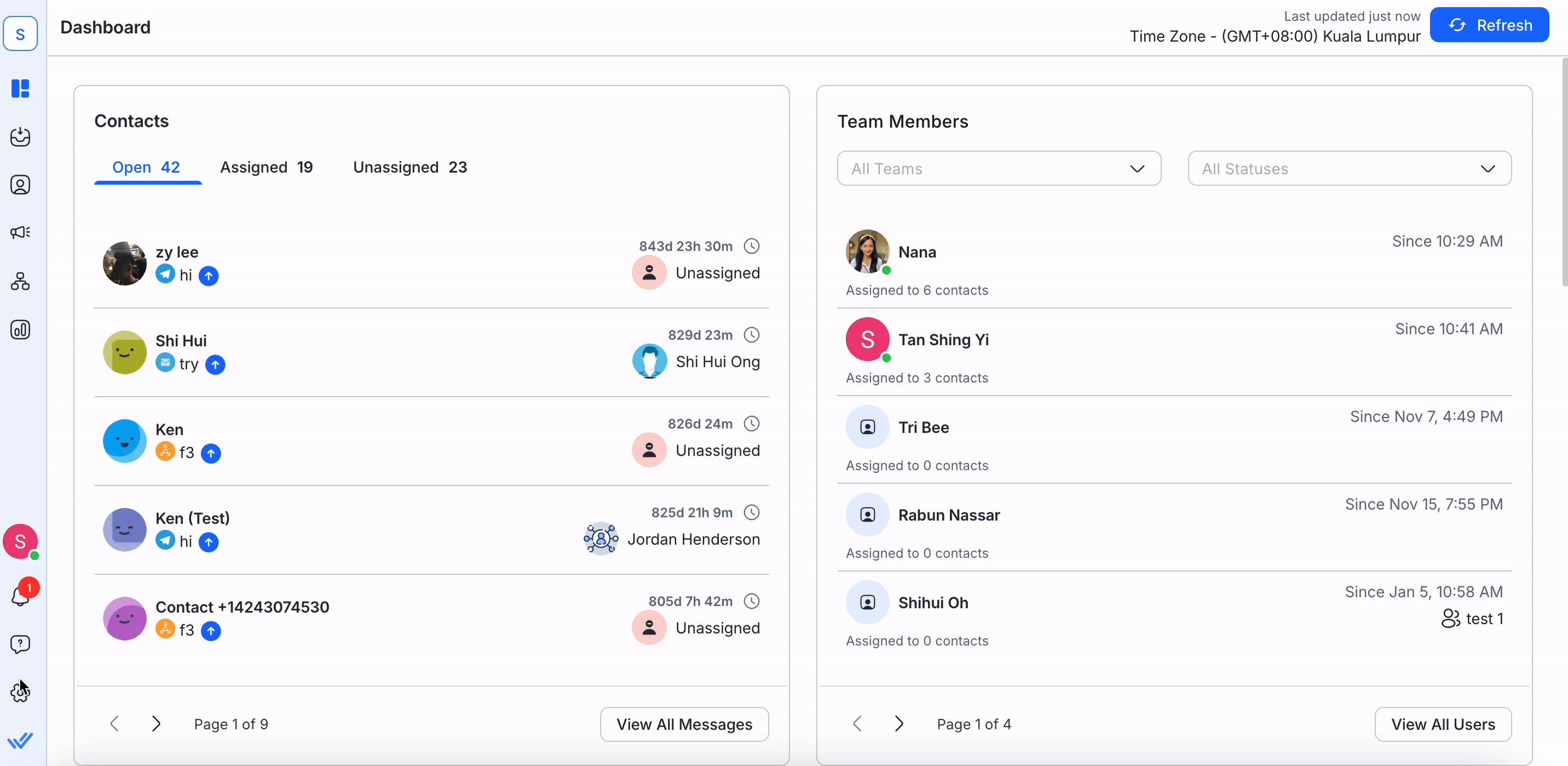
Das Modul Snippets ermöglicht Ihnen standardisierte Antworten oder vorgefertigte Antworten zu erstellen, um häufig gestellte Fragen mit einigen Tastenanschlägen zu beantworten. Sobald Sie Ihre Snippets erstellt haben, können Sie sie nutzen, um schnell Ihre Antworten im Inbox Modul zu erstellen.
Aus dieser Tabelle können Sie einen Blick auf die vorhandenen Snippets im Arbeitsbereich werfen.
Benutze die :magnifying_glass_tilted_left am Anfang des Snippets Moduls, um schnell den Snippet zu finden, nach dem du suchst basierend auf dem Namen des Snippet, der Nachricht und der ID. Sie können die Snippets auch nach einem Thema oder nach Snippets filtern, ohne ein Thema im Dropdown-Feld neben dem Suchfeld.
Der Name Snippet zeigt den menschenfreundlichen Namen jedes einzelnen Snippets an. Der Name wird als Befehl verwendet, wenn der vorgeschriebene Text in Ihre Nachricht eingegeben werden soll.
In der Zwischenzeit ist Snippet ID der eindeutige Identifikator, der automatisch generiert wird, um jeden Snippet im System zu kennzeichnen. Die Snippet-ID kann zum Senden von Snippets über Integrationen verwendet werden.
Snippet-Namen werden nur im alphanumerisch/lateinischen Alphabet unterstützt. Um neben alphanumerischen/lateinischen Zeichen weitere Sprachen in Snippet-Namen zu unterstützen, können Sie die Funktionsanforderung hier positiv bewerten:.
Die Snippet Nachricht ist der eigentliche Textinhalt, der bei Verwendung des Snippets eingegeben wird.
Die Snippet Themen sind Schlagwörter, die dir helfen, deine Snippets zu organisieren. Snippets können mit bis zu 10 verschiedenen Themen getaggt werden.
Verwende Themen, um deine Snippets in Gruppen zu organisieren. Um Snippets anzuzeigen, die zu einem bestimmten Thema markiert sind, verwenden Sie die Themenauswahl und wählen Sie ein Thema, um die markierten Snippets anzuzeigen.
Snippets unterstützen nun Dateianhänge! Du kannst bis zu 5 Dateien an jedes Snippet anhängen, indem du entweder von deinem Gerät hochlädst oder aus deiner Dateibibliothek auswählst.
Beim Erstellen oder Bearbeiten eines Snippets sehen Sie eine Option, um Dateien anzuhängen.
Klicken Sie auf die "+ Datei" Schaltfläche.
Sie können entweder eine Datei von Ihrem Gerät oder hochladen und eine vorhandene Datei aus der Dateibibliothek auswählen.
Dateien werden im nativen Speicher der Plattform gespeichert.
Maximal 5 Dateien können an ein einzelnes Snippet angehängt werden.
Dateitypen und -größen folgen den Beschränkungen des Dateispeichers der aktuellen Plattform's.
Doppelte Dateinamen innerhalb desselben Snippets sind nicht erlaubt.
Wenn eine Datei aus dem Speicher gelöscht wird, ist sie im Snippet nicht mehr verfügbar.
Du kannst die folgenden Aktionen für Snippets ausführen:
format@@4Löschen
Klicken Sie auf dem Snippets Bildschirm auf + Snippet hinzufügen.
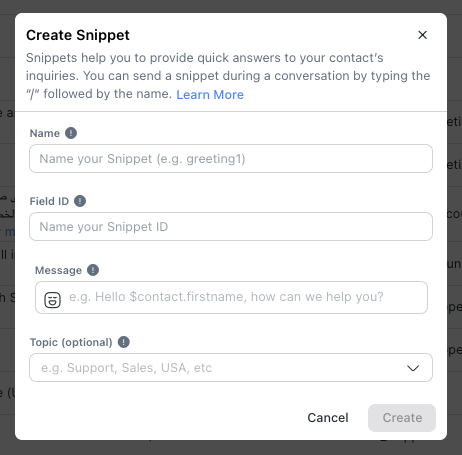
2. Füllen Sie die erforderlichen Informationen aus:
Felder | Beschreibung |
|---|---|
Name | Benennen Sie Ihren Snippet mit einem kurzen, identifizierenden Titel. Dies wird verwendet, um das Snippet in das Inbox-Modul einzugeben. |
Nachricht | Textinhalt, der bei Auswahl in die Nachrichtenleiste eingegeben wird. Sie können dynamische Variablen einfügen, um Ihren Nachrichteninhalt zu personalisieren. |
Thema | Themen-Tags werden verwendet, um die Snippets zu kategorisieren, um die Sichtbarkeit zu vereinfachen. Dieses Feld ist jedoch optional. |
Dateien (optional) | Füge bis zu 5 Dateien an ein Snippet an. Dies kann durch Hochladen von Ihrem Gerät oder Auswahl aus der Dateibibibliothek geschehen. |
Derzeit können Sie keine Dateien an ein Snippet anhängen. Du kannst diese Feature-Anfragehier hochbewerten.
3. Wenn Sie die Felder ausgefüllt haben, klicken Sie Erstelle um das Snippet zu speichern.
Beachten Sie, dass jeder Arbeitsbereich nur bis zu 5.000 Snippets haben kann.
Sie können Änderungen an einem vorhandenen Snippet vornehmen, indem Sie zu Snippets Bildschirm > klicken Sie auf das Aktionsmenü. > klicken Sie Bearbeiten.

2. Machen Sie die notwendigen Änderungen am Snippet und klicken Sie dann auf Update.
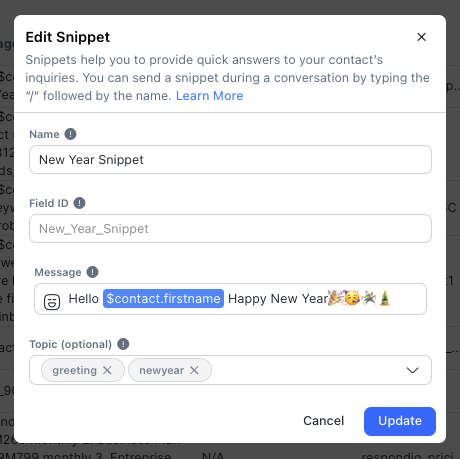
Sei vorsichtig, wenn du Änderungen an einem Snippet vornimmst, da Snippets im Arbeitsbereich mit anderen Benutzern geteilt werden. Das Bearbeiten eines Snippets kann andere Benutzer im Arbeitsbereich beeinflussen.
Wenn ein Snippet nicht mehr relevant oder ein Duplikat eines anderen ist es kann aus dem Arbeitsbereich gelöscht werden, indem Sie auf den Snippets Bildschirm > klicken Sie auf das Aktionsmenü. > klicken Sie auf Löschen.
Seien Sie vorsichtig, wenn Sie ein Snippet löschen, da es von anderen Benutzern im Arbeitsbereich verwendet werden kann. Denken Sie daran, dass die Löschung nicht rückgängig gemacht werden kann.
Wenn Sie in Gesprächen auf Kontakte antworten, können Sie jetzt Snippets mit angehängten Dateien verwenden, um schnell eine Antwort zu erstellen.
Navigieren Sie zu dem Kontakt, auf den Sie antworten möchten, und geben Sie einen Vorwärtsschrägstrich ( / ) in den Nachrichtenkomponist ein.
Geben Sie den Namen des Snippets ein, um nach ihm zu suchen.
Wenn ein Snippet Dateien enthält, wird die Anzahl der angehängten Dateien angezeigt.
Wählen Sie das gewünschte Snippet aus, und sowohl der Text als auch die Dateien werden in den Nachrichtenkomponent eingefügt.
Wenn es bereits Dateien im Nachrichtenkomponent gibt und Sie einen Snippet mit zusätzlichen Dateien einfügen werden insgesamt nur bis zu 5 Dateien hinzugefügt. Wenn Sie zum Beispiel bereits 3 Dateien haben, werden nur die ersten 2 Dateien des Snippets eingefügt.
Wenn eine an ein Snippet angehängte Datei fehlt (vom Speicher gelöscht), wird sie nicht in die Nachricht eingefügt.
Wenn du in Gesprächen auf Kontakte antwortest, kannst du vordefinierte Snippets verwenden, um schnell eine Antwort zu erstellen.
Navigieren Sie zu dem Kontakt, auf den Sie antworten möchten, und geben Sie dann den vorderen Schrägstrich in den Nachrichtenkomponist ein. Geben Sie den Namen des Snippets ein, um nach ihm zu suchen. Zum Beispiel können Sie anfangen, /new einzutippen, um nach einem Schnipsel mit dem Namen Neujahr Schnipsel zu suchen.
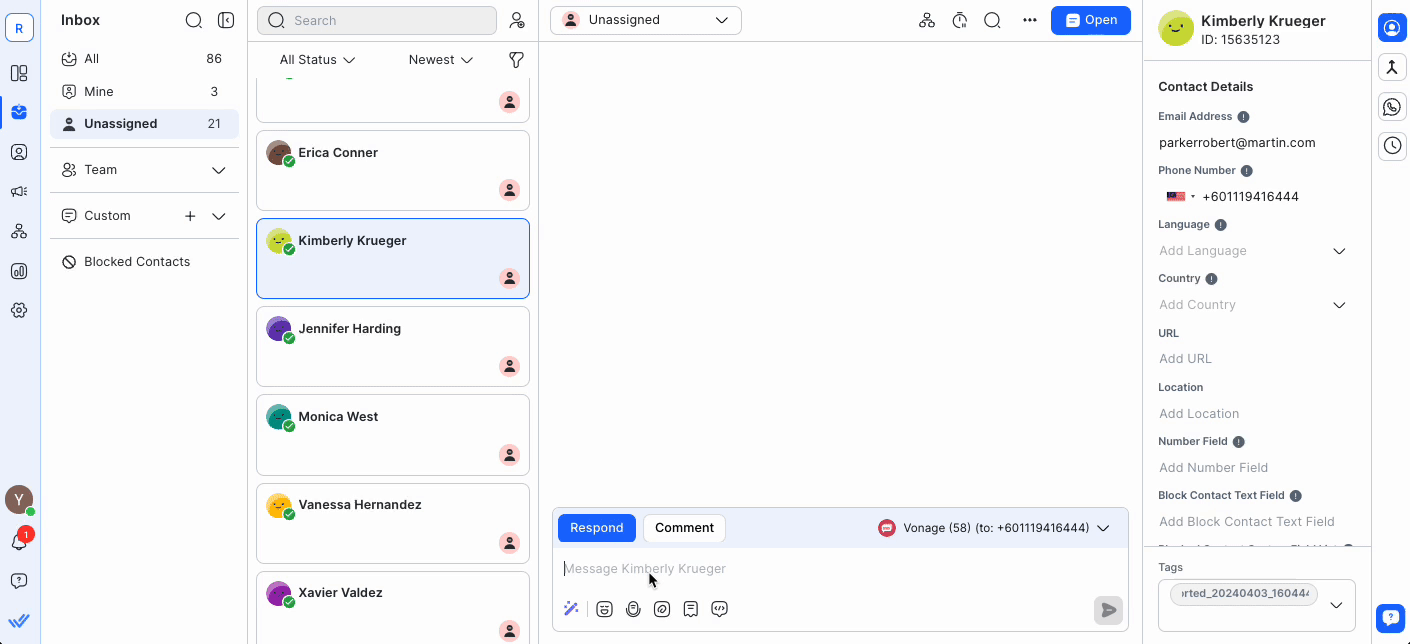
2. Bei der Eingabe werden Vorschläge basierend auf Ihrer Abfrage angezeigt. Wählen Sie den gewünschten Snippet aus und die Nachricht wird in den Nachrichtenkomponisten eingetragen.
3. Überprüfen Sie den Inhalt von Snippet und machen Sie alle notwendigen Änderungen. Sobald das erledigt ist, können Sie es an den Kontakt senden.
Überprüfen Sie immer den Inhalt, bevor Sie ihn abschicken, um sicherzustellen, dass der Inhalt für den Anlass relevant ist.
Verwandte Artikel 👩💻