Startseite >
In diesem Artikel erkunden Sie'll Methoden, um alle für Ihre Unterstützung relevanten Kennzahlen zu verfolgen und zu überwachen.
Das Reports-Modul gibt Einblicke in Trends und Teamleistungen auf der Plattform. Nutzen Sie es, um Berichte für eine langfristige Trendanalyse zu generieren und die Leistung Ihres Support-Teams als Ganzes oder Ihrer Agenten individuell zu verfolgen.
Support-Berichte verwenden zu:
Erstellen und analysieren Sie Berichte mit Metriken, die für die langfristige Planung des Management-Teams relevant sind.
Erstellen und analysieren Sie Berichte mit Metriken, um die Leistung von Team und Agenten im Auge zu behalten.
Analysieren Sie Support-Trends und verfolgen Sie Team- und Agentenperformance im Reports-Modul.
Exportieren Sie historische Daten in eine CSV-Datei aus den Workspace-Einstellungen.
Senden Sie über Workflows Echtzeitdaten an ein Google Sheet oder ein externes Datenlager.
Nutzen Sie diese Methode, um Trends und die Performance der Agenten in der Plattform zu analysieren.
Methodenziele
Erkennen Sie die geschäftigsten Zeiten des Tages.
Identifizieren Sie die Art der Kunden, die Ihnen Nachrichten senden.
Identifizieren Sie den am häufigsten genutzten Kanal für eingehende Gespräche.
Identifizieren Sie die durchschnittliche Antwort- und Auflösungszeit als Team.
Bewerten Sie die Leistung für jeden Agenten.
Identifizieren Sie potenzielle Anomalien für aufgelöste Gespräche.
Identifizieren Sie potenzielle Anomalien für ausgehende Gespräche.
Anleitungen
Erfahren Sie mehr über das Berichtsmodul hier.
Benutzen Sie die Konversation geöffnet Heatmap um Spitzenzeiten für offene Unterhaltungen innerhalb eines ausgewählten Zeitraums zu beobachten. Dies hilft Managern bei der Identifizierung der geschäftigsten Zeiten innerhalb eines Tages für Agenten, der Zweckbestimmung von Agenten oder der Rechtfertigung von Anstellungsbedürfnissen.
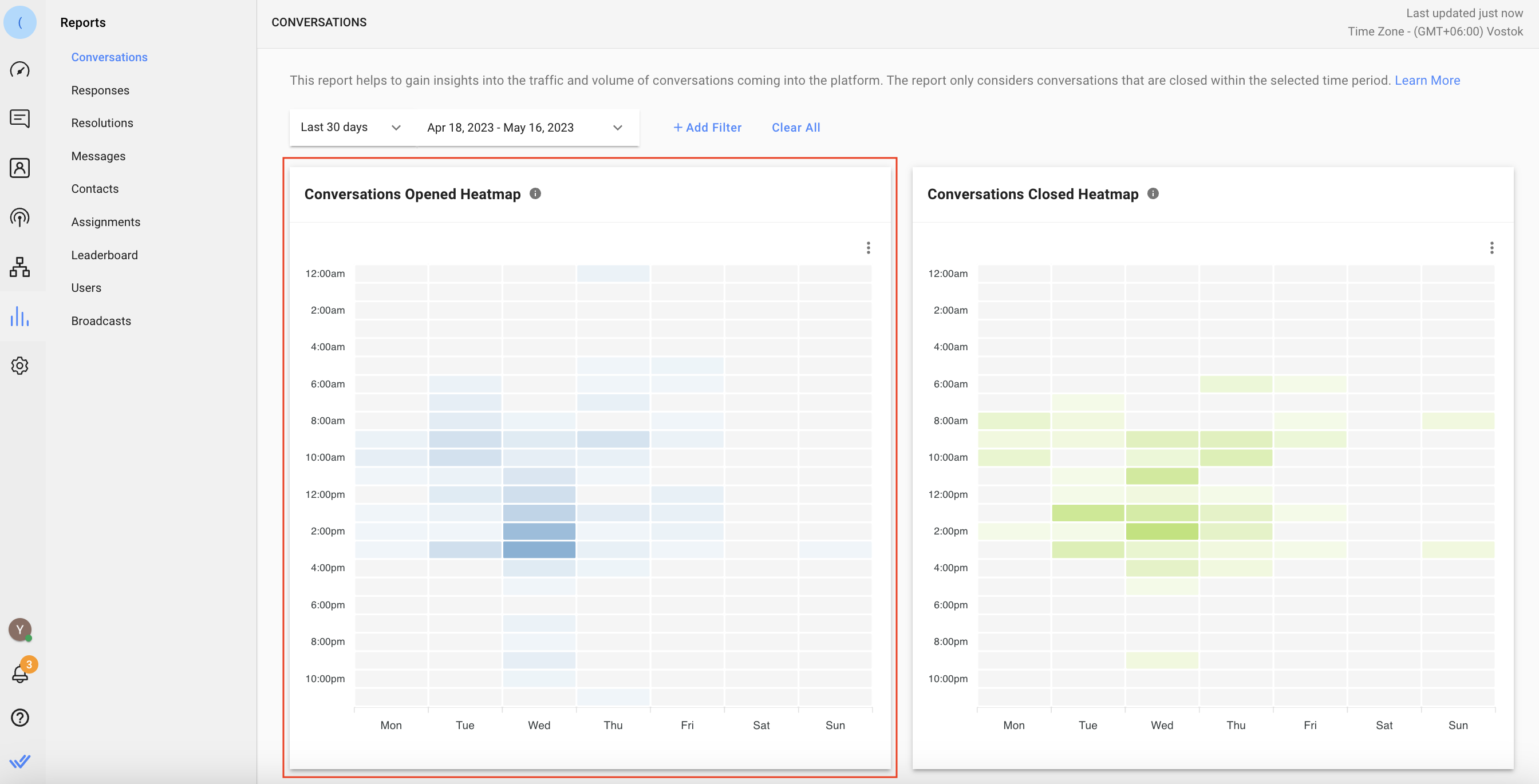
Gehen Sie zum Reports Modul > Unterhaltungen > Unterhaltungen geöffnet Heatmap.
Verwenden Sie „Geöffnete Gespräche nach Kontakttyp “, um zu ermitteln, ob die Gespräche von neuen oder wiederkehrenden Kontakten geöffnet wurden. Wenn die eröffneten Unterhaltungen überwiegend von neuen Kontakten stammen, könnte dies bedeuten, dass Ihr Unternehmen Anfragen von neuen Kunden erhält. Wenn die geöffneten Unterhaltungen hauptsächlich von wiederkehrenden Kontakten stammen, Dies könnte bedeuten, dass sie zurückgeschickt Kunden Messaging Ihr Unternehmen zu beschweren über eine Dienstleistung oder ein Produkt.
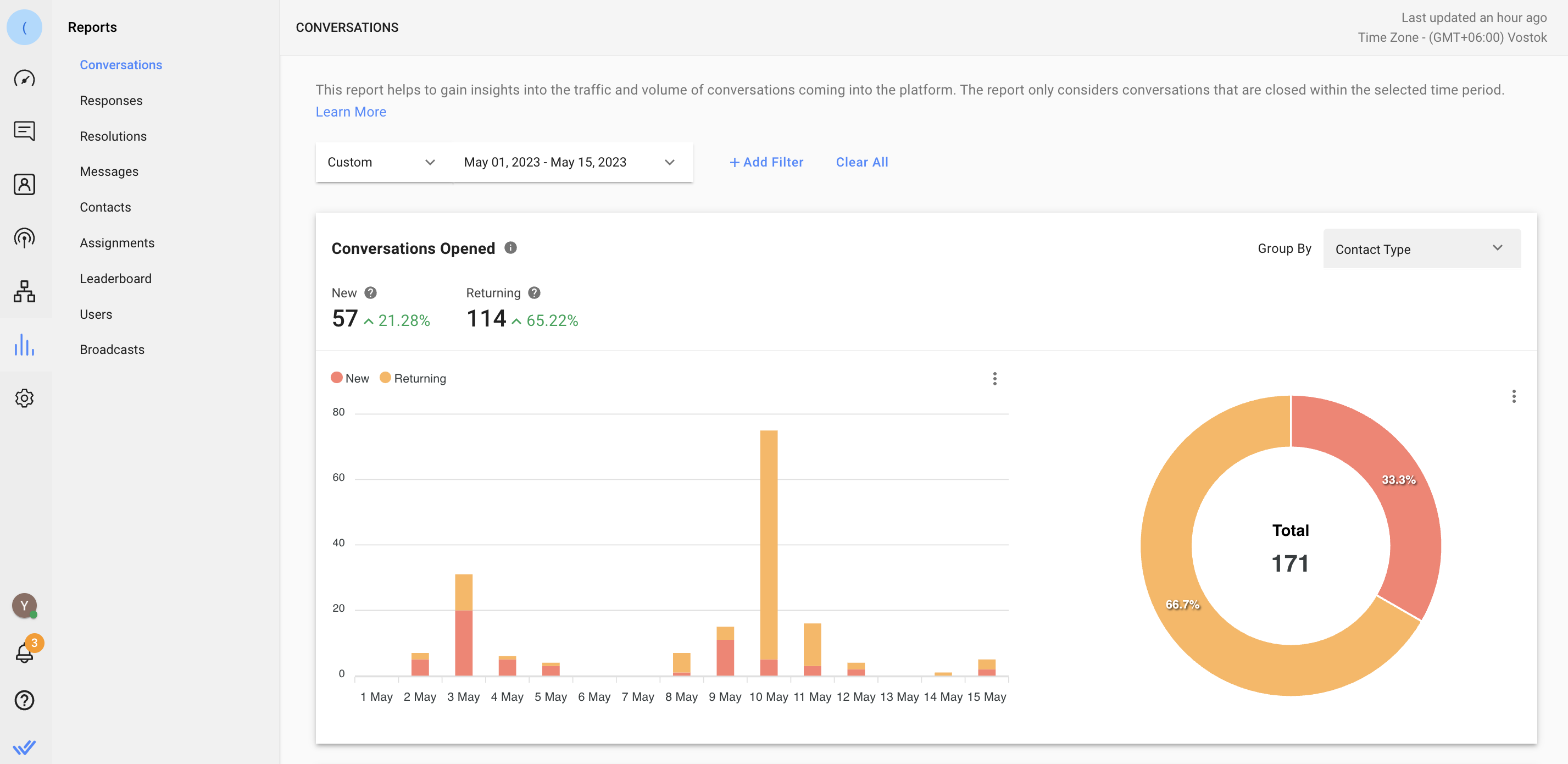
Gehen Sie zum Reports-Modul > Unterhaltungen > Unterhaltungen geöffnet > wählen Sie Kontakttyp in der Gruppe Nach Dropdown-Liste > wählen Sie den Datumsbereich.
Benutzen Sie das Eingehende Nachrichten Diagramm, um die Kunden zu identifizieren, die am meisten beim Senden von Nachrichten an Ihr Unternehmen verwendet wurden. Das Verständnis der Beliebtheit des Channel's bei Ihren Kunden hilft bei Bedarf die Abonnementkosten für einen bestimmten Kanal zu rechtfertigen. Wenn zum Beispiel die meisten Ihrer Kunden WhatsApp verwenden, um Sie zu benachrichtigen, ist es gerechtfertigt, weiterhin für Ihr offizielles WhatsApp API-Konto zu bezahlen.
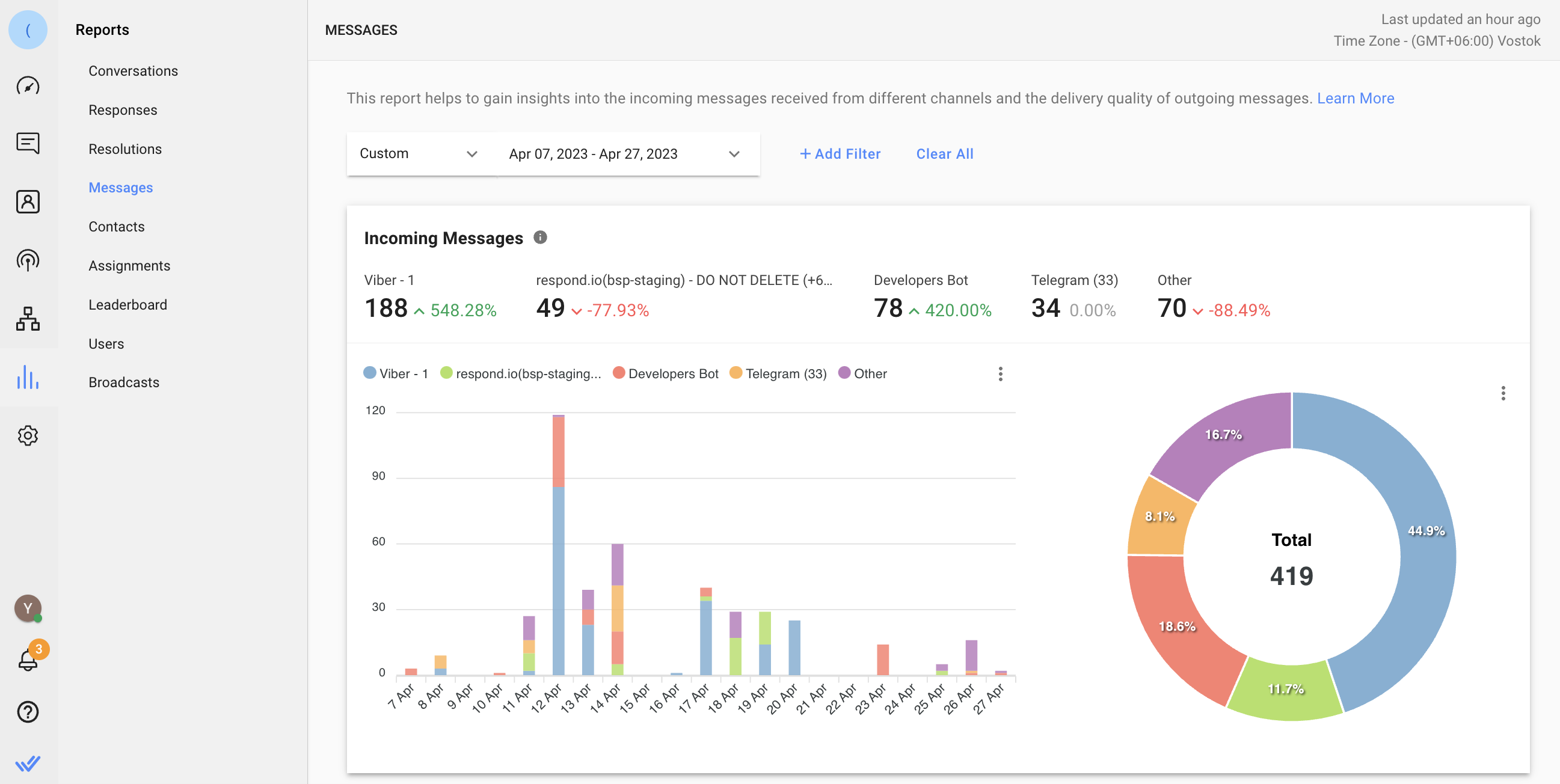
Gehe zum Berichtsmodul > Nachrichten > eingehende Nachrichten.
Verwenden Sie das Ranglisten-Diagramm, um die durchschnittliche Antwort- und Auflösungszeit eines Teams zu ermitteln.
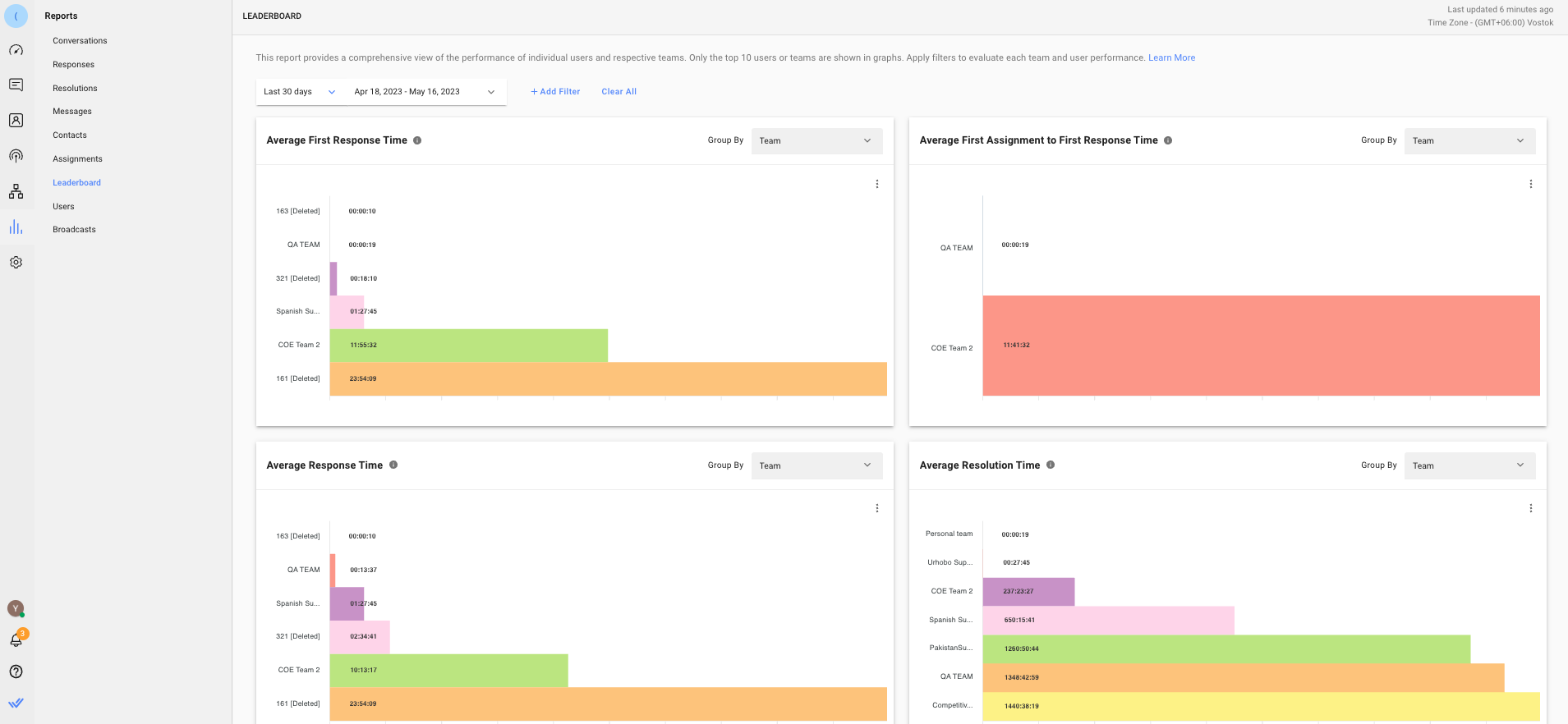
Gehen Sie zum Berichtsmodul > Leaderboard > Durchschnittliche Reaktionszeit oder Durchschnittsauflösungszeit > wählen Sie Team in der Gruppe Nach Dropdown-Liste. Standardmäßig werden nur die Top 10 Benutzer oder Teams in den Diagrammen angezeigt. Wenn Sie die durchschnittliche Antwort- und Auflösungszeit für verschiedene Teams sehen möchten verwenden Sie den Teams Filter, um Daten für einzelne Teams zu erhalten.
Verwenden Sie die Benutzerleistung Tabelle, um detaillierte Leistungsberichte jedes Agenten anzuzeigen. Hier können Sie Agenten' Arbeitslast vergleichen und einen Benchmark für Leistungsziele basierend auf den durchschnittlichen Statistiken setzen. Alle Metriken in dieser Liste basieren auf Gesprächen, die vom Agenten geschlossen wurden.
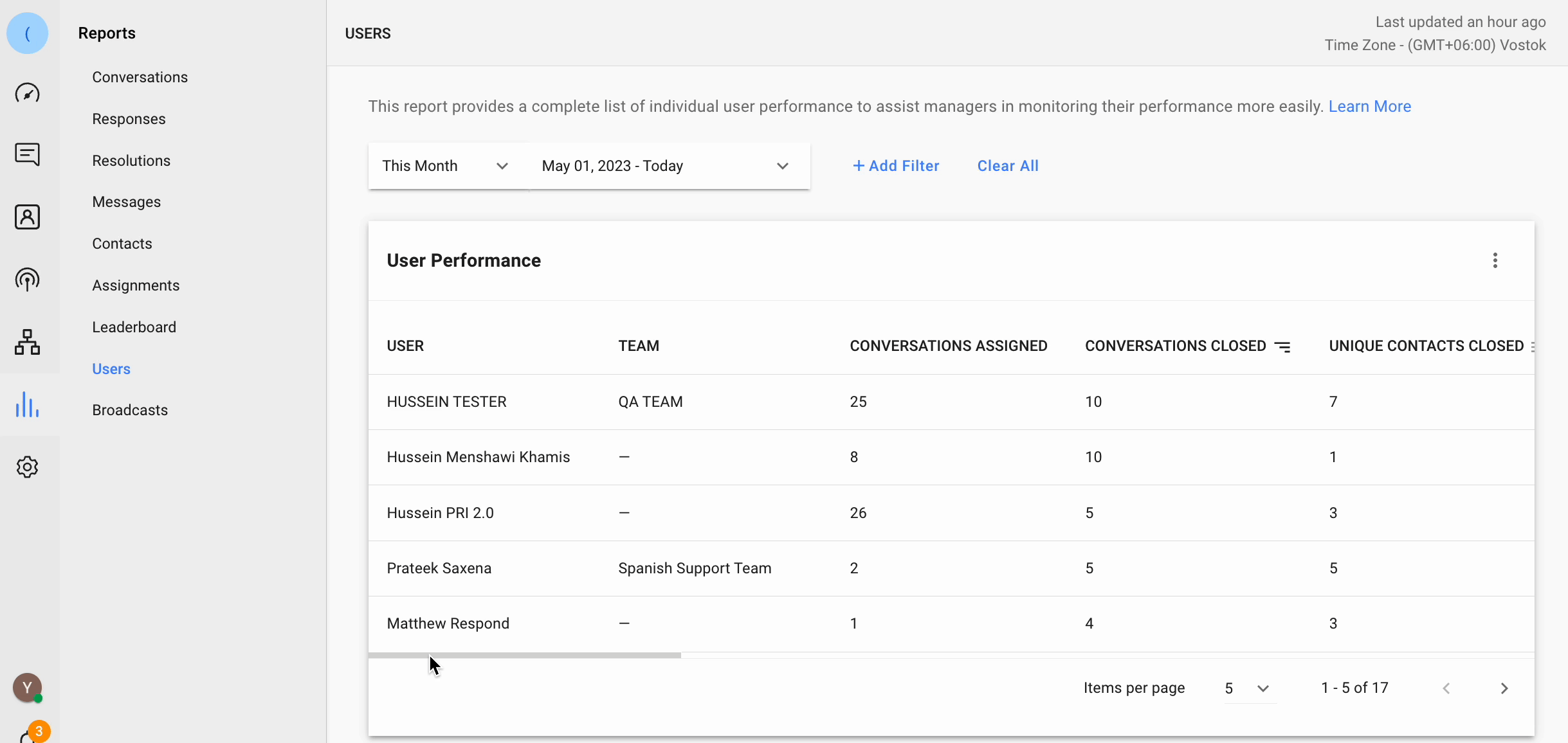
Gehen Sie zum Reports-Modul > Benutzer > Benutzerleistungstabellenliste. Um die Leistung eines einzelnen Agenten in anderen Reports zu sehen, verwenden Sie den Filter -Benutzer , wenn Sie sich auf diesen Reiter befinden.
Benutzen Sie die Konversationsliste Tabelle um eine Übersicht aller aufgelösten Konversationen zu erhalten.
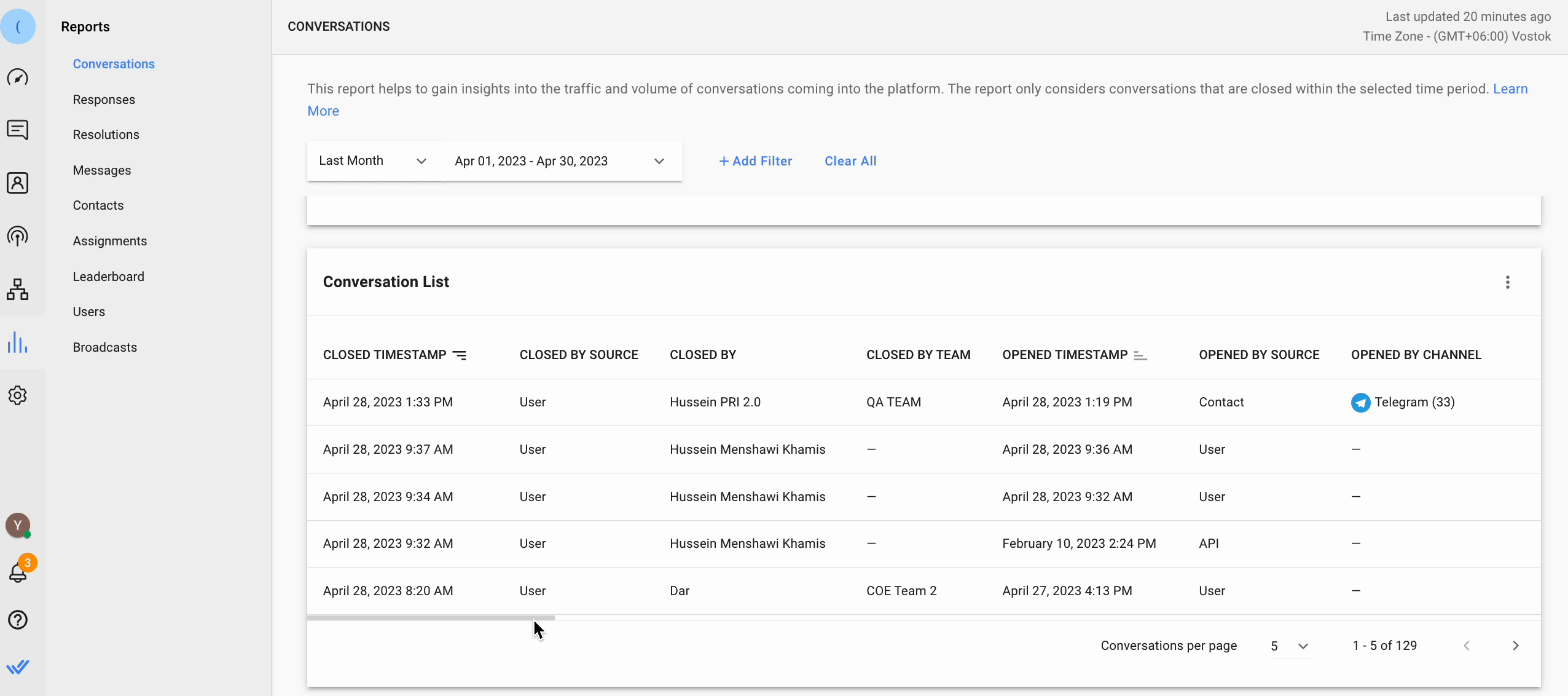
Gehen Sie zur Konversationslistentabelle „Konversationen > “.
Support-Manager können diese Liste nutzen, um die Qualität der Gespräche mit Kunden zu bewerten, indem sie die hier verfügbaren Spalten analysieren. Zum Beispiel, wenn eine Unterhaltung eine lange Auflösungszeit mit einer hohen Anzahl von Nachrichten hat, Sie'll möchten untersuchen, ob dies ein ungewöhnliches Problem war oder ob der Agent mehr Schulung für ein bestehendes Problem benötigt.
Die Zusammenfassungen der Abschlusshinweise Ihrer Agenten bei beim Schließen von Unterhaltungen können überwacht werden, indem Sie auf den Kontaktnamen klicken, falls eine abschließende Notiz rote Markierungen weckt.
Verwenden Sie die ausgehende Nachrichten nach Quell- Diagramm um Anomalien für ausgehende Unterhaltungen in Ihrem Team zu identifizieren. Support-Agenten informieren den Kunden üblicherweise nicht, es sei denn, es ist zu Follow-up-Zwecken notwendig oder von engagierten Support-Agenten verwendet, um mit VIP-Kunden in Kontakt zu bleiben. Wenn zum Beispiel ein Support-Agent eine hohe offene Konversationsrate hat Manager können mit dem Agenten für eine Erklärung einchecken.
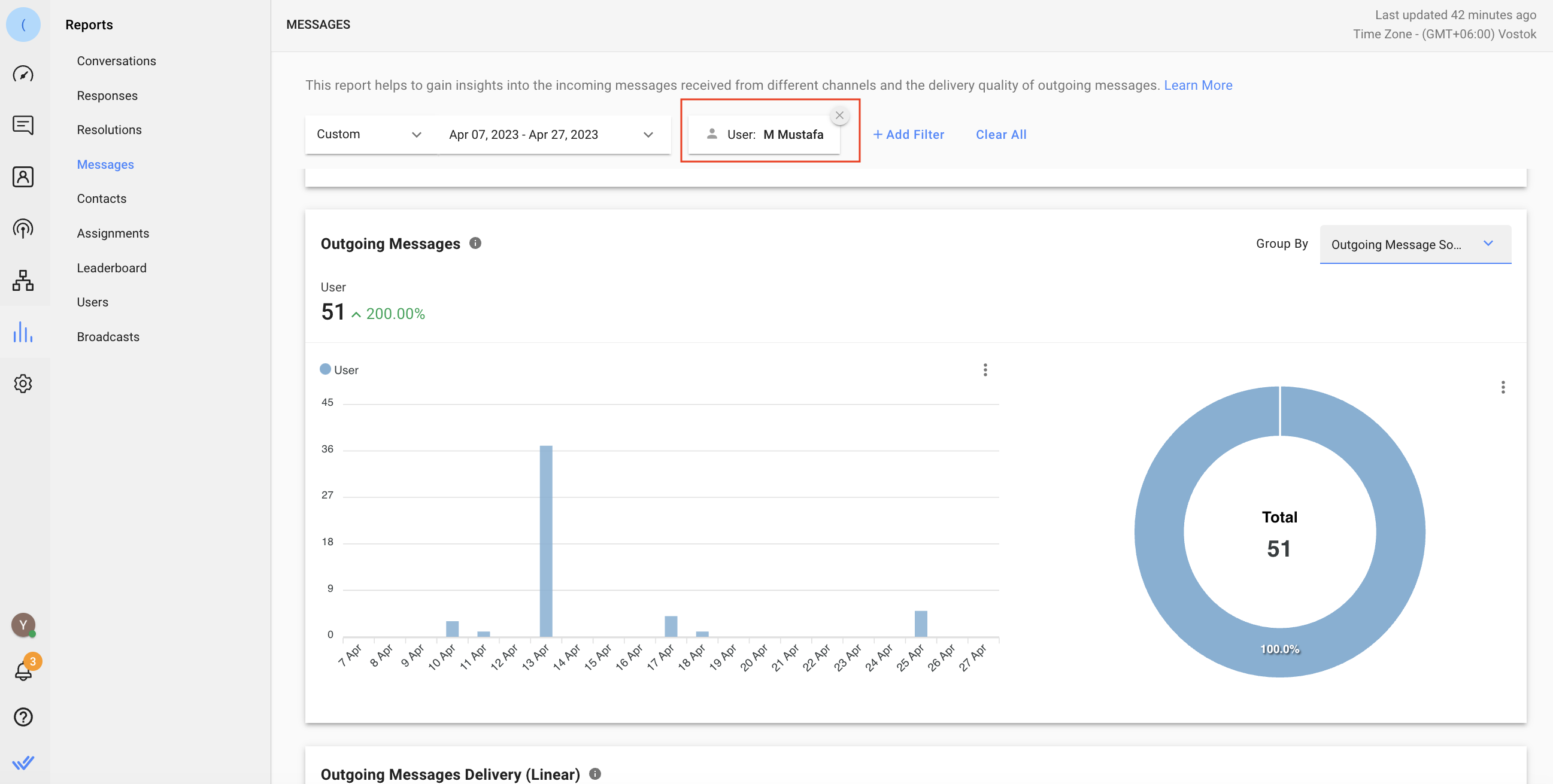
Gehen Sie zum Berichtsmodul > Nachrichten > Ausgehende Nachrichten > wählen Sie Ausgehende Nachrichtenquelle in der Gruppe Nach Drop-Down-Liste > Filter Benutzer um die Daten ausgehender Nachrichten zu sehen, die von einem bestimmten Agent gesendet wurden.
Verwenden Sie diese Methode, um historische Daten zu erhalten.
Mit dieser Methode können Sie historische Datensätze für Nachrichten oder geschlossene Unterhaltungen aus dem Arbeitsbereich abrufen, indem Sie die Daten in eine CSV-Datei für Ihre langwierige Trend-Analyse exportieren.
Methodenziele
Erhalten Sie historische Datensätze zu Unterhaltungen oder Nachrichten
How-to
Erfahren Sie mehr über Data Export hier.
Verwenden Sie den Datenexport für den Export von Konversationen oder Nachrichten aus dem Arbeitsbereich für eine detaillierte Analyse.
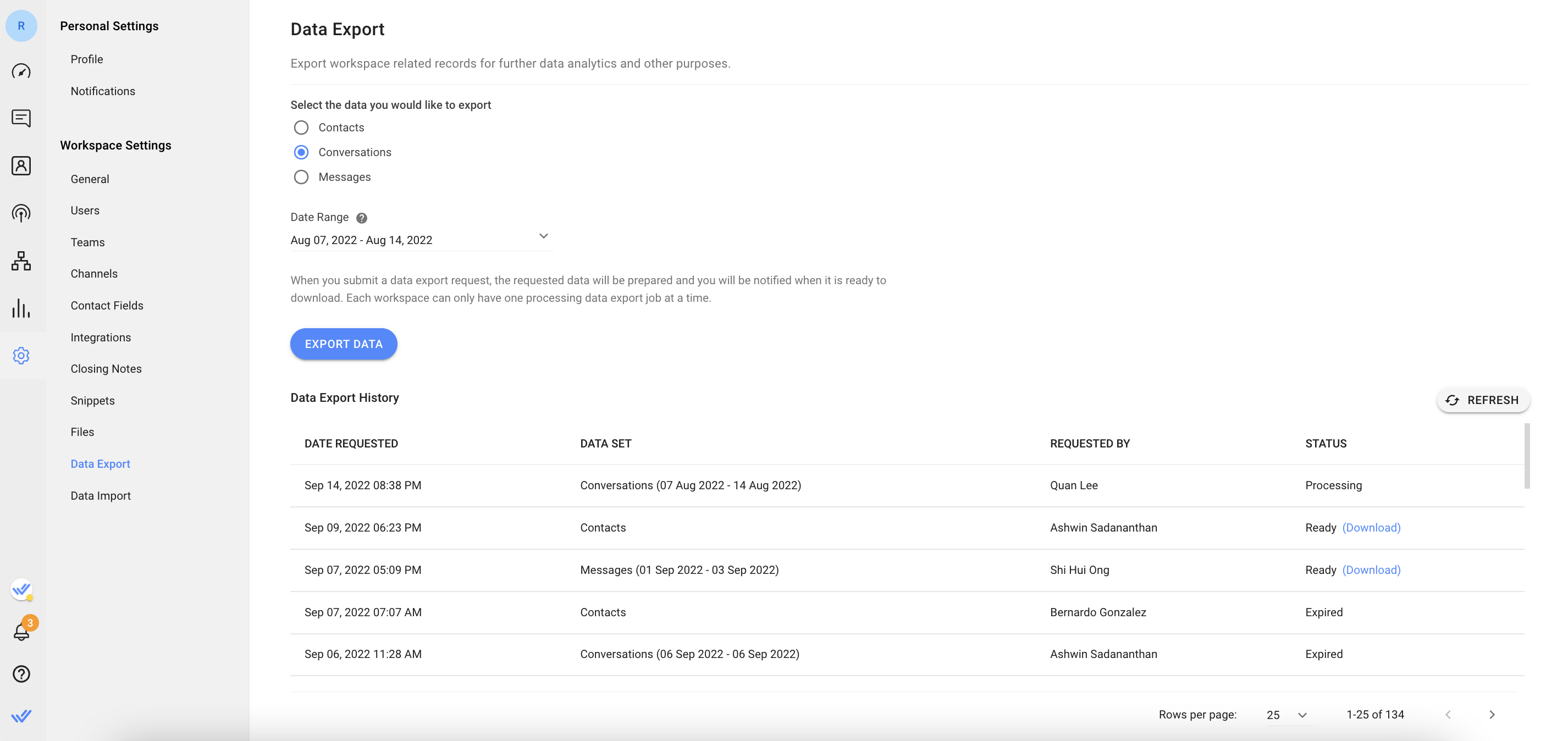
Gehen Sie zum Einstellungsmodul > wählen Sie Data Export unter Workspace Einstellungen > wählen Sie die zu exportierenden Daten aus der Dropdown-Liste > den Datumsbereich aus der Dropdown-Liste (nur verfügbar für Konversationen, Nachrichten, und Fehlermeldungen Daten) > klicken Sie auf Daten exportieren um den Prozess zu starten. Sobald es fertig ist, laden Sie die Datei jederzeit innerhalb von 7 Tagen aus der Tabelle Data Export History herunter.
Durch das Herunterladen von Nachrichtendaten erhalten Sie Datensätze aller Nachrichten, die im Arbeitsbereich im ausgewählten Zeitraum gesendet werden. Nachrichtendaten enthalten Datum & Zeit, Absender-ID, Absendertyp, Kontakt-ID, Kontakt-ID, Kontakt-Typ, Nachrichtentyp und Inhalt der Nachricht.
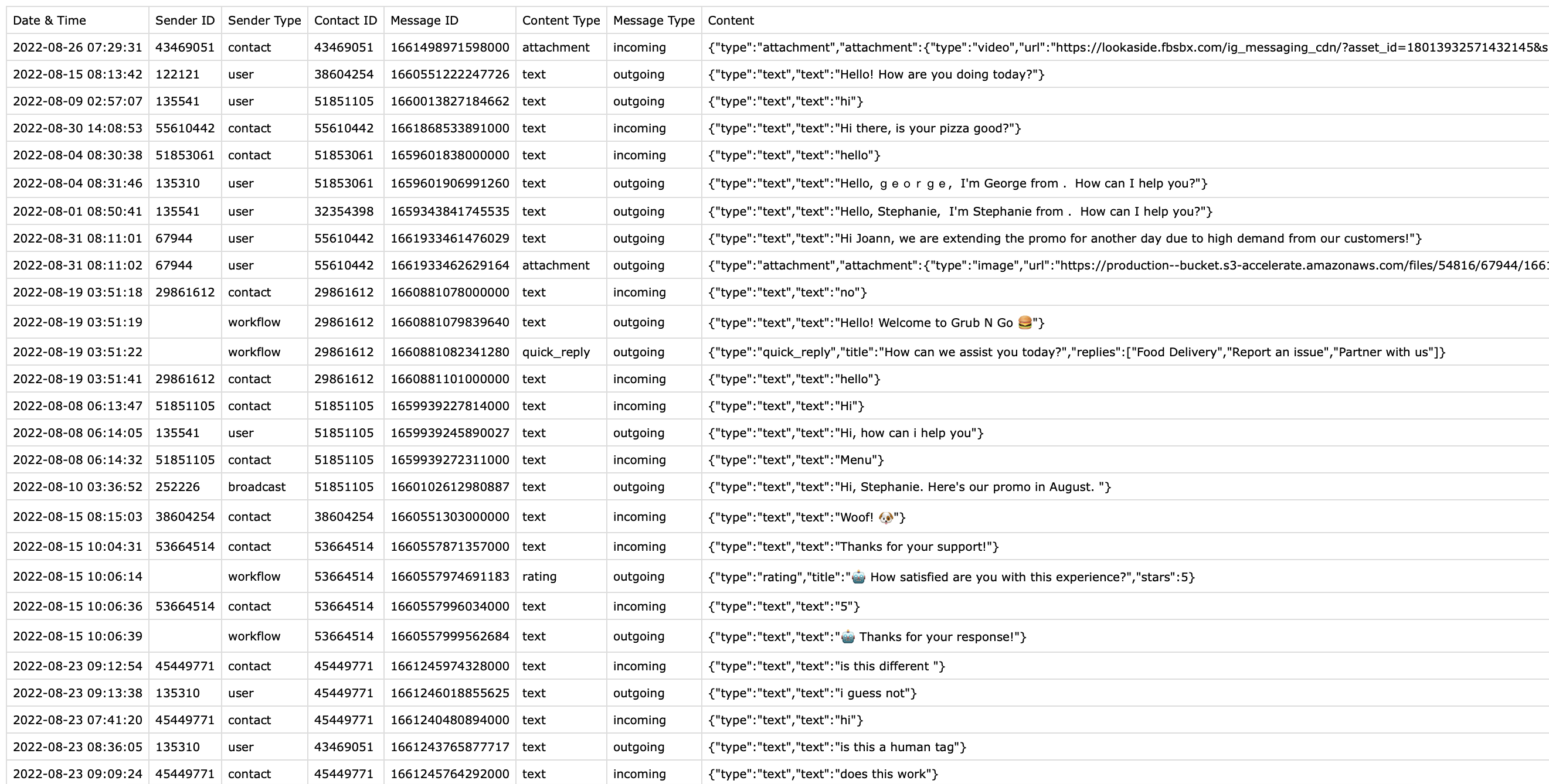
Durch das Herunterladen der Konversationsdaten erhalten Sie Datensätze aller geschlossenen Konversationen im Arbeitsbereich mit dem ausgewählten Datumsbereich. Konversationsdaten beinhalten Konversations-ID, Datum&Time Conversation gestartet, Datum&Time Conversation gelöst, Kontakt ID, Zuweiser, Anzahl der ausgehenden Nachrichten, Anzahl der eingehenden Nachrichten, Datum&Time First Response, Resolver, First Response Time, Resolution Time, Kategorie und Zusammenfassung der Unterhaltung.
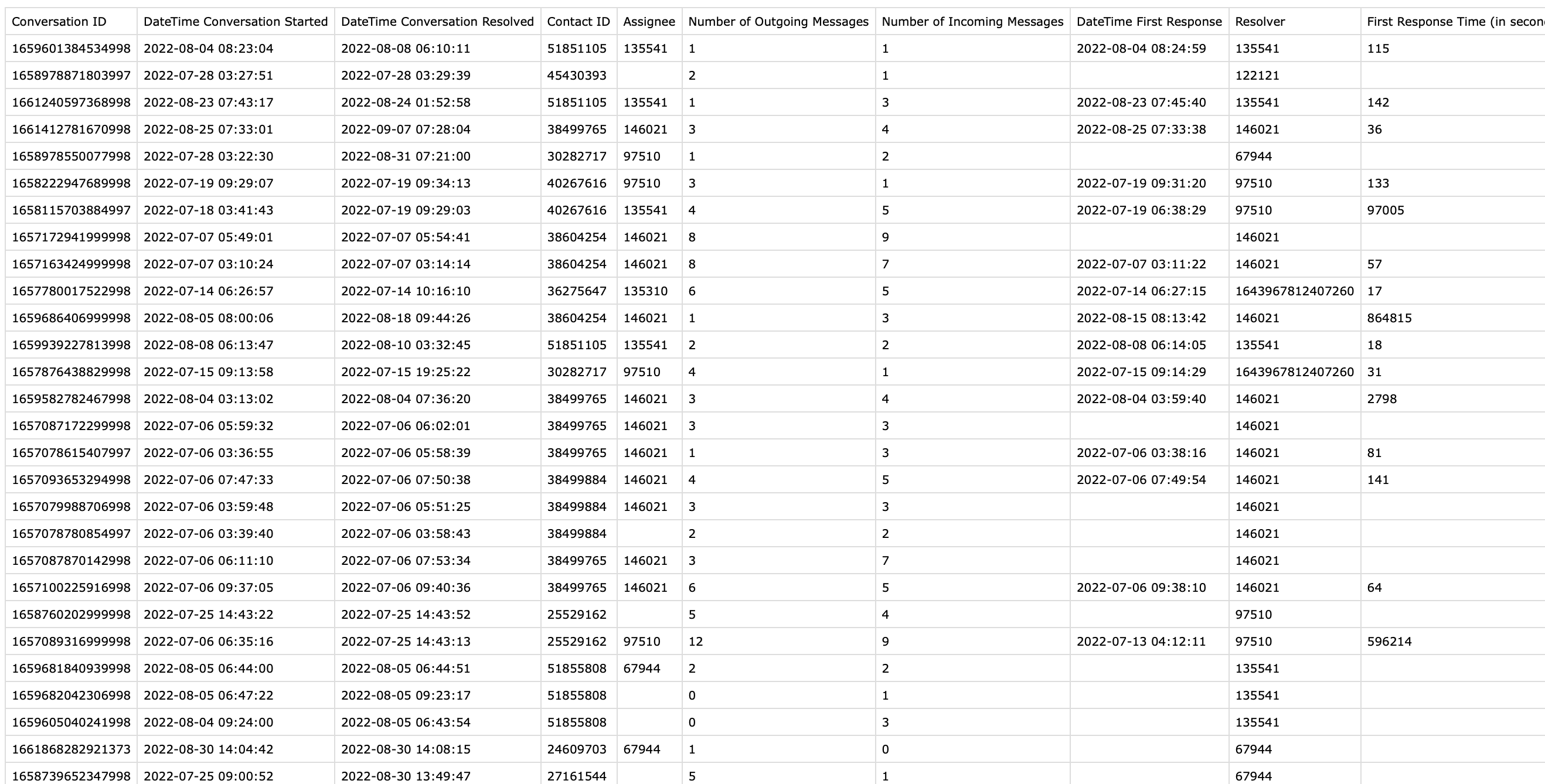
Verwenden Sie diese Methode, um Echtzeitdaten in einer externen Datenplattform zu aktualisieren.
Mit dieser Methode können Sie ausgewählte Echtzeit-Datenupdates für geschlossene Unterhaltungen im Arbeitsbereich auswählen und exportieren. Exportieren Sie die Daten automatisch in ein Google Sheet oder ein externes Datenlager mit Workflows für eine konsistente und einheitliche Datenerfassung basierend auf Ihren Geschäftsbedürfnissen.
Methodenziele
Senden Sie Daten an ein Google Sheet oder ein externes Datenlager.
Workflow-Einrichtung
Erfahren Sie mehr über Google Sheets Zeile oder HTTP Request Step.
Verwenden Sie Workflows Trigger-Variablen, um bestimmte geschlossene Gesprächsdaten an ein Google Sheet oder ein externes Datenlager zu senden. Diese Variablen sind nur verfügbar, wenn der Conversation Closed Trigger ausgewählt ist.
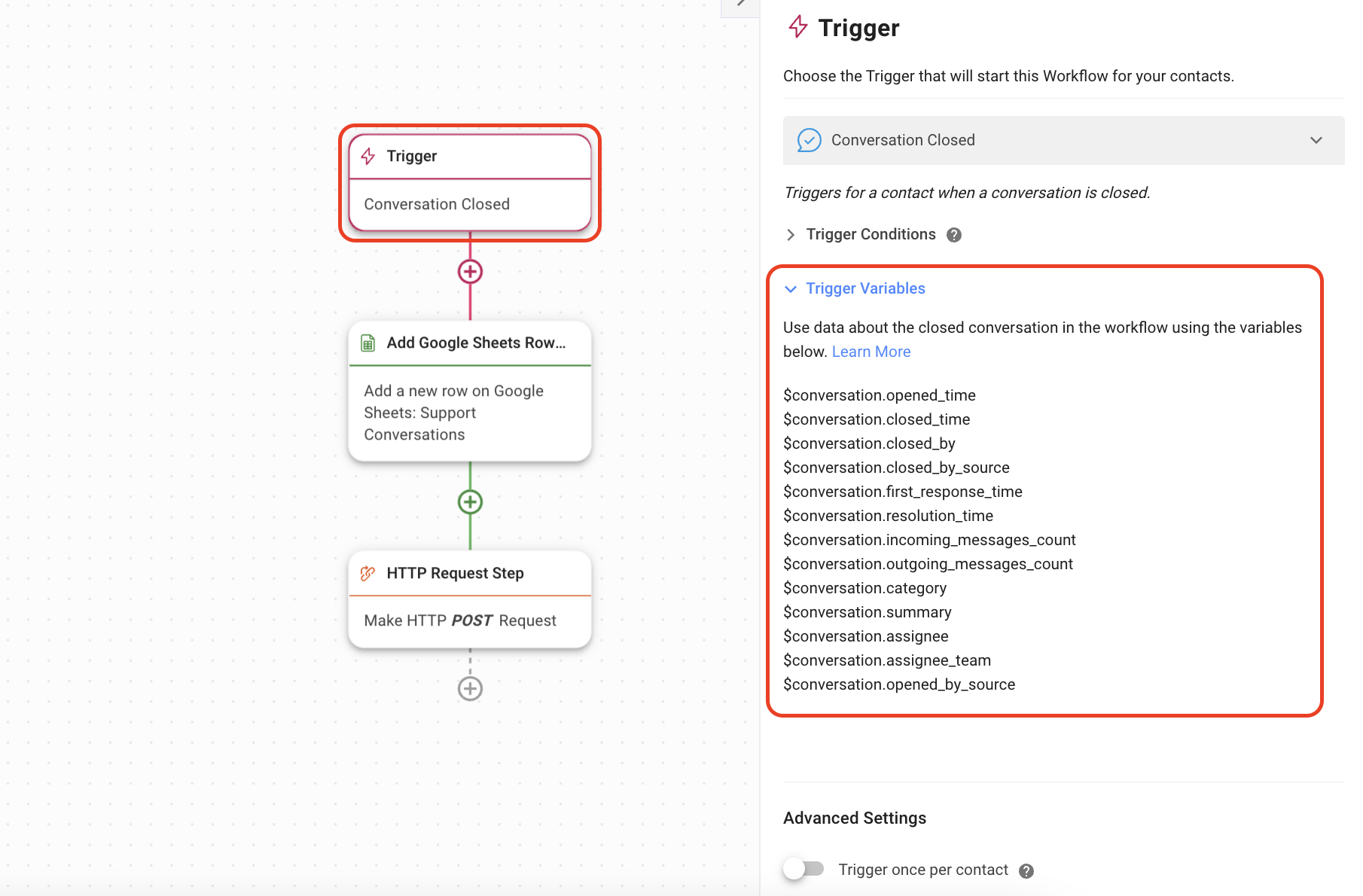
Setzen Sie Trigger auf Unterhaltung Geschlossen > wählen Sie die bevorzugten Trigger Bedingungen > verwenden Sie die Trigger Variablenliste im Schalter als Referenz für bestimmte Daten, die Sie basierend auf Ihren geschäftlichen Bedürfnissen exportieren möchten.
Anwenden Sie die relevanten Trigger-Variablen in der Konfiguration des Schritts Google Sheets Zeile hinzufügen oder HTTP Request Schritt, um automatisch ausgewählte geschlossene Konversationsdaten an ein Google Sheet oder ein Data-Warehouse zu senden.
Erfahren Sie mehr über Trigger-Variablen hier.
Verwandte Artikel 👩💻