Diese Einstellung ist nur für Organisationsadministratoren, Rechnungsverwaltung und Benutzer Admins zugänglich!
Diese Einstellung kann über das Navigationsmenü der Organisationseinstellungen unter dem Menüeintrag, den Admin-Einstellungen, aufgerufen werden.
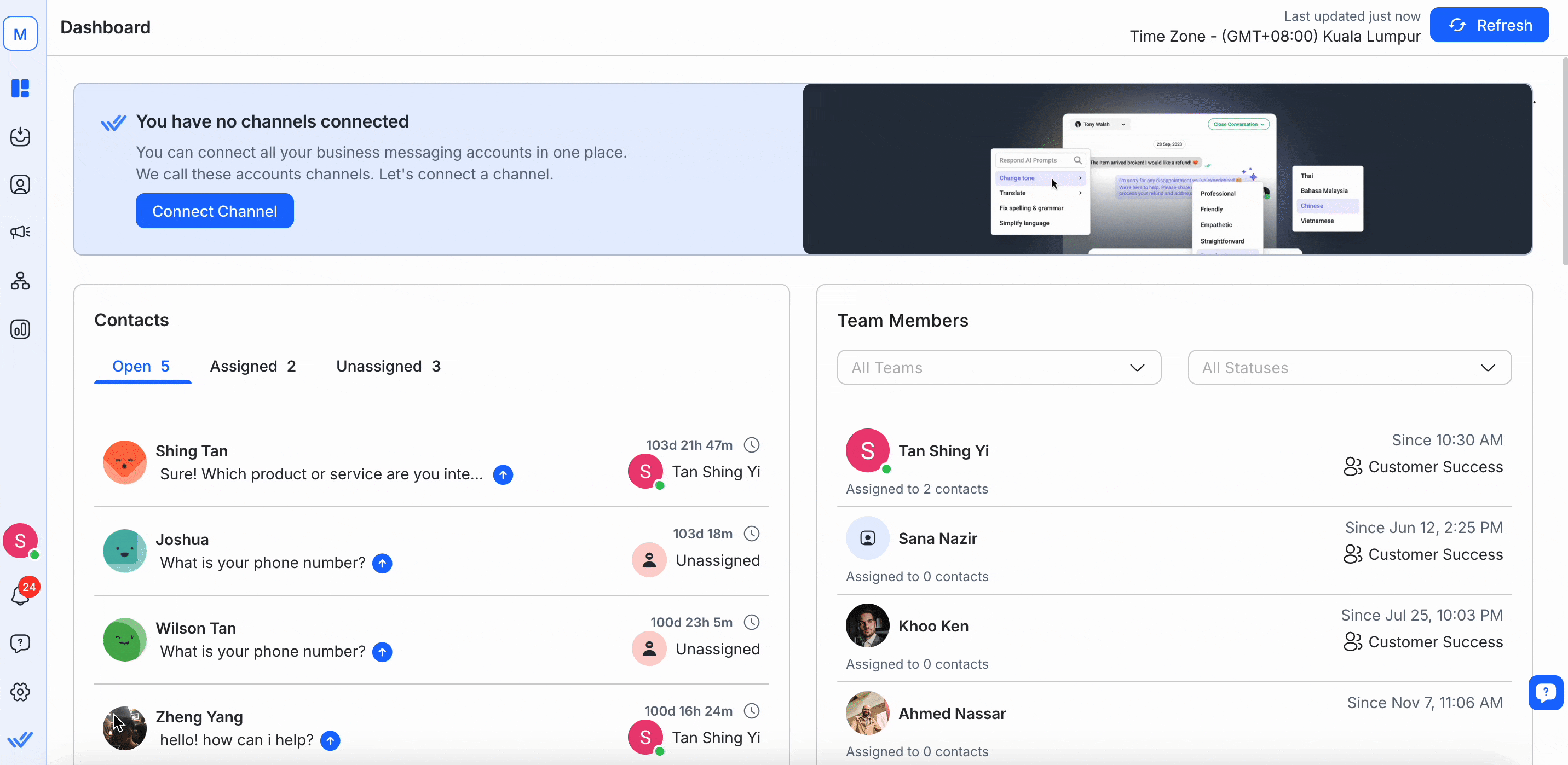
Aus dieser Einstellung können Sie:
In einer Organisation gibt es verschiedene Rollen, die unterschiedliche Einschränkungen und Zugänglichkeit zwischen den Organisationseinstellungen erlauben.
Die unten stehende Tabelle fasst die verfügbaren Rollen und ihre jeweiligen Zugänglichkeiten zusammen.
Organisationsrolle | Beschreibung | Allgemeine Einstellungen | Benutzereinstellungen | Leerzeichen-Einstellungen | Abrechnungseinstellungen |
|---|---|---|---|---|---|
Admin | Organisationsadministratoren haben Zugriff auf alle Bereiche und können die Organisationseinstellungen, Benutzer und Abrechnung verwalten. | ✅ | ✅ | ✅ | ✅ |
Rechnungs-Admin | Rechnungs-Administratoren dürfen die Abrechnung der Organisation verwalten. | ✅* | ✅* | ✅* | ✅ |
Benutzer Admin | Benutzer Administratoren dürfen Benutzer und Arbeitsbereiche verwalten. | ✅* | ✅* | ✅ | - |
Mitglied | Organisationsmitglieder dürfen auf Arbeitsbereiche innerhalb einer Organisation zugreifen, wenn diese Erlaubnis dazu erteilt wird. | - | - | - | - |
* Begrenzter Zugang
Ein Organisations-Admin hat den umfassendsten Zugriff auf die Organisation, da er/sie alles innerhalb einer Organisation verwalten kann.
Als Organisations-Admin, hier's was Sie können oder können't tun:
✅ Zugriff auf alle Organisationseinstellungen
✅ Verwalte die Organisation's Informationen
✅ Verwalte die Abrechnungsinformationen der Organisation's
✅ Alle Benutzer der Organisation verwalten
✅ Alle Arbeitsbereiche verwalten
✅ Verwalten Sie die Abos der Organisation's
✅ Abonnement kündigen
✅ Organisation löschen
Jede Organisation benötigt mindestens einen Organisationsadministrator. Allerdings, Wir empfehlen dringend, mehr als einen Organisations-Admin zu haben, um einen reibungslosen Betrieb zu gewährleisten und etwaige Verzögerungen zu vermeiden, wenn ein einziger Administrator seine Mandate vergisst oder das Unternehmen verlässt.
Für erhöhte Sicherheit erkunden Sie die Einstellungen auf unserer Plattform hier.
Der Rechnungsverwalter kann die Rechnungsinformationen verwalten, Änderungen am Abonnement vornehmen, Zahlungsdetails bearbeiten und Rechnungen anzeigen.
Als Rechnungsverwalter hier's, was Sie't tun können oder können:
✅ Zugriff auf alle Organisationseinstellungen
✅ Anzeigen der Organisation's Informationen
✅ Verwalte die Abrechnungsinformationen der Organisation's
✅ Alle Benutzer der Organisation anzeigen
✅ Alle Arbeitsbereiche anzeigen
✅ Verwaltung des Abos der Organisation's
❌ Abonnement kündigen
❌ Organisation löschen
Benutzer Admin können die Benutzer und Arbeitsbereiche innerhalb einer Organisation verwalten.
Als Benutzerverwaltung, hier's was Sie können oder können't tun:
❌ Zugriff auf alle Organisationseinstellungen
✅ Anzeigen der Organisation's Informationen
✅ Siehe die Abrechnungsinformationen der Organisation's
✅ Verwalten Sie alle Organisationsbenutzer mit den folgenden Einschränkungen:
Mitgliederrolle hinzufügen
Benutzer der Mitgliederrolle löschen
Zugewiesene Arbeitsbereiche aller Benutzer bearbeiten
✅ Alle Arbeitsbereiche verwalten
❌ Verwaltung des Abos der Organisation's
❌ Abonnement kündigen
❌ Organisation löschen
Ein Organisationsmitglied hat keinen Zugriff auf die Organisationseinstellungen. Ihr Zugang ist nur auf die Arbeitsbereiche beschränkt, zu denen ihnen Zugang gewährt wird.
Hier können Sie die Liste der existierenden Benutzer in der Organisation sehen. Wenn sie Ihre Einladung nicht angenommen haben, wird ihre letzte aktive Zeit stattdessen als 'Pending' angezeigt.

Das Benutzerprofil besteht aus dem Profil-Avatar des Benutzers's, dem Anzeigenamen, der Organisations-Benutzerrolle und der E-Mail-Adresse.
Die Zeit neben der Schaltfläche Aktion zeigt die letzte Anmeldezeit des Benutzers's auf der Plattform. Dies ist für Überwachungszwecke nützlich.
Maßnahmen, die hier durchgeführt werden können, sind:
Tipp: Benutzen Sie die Suchfunktion oben, um schnell den gesuchten Benutzer zu finden.
Die folgenden Funktionen sind nur für Organisation Admins und Benutzer Admins verfügbar!
Schritt 1: Navigiere zu Benutzereinstellungen
Gehe zu den Organisationseinstellungen > Admin-Einstellungen.
Schritt 2: Drücke den NUTZER
Klicken Sie in der oberen Leiste auf den blauen ADD USER Button und der Dialog Benutzer hinzufügen öffnet sich.
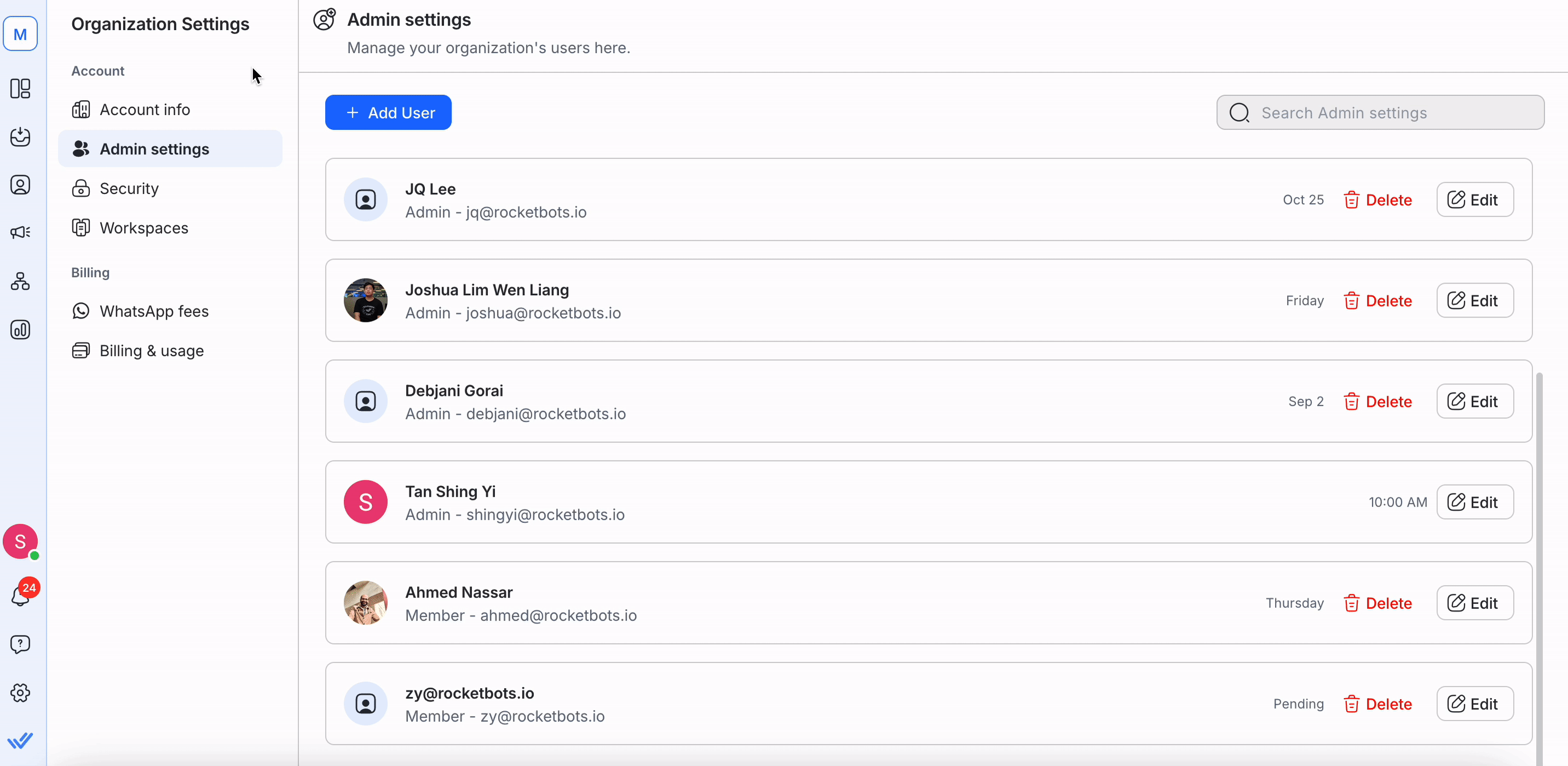
Schritt 3: Geben Sie die E-Mail-Adresse ein
Geben Sie die E-Mail-Adresse des Benutzers ein, den Sie einladen möchten.
Schritt 4: Organisationszugriff auswählen
Wählen Sie den passenden Zugriff für diesen neuen Benutzer.
Erfahren Sie mehr über Organisationszugriff.
Benutzer Admins kann nur Benutzer mit Mitgliederzugriff hinzufügen, um Missbrauch oder nicht autorisierte Aktionen zu verhindern.
Schritt 5: Details senden
Nachdem Sie die Felder ausgefüllt haben, klicken Sie unten rechts auf die blaue NEXT-Taste.
Eine E-Mail Einladung wird an die von Ihnen eingegebene E-Mail-Adresse des Benutzers's gesendet. Der neue Benutzer muss auf einen Link klicken, der in der E-Mail-Einladung eingebettet ist, um Zugang zum Arbeitsbereich zu erhalten.
Schritt 6: diesem Benutzer Arbeitsbereich(en) zuweisen
Nachdem der Benutzer erstellt wurde, können Sie diesen Benutzer den Arbeitsbereichen innerhalb der Organisation zuordnen. Fügen Sie die relevanten Arbeitsbereiche hinzu und drücken Sie ASSIGN WORKSPACE, wenn Sie bereit sind. Sie können diesen Schritt überspringen, wenn Sie es später tun möchten, indem Sie SKIP drücken.
Sie können an dieser Stelle nur einem Benutzer 10 Arbeitsbereiche zuweisen. Wenn Sie mehr Arbeitsbereiche zuweisen möchten, fügen Sie bitte den Benutzer aus den jeweiligen Arbeitsbereichen hinzu.
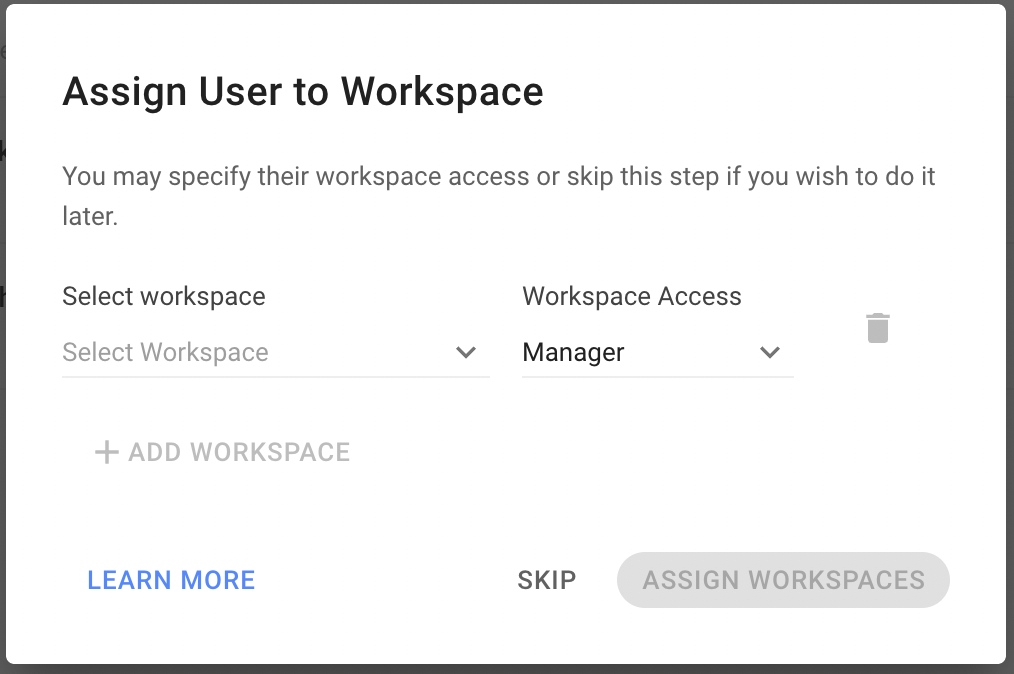
Schritt 1: Zugriff auf Admin-Einstellungen
Gehe zu Organisationseinstellungen > Admin-Einstellungen.
Schritt 2: Suche nach Benutzer
Suchen Sie nach dem Benutzernamen und wählen Sie Bearbeiten.
Schritt 3: Aktualisieren und Speichern von Details
Nehmen Sie die erforderlichen Änderungen vor und wählen Sie Speichern.
Notiz:
1. Rechnungs-Administratoren können nur Benutzer sehen und können keine Änderungen vornehmen.
2. Benutzer Admins können Mitglieder nicht bewerben oder degradieren, um unbefugte Aktionen zu verhindern.
Benutzer können sich nicht selbst löschen; ein anderer autorisierter Benutzer muss diese Aktion durchführen.
Schritt 1: Zugriff auf Admin-Einstellungen
Gehe zu Organisationseinstellungen > Admin-Einstellungen
Schritt 2: Suche nach Benutzer
Suchen Sie nach dem Benutzernamen und wählen Sie Löschen.
Benutzer Admins können nur Benutzer mit Mitgliederzugriff löschen, um Missbrauch zu verhindern.
Schritt 3: Löschen bestätigen
Überprüfen Sie die Details und wählen Sie Löschen um fortzufahren.
Was nach dem Löschen passiert:
- Der Benutzer verliert den Zugriff auf alle Arbeitsbereiche. - Alle zugewiesenen Kontakte in Arbeitsbereichen werden nicht zugewiesen.
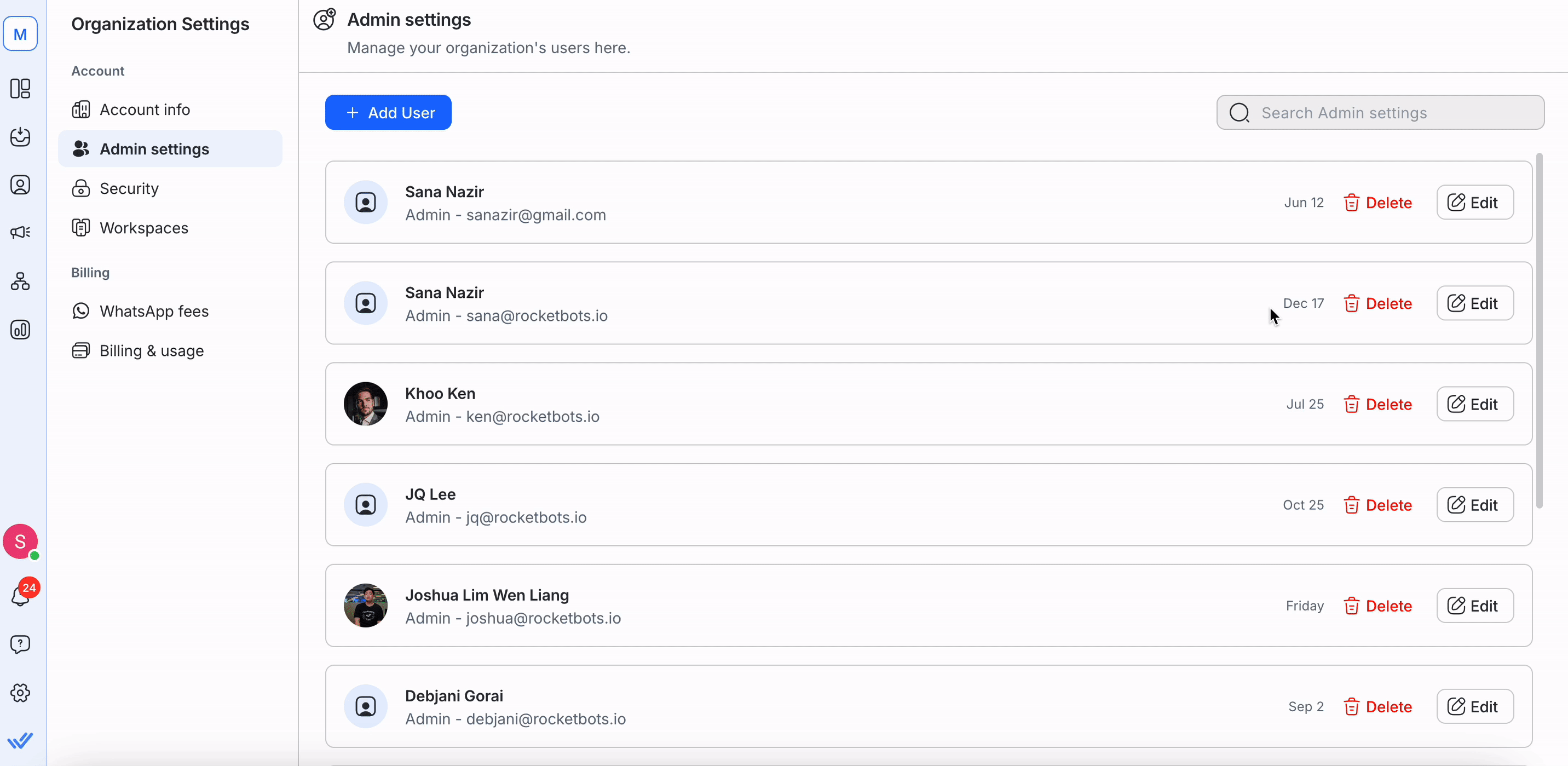
Um die E-Mail eines Benutzers zu ändern, einen neuen Benutzer mit der neuen E-Mail hinzufügen und ihm die gleiche Zugangsstufe wie der Benutzer mit der E-Mail zur Verfügung stellen, die Sie ändern möchten.
Erfahren Sie, wie Sie einen neuen Benutzer hier hinzufügen. Wenn eine E-Mail veraltet ist, können Sie den Benutzer löschen, indem Sie den Anweisungen hierfolgen.
Verwandte Artikel 👩💻