Sử dụng Hộp thư đến tùy chỉnh để tạo danh sách Liên hệ theo các bộ lọc được xác định trước. Hộp thư đến tùy chỉnh có thể giúp bạn giải quyết danh sách việc cần làm một cách nhanh nhất có thể.
Respond.io cũng cung cấp Hộp thư đến Tiêu chuẩn và Hộp thư đến Nhóm. Tùy thuộc vào cấp độ truy cập, người dùng Workspace có thể sử dụng những quyền này để quản lý Danh bạ và cuộc trò chuyện của mình. Tìm hiểu thêm về các hộp thư đến khác nhau tại đây.
Nếu Hộp thư đến Chuẩn và Hộp thư đến của Nhóm không đáp ứng được nhu cầu lọc của bạn, bạn có thể thêm Hộp thư đến Tùy chỉnh vào Không gian làm việc và sử dụng lại khi cần.
Bước 1: Tạo Hộp thư đến tùy chỉnh trong mô-đun Hộp thư đến bằng cách nhấp vào nút + bên cạnh nhãn Hộp thư đến tùy chỉnh.
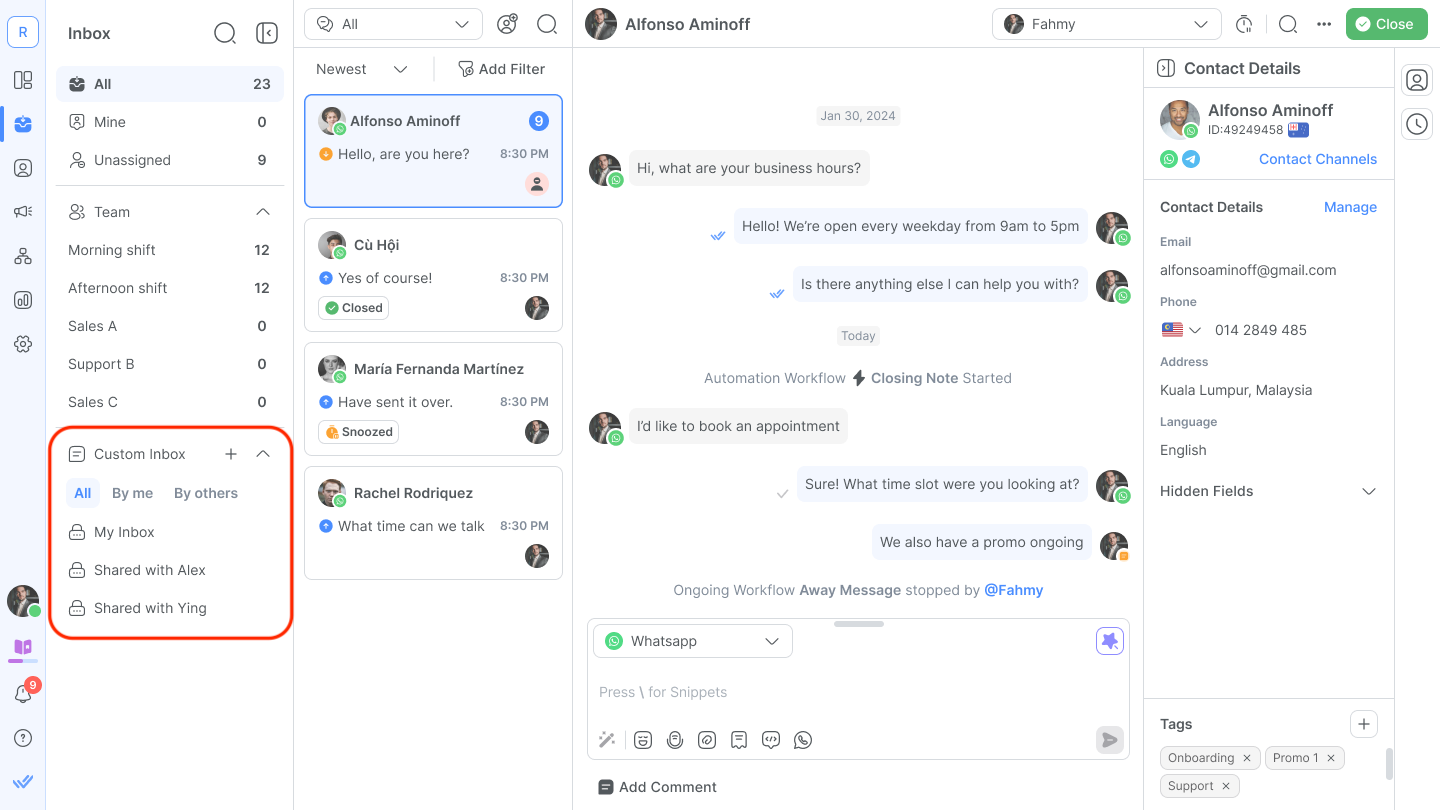
Bước 2: Đặt tên cho Hộp thư đến tùy chỉnh của bạn bằng tên phù hợp để dễ tham khảo.
Theo mặc định, chỉ người tạo mới có thể truy cập Hộp thư đến tùy chỉnh mới được tạo. Người sáng tạo có thể chia sẻ Hộp thư đến tùy chỉnh của mình với nhóm hoặc những người dùng Workspace khác.
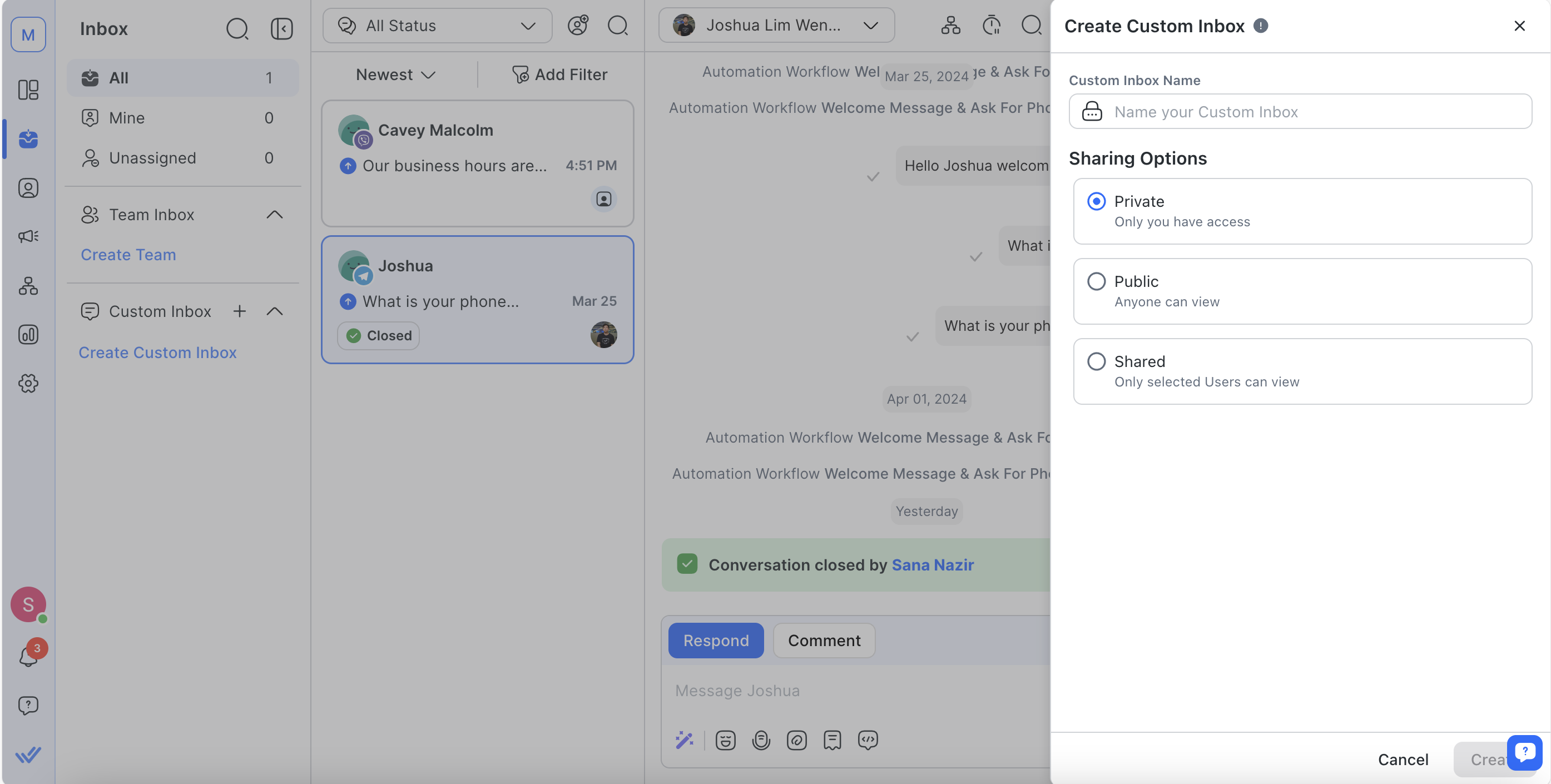
Chọn Tạo để tạo Hộp thư đến tùy chỉnh của bạn.
Bước 3: Tiếp theo, cấu hình bộ lọc cho Hộp thư đến tùy chỉnh của bạn.
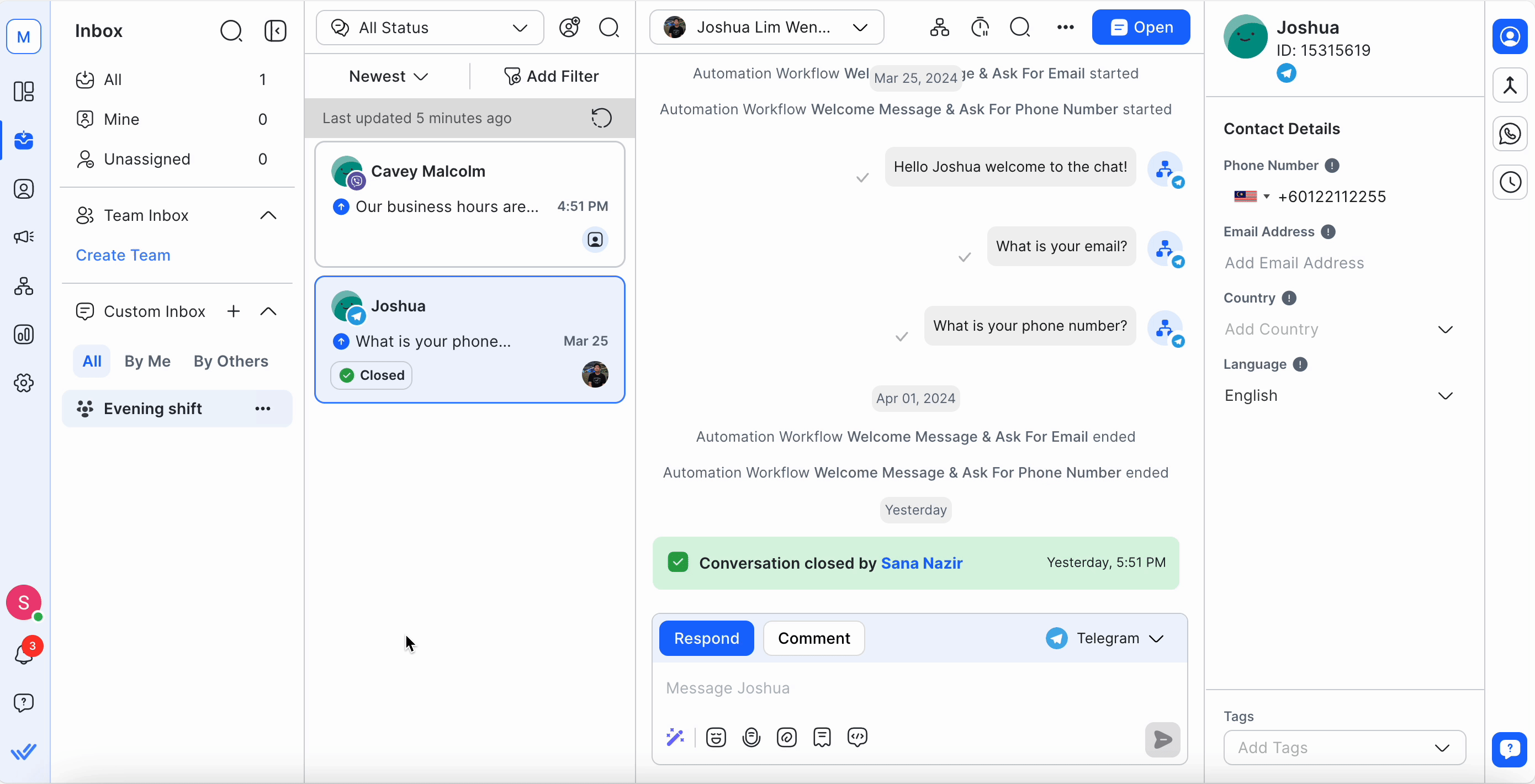
Các danh mục có sẵn trong một điều kiện bao gồm:
Trường liên hệ (bao gồm tất cả các trường tùy chỉnh)
Kênh
Thẻ liên hệ
Kênh tương tác cuối cùng
Thời gian kể từ tin nhắn đến cuối cùng.
Hiện tại, điều kiện lồng nhau đã được hỗ trợ.
Xem lại và nhấp vàoLưuđể thiết lập bộ lọc cho Hộp thư đến tùy chỉnh mới.
Theo mặc định, chỉ người tạo mới có thể truy cập Hộp thư đến tùy chỉnh mới được tạo. Người sáng tạo có thể chia sẻ Hộp thư đến tùy chỉnh của mình với nhóm hoặc những người dùng Workspace khác.
Bạn có thể chỉnh sửa tên Hộp thư đến tùy chỉnh sau khi tạo.
Để thực hiện việc này, hãy chọn menu Hành động bên cạnh Hộp thư đến tùy chỉnh mà bạn đã chọn. Chọn Chỉnh sửa > Cài đặt và chỉnh sửa tên của nó trong Tên hộp thư đến tùy chỉnh.
Lưu thay đổi bằng cách chọn nút Lưu .
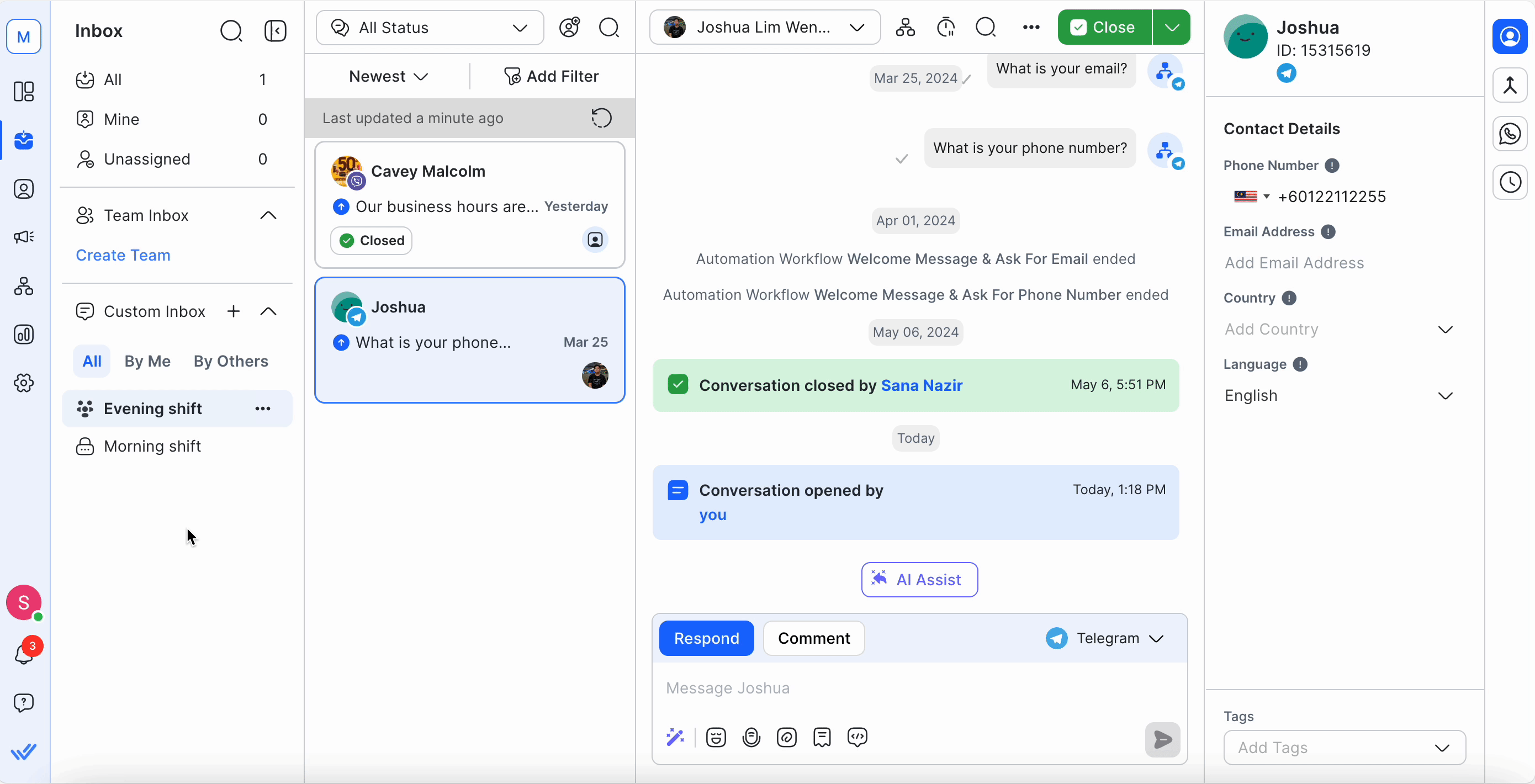
Mẹo: Đảm bảo tên dễ hiểu để dễ tham khảo.
Bạn có thể chia sẻ Hộp thư đến tùy chỉnh mà bạn đã tạo với những người dùng hoặc nhóm khác trong Không gian làm việc. Hộp thư đến tùy chỉnh có thể được chia sẻ bằng một trong ba cài đặt khác nhau:
Riêng tư - Hộp thư đến chỉ có người tạo mới có thể truy cập.
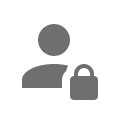
Công khai - Tất cả người dùng Không gian làm việc đều có thể truy cập hộp thư đến.
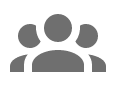
Đã chia sẻ - Hộp thư đến có thể được truy cập bởi những người dùng hoặc nhóm cụ thể.

Bước 1: Chọn Hộp thư đến tùy chỉnh > nhấp vào menu Hành động > chọn Chỉnh sửa > chọn Cài đặt
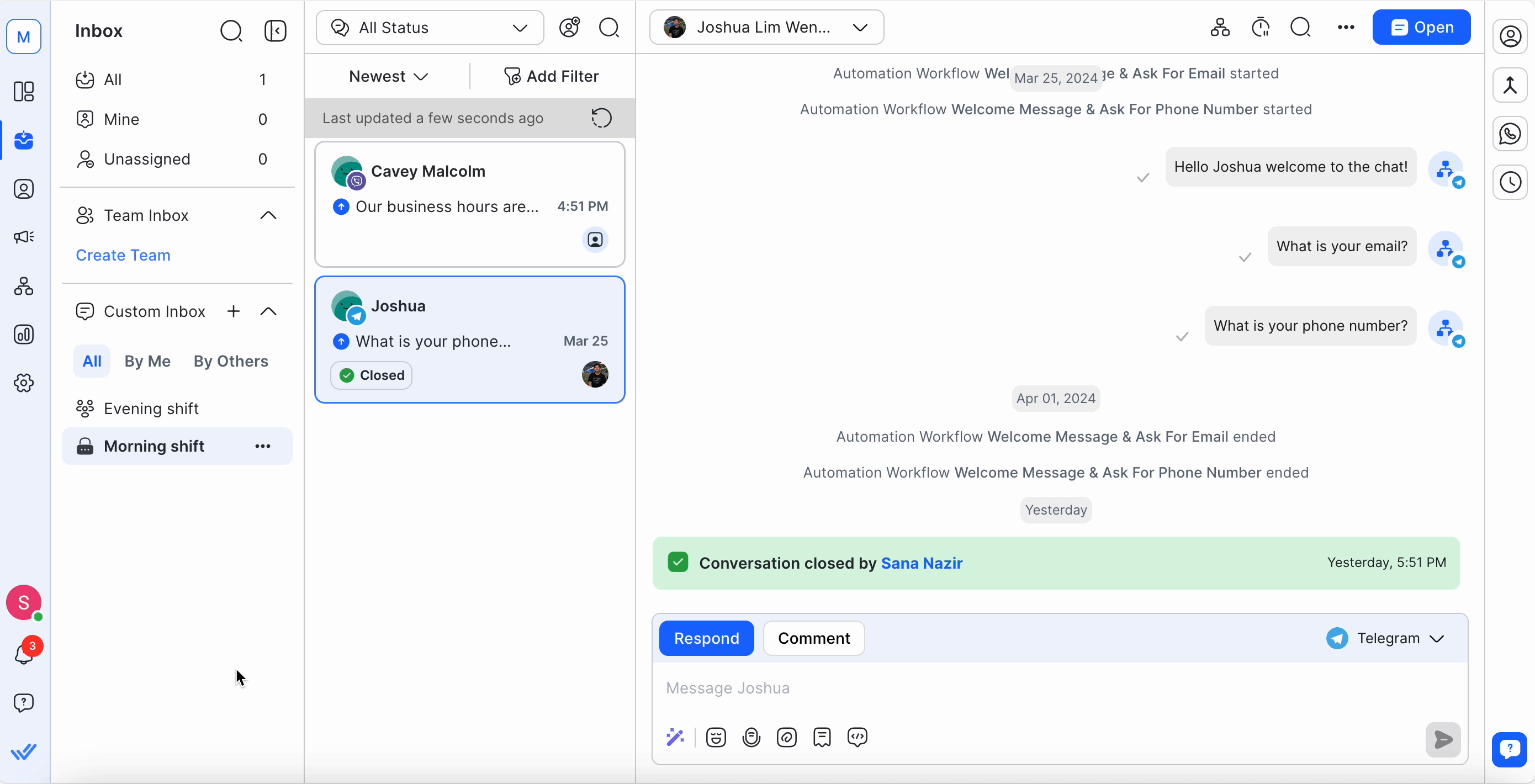
Bước 2: Chọn Tùy chọn Chia sẻ bạn muốn. Nếu bạn chọn Đã chia sẻ, hãy chọn Người dùng hoặc nhóm mà bạn muốn cấp quyền truy cập hộp thư đến.
Bước 3: Xem lại và chọn Lưu.
Hộp thư đến tùy chỉnh có thể được chia sẻ với nhiều người dùng, nhiều nhóm hoặc kết hợp cả hai.
Bước 1: Điều hướng đến bảng cấu hình Hộp thư đến tùy chỉnh của Hộp thư đến tùy chỉnh bằng cách chọn menu hành động bên cạnh tên Hộp thư đến tùy chỉnh.
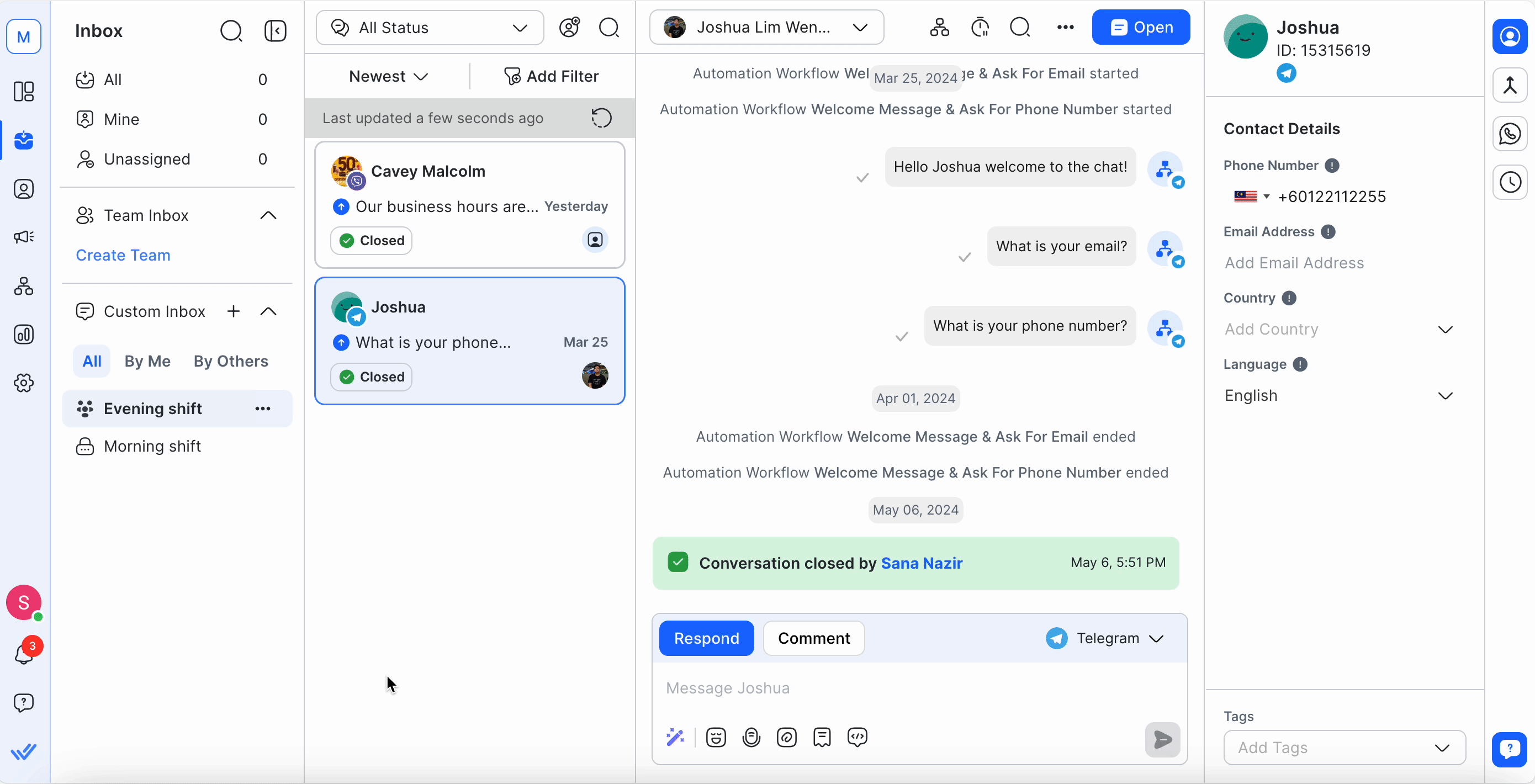
Bước 2: Thay đổi các tùy chọn lọc theo ý muốn. Nếu có bất kỳ thay đổi nào được thực hiện, từ "Chưa lưu" sẽ được thêm vào cuối tên Hộp thư đến tùy chỉnh.
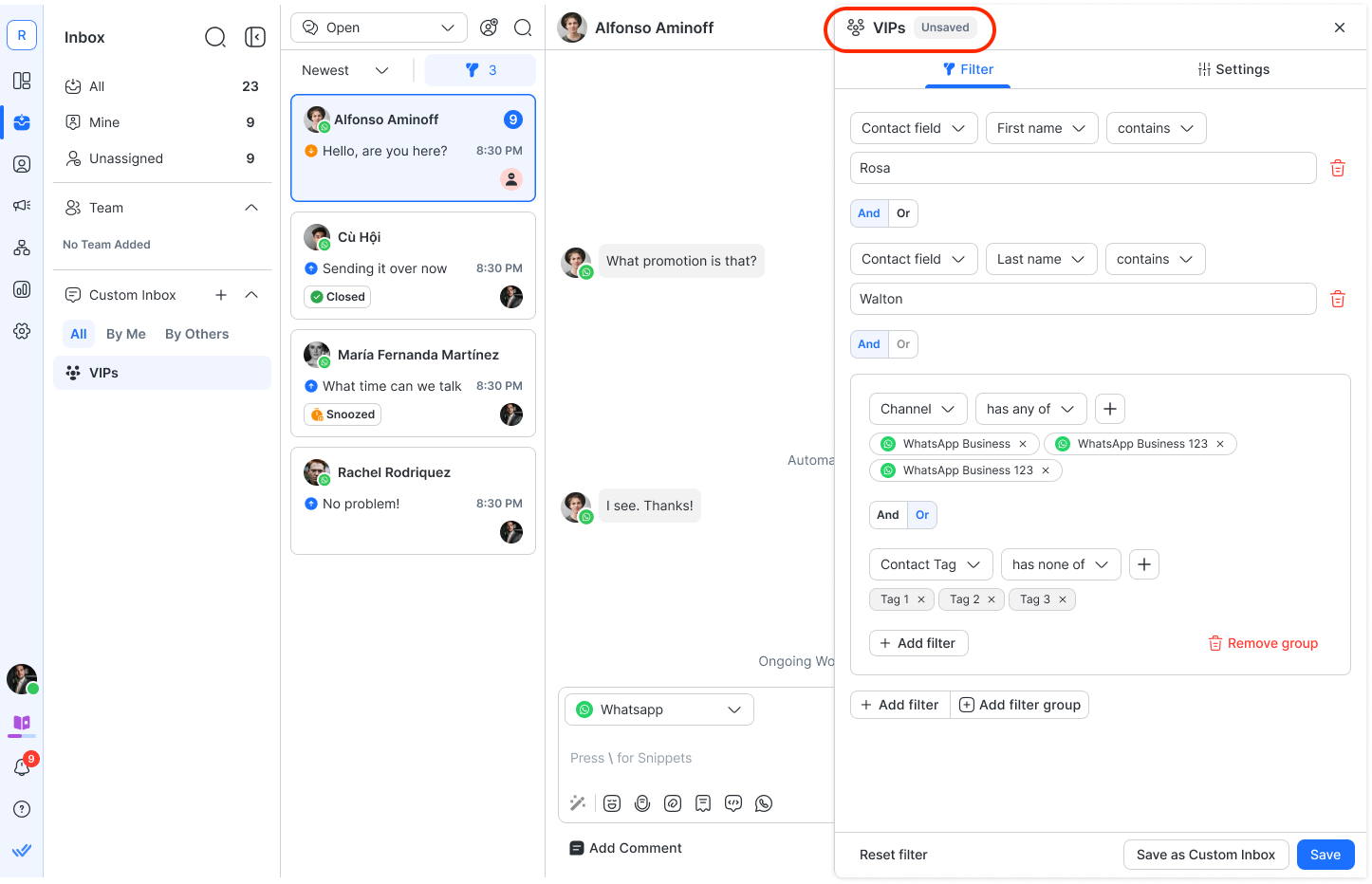
Bước 3: Lưu Hộp thư đến tùy chỉnh bằng cách nhấp vào Lưu ở cuối. Bạn cũng có thể chọn “Lưu thành Hộp thư đến tùy chỉnh mới” để lưu bộ lọc thành hộp thư đến mới.
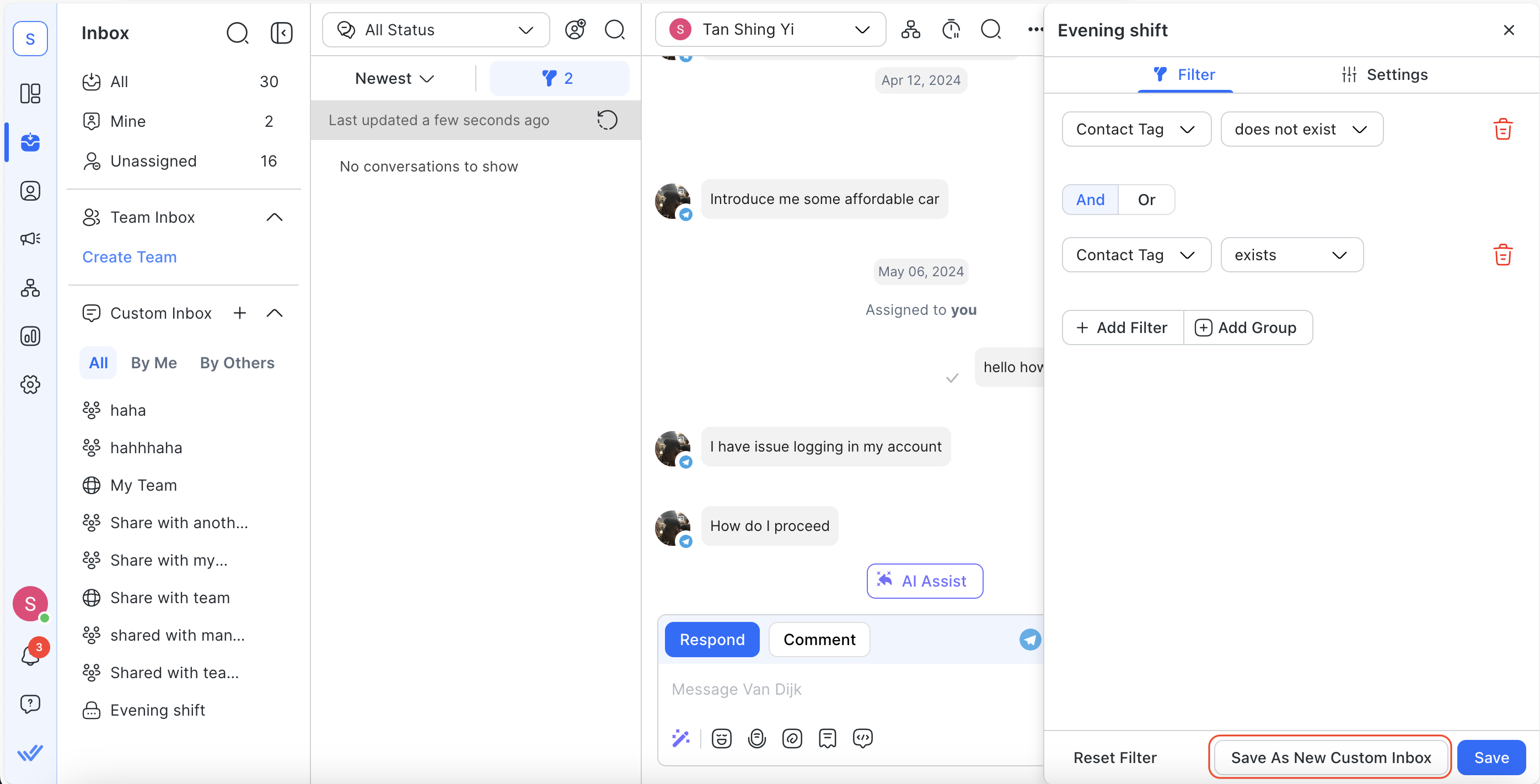
Để xóa Hộp thư đến tùy chỉnh, hãy chọn Xóa từ menu hành động.
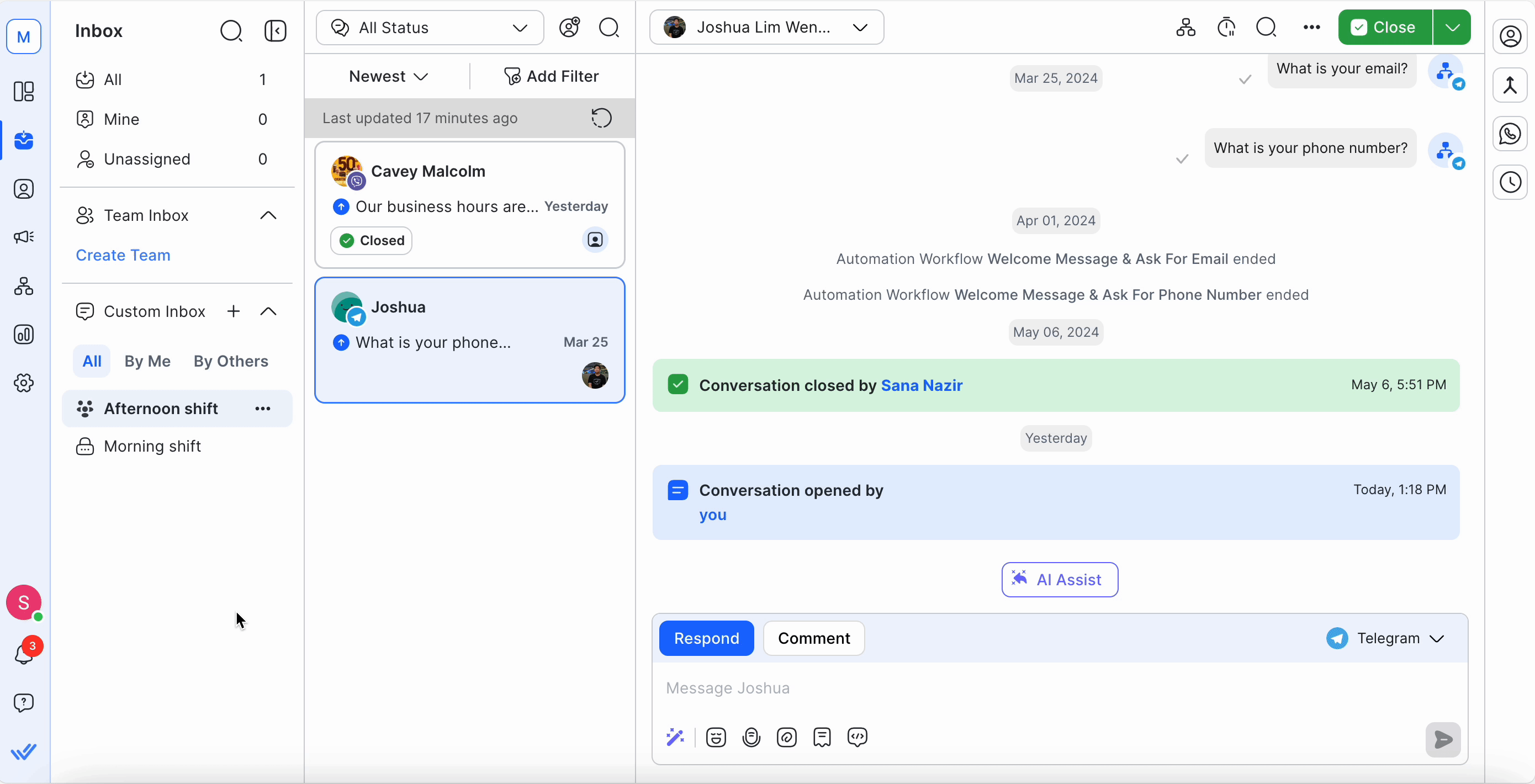
Cảnh báo: Chỉ có thể chỉnh sửa, đổi tên và xóa các Hộp thư đến tùy chỉnh đã lưu. Không thể chỉnh sửa, đổi tên hoặc xóa hộp thư đến Chuẩn, Nhóm (như Của tôi) và Danh bạ bị chặn.
Cảnh báo: Việc xóa một Hộp Inbox Tùy Chỉnh ảnh hưởng đến tất cả người dùng trong Workspace mà nó được chia sẻ, và không thể khôi phục lại sau đó.
Bài viết liên quan 👩💻