Định nghĩa của Dialogflow'về Intent:
Ý định phân loại ý định của người dùng cuối'cho một lượt trò chuyện. Đối với mỗi tác nhân, bạn xác định nhiều ý định, trong đó các ý định kết hợp của bạn có thể xử lý toàn bộ cuộc hội thoại. Khi người dùng cuối viết hoặc nói điều gì đó, được gọi là biểu thức của người dùng cuối, Dialogflow sẽ khớp biểu thức của người dùng cuối với ý định tốt nhất của tác nhân của bạn. Việc khớp ý định cũng được gọi là phân loại ý định.
Một ý định cơ bản bao gồm những nội dung sau:
Cụm từ đào tạo - Đây là những cụm từ mẫu mà người dùng cuối có thể nói. Khi biểu thức của người dùng cuối giống với một trong những cụm từ này, Dialogflow sẽ khớp với ý định đó.
Các cụm từ mẫu sẽ bị loại bỏ và bỏ qua trong quá trình đào tạo. Tìm hiểu thêm tại đây.
Hành động - Bạn có thể xác định hành động cho mỗi ý định. Khi ý định được khớp, Dialogflow sẽ cung cấp hành động cho hệ thống của bạn và bạn có thể sử dụng hành động đó để kích hoạt một số hành động nhất định được xác định trong hệ thống của mình.
Tham số - Khi một ý định được khớp tại thời điểm chạy, Dialogflow cung cấp các giá trị được trích xuất từ biểu thức của người dùng cuối dưới dạng tham số. Mỗi tham số có một kiểu, được gọi là kiểu thực thể, quyết định chính xác cách dữ liệu được trích xuất.
Phản hồi - Bạn xác định phản hồi bằng văn bản, giọng nói hoặc hình ảnh để trả về cho người dùng cuối. Những câu hỏi này có thể cung cấp cho người dùng cuối câu trả lời, yêu cầu người dùng cuối cung cấp thêm thông tin hoặc kết thúc cuộc trò chuyện.
Một ý định phức tạp hơn cũng có thể chứa những nội dung sau:
Bối cảnh: Bối cảnh Dialogflow tương tự như bối cảnh ngôn ngữ tự nhiên. Nếu một người nói với bạn "họ có màu cam", bạn cần có ngữ cảnh để hiểu người đó đang ám chỉ điều gì. Tương tự như vậy, để Dialogflow xử lý biểu thức của người dùng cuối như vậy, nó cần được cung cấp ngữ cảnh để khớp chính xác với ý định.
Sự kiện: Với sự kiện, bạn có thể gọi một ý định dựa trên điều gì đó đã xảy ra, thay vì những gì người dùng cuối truyền đạt.
Ý định có thể được kích hoạt dựa trên danh bạ của bạn' Quốc gia và Ngôn ngữ. Nếu thông tin liên hệ của bạn có giá trị quốc gia hoặc ngôn ngữ, ý định có thể được kích hoạt dựa trên các giá trị khác nhau của quốc gia và ngôn ngữ.
Bước 1: Đăng nhập vào Dialogflow
Điều hướng đến bảng điều khiển Dialogflow và đăng nhập bằng thông tin người dùng của bạn.
Bước 2: Điều hướng đến Intents
Chọn tác nhân bạn muốn cấu hình và chọn Intents từ menu điều hướng bên
Tất cả các mục đích mặc định và mục đích đã tạo sẽ được liệt kê trong chế độ xem này.
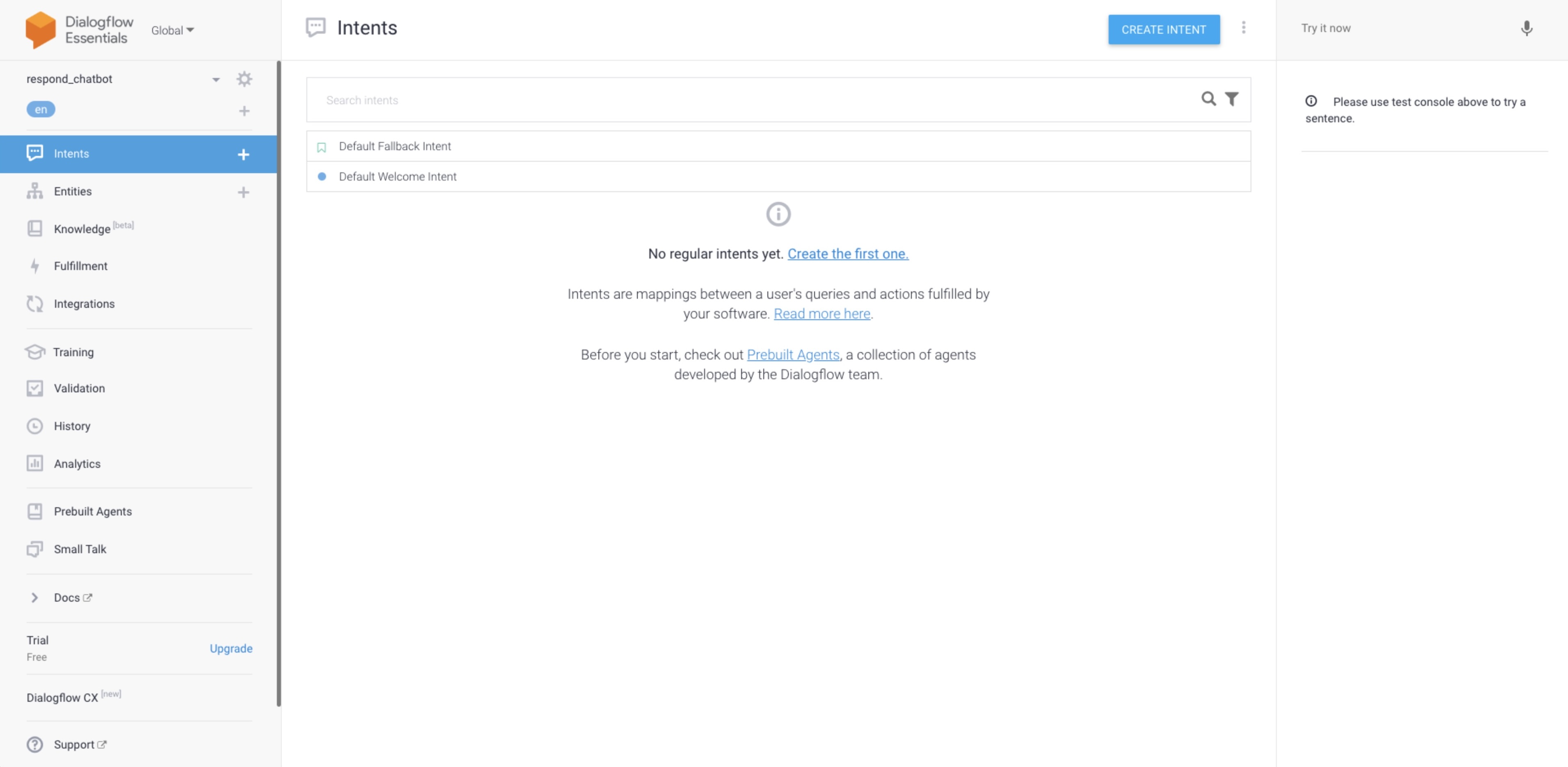
Khi bạn tạo một tác nhân, Dialogflow sẽ tạo cho bạn hai mục đích mặc định.
Ý định chào mừng mặc định: Ý định này được khớp khi liên hệ bắt đầu cuộc trò chuyện với nền tảng. Ý định này sẽ trả về phản hồi cho người dùng cuối biết tác nhân của bạn làm gì hoặc họ có thể nói gì để bắt đầu cuộc trò chuyện.
Ý định dự phòng mặc định: Ý định này được khớp khi tác nhân không thể khớp biểu thức của người dùng cuối với bất kỳ ý định nào khác.
Mẹo: Tìm hiểu thêm về định nghĩa của Dialogflow'về Ý định chào mừng mặc định.
Như bạn có thể thấy, Ý định chào mừng mặc định có điều kiện tiên quyết là sự kiện Chào mừng và cụm từ chào hỏi. Khi một liên hệ nhắn tin cho bạn lần đầu tiên, mục đích này sẽ được khớp theo những gì đã chỉ định.
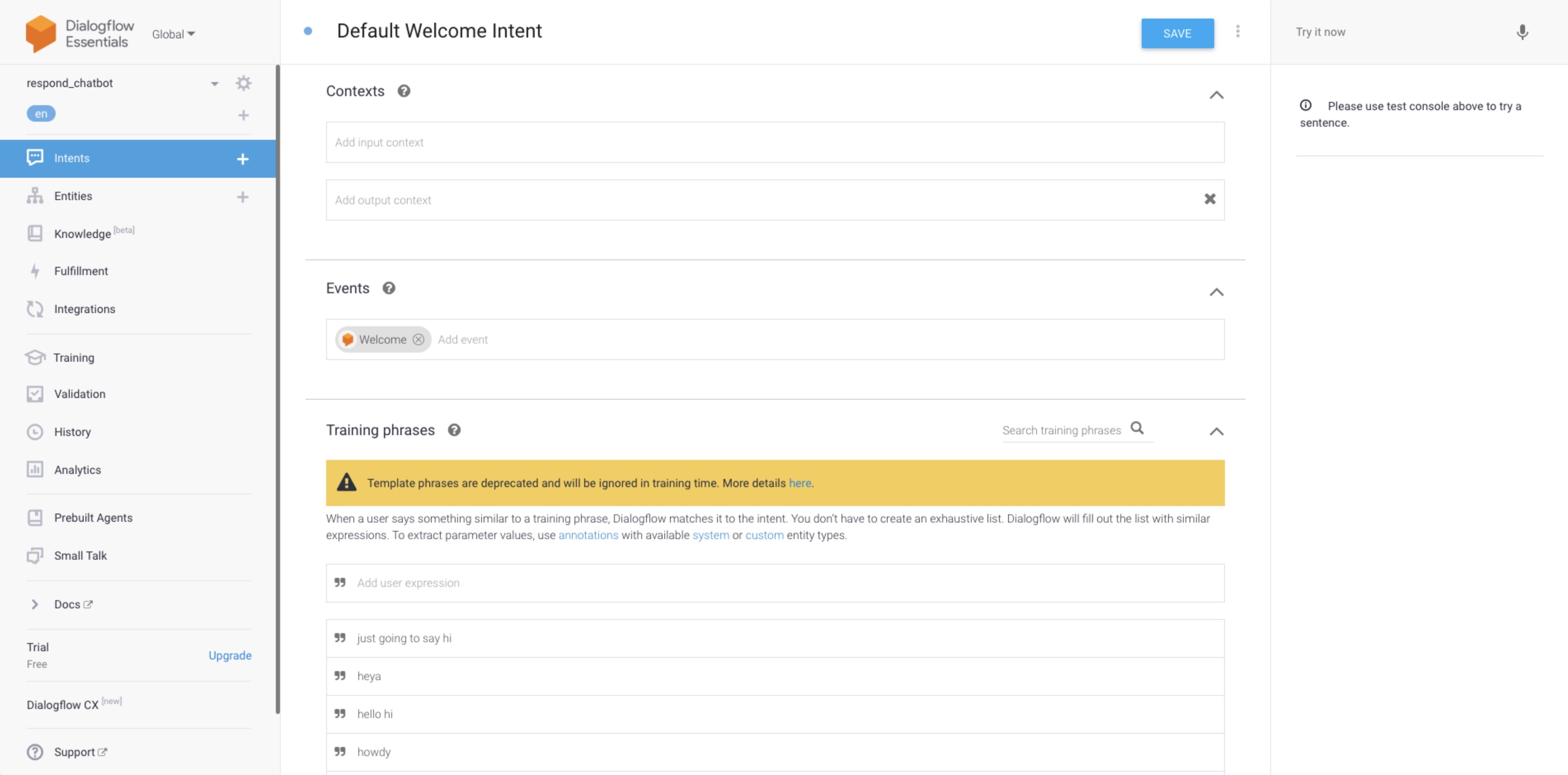
Tham khảo ví dụ sau:
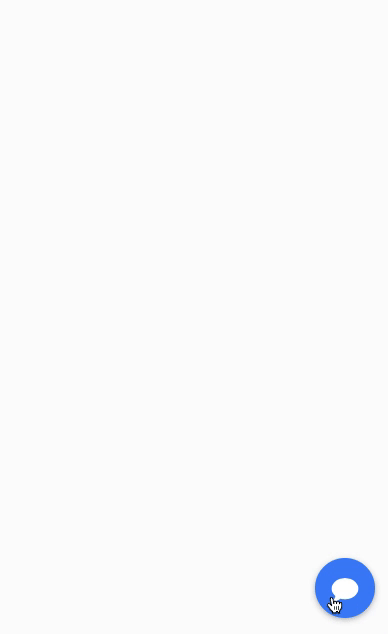
Gợi ý: Để quản lý kỳ vọng của Liên hệ', chúng tôi đề xuất bao gồm các phản hồi thông báo cho liên hệ rằng họ đang tương tác với chatbot.
Mẹo: Tìm hiểu thêm về Dialogflow's định nghĩa về Default Fallback Intent.
Khi tin nhắn hoặc sự kiện đến không khớp với bất kỳ ý định hiện có nào, một ý định dự phòng sẽ được khớp thay thế.
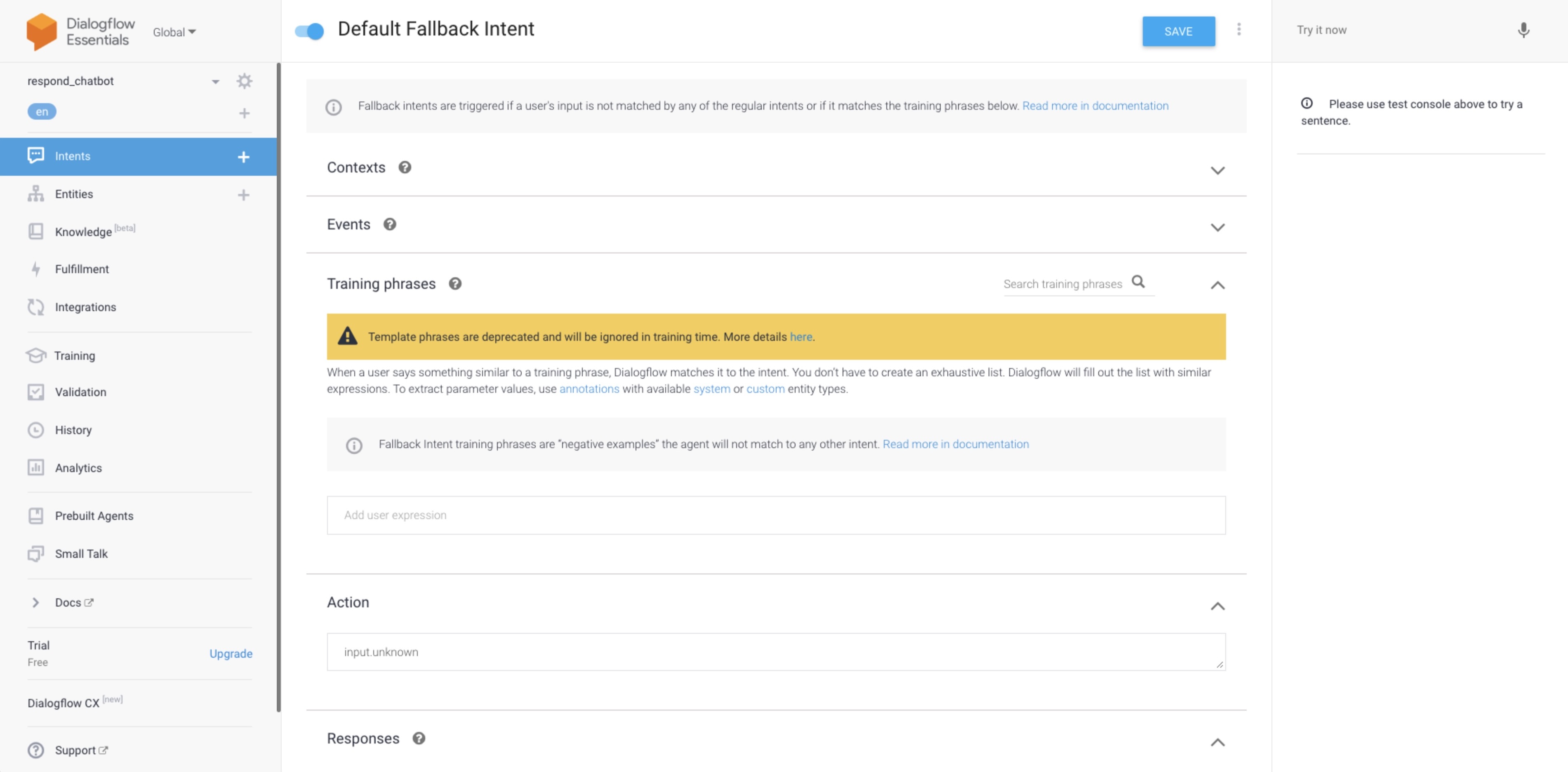
Tham khảo ví dụ sau:
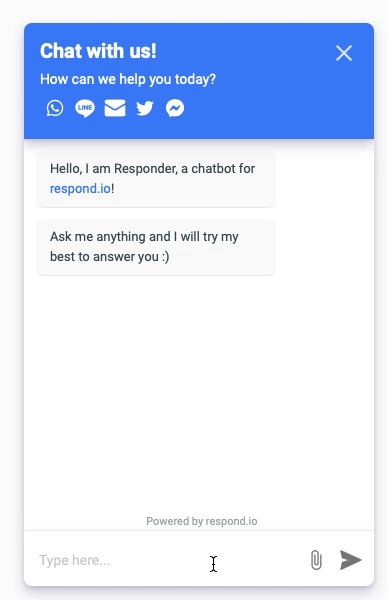
Gợi ý: Nếu Đại lý không hiểu được tin nhắn, Đại lý nên đề nghị chuyển cuộc trò chuyện cho một đại lý trực tiếp để giúp giải quyết vấn đề của liên hệ'.
Bạn có thể tạo mục đích mới nếu muốn tạo quy trình tự động cho các trường hợp sử dụng cụ thể. Với Tham số và Sự kiện, các ý định có thể được tạo ra để phù hợp với nhiều trường hợp sử dụng.
Để giúp bạn hiểu rõ hơn, hướng dẫn sau đây sẽ dựa trên trường hợp sử dụng cụ thể được mô tả bên dưới:
Công ty XYZ thường nhận được thắc mắc về trạng thái đơn hàng từ trang web trò chuyện'. Khi họ đang trò chuyện, họ phát hiện ra một mô hình chung là các nhân viên của họ sẽ yêu cầu khách hàng'cung cấp ID khách hàng để kiểm tra thêm vấn đề hoặc giải quyết thắc mắc. Sau khi lấy được ID khách hàng từ khách hàng, họ sẽ cập nhật trường tùy chỉnh và thêm nó dưới dạng thẻ.
Dựa trên kịch bản trên, quá trình lấy ID khách hàng có thể được thực hiện thông qua chatbot. Sau khi có được ID khách hàng, thông tin liên lạc sẽ được chuyển đến nhân viên hỗ trợ để tiếp tục hỗ trợ.
Hãy cùng'chia nhỏ nó thành các bước đơn giản hơn:
Tạo mục đích nhắc nhập ID khách hàng.
Tạo mục đích để lấy ID khách hàng.
Lưu ID khách hàng dưới dạng trường tùy chỉnh trên respond.io.
Thêm thẻ.
Chuyển cuộc trò chuyện cho một nhân viên thực sự.
Thông báo cho tác nhân con người.
Vô hiệu hóa bot.
Kết quả mong đợi
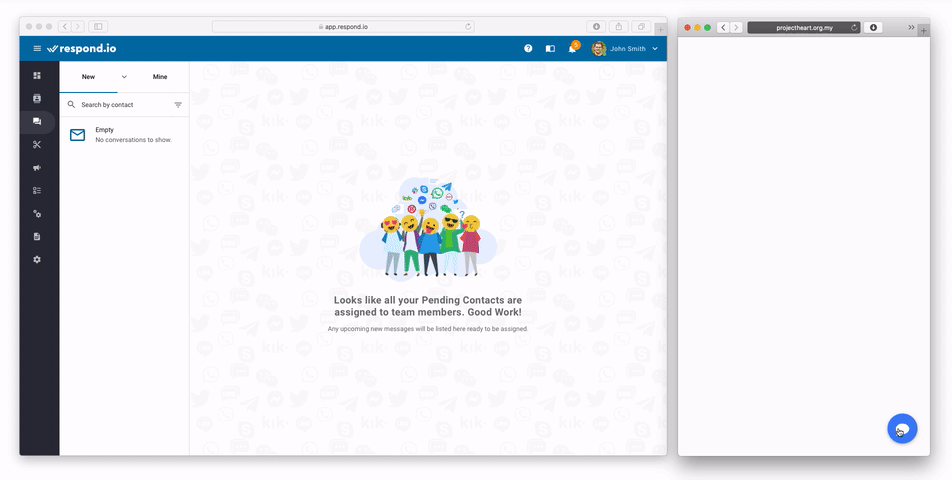
Bước 1: Tạo mục đích
Điều hướng đến bảng điều khiển Dialogflow và nhấn Intents từ menu điều hướng bên. Nhấn ➕
hoặc TẠO Ý ĐỊNH từ đầu mô-đun.
Bước 2: Đặt tên cho Ý định của bạn
Nhập tên cho mục đích của bạn. Tên ý định của bạn phải thể hiện được biểu thức của người dùng cuối mà nó nhận dạng được.
Đối với kịch bản này, chúng ta'sẽ đặt tên là order_status_enquiry.
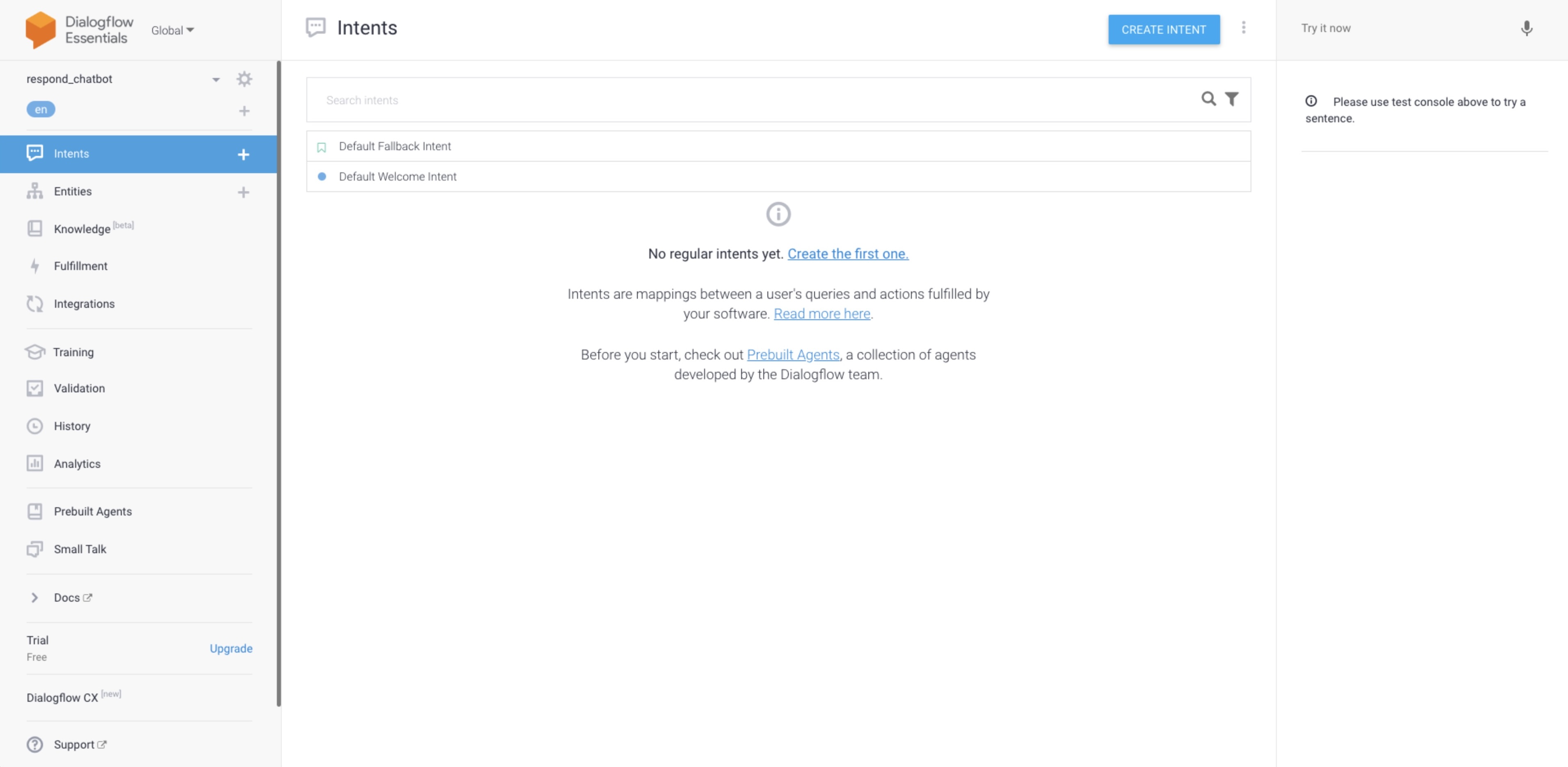
Bước 3: Bao gồm các cụm từ đào tạo
Dựa trên tình huống trên, chúng ta nên đưa vào các cụm từ đào tạo yêu cầu cụ thể về trạng thái đơn hàng. Bắt đầu bằng cách nhập các chỗ giữ chỗ trong phần Cụm từ đào tạo. Bạn có thể thêm nhiều cụm từ để phục vụ cho nhiều loại cụm từ khác nhau.
Ví dụ:
đơn hàng của tôi đâu rồi
bạn có thể giúp tôi kiểm tra đơn hàng của mình được không
tình trạng đơn hàng của tôi thế nào rồi
Bước 4: Xây dựng phản hồi ý định
Với mục đích này, phản hồi sẽ nhắc Liên hệ nhập ID khách hàng của họ để sử dụng cho mục đích sau.

Cuộn xuống phần Phản hồi và nhập phản hồi. Bạn có thể thêm Phản hồi văn bản hoặc Tải trọng tùy chỉnh. Đối với trường hợp này, Phản hồi văn bản sẽ đáp ứng được mục đích này.
Mẹo:
- Bạn có thể gửi nhiều phản hồi cùng một lúc để dễ đọc hơn.
- Bạn có thể thêm một vài biến thể của phản hồi và chúng sẽ được ngẫu nhiên hóa khi gửi đến Danh bạ.
Câu trả lời chúng ta sẽ xây dựng cho mục đích này là:
Tôi xin lỗi trước nếu đơn hàng của bạn mất quá nhiều thời gian.
Vui lòng cho tôi biết mã khách hàng của bạn được không?
Mẹo: Tìm hiểu thêm về mẫu phản hồi tại đây.
Trước khi có thể lưu giá trị dưới dạng trường tùy chỉnh, chúng ta sẽ cần tạo một thực thể để phát hiện giá trị từ các tin nhắn đến.
Dựa trên kịch bản trên, chúng ta sẽ đặt tên cho thực thể này là customerId và nó sẽ được sử dụng để lưu trữ ID khách hàng.
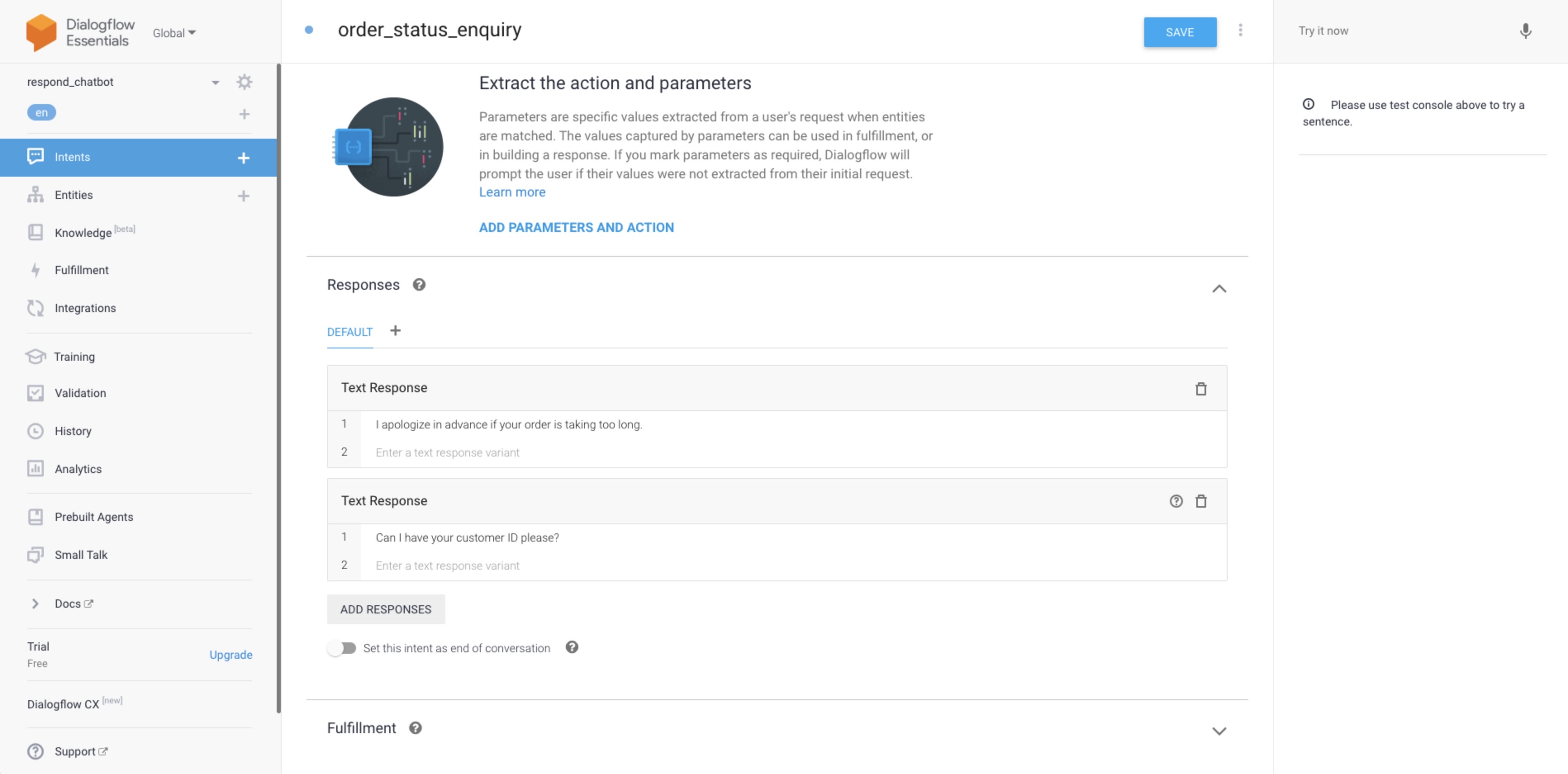
Bước 1: Tạo một thực thể
Điều hướng đến mô-đun Thực thể. Nhấn vào ➕ hoặc CREATE ENTITY.
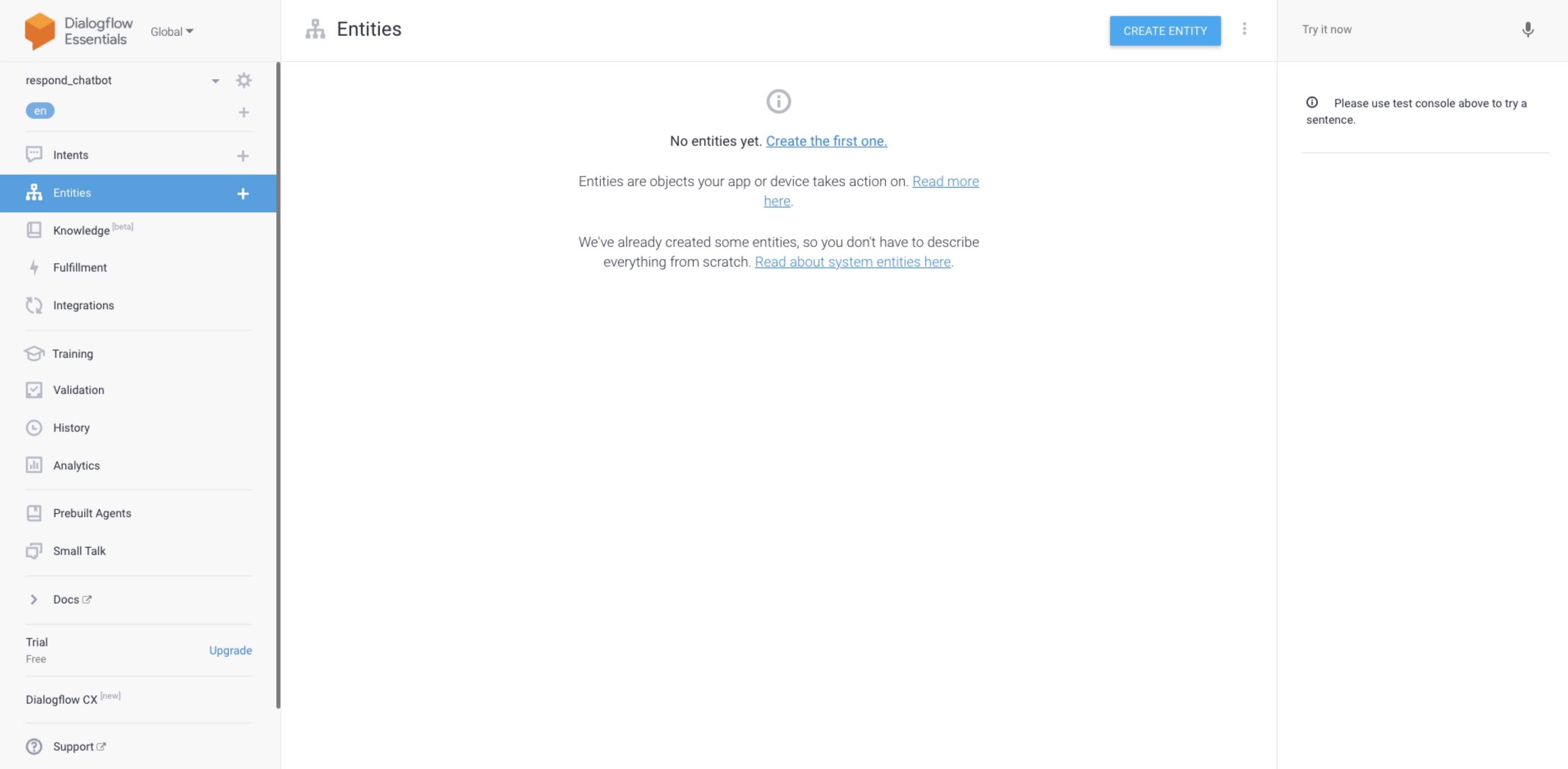
Bước 2: Đặt tên cho thực thể
Trong ví dụ này, chúng ta sẽ đặt tên là customer_id.
Bước 3: Nhập các giá trị có thể
Thực thể phải chấp nhận một chuỗi có độ dài là 5 số nguyên. Biểu thức chính quy sẽ được áp dụng để xác thực giá trị.
Trong ví dụ này, giá trị sẽ là (\d){5} chấp nhận bất kỳ chuỗi nào có 5 chữ số.
Mẹo: Tìm hiểu thêm về biểu thức chính quy tại đây.
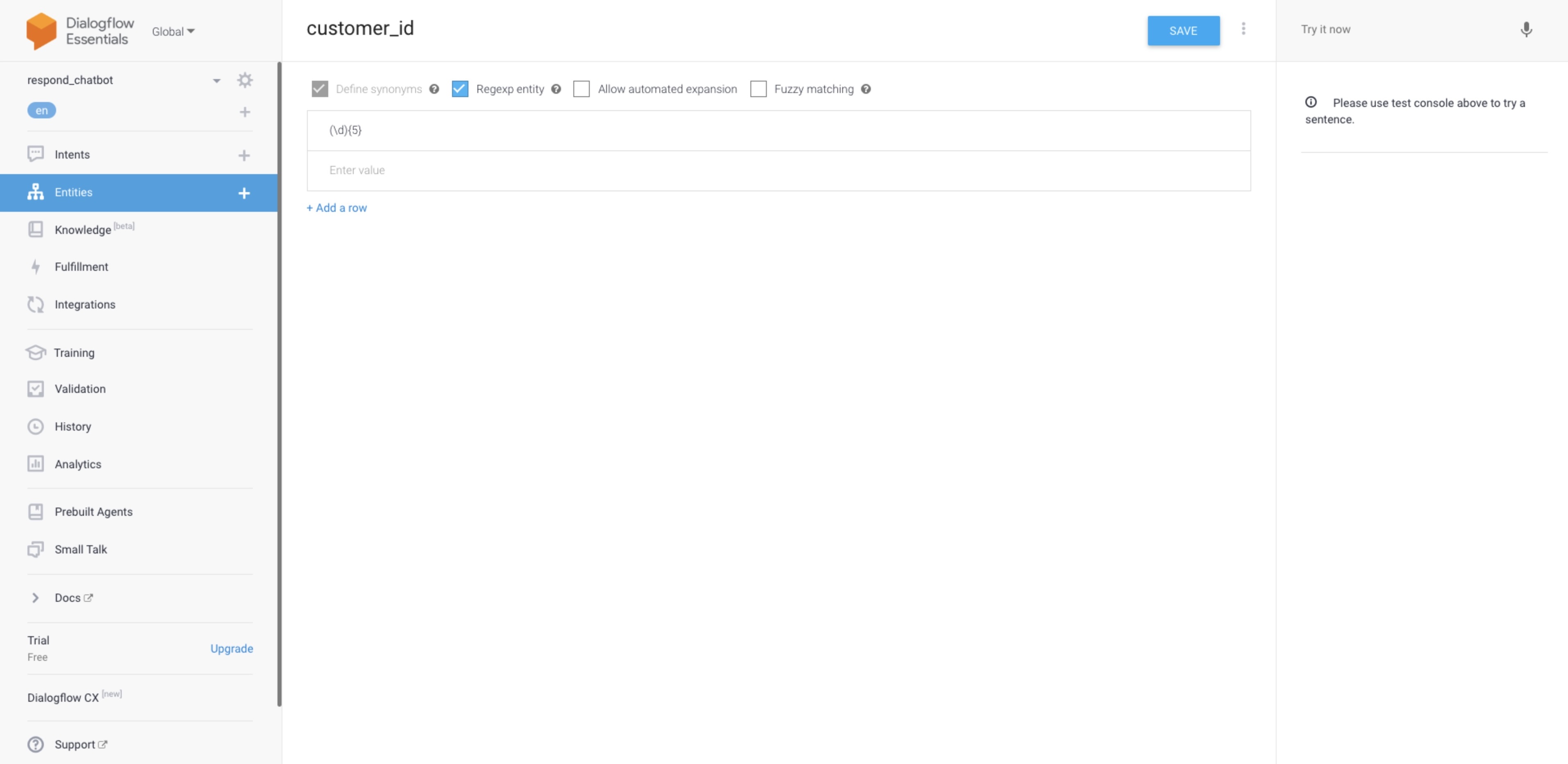
Mẹo: Tìm hiểu thêm về các thực thể tại đây.
Bước 1: Tạo ý định theo dõi
Điều hướng đến bảng điều khiển Dialogflow và nhấn Intents từ menu điều hướng bên. Xác định mục đích trước đó đã tạo và nhấn Thêm mục đích tiếp theo.
Thay vào đó, sử dụng một ý định tiếp theo vì ý định này sẽ cần được kích hoạt sau ý định đã chỉ định.
Theo mặc định, ngữ cảnh và hành động sẽ được điền sẵn để mục đích hoạt động theo trình tự.
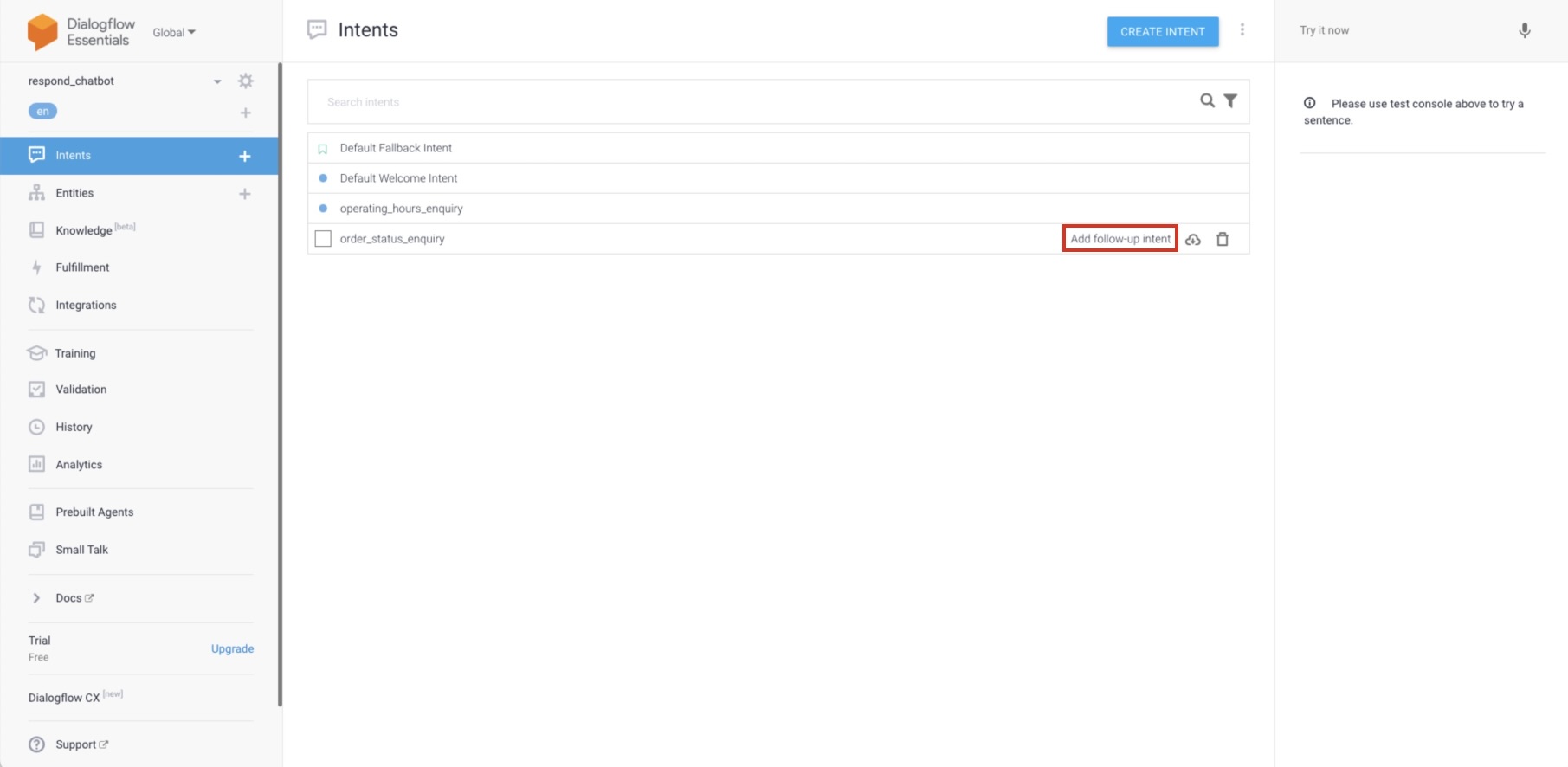
Bước 2: Bao gồm các cụm từ đào tạo
Các cụm từ cần đưa vào ý định này rất có thể sẽ là các cụm từ có chứa ID khách hàng. Chúng ta có thể nhập một cụm từ và tô sáng văn bản có khả năng là ID khách hàng. Chọn thực thể đã tạo trước đó và chú thích văn bản theo thực thể đó.
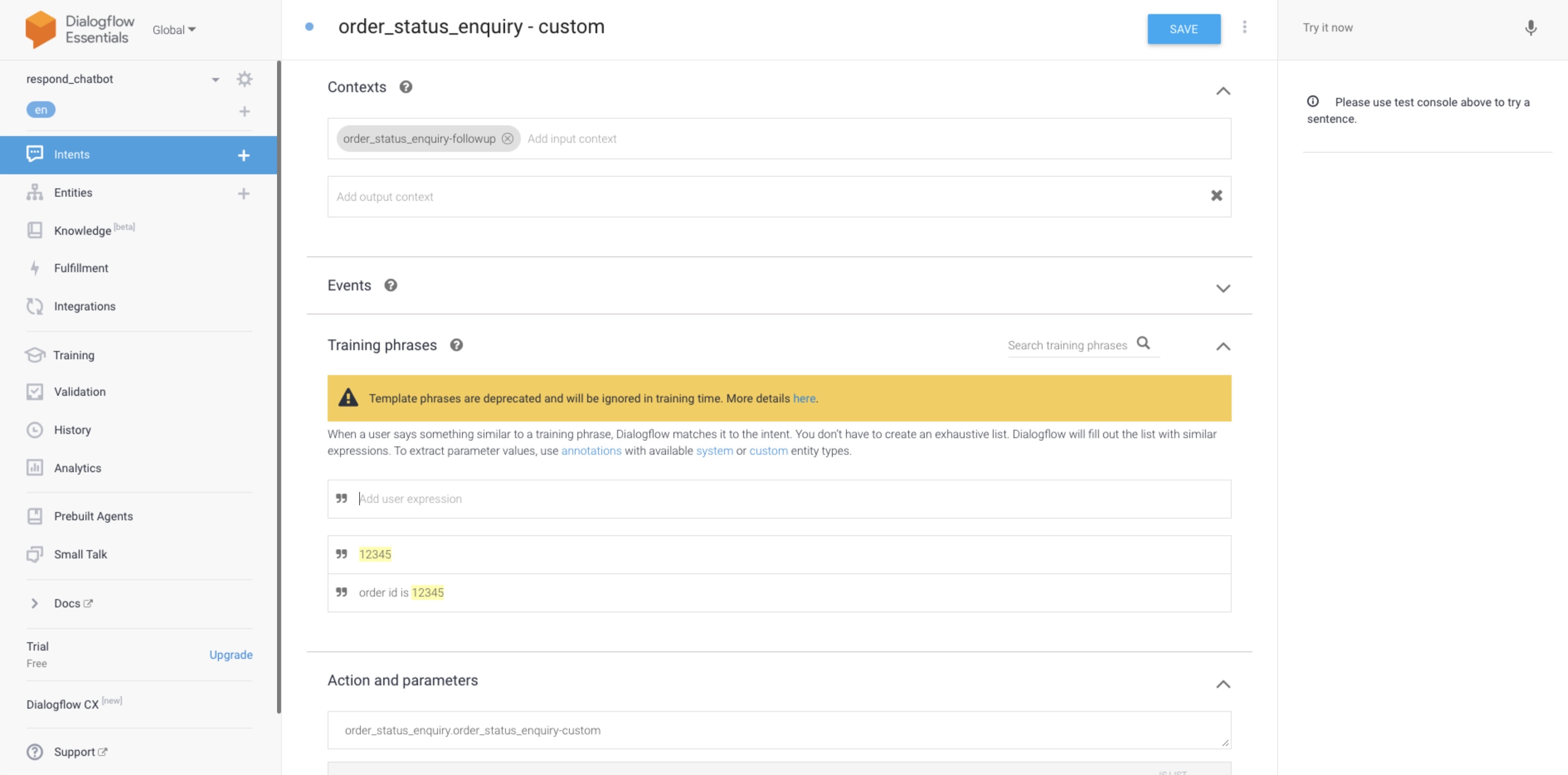
Theo mặc định, một tham số sẽ được tạo khi bạn chú thích một văn bản bằng một thực thể để lưu trữ các giá trị.
Mẹo: Tìm hiểu thêm về cách chú thích cụm từ đào tạo tại đây.
Bước 3: Xây dựng phản hồi ý định
Với mục đích này, phản hồi sẽ thông báo cho người liên hệ rằng ID khách hàng đã được nhận và một nhân viên sẽ tiếp quản cuộc trò chuyện và giải quyết vấn đề.
Cuộn xuống phần Phản hồi và nhập phản hồi. Thêm phản hồi văn bản .
Câu trả lời chúng ta sẽ xây dựng cho mục đích này là:
Cảm ơn bạn đã cung cấp ID khách hàng. Vấn đề của bạn đang được chuyển cho nhân viên của chúng tôi.
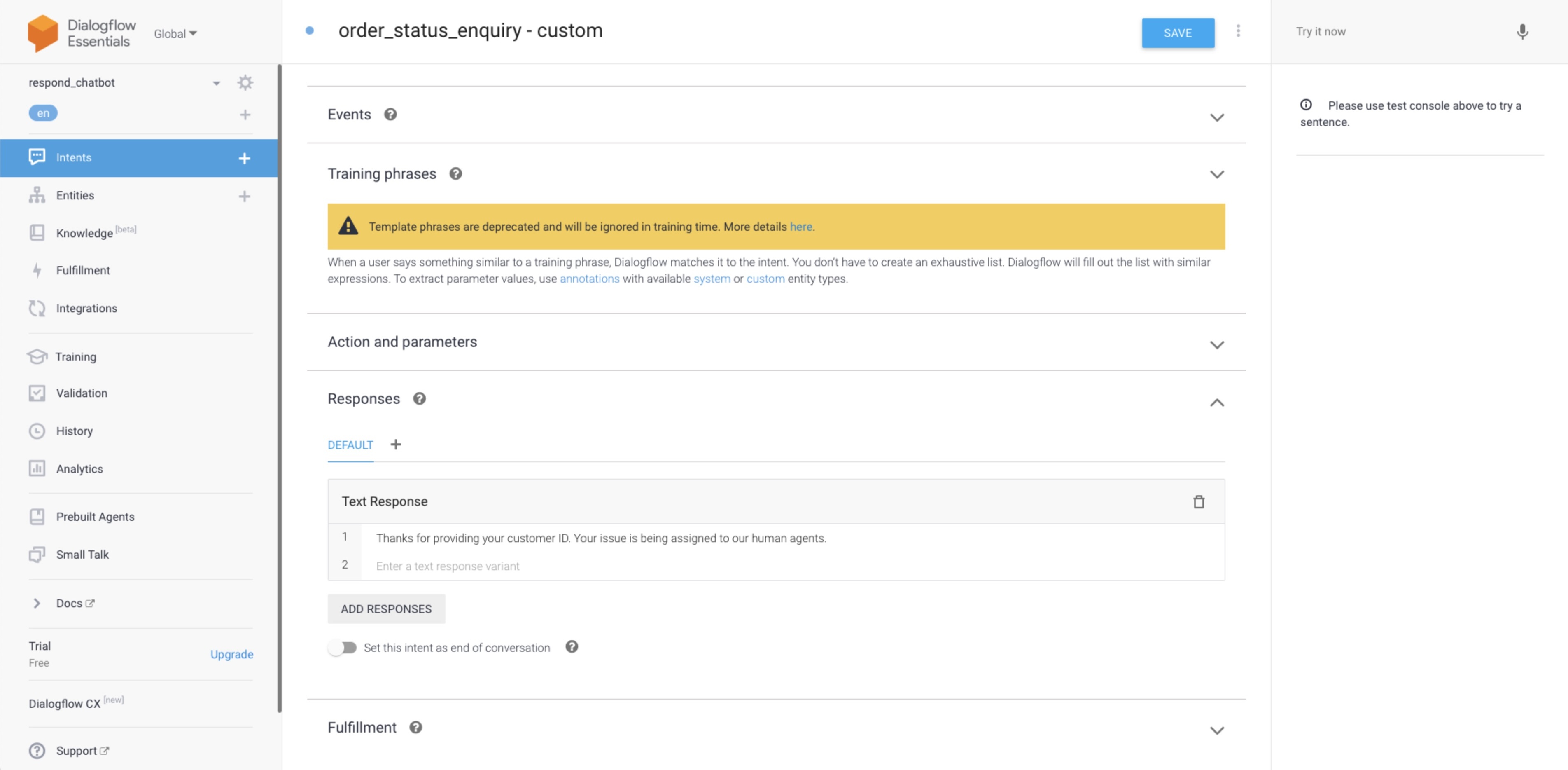
Khi liên hệ trả lời với ID khách hàng của họ, giá trị có thể được lưu dưới dạng trường tùy chỉnh trong nền tảng respond.io.
Để lưu giá trị vào trường tùy chỉnh, vui lòng đảm bảo trường tùy chỉnh được tạo trên nền tảng respond.io.
Để lưu giá trị, hãy thêm tham số RB_FIELD_{custom field's name}. Trong trường hợp này, tham số sẽ là RB_FIELD_customerid và đặt thực thể $customer_id làm giá trị.
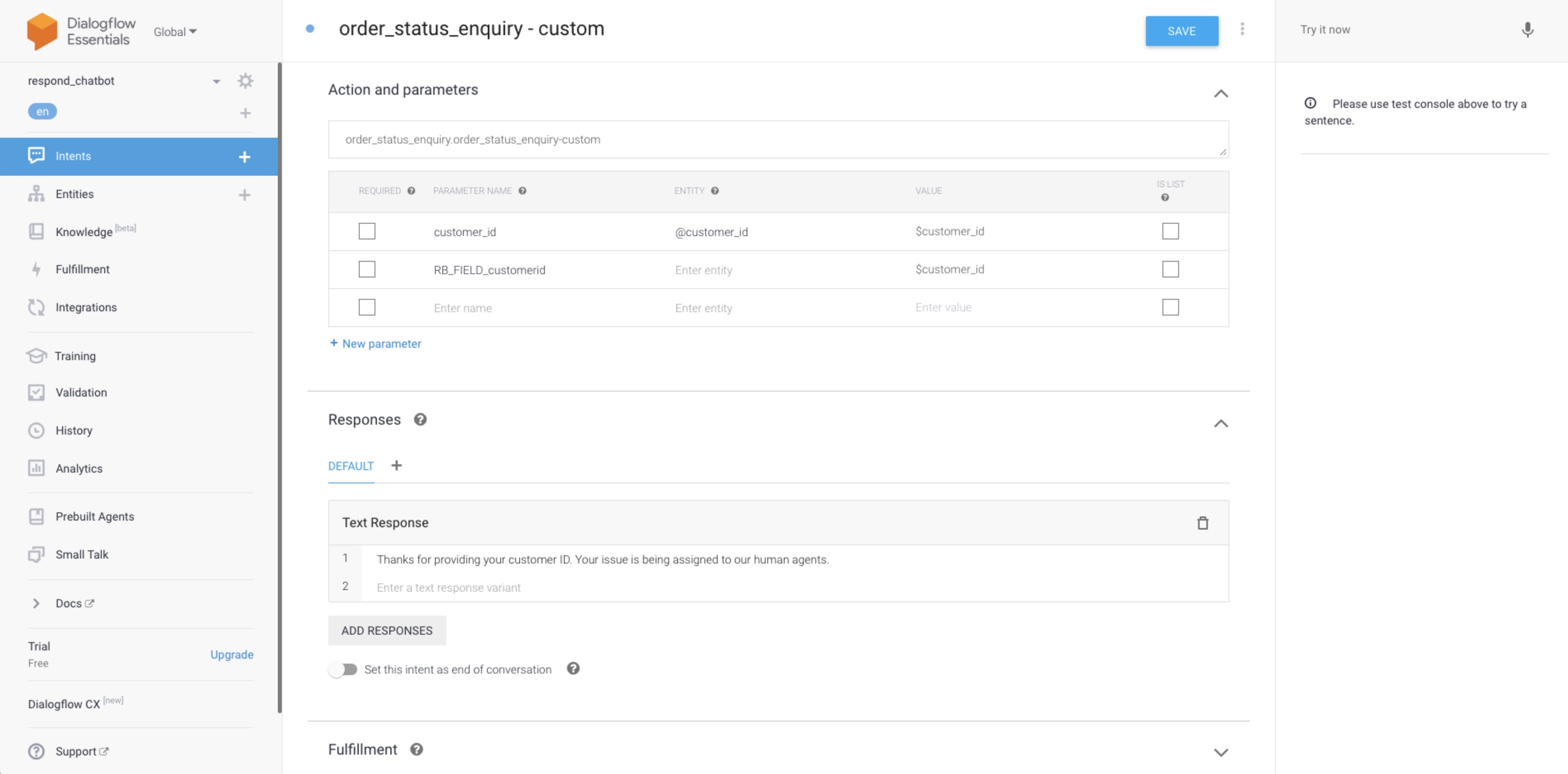
Thêm tham số RB_ADDTAGS và đặt thực thể $customer_id làm giá trị
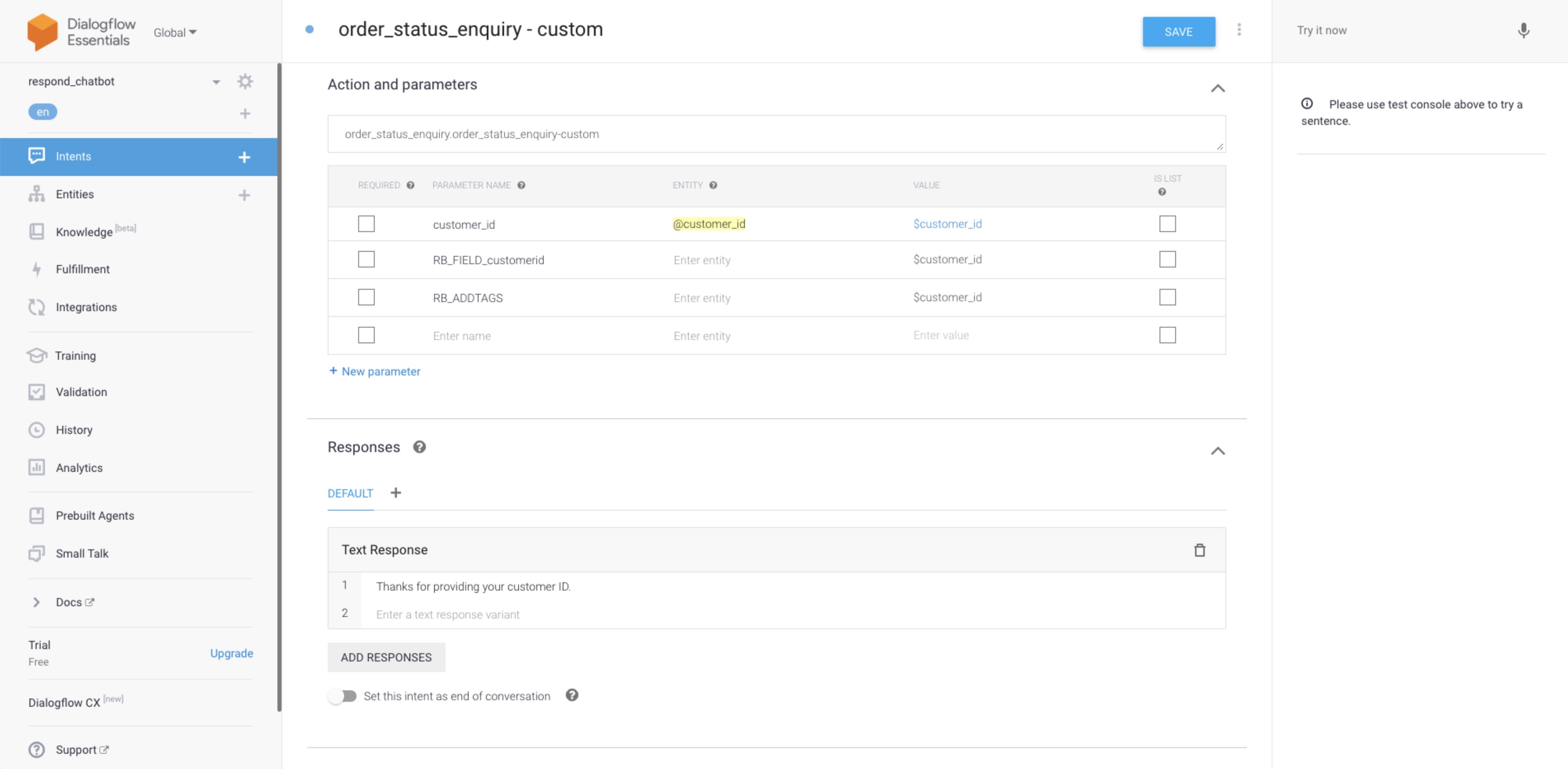
Bây giờ, chúng ta muốn chuyển giao cuộc trò chuyện cho một nhân viên thực hiện. Điều này có thể đạt được bằng một tham số khác, RB_USER_ASSIGN và đặt email của người dùng'làm giá trị
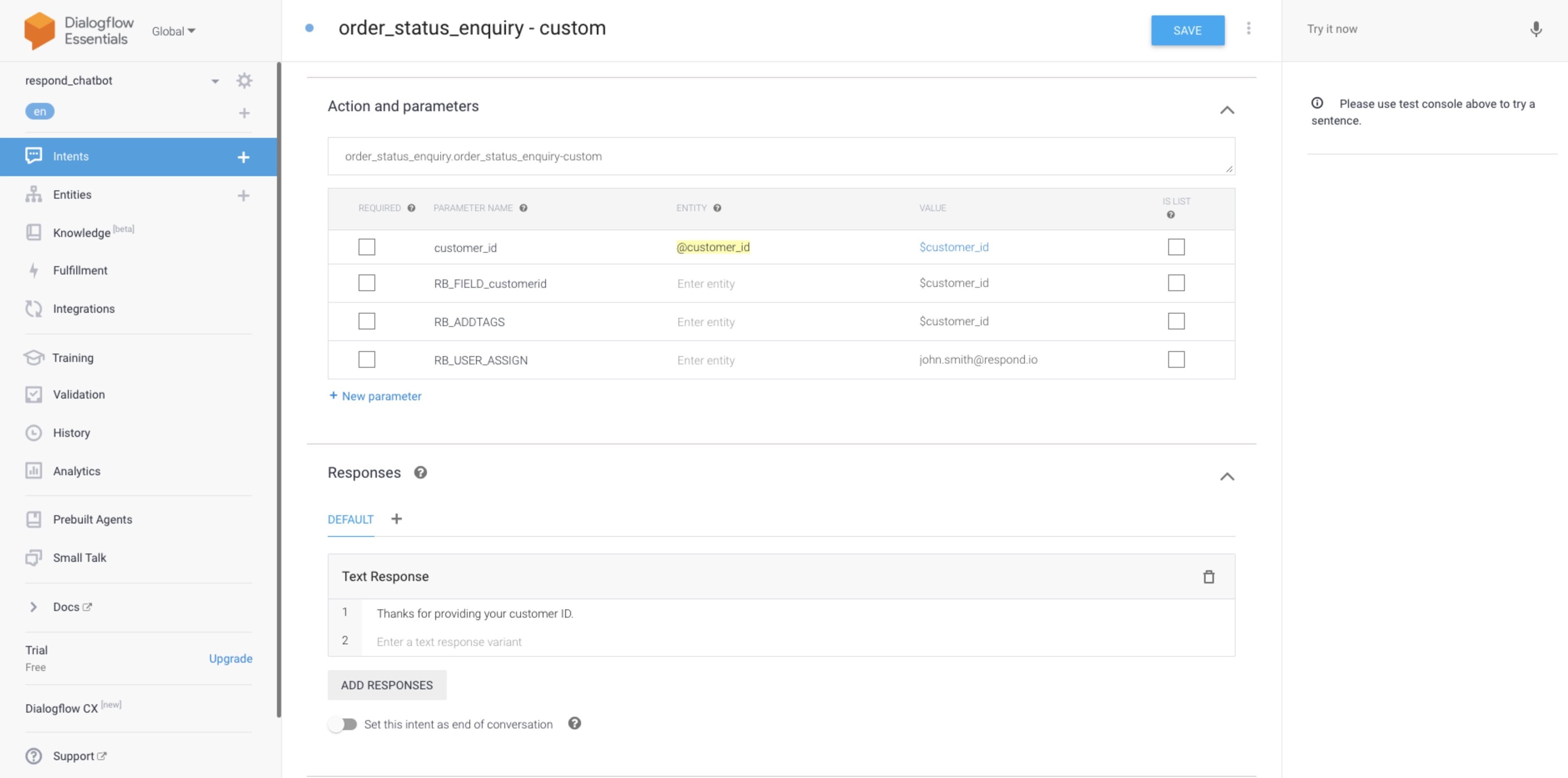
Các tham số sẽ được thực hiện theo trình tự. Cuối cùng, chúng tôi sẽ vô hiệu hóa phản hồi của bot đối với liên hệ này vì chúng tôi không muốn bất kỳ ý định nào được kích hoạt khi liên hệ được xử lý bởi một tác nhân con người.
Để thực hiện như vậy, chúng ta sẽ thêm một tham số khác, RB_BOTSTATUS và đặt FALSE làm giá trị.
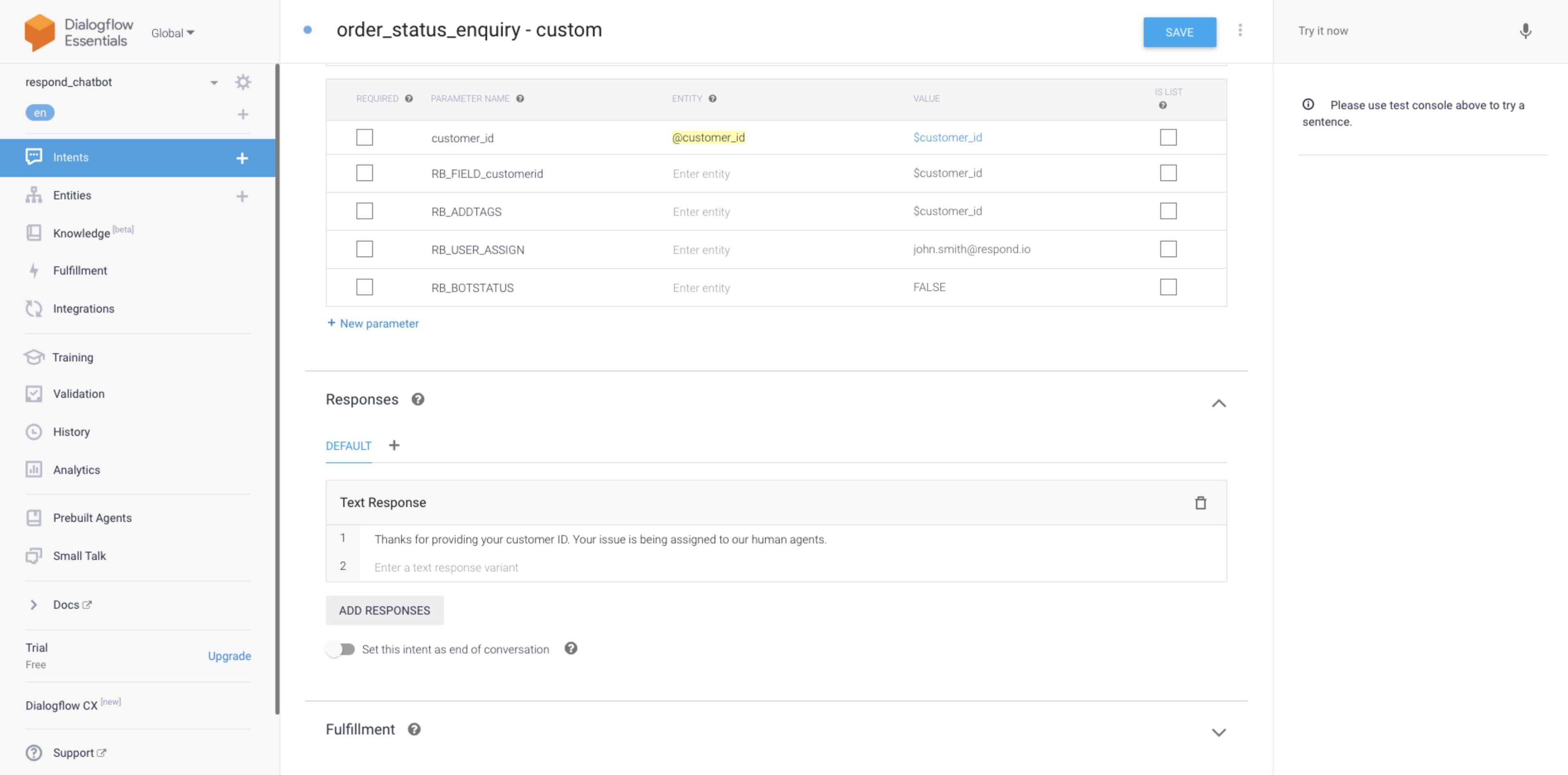
Khi bot bị vô hiệu hóa, người liên hệ sẽ không thể nhận được tin nhắn từ bot cho đến khi trạng thái bot được bật. Trạng thái bot có thể được bật thủ công thông qua bảng điều khiển nhắn tin hoặc thông qua tự động hóa.
Khi nhận được vị trí từ một liên hệ, sự kiện có kiểu VỊ TRÍ sẽ được gửi đến Dialogflow. Bạn có thể thêm VỊ TRÍ vào các sự kiện để kích hoạt các trình kích hoạt tương ứng.
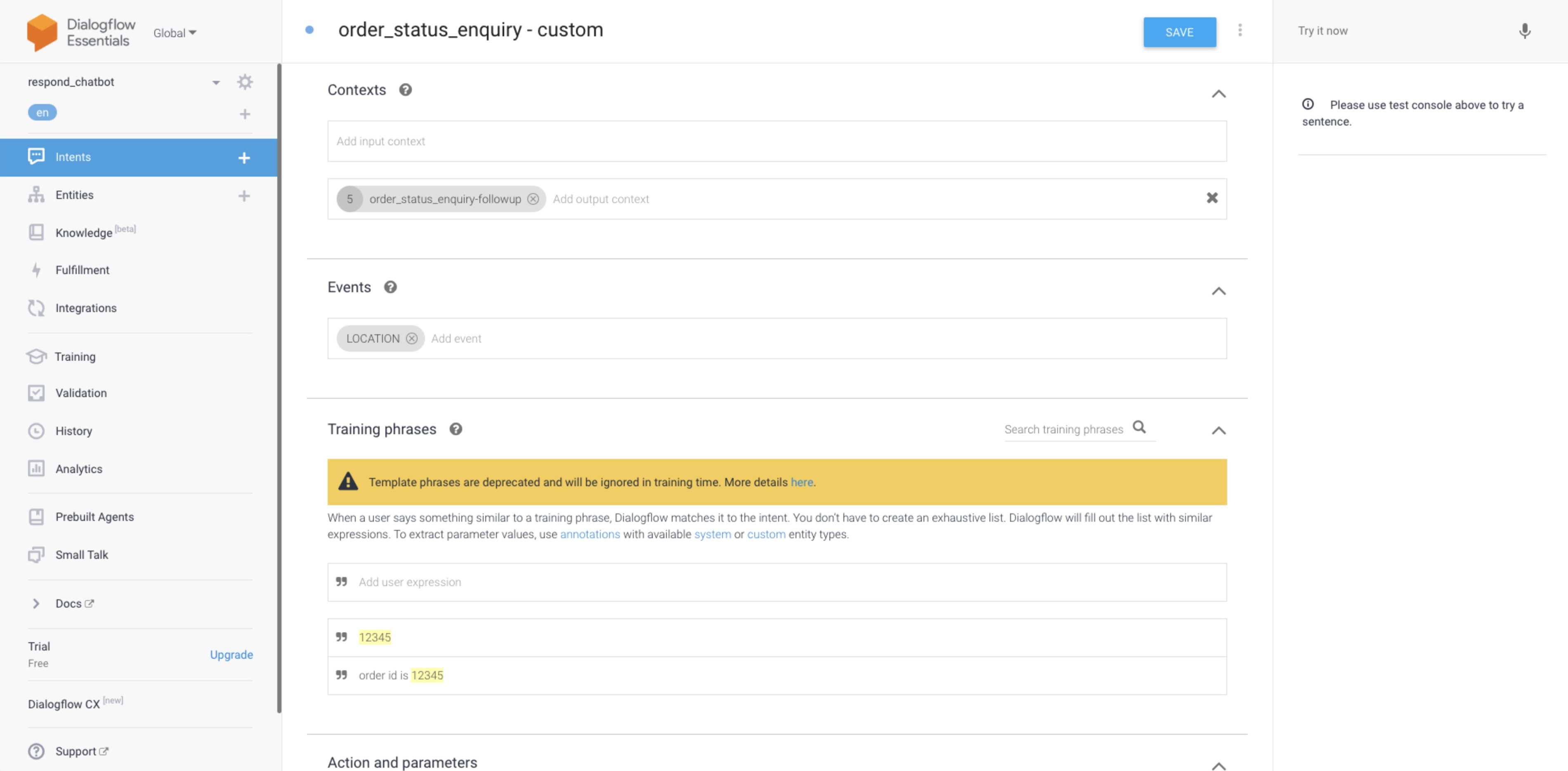
Kiểm tra các tham số khác có thể sử dụng trong Dialogflow:
Nếu bạn cần kiểm tra ý định, hãy sử dụng bảng Kiểm tra nằm ở phía bên phải của bảng điều khiển Dialogflow.
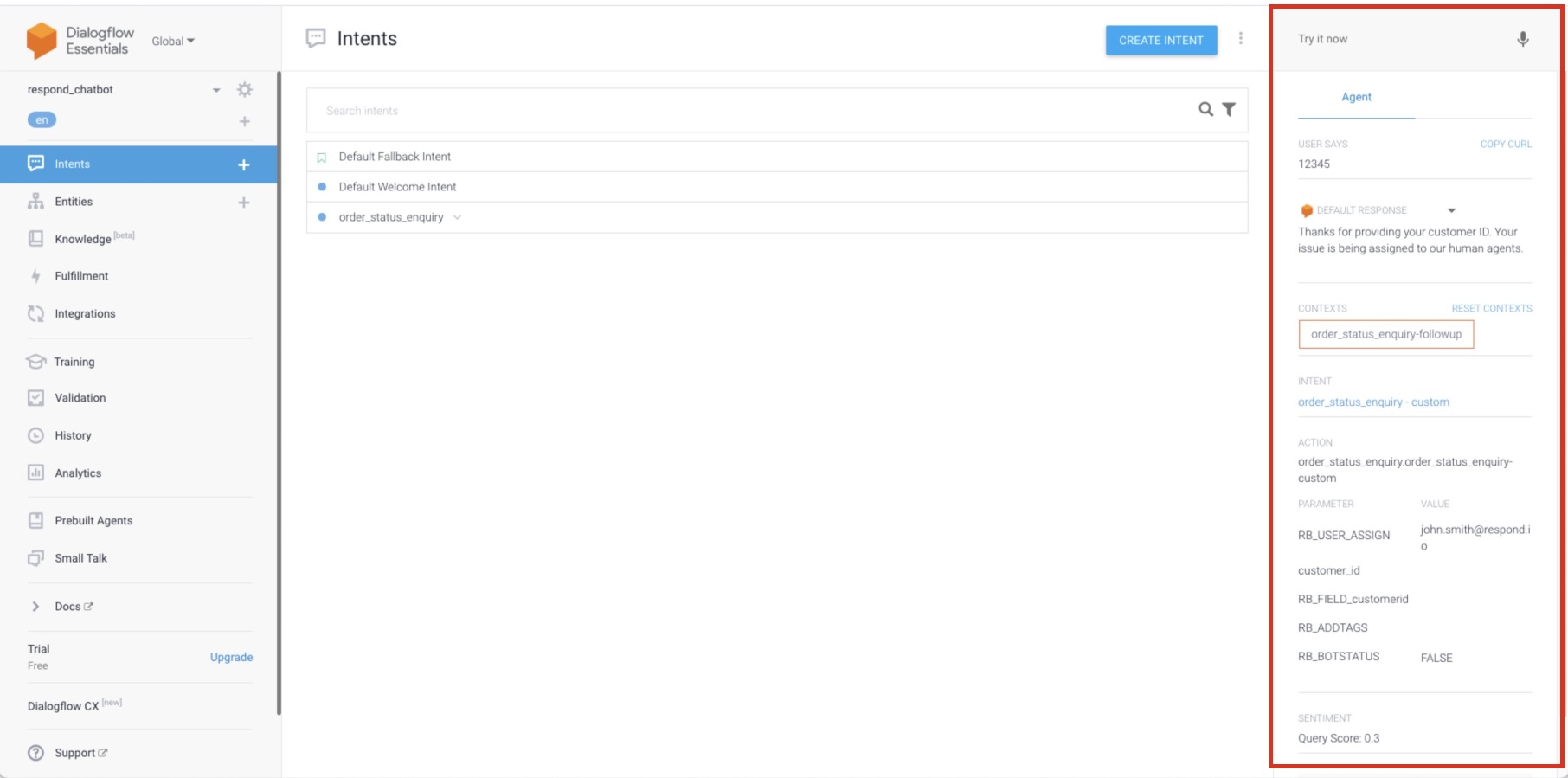
Từ danh sách mục đích, di chuột qua mục đích bạn muốn xóa. Nhấn vào biểu tượng thùng rác của mục đích.

Bài viết liên quan 👩💻