ในบทความนี้ คุณจะได้เรียนรู้วิธีการส่งข้อความการแพร่ภาพ และจัดการกับการตอบสนองจากผู้ติดต่อโดยอัตโนมัติ
เมื่อคุณส่งข้อความจำนวนมาก คุณอาจได้รับข้อความจำนวนมากเป็นการตอบสนองต่อข้อเสนอหรือแบบสำรวจ เวิร์กโฟลว์ช่วยให้คุณตอบสนองและแบ่งกลุ่มข้อความเหล่านี้ได้อย่างรวดเร็ว
แยกการตอบกลับการออกอากาศจากข้อความอื่น ๆ
แบ่งกลุ่มผู้ติดต่อตามการตอบรับของพวกเขา
จัดการกับการตอบสนองจำนวนมากต่อการออกอากาศได้อย่างง่ายดาย
วิธีที่ 1: ส่งข้อความออกอากาศเพื่อประกาศและตั้งค่าการตอบกลับอัตโนมัติ
วิธีที่ 2: ส่งข้อความออกอากาศพร้อมคำถามแบบเลือกตอบและตั้งค่าการตอบกลับอัตโนมัติตามคำตอบนั้น
ตั้งค่าการประกาศเป็นการออกอากาศไปยังผู้ติดต่อ
ตรวจสอบโดยอัตโนมัติว่าข้อความที่ได้รับเป็นการตอบสนองต่อการออกอากาศหรือไม่
เคล็ดลับ:เรียนรู้เพิ่มเติมเกี่ยวกับวิธีตั้งค่าการออกอากาศที่นี่
ขั้นตอนที่ 1: ไปที่โมดูลการออกอากาศและตั้งค่าการออกอากาศ สำหรับเนื้อหาข้อความ เลือก เพิ่ม เนื้อหา > ข้อความ และระบุการประกาศที่จะถูกส่งเป็นการออกอากาศ
ขั้นตอนที่ 2: ตั้งค่าเวิร์กโฟลว์ด้วยเงื่อนไขทริกเกอร์และเงื่อนไขสาขาเพื่อกรองการตอบสนอง
การตั้งค่า ทริกเกอร์เวิร์กโฟลว์เมื่อการสนทนาถูกเปิดโดยผู้ติดต่อ
เคล็ดลับ:เรียนรู้เพิ่มเติมเกี่ยวกับทริกเกอร์ที่นี่
ขยายเมนู เงื่อนไขทริกเกอร์ และเลือก แหล่งที่มา จากรายการดรอปดาวน์ หมวดหมู่ เพื่อเริ่มเวิร์กโฟลว์ด้วยทริกเกอร์ที่เปิดการสนทนา
เลือก เท่ากับ จากรายการดรอปดาวน์ตัวดำเนินการ
เลือก ติดต่อ จากรายการดรอปดาวน์ เลือก
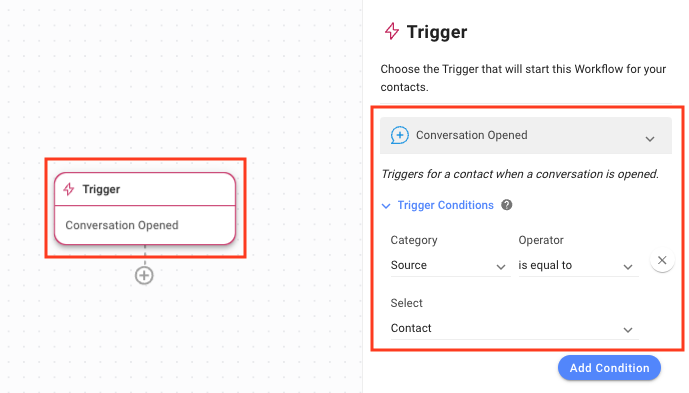
การตั้งค่าตัวเลือกสาขาเพื่อตรวจสอบแหล่งที่มาและเนื้อหาของข้อความ
เพิ่มสาขาให้กับเวิร์กโฟลว์ และเลือก แหล่งข้อความขาออกล่าสุด จากรายการดรอปดาวน์หมวดหมู่
เลือก เท่ากับ จากรายการดรอปดาวน์ตัวดำเนินการ
เลือก Broadcast จากรายการดรอปดาวน์ เลือก
คลิก เพิ่มเงื่อนไข เพื่อเพิ่มเงื่อนไขอื่น
คลิกตัวดำเนินการ และ
เลือก ข้อความขาออกล่าสุด จากรายการดรอปดาวน์หมวดหมู่
เลือก ประกอบด้วย จากรายการดรอปดาวน์ตัวดำเนินการ
ป้อนข้อความที่ส่งในการออกอากาศในช่อง ค่า เพื่อระบุว่าการตอบกลับนี้มีไว้สำหรับข้อความออกอากาศใด
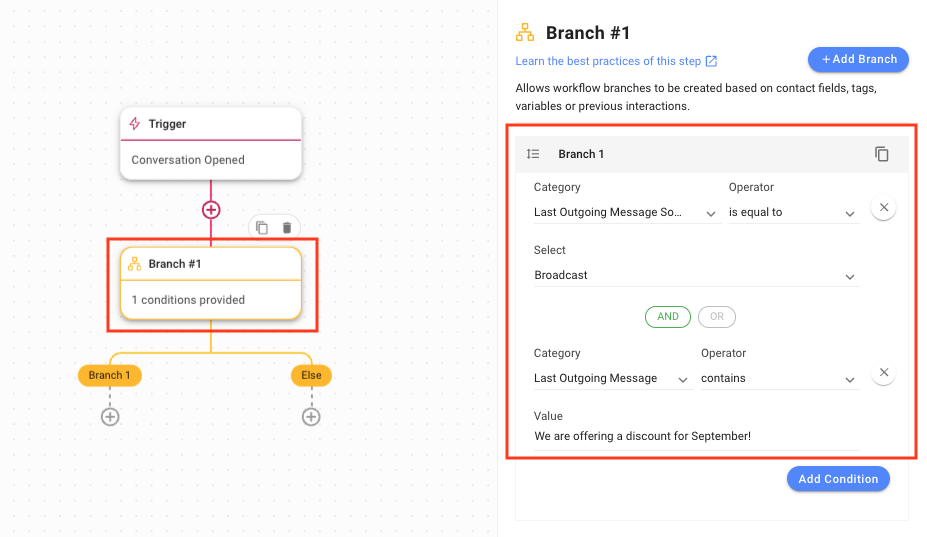
เมื่อได้รับข้อความจากผู้ติดต่อ เวิร์กโฟลว์นี้จะตรวจสอบว่าข้อความดังกล่าวเป็นการตอบกลับข้อความออกอากาศที่คุณส่งมาหรือไม่ หากใช่ เวิร์กโฟลว์จะตรวจสอบว่าข้อความออกอากาศนั้นคืออะไร หากข้อความของข้อความออกอากาศเป็นข้อความที่คุณได้ตั้งค่าการตอบกลับ เวิร์กโฟลว์จะดำเนินการต่อ มิฉะนั้นจะสิ้นสุดลง
ส่งคำถามแบบเลือกตอบหรือคำถามที่มีคำตอบจำกัดแบบออกอากาศไปยังผู้ติดต่อ
ตรวจสอบโดยอัตโนมัติว่าข้อความที่ได้รับเป็นการตอบสนองต่อการออกอากาศของคุณหรือไม่
ขั้นตอนที่ 1: ไปที่โมดูลการออกอากาศและตั้งค่าการออกอากาศ ภายใต้เนื้อหา เลือก ตัวเลือกหลายตัว เพื่อถามคำถามแบบตัวเลือกหลายตัว คุณยังสามารถใช้ข้อความเพื่อถามคำถามง่ายๆ เช่น ใช่หรือไม่ได้ด้วย
เคล็ดลับ:เรียนรู้เพิ่มเติมเกี่ยวกับวิธีตั้งค่าการออกอากาศที่นี่
เคล็ดลับ: สำหรับข้อความเทมเพลต WhatsAppให้ใช้การตอบกลับด่วน
ขั้นตอนที่ 2: ตั้งค่าเวิร์กโฟลว์ด้วยเงื่อนไขทริกเกอร์และเงื่อนไขสาขาเพื่อตรวจสอบว่าข้อความที่ส่งล่าสุดเป็นการออกอากาศหรือไม่
การตั้งค่า ทริกเกอร์เวิร์กโฟลว์เมื่อผู้ติดต่อเปิดการสนทนา
เคล็ดลับ:เรียนรู้เพิ่มเติมเกี่ยวกับทริกเกอร์ที่นี่
หากต้องการเริ่มเวิร์กโฟลว์ด้วยทริกเกอร์การเปิดการสนทนา ให้แน่ใจว่าได้เลือกทริกเกอร์การเปิดการสนทนา แล้ว
ขยายเมนู เงื่อนไขทริกเกอร์ และเลือก แหล่งที่มา จากรายการดรอปดาวน์ หมวดหมู่
เลือก เท่ากับ จากรายการดรอปดาวน์ตัวดำเนินการ
เลือก ติดต่อ จากรายการดรอปดาวน์ เลือก
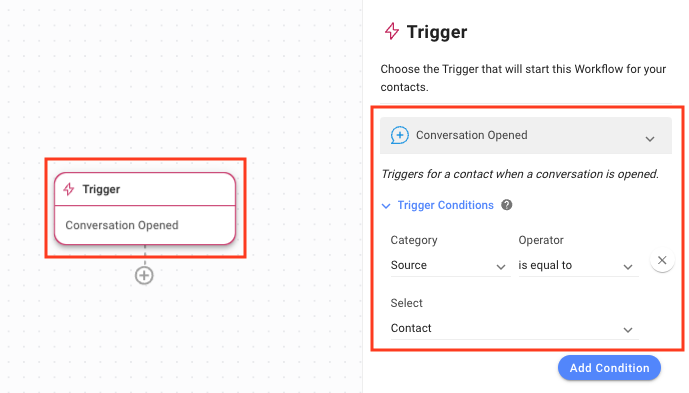
การตั้งค่าตัวเลือกสาขาเพื่อตรวจสอบเนื้อหาข้อความ
เคล็ดลับ:เรียนรู้เพิ่มเติมเกี่ยวกับโดยใช้ Branch Step ที่นี่
เคล็ดลับ:เรียนรู้เพิ่มเติมเกี่ยวกับทริกเกอร์ที่นี่
เพิ่มสาขาลงในเวิร์กโฟลว์ (สำหรับแต่ละตัวเลือก) และเลือก แหล่งข้อความขาออกสุดท้าย จากรายการดรอปดาวน์หมวดหมู่
เลือก เท่ากับ จากรายการดรอปดาวน์ตัวดำเนินการ
เลือก Broadcast จากรายการดรอปดาวน์ เลือก
คลิก เพิ่มเงื่อนไข เพื่อเพิ่มเงื่อนไขอื่น
คลิกตัวดำเนินการ และ
เลือก ตัวแปร จากรายการดรอปดาวน์หมวดหมู่
เลือก conversation.first_incoming_message จากรายการดรอปดาวน์ฟิลด์
เลือก เท่ากับ จากรายการดรอปดาวน์ตัวดำเนินการ
ป้อนข้อความของตัวเลือกแรก (ของคำถามแบบเลือกตอบ) ลงในช่อง Select
เมื่อเสร็จแล้ว ให้สร้างสาขาใหม่สำหรับตัวเลือกถัดไปจนกว่าจะจัดการตัวเลือกทั้งหมดเสร็จเรียบร้อย
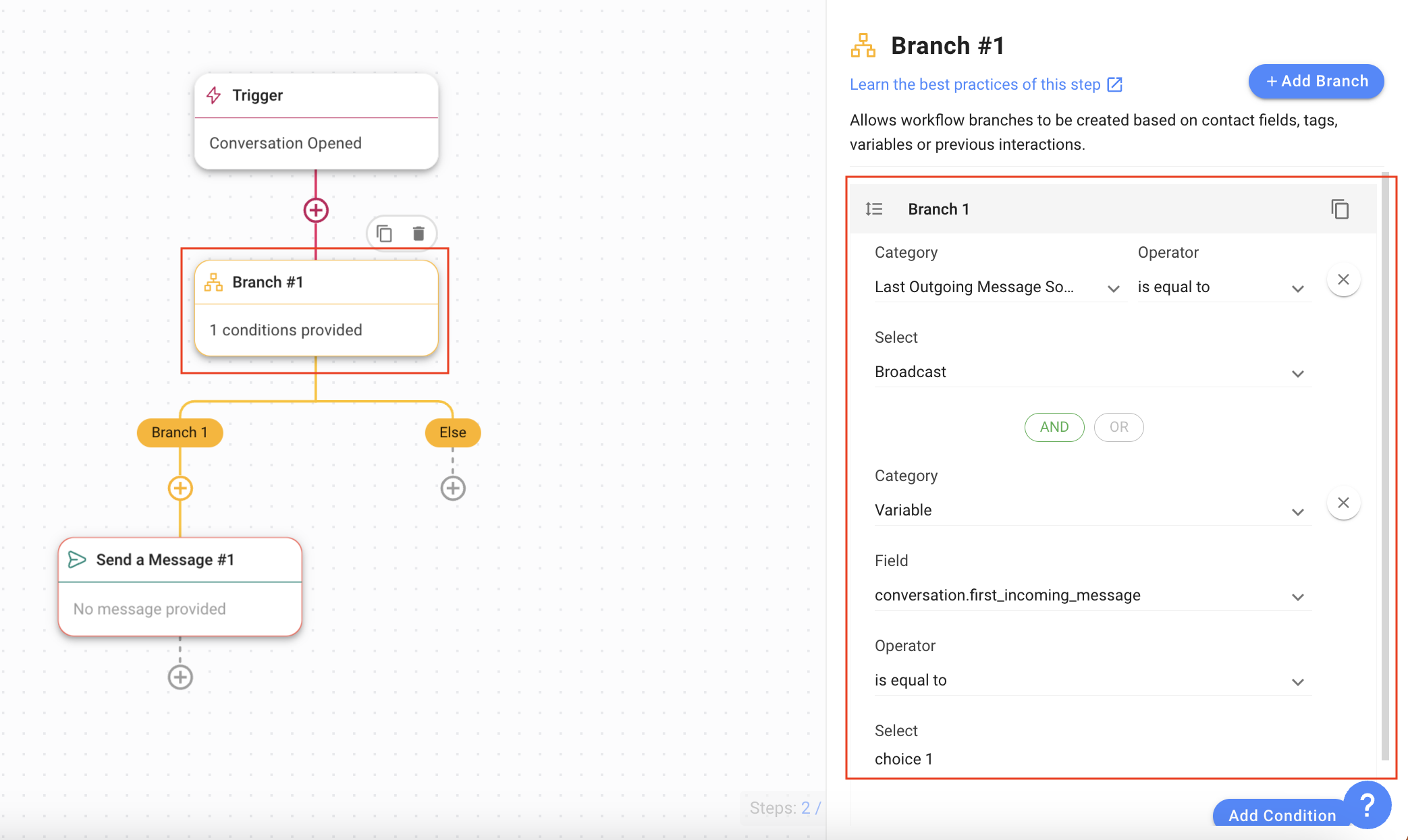
เมื่อได้รับข้อความจากผู้ติดต่อ เวิร์กโฟลว์นี้จะตรวจสอบว่าข้อความนั้นมีตัวเลือกใดตัวเลือกหนึ่งจากคำถามแบบเลือกตอบที่ส่งมาทางข้อความออกอากาศหรือไม่ หากใช่ เวิร์กโฟลว์จะดำเนินต่อไป หากไม่ใช่ก็จะสิ้นสุด
เคล็ดลับ:เรียนรู้เพิ่มเติมเกี่ยวกับส่งข้อความ ขั้นตอนที่นี่
สำหรับตัวอย่างนี้ เราจะส่งโบรชัวร์ผลิตภัณฑ์ใหม่ให้กับผู้ติดต่อที่สนใจโบรชัวร์ผลิตภัณฑ์ใหม่ของเรา
เพิ่มขั้นตอน ส่งข้อความ ไปยังสาขาที่เกี่ยวข้อง
เลือก ไฟล์หรือรูปภาพ จากรายการดรอปดาวน์ ประเภทข้อความ
เลือกไฟล์หรือรูปภาพ
เคล็ดลับ: เรียนรู้เพิ่มเติมเกี่ยวกับขั้นตอนการส่งข้อความที่นี่
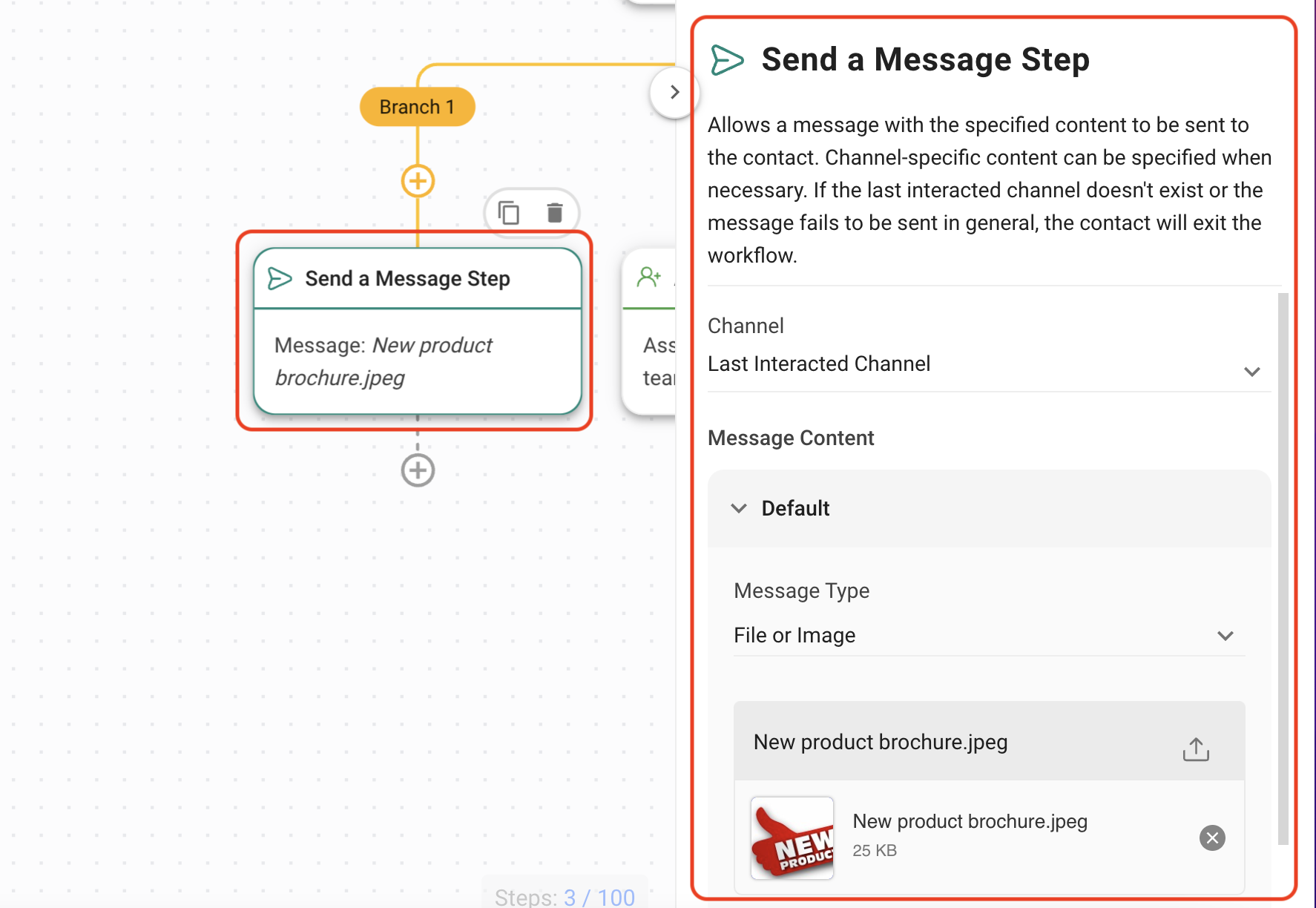
เคล็ดลับ: ตัวเลือกอื่นในการตอบสนองต่อการตอบกลับบางรายการคือ การกำหนดเส้นทาง
บทความที่เกี่ยวข้อง 👩💻