Этот модуль доступен только владельцам и менеджерам!
Доступ к этому параметру можно получить из меню навигации Параметры в подменю Параметры рабочего пространства пункта меню, сниппетов.
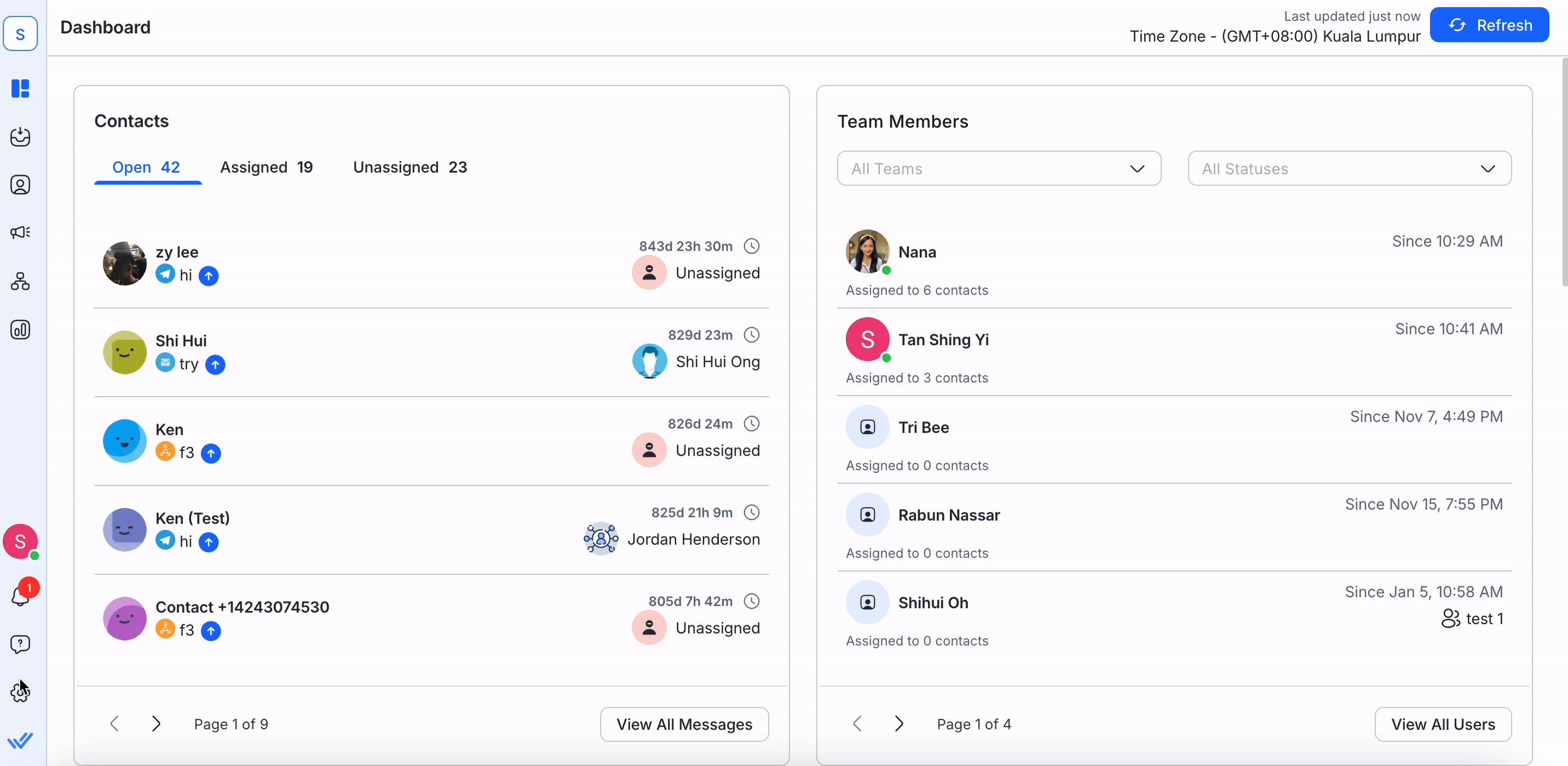
Модуль сниппетов позволяет создавать стандартные ответы или готовые ответы на часто задаваемые вопросы с несколькими клавишами. Создав свои фрагменты, вы сможете использовать их для быстрого составления ответов в модуле «Входящие» .
Из этой таблицы вы можете посмотреть существующие сниппеты в вашей рабочей области.
Используйте 🔍 в верхней части модуля сниппетов, чтобы быстро найти искаемый сниппет, основан на названии сниппета, сообщения и ID. Вы также можете фильтровать сниппеты по теме или сниппетам без темы в раскрывающемся поле рядом с полем поиска.
Имя сниппета отображает дружественное для человека имя каждого сниппета. Имя будет использовано в качестве команды для ввода предписанного текста в ваше сообщение.
При этом идентификатор сниппета является уникальным идентификатором, который автоматически генерируется для маркировки каждого сниппета в системе. Идентификатор фрагмента можно использовать для отправки фрагментов через интеграции.
Имена сниппетов поддерживаются только латиницей алфавита. Для поддержки большего количества языков в именах сниппетов за пределами алфавита/латиницы, вы можете проголосовать за запрос функции здесь.
Сообщение сниппета - это фактическое текстовое содержимое, которое вводится при использовании сниппета.
Темы сниппетов - это теги, которые помогут вам упорядочить ваши сниппеты. Сниппеты могут быть отмечены до 10 различными темами.
Используйте темы, чтобы упорядочить ваши сниппеты в группы. Чтобы просмотреть сниппеты, помеченные на определенную тему, воспользуйтесь выбором темы и выберите тему для просмотра выделенных сниппетов.
Теперь сниппеты поддерживают прикрепленные файлы! Вы можете прикрепить до 5 файлов к каждому фрагменту, загрузив их со своего устройства или выбрав из своей библиотеки файлов.
При создании или редактировании сниппета, вы увидите возможность прикреплять файлы.
Нажмите кнопку "+ Add File" .
Вы можете либо загрузить файл со своего устройства , либо выбрать существующий файл из библиотеки файлов.
Файлы будут храниться в собственном хранилище файлов.
Максимум 5 файлов может быть прикреплен к одному сниппету.
Типы и размеры файлов следуют текущей платформе'с ограничениями хранения файлов.
Повторяющиеся имена файлов внутри одного и того же сниппета не допускаются.
Если файл удаляется из хранилища, он больше не будет доступен в сниппете.
Вы можете выполнить следующие действия для сниппетов:
На экране Фрагменты нажмите + Добавить фрагмент.
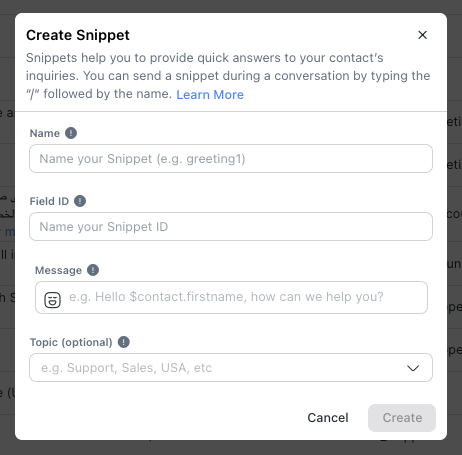
2. Заполните необходимую информацию:
Поля | Описание |
|---|---|
Наименование | Назовите ваш сниппет с коротким идентификационным названием. Это будет использоваться при поиске для ввода сниппета в поле "Входящие". |
Сообщение | Текстовое содержимое, которое при выборе будет введено в строку сообщений. Вы можете включить динамические переменные для персонализации содержания сообщения. |
Тема | Теги тем используются для классификации сниппетов для облегчения видимости. Однако это поле является необязательным. |
Файлы (опционально) | Прикрепите до 5 файлов к фрагменту. Это можно сделать путем загрузки с вашего устройства или выбора из библиотеки файлов. |
В настоящее время вы не можете прикрепить никакие файлы к сниппету. Вы можете проголосовать за этот запрос функцииздесь.
3. Когда вы заполнили поля, нажмите Создать , чтобы сохранить сниппет.
Обратите внимание, что у каждого проекта может быть до 5000 сниппетов.
Вы можете внести изменения в существующий фрагмент, перейдя на экран Фрагменты > щелкните меню Действие > щелкните Изменить.

2. Внесите необходимые изменения в сниппет, затем нажмите Update.
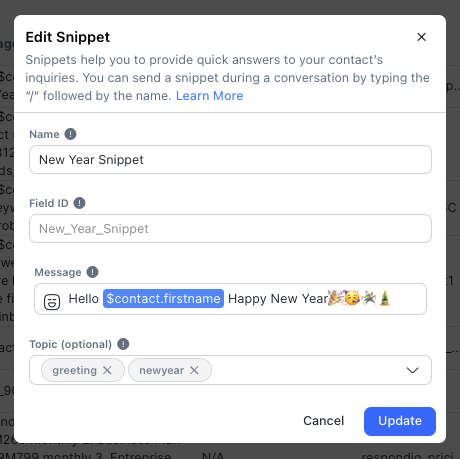
Будьте внимательны, когда вы вносите изменения в сниппет, поскольку сниппеты делятся между собой в проекте с другими пользователями. Редактирование сниппета может повлиять на других пользователей рабочей области.
Если сниппет больше не является релевантным или дубликат другого, его можно удалить из рабочей области путем перехода к сниппеты экрана > нажмите на меню действий > нажмите Удалить.
Будьте осторожны при удалении сниппета, так как он может использоваться другими пользователями рабочей области. Имейте в виду, что удаление нельзя отменить.
При ответе на Контакты в разговорах теперь можно использовать сниппеты с файлами, прикрепленными к письму для быстрого написания ответа.
Перейдите к контакту, которому вы хотите ответить, и введите косую черту ( / ) в поле для написания сообщения.
Введите имя сниппета для его поиска.
Если сниппет содержит файлы, будет показано количество прикрепленных файлов.
Выберите нужный сниппет, и текст и файлы будут вставлены в редактор сообщения.
Если в сообщении уже есть файлы и вы вставьте сниппет с дополнительными файлами, только до 5 файлов будет добавлено. Например, если у вас уже есть 3 файла, будут вставлены только первые 2 файла из сниппета.
Если файл, прикрепленный к сниппету отсутствует (удаляется из хранилища), он не будет вставлен в сообщение.
При ответе на Контакты в разговорах вы можете использовать готовые сниппеты для быстрого написания ответа.
Перейдите к контакту, на который вы хотите ответить, и затем введите прямую косой черту в редакторе сообщения. Введите имя сниппета для его поиска. Например, вы можете начать вводить /new , чтобы найти фрагмент с именем Новогодний фрагмент.
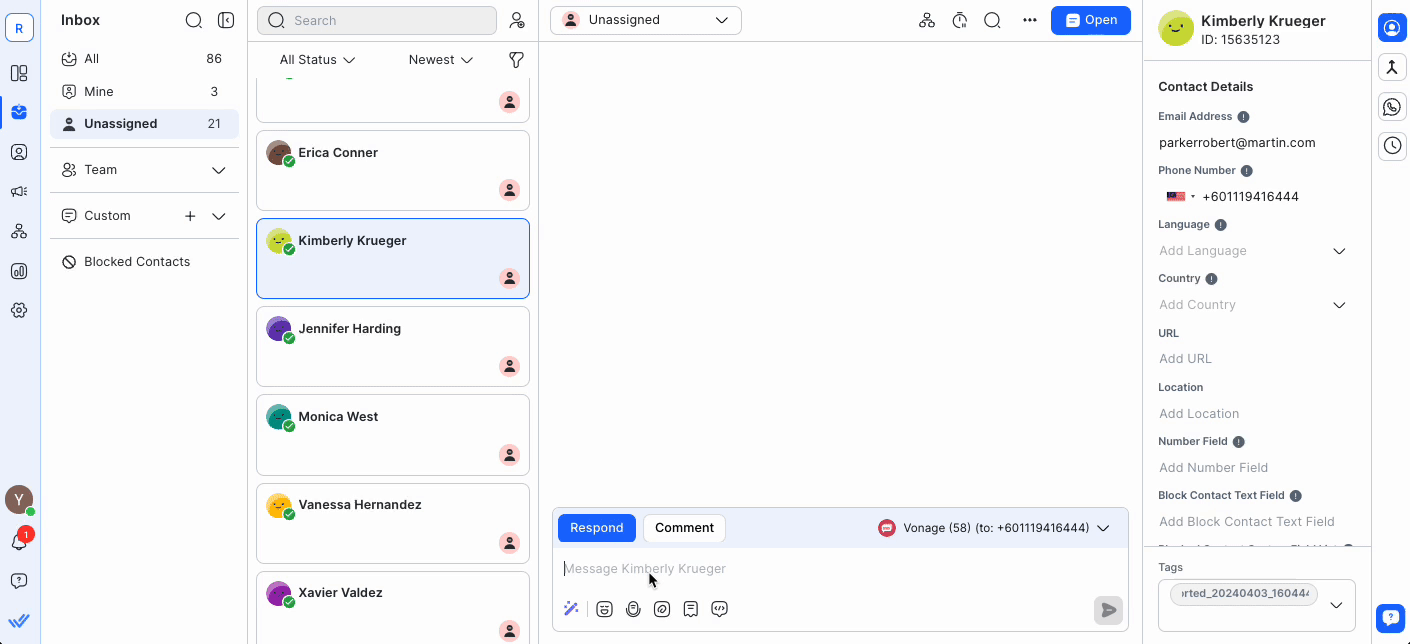
2. По мере печати, предложения отображаются на основе вашего запроса. Выберите нужный сниппет и сообщение будет заполнено в редактор.
3. Просмотрите содержимое сниппета и внесите необходимые изменения. После этого вы можете отправить его Контакту.
Всегда просматривайте контент перед отправкой, чтобы убедиться, что содержание является актуальным для данного случая.
Соответствующие статьи 👩💻