A importação de contatos permite que você adicione e atualize vários contatos na plataforma.
A importação de contato é útil pelos seguintes motivos:
Sincronize uma Lista de Contatos com a plataforma
Sincronizando sua Lista de Contatos com a plataforma ajuda a identificar Contatos quando eles enviam mensagens para você.
atualizar em massa os contatos na plataforma
Atualizar as informações de vários contatos existentes na plataforma em vez de atualizá-los um por um.
Iniciar uma conversa com o Contato
Iniciar conversas com Contatos na sua Lista de Contatos sem precisar deles para lhe enviar a primeira mensagem.
O envio da primeira mensagem só é aplicável para o WhatsApp, SMS e e-mail, contanto que o número de telefone Fale's ou endereço de e-mail seja adicionado.
O processo de importação de contato é dividido em 3 partes: Carregar arquivo CSV, Mapeamento e Revisão.
Para importar contatos, você precisa fazer upload de um arquivo CSV. Cada linha do seu arquivo CSV representa um contato e cada coluna representa um campo de contato.
Passo 1: No Contactos Módulo clique na seta no botão Adicionar Contato > Importar Contatos.
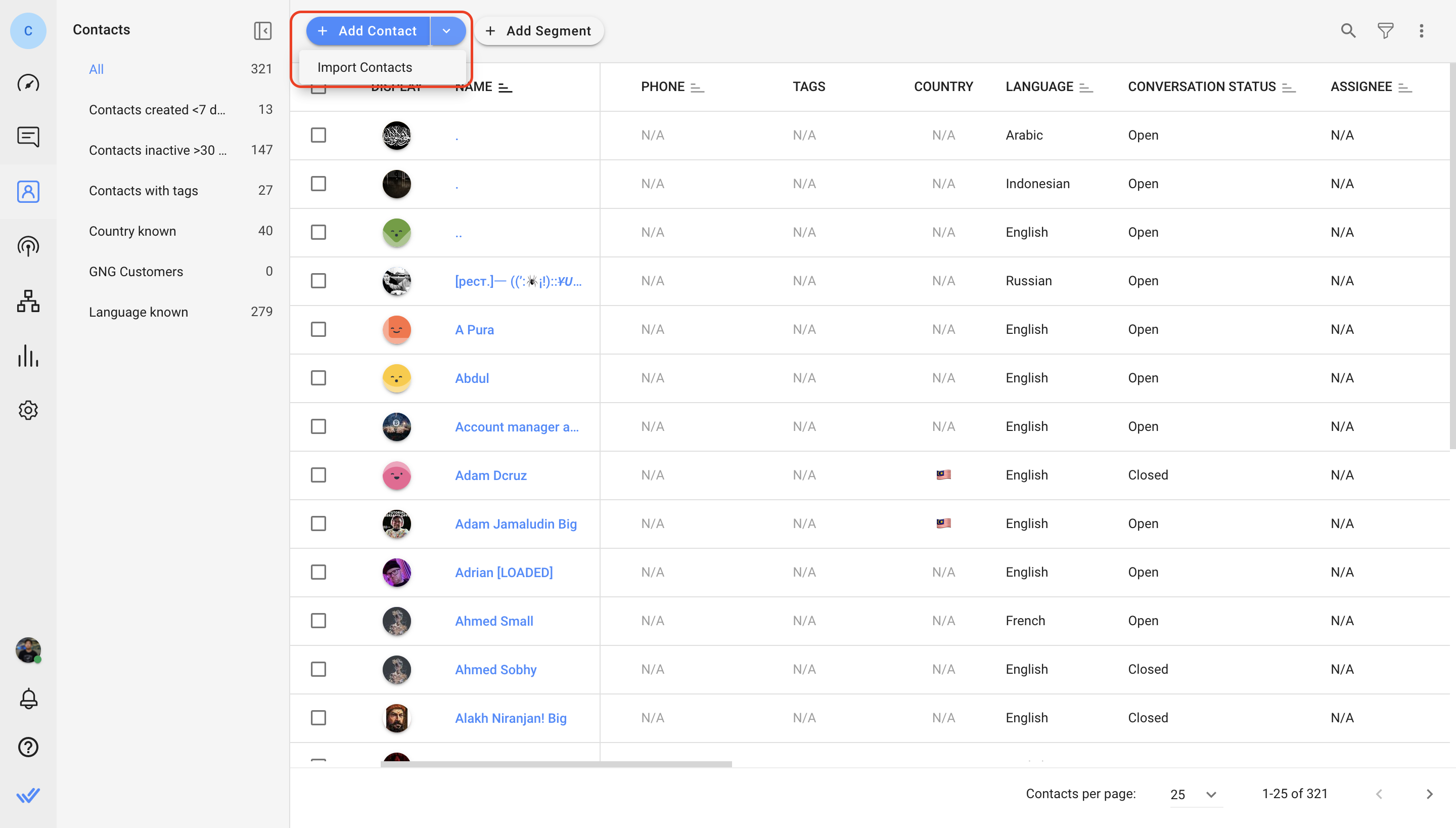
Alternativamente, navegue para Configurações > Importação de Dados> clique no botão Importar Contatos.
Passo 2: Carregue um arquivo CSV com os Contatos e detalhes que gostaria de importar.
Certifique-se de que o arquivo CSV atenda aos seguintes requisitos:
Apenas arquivos CSV são aceitos para importação.
O tamanho do arquivo deve ser menor que 20MB.
O arquivo deve conter pelo menos uma linha.
Arquivo deve conter menos de 200.000 linhas.
Uma coluna do Primeiro Nome é necessária para adicionar novos contatos.
Pelo menos uma coluna deve ser mapeada para um identificador (exceto para Adicionar Todos os Contatos Apesar de Duplicatas opção de importação).
Todos os números de telefone no arquivo CSV devem incluir o código do país e é recomendável usar o sinal "+" , por exemplo, +60189988776.
Formato recomendado para o campo de data: "YYYY-MM-DD". ex. 2023-10-25
Para ver um exemplo de um arquivo CSV populado, baixe a amostra clicando no hiperlink.
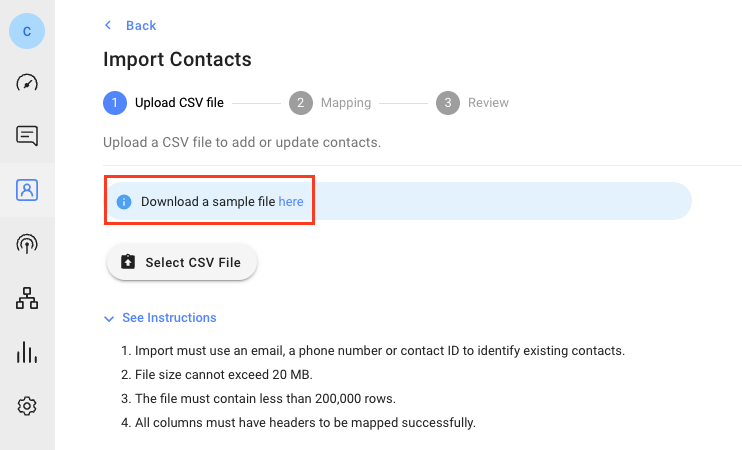
Passo 3: Selecione a finalidade de importação para este arquivo.
Importar Propósito | Acão |
|---|---|
Adicionar apenas novos contatos | Adiciona apenas novos Contatos no arquivo CSV ao espaço de trabalho. |
Atualizar apenas contatos existentes | Atualiza somente Contatos existentes no Espaço de Trabalho com valores do arquivo. |
Adicionar & atualizar contatos | Atualizar Contatos existentes e adicionar novos Contatos ao Espaço de Trabalho. |
Adicionar todos os contatos, apesar das duplicatas | Todos os Contatos no arquivo serão tratados como novos Contatos. Você pode revisar e mesclar contatos duplicados manualmente na plataforma. |
Passo 4: Selecione um identificador para reconhecer contatos existentes. O identificador pode ser um número de telefone ou e-mail. Se a finalidade da sua importação é Atualizar Somente Contatos Existentes, você também pode selecionar ID de contato como um identificador.
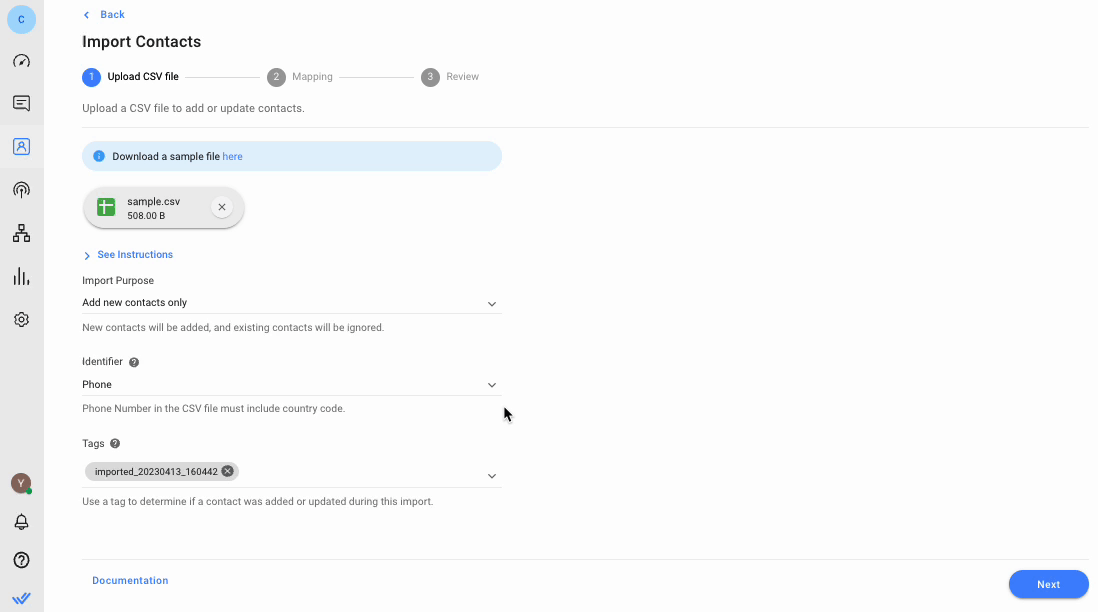
Note que os endereços de e-mail não diferenciam maiúsculas de minúsculas. Isso significa que [email protected] e [email protected] serão reconhecidos como o mesmo endereço de e-mail na plataforma.
O identificador não está disponível para seleção se você selecionou o Adicionar todos os contatos, apesar das duplicatas Importar opção de finalidade no passo anterior.
Passo 5: Adicionar etiquetas para todos os contatos que estão sendo adicionados ou atualizados no espaço de trabalho conforme necessário. Em seguida, clique em Próximo.
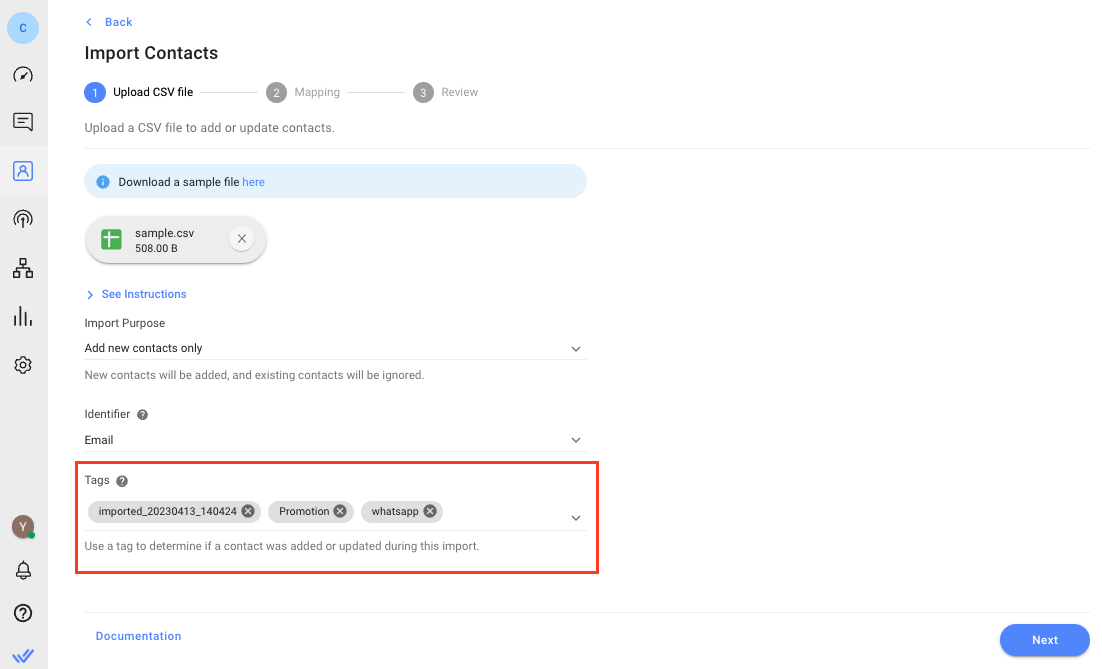
Uma tag de importação será gerada automaticamente para identificar cada lote importado. Este marcador pode ser removido.
Mapear os cabeçalhos de coluna no arquivo CSV para campos de contato em seu espaço de trabalho. Determina quais Campo de Contato serão atualizados com os valores de uma coluna. Se um cabeçalho de coluna no arquivo corresponder perfeitamente ao nome de um campo de contato (por exemplo, número de telefone), ele será mapeado automaticamente.
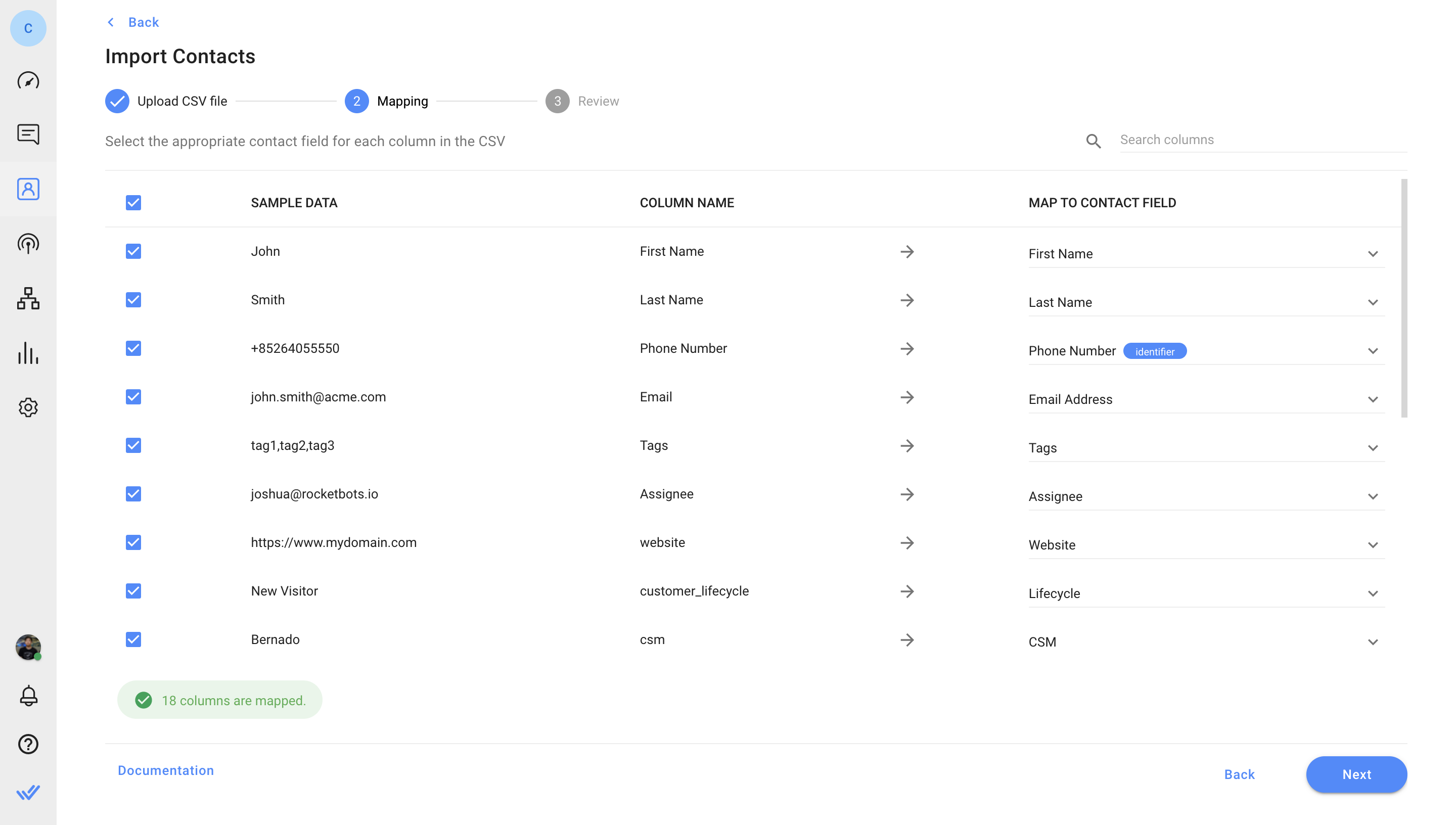
Certifique-se de que o identificador definido esteja mapeado. Cada campo de contato só pode ser mapeado uma vez.
Se você deseja pular uma coluna para que seus valores não sejam importados, desmarque a caixa de seleção à esquerda. Um mínimo de uma coluna deve ser selecionada para prosseguir com a importação.
Se selecionou o Atualizar os contatos existentes apenas ou Adicionar & atualizar os contatos Opção de Importação de Carteira, a opção Não Substituir irá aparecer.
Quando a opção Não Sobrescrever está marcada:
Campos com valores existentes não serão substituídos, valores serão adicionados somente quando o campo estiver vazio.
Novas tags serão adicionadas sem remover as tags existentes.
Por padrão, um valor no arquivo CSV substituirá o correspondente valor do campo existente em seu espaço de trabalho.
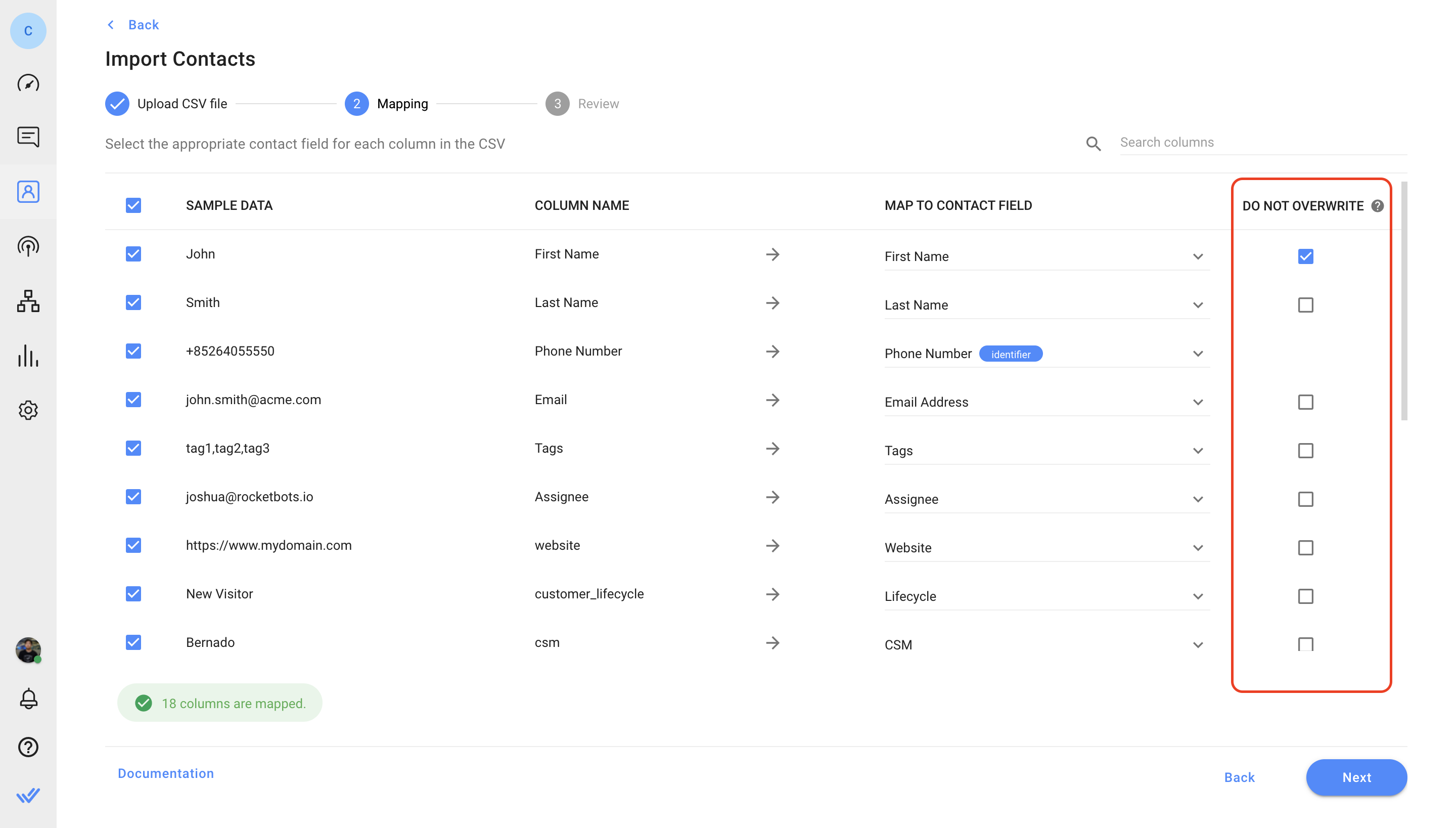
Exemplo:
Entre em contato com A em seu espaço de trabalho tem o e-mail [email protected]. No arquivo CSV enviado, o contato A é identificado pelo número de telefone deles e tem o endereço de e-mail [email protected].
Se a caixa de seleção estiver desmarcada (padrão), o valor existente será substituído e o e-mail de Contato A será atualizado para [email protected]._
Se a caixa de seleção estiver marcada, o valor existente não será substituído e o e-mail do Contato A permanecerá como [email protected].
Assim que as colunas forem mapeadas, clique em Próximo. O arquivo de importação será validado. Tenha em mente que importar arquivos CSV maiores levará mais tempo.
O número de Contatos que serão adicionados e atualizados após a importação, ou ignorados devido a erros, serão relatados. Quando estiver pronto, clique em Importar para prosseguir.
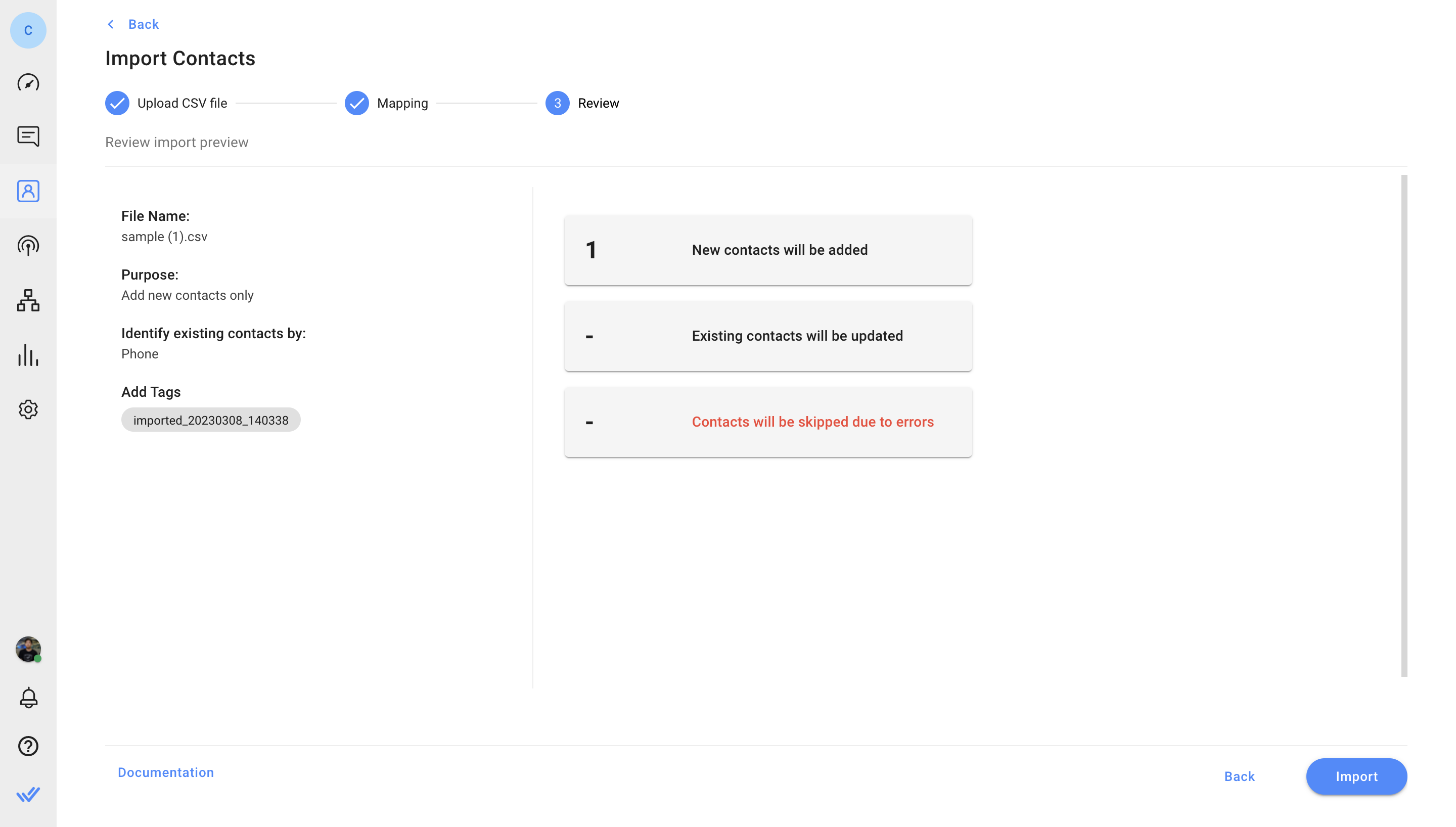
Linhas que contenham erros não serão importadas. Para identificar erros nas linhas originais, clique em "Baixe o arquivo de erro" para baixar um arquivo CSV com uma coluna "Erro". Resolva os erros descritos nas mensagens de erro. Depois disso, envie o arquivo CSV corrigido ou retorne à Parte 1 para reconfigurar a importação.
Após a validação do arquivo, clique em Importar para prosseguir. Uma caixa de diálogo aparecerá para confirmar se a importação foi iniciada.
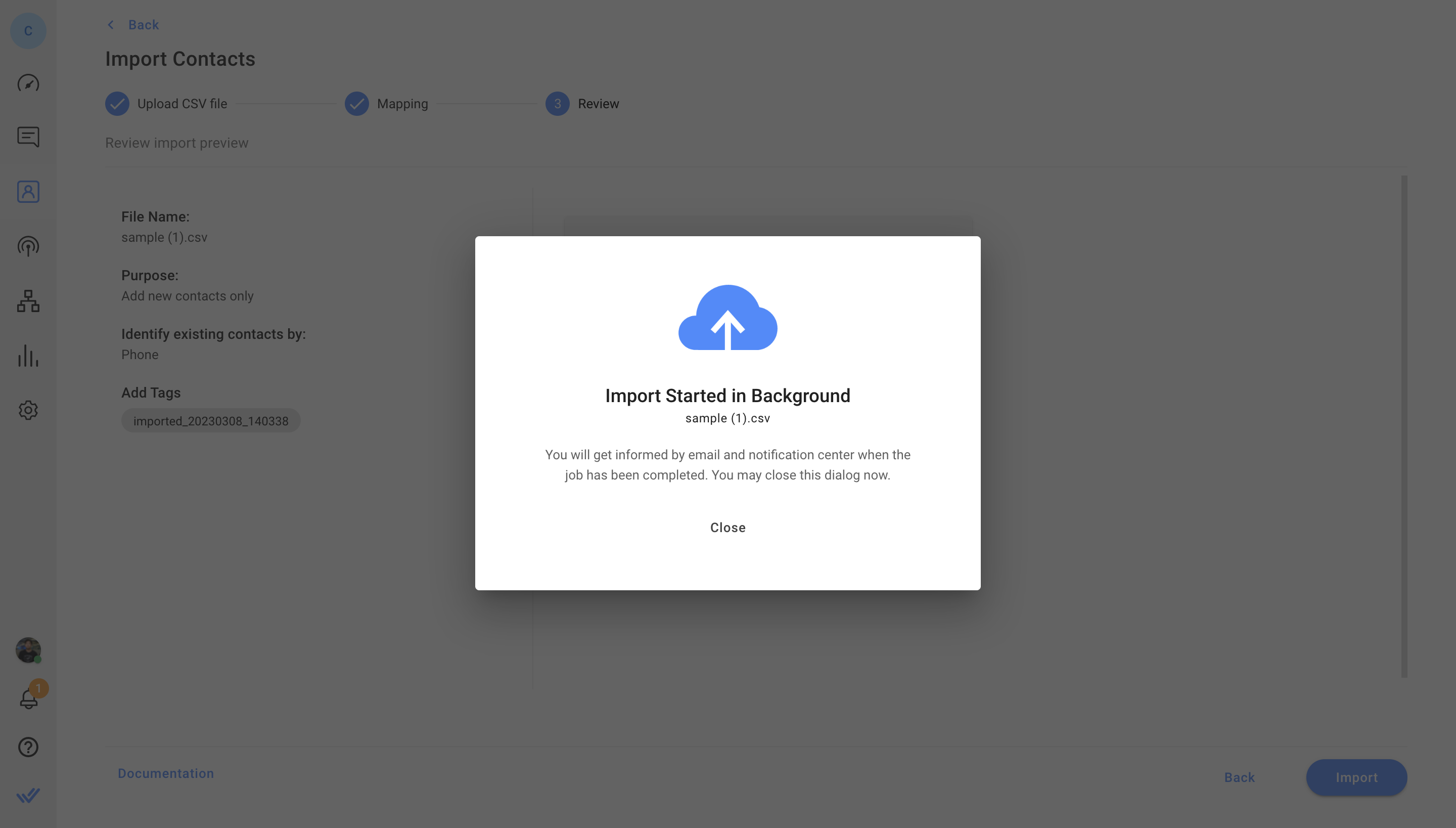
O processo de importação pode levar algum tempo. Monitorar seu progresso indo para Configurações > Importação de Dados.
Você será notificado por e-mail e da central de notificações na plataforma quando a tarefa de importação tiver sido concluída.
Você pode baixar os resultados do seu e-mail ou a tabela de Importação do Histórico em Configurações > Importação de Dados. Este arquivo estará disponível por 7 dias. O arquivo de resultados conterá 2 colunas adicionais: Importar Status e Erros.
A coluna Status de Importação pode ter um dos 4 status possíveis:
Status de importação | Resultado |
|---|---|
Importado | Contato adicionado com sucesso. |
Atualizado | Contato atualizado com sucesso. |
Ignorado | O contato foi ignorado com base em propósito de importação (por exemplo, novo Contato em uma atualização somente importação). |
ERRO | O contato não foi importado devido a erro(s). |
A coluna de erros irá sinalizar linhas com erros detectados durante a importação. Contatos nessas linhas não foram importados. Para importar estes contatos, resolva os erros e tente novamente.
Você só pode importar um arquivo por importação.
Apenas um job de importação pode estar em andamento por vez. Por favor, aguarde até que o trabalho de importação esteja concluído antes de iniciar um novo.
Você tem uma janela de 1 hora para prosseguir com um trabalho de importação. Se uma importação não for iniciada dentro de 1 hora na fase de revisão, será automaticamente cancelado e você precisará reiniciar o processo de importação.
Ambas as linhas de contato no arquivo CSV serão sinalizadas na coluna Erros do arquivo de erro. Os seus valores não serão acrescentados nem actualizados no espaço de trabalho.
Se vários contatos compartilhar um valor de identificador no espaço de trabalho (por exemplo, perfis de Contato duplicados ou um endereço de e-mail compartilhado ou número de telefone usado por dois Contatos), um erro será indicado na linha com o mesmo valor no arquivo CSV.
Não, não estão. Você pode adicionar, atualizar e remover as Tags como desejar.
Uma tag de importação será gerada automaticamente para cada importação para identificar quais Contatos foram adicionados ou atualizados durante a importação. Esta Tag é opcional e pode ser removida.
O formato de número de telefone deve ser idêntico no arquivo CSV e espaço de trabalho para que o número seja identificado. Se o mesmo número de telefone tem formatos diferentes (por exemplo, um está faltando um código de área), o Contato existente não pode ser identificado e o Contato no arquivo será tratado como um novo Contato.
Se você estiver tentando atualizar apenas Contatos existentes, este Contato será ignorado.
Se você estiver tentando carregar novos Contatos, um novo perfil de Contato será criado para este Contato.
Artigos relacionados 👩💻