Un utente può visualizzare il proprio profilo utente da due posizioni:
Visualizza il menu del tuo profilo utente cliccando sulla foto del tuo profilo in fondo alla barra laterale sinistra.
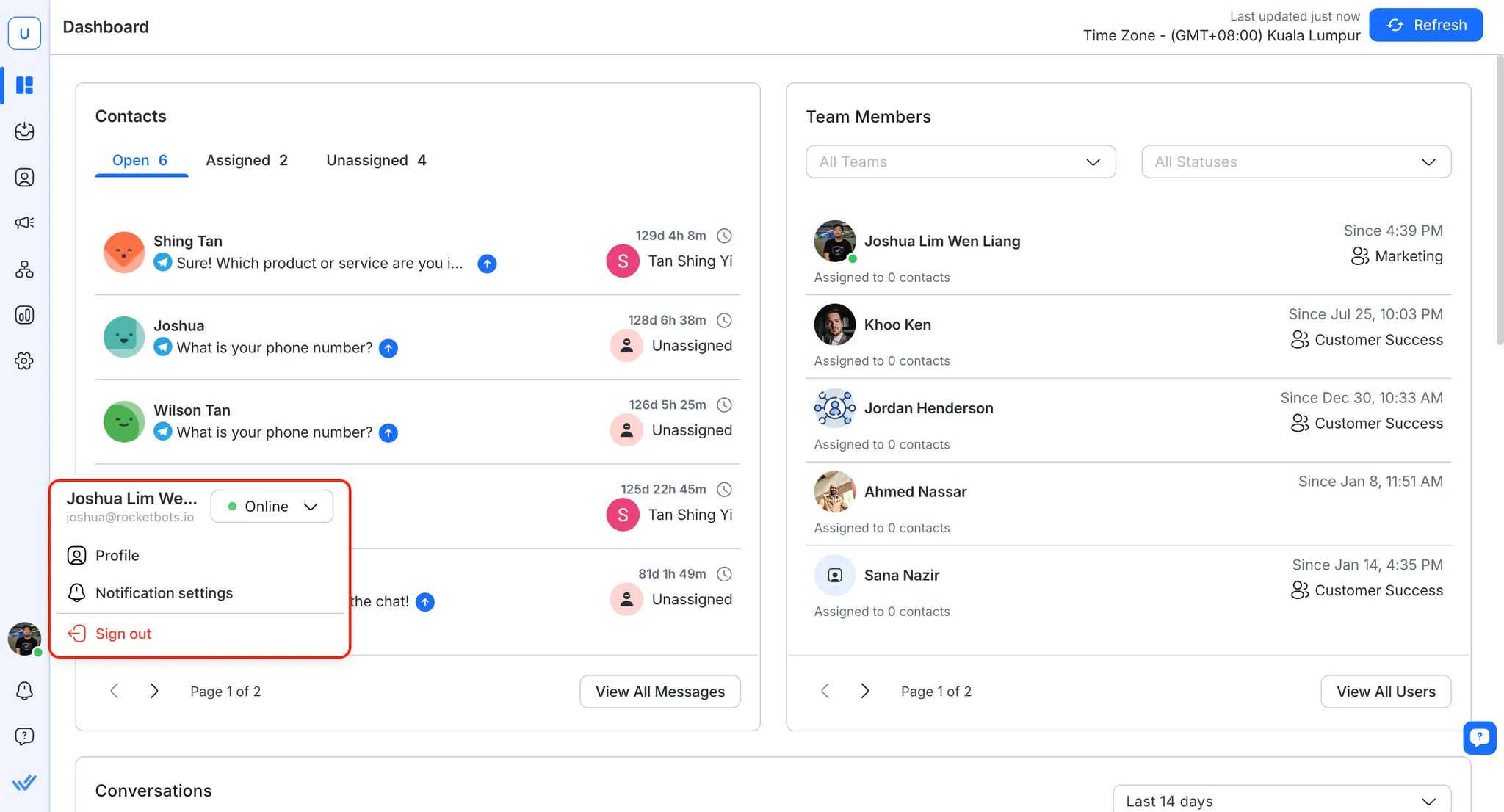
Visualizza il tuo nome e indirizzo email.
Utilizzando questo, è possibile modificare lo stato attuale all'interno della piattaforma. Scopri di più su Activity Status.
Notifiche
Clicca per gestire le preferenze delle notifiche.
Fatturazione & Utilizzo
Clicca per andare alla pagina Fatturazione & Utilizzo dell'Organizzazione. (Solo mostrato agli amministratori dell'organizzazione e agli amministratori di fatturazione)
Esci
Clicca per uscire dalla piattaforma.
La pagina del profilo utente è più estesa del menu Profilo utente, dove è possibile modificare più informazioni sul profilo utente. È possibile accedere a questa pagina dal modulo Impostazioni > Impostazioni personali > Profilo.
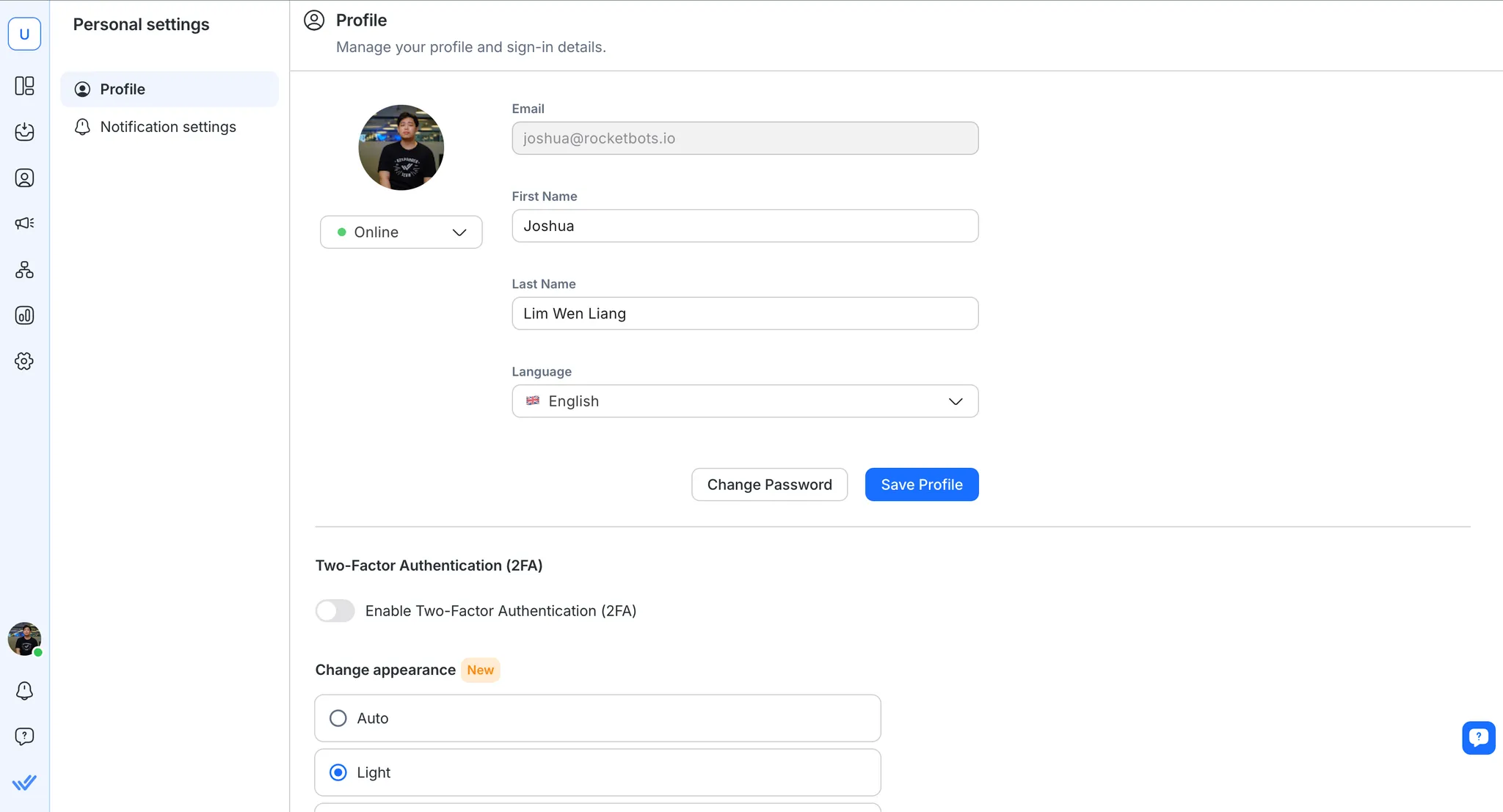
Clicca sull'avatar per cambiare l'immagine dell'avatar.
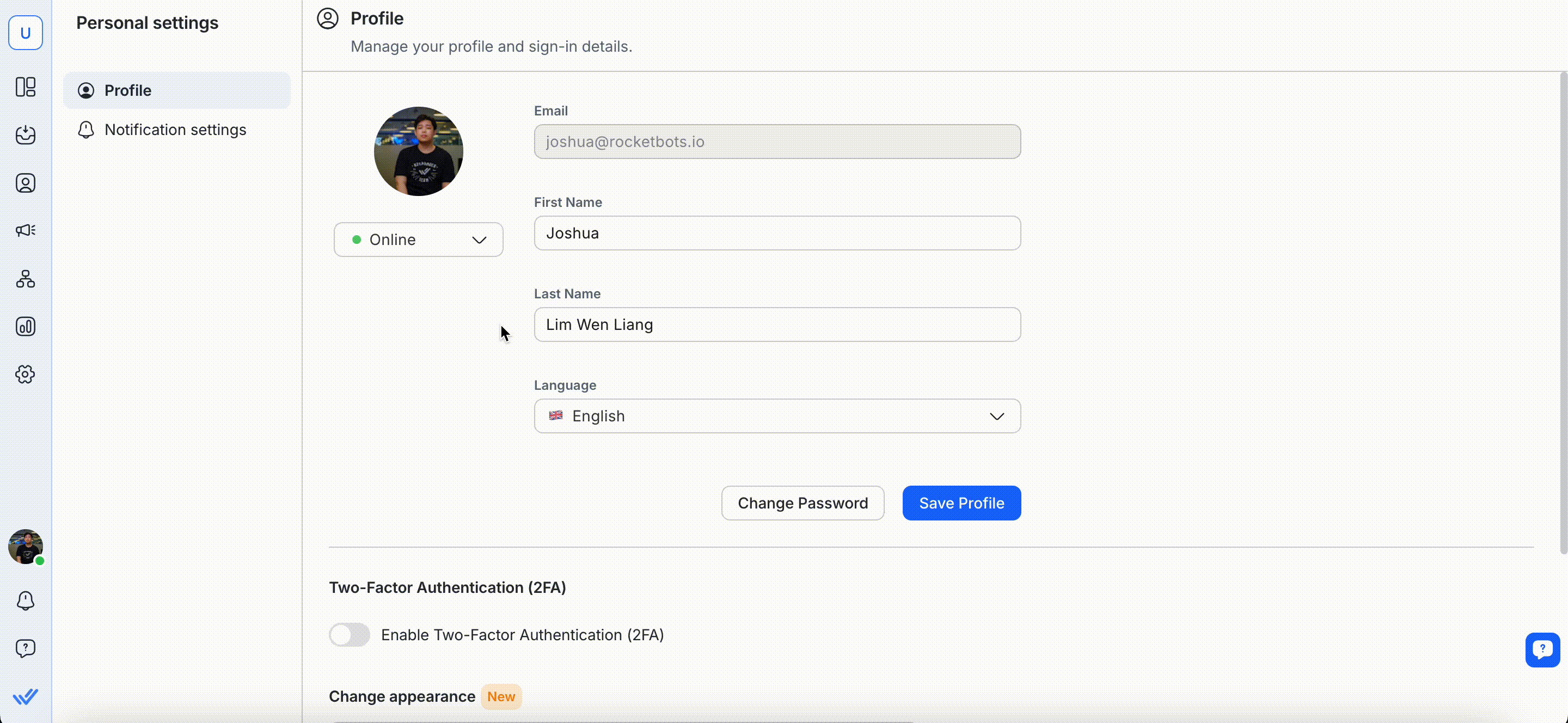
Trascinare e rilasciare un'immagine nel segnaposto o fare clic su di esso per caricare dal computer. Utilizzare gli strumenti di modifica qui sotto per regolare il tuo avatar o fare clic sull'icona del cestino per rimuoverlo. Una volta soddisfatto, clicca Imposta come Avatar per salvare.
Questa immagine sarà visibile a tutti nella tua Squadra.
Cambia il tuo stato attuale all'interno della piattaforma. Scopri di più su Activity Status.
Nome & Cognome
Puoi apportare modifiche al tuo nome e cognome.
Il tuo nome e cognome verranno visualizzati al tuo Team e ai tuoi Contatti. Assicurati di inserire un nome appropriato.
Password
In questa pagina è possibile modificare o aggiornare la password del profilo.
Ricordati di scegliere una password forte e sicura che soddisfi i requisiti di sicurezzapassworde trascorrere del tempo ricordandolo.
Lingua
Puoi passare alla lingua preferita cliccando sul menu a discesa Lingua. Le lingue disponibili sono:
Inglese 🇬🇧
Spagnolo (Espan
Portoghese (Portoghese) :Portogallo:
Arabo (عرب
Burmese (မြန်မာဘာသာ) 🇲🇲
Thai (ภาษาไทย) 🇹🇭
Cinese Tradizionale (
Cinese Semplificato (Picchi) :Cina:
Italiano (Italiano) :Italia:
Tedesco (Deutsch) :Germania:
Russo (
Francese (Franc
Giapponese (日本
Indonesiano (Bahasa Indonesia) 🇮🇩
Turco (Tu
Coreano (
Vietnamese (Tiếng Việt) 🇻🇳
Hebrew (עברית) 🇮🇱
In questo menu a discesa, puoi cambiare la frequenza con cui desideri ricevere le notifiche.
Per maggiori informazioni sulle Notifiche, leggi di più qui.
Pre-requisito: Devi installare un'app di autenticazione, cioè, Google Authenticator o Authy, sul tuo cellulare.
Autenticazione a due fattori (2FA) affronta il problema della vulnerabilità della password e fornisce un ulteriore livello di sicurezza (ad esempio, nel caso in cui la password sia compromessa). Questo rafforza le misure di sicurezza adottate per proteggere i dati sensibili eliminando le possibilità di accesso non autorizzato al tuo account.
Tutto questo si ottiene aggiungendo un livello di protezione al tuo account che richiede un codice di autenticazione in aggiunta alla password. Una volta fornita la password corretta, devi fornire un codice di autenticazione (generato da un'app di autenticazione installata sul tuo dispositivo mobile) per accedere.
Attenzione: Nel caso in cui perdi l'accesso alla tua app di autenticazione (e. ., il tuo telefono è perso), puoi contattare il nostro supporto clienti.
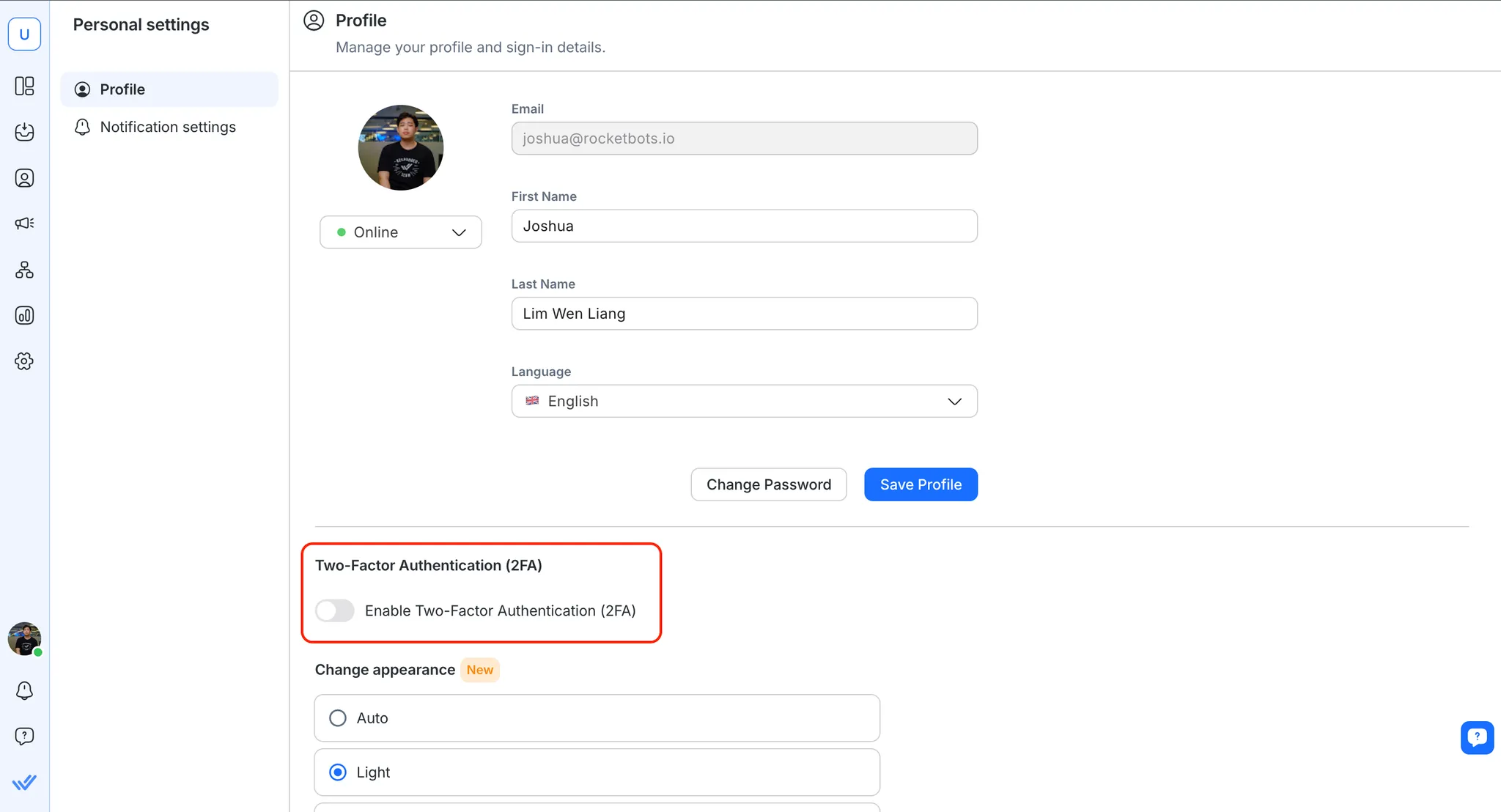
Quando la tua organizzazione richiede di abilitare l'autenticazione a due fattori (2FA) sul tuo account, riceverai una e-mail e una notifica correlate.
Puoi abilitare l'autenticazione a due fattori (2FA) sul tuo account seguendo i passaggi riportati di seguito:
Attiva l'autenticazione a due fattori (2FA) attiva.
Apri l'app di autenticazione preferita sul tuo cellulare e scansiona il codice QR che viene visualizzato sulla piattaforma. In alternativa, inserire il codice alfanumerico che viene visualizzato (nel caso in cui non sia possibile eseguire la scansione del codice dal dispositivo mobile) nell'app di autenticazione.
Inserisci il codice a 6 cifre generato dalla tua app di autenticazione nella finestra di dialogo Configura Autenticazione a due fattori (2FA).
Se necessario, fare clic su Invia.
Una finestra di dialogo conferma che l'autenticazione a due fattori (2FA) è stata abilitata, fare clic su Fatto per tornare alla pagina Profilo.
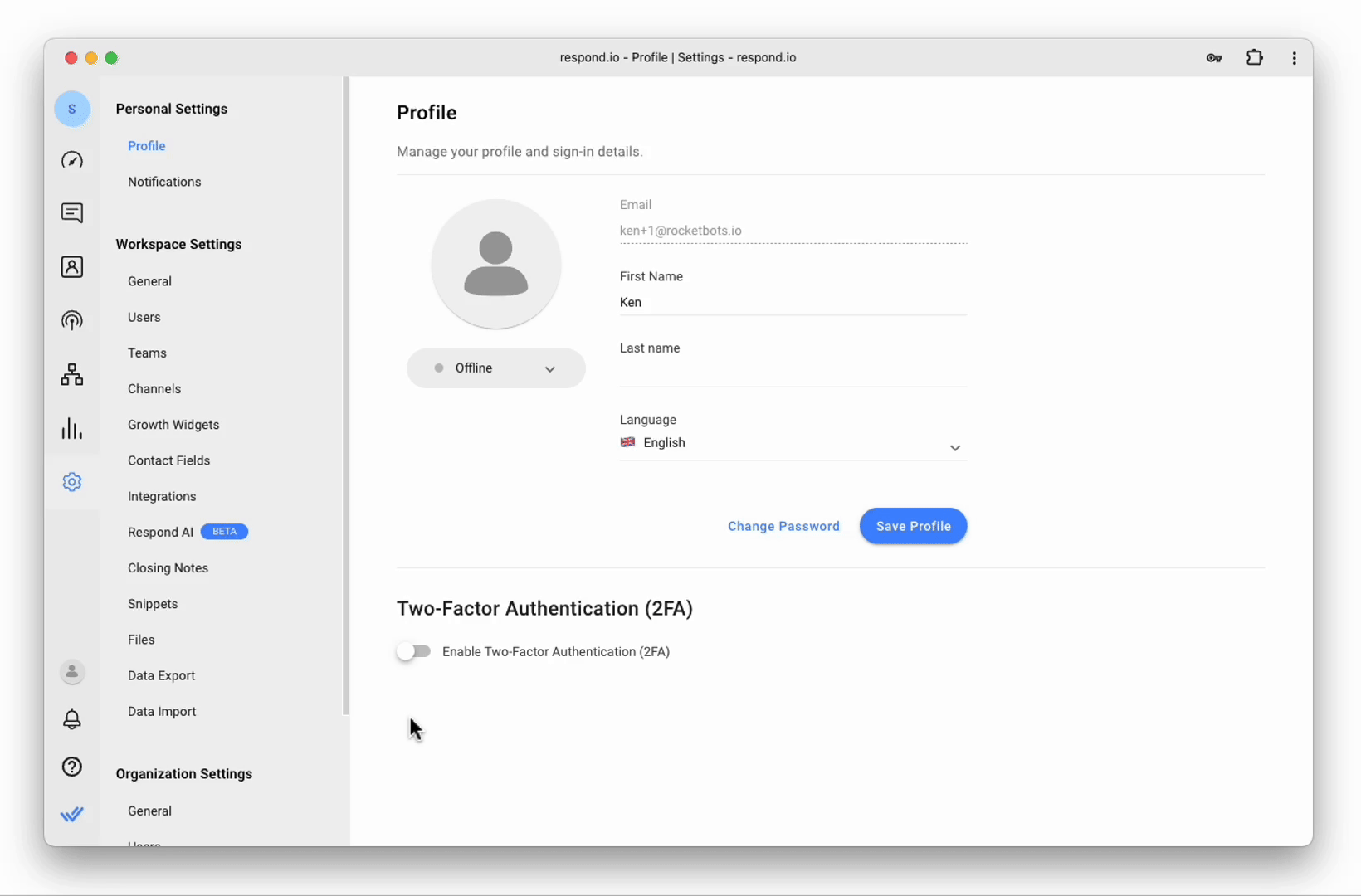
È possibile disabilitare l'autenticazione a due fattori (2FA) disattivando Abilita l'autenticazione a due fattori (2FA). Viene visualizzata una finestra di conferma, confermando la tua scelta.
Personalizza la tua esperienza di visualizzazione scegliendo il tuo tema preferito. La piattaforma offre tre opzioni di visualizzazione, tra cui Dark Mode.
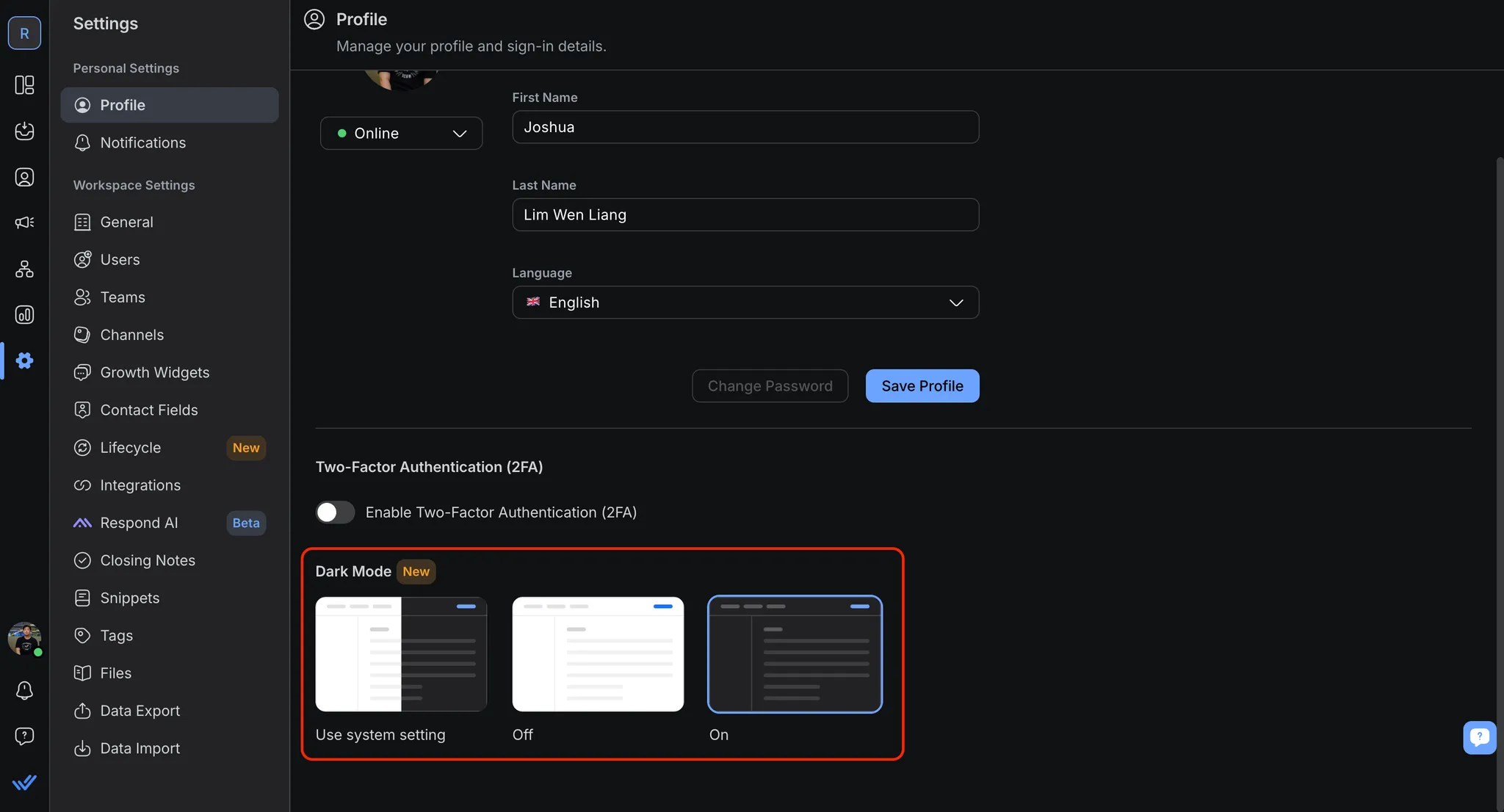
Come abilitare la Modalità Oscura:
Vai a Impostazioni > Impostazioni Personali > Profilo
In modalità scura, seleziona On per abilitare la modalità scura
Si raccomanda di abilitare immediatamente l'autenticazione a due fattori (2FA), altrimenti la tua capacità di utilizzare la piattaforma sarà influenzata e non sarai in grado di accedere alla maggior parte dei moduli.
Se si desidera è possibile scegliere di posticipare l'attivazione di Autenticazione a due fattori (2FA), tuttavia, il seguente comportamento della piattaforma sarà osservato:
Gli utenti membri potranno accedere solo al modulo Impostazioni Personali.
Gli utenti dell'amministratore potranno accedere solo alla pagina Impostazioni Personali e Impostazioni Organizzazione > Sicurezza.