Pengaturan ini hanya dapat diakses oleh Pemilik dan Manajer!
Pengaturan ini dapat diakses dari menu navigasi Pengaturan di bawah item sub-menu Pengaturan Ruang Kerja, Pengaturan pengguna.
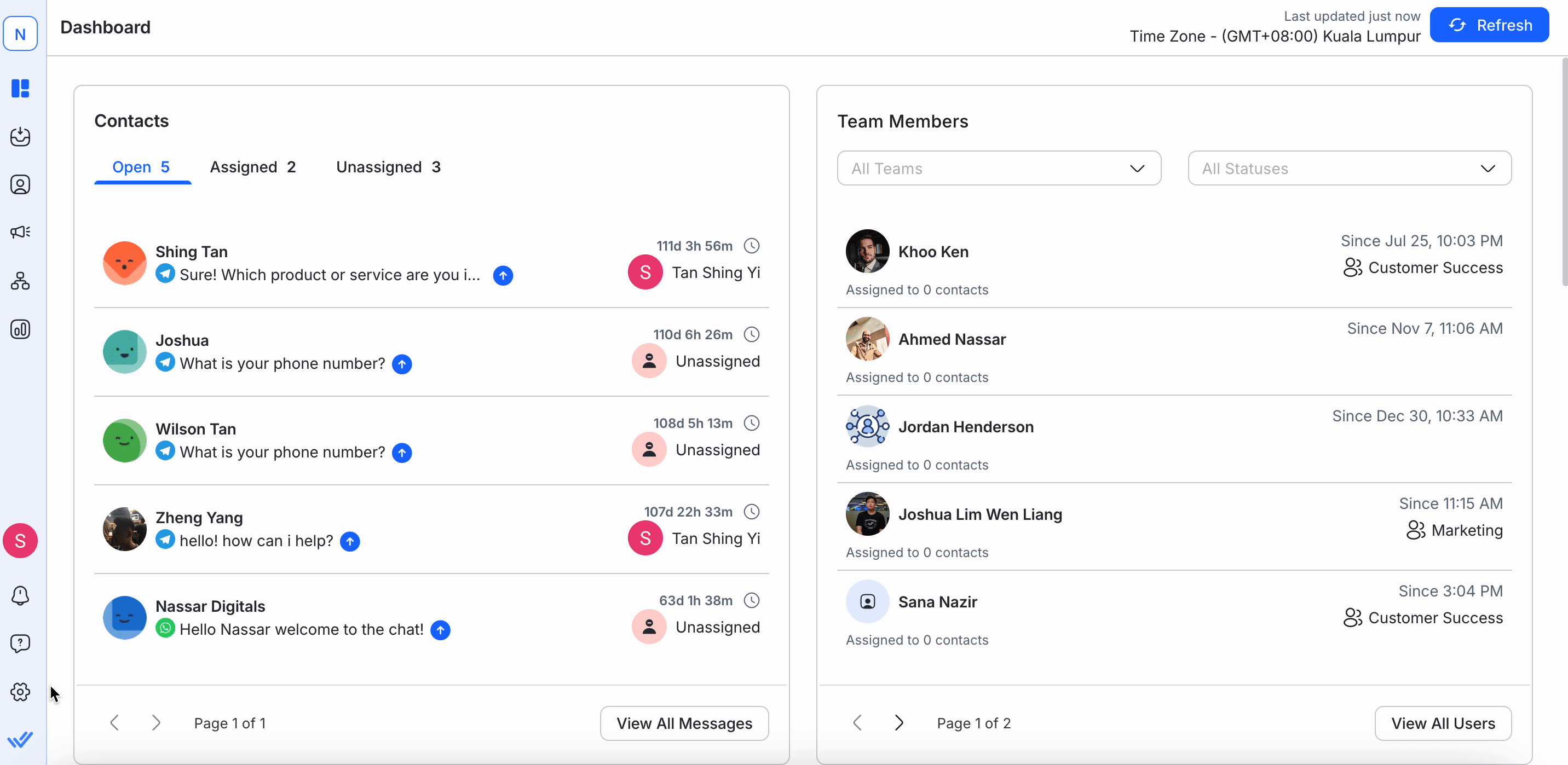
Dalam pengaturan ini, Anda dapat:
Di sini, Anda akan dapat melihat daftar Pengguna yang ada yang telah diundang untuk membantu Anda mengelola Ruang Kerja Anda. Jika mereka belum menerima undangan Anda, alamat email mereka akan ditandai sebagai tertunda.
Profil pengguna terdiri dari avatar profil Pengguna', nama tampilan, tingkat akses pengguna, dan alamat email.

Ada indikator status di kanan bawah avatar profil Pengguna'. Jika indikator hijau menyala, berarti pengguna sedang online. Status ini mencerminkan kehadiran mereka secara real-time.
Waktu di samping tombol Tindakan menunjukkan status terakhir terlihat Pengguna'atau aktivitas terakhir di platform. Ini berguna untuk tujuan pemantauan.
Ada dua tindakan yang dapat dilakukan di sini:
Tips: Gunakan 🔍 di bagian atas untuk menemukan Pengguna yang Anda cari dengan cepat.
Langkah 1: Navigasi ke pengaturan Pengguna dan pilih Pengguna dari menu.
Langkah 2: Klik Tambahkan Pengguna
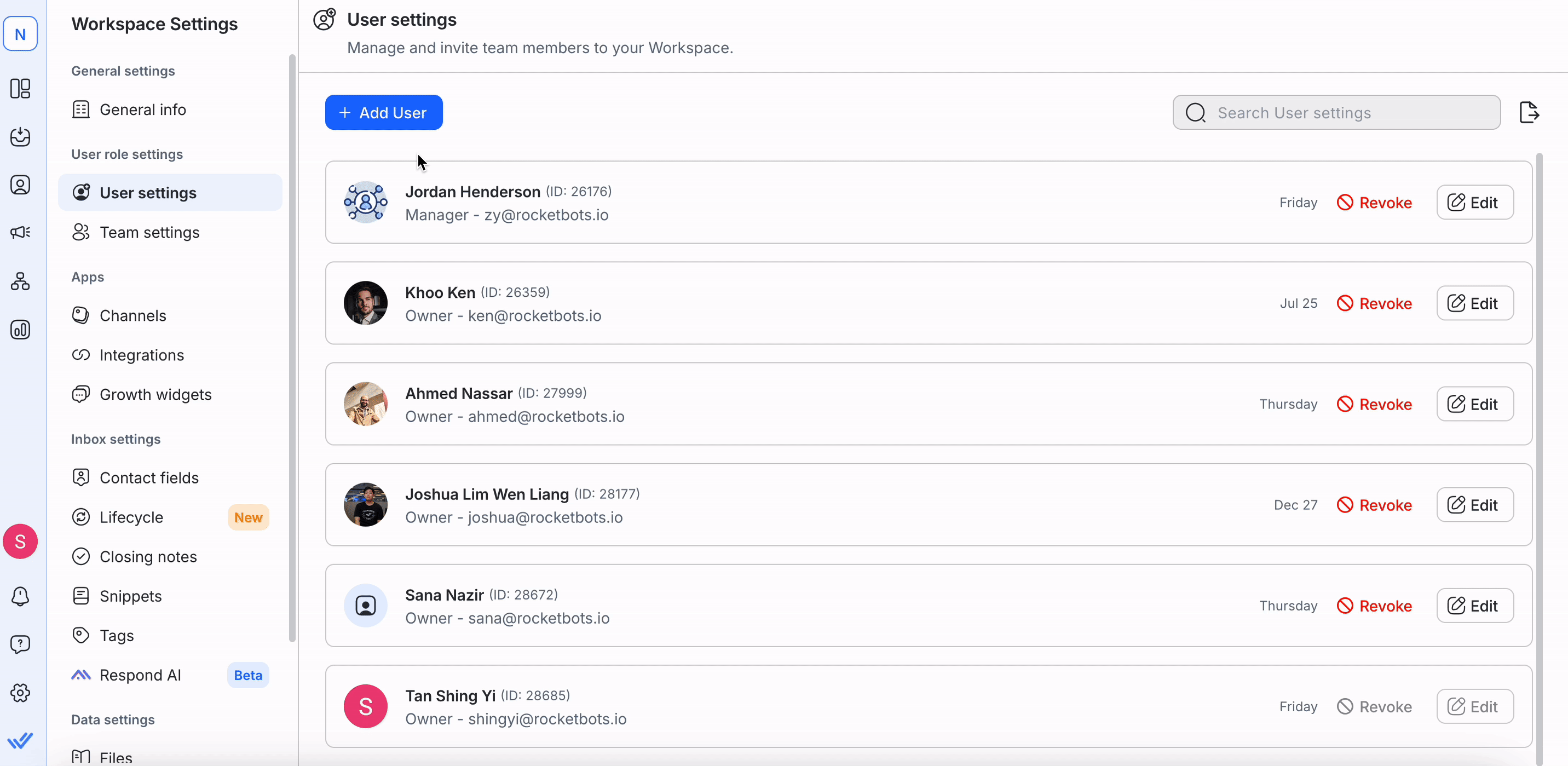
Langkah 3: Masukkan Alamat Email Pengguna yang ingin Anda undang
Langkah 4: Pilih Tingkat Akses yang sesuai untuk Pengguna baru ini.
Pelajari lebih lanjut tentang Tingkat Akses di sini.
Langkah 5: Untuk Manajer dan Agen, pembatasan lanjutan dapat diterapkan jika diperlukan tergantung pada kebutuhan Organisasi'Anda.
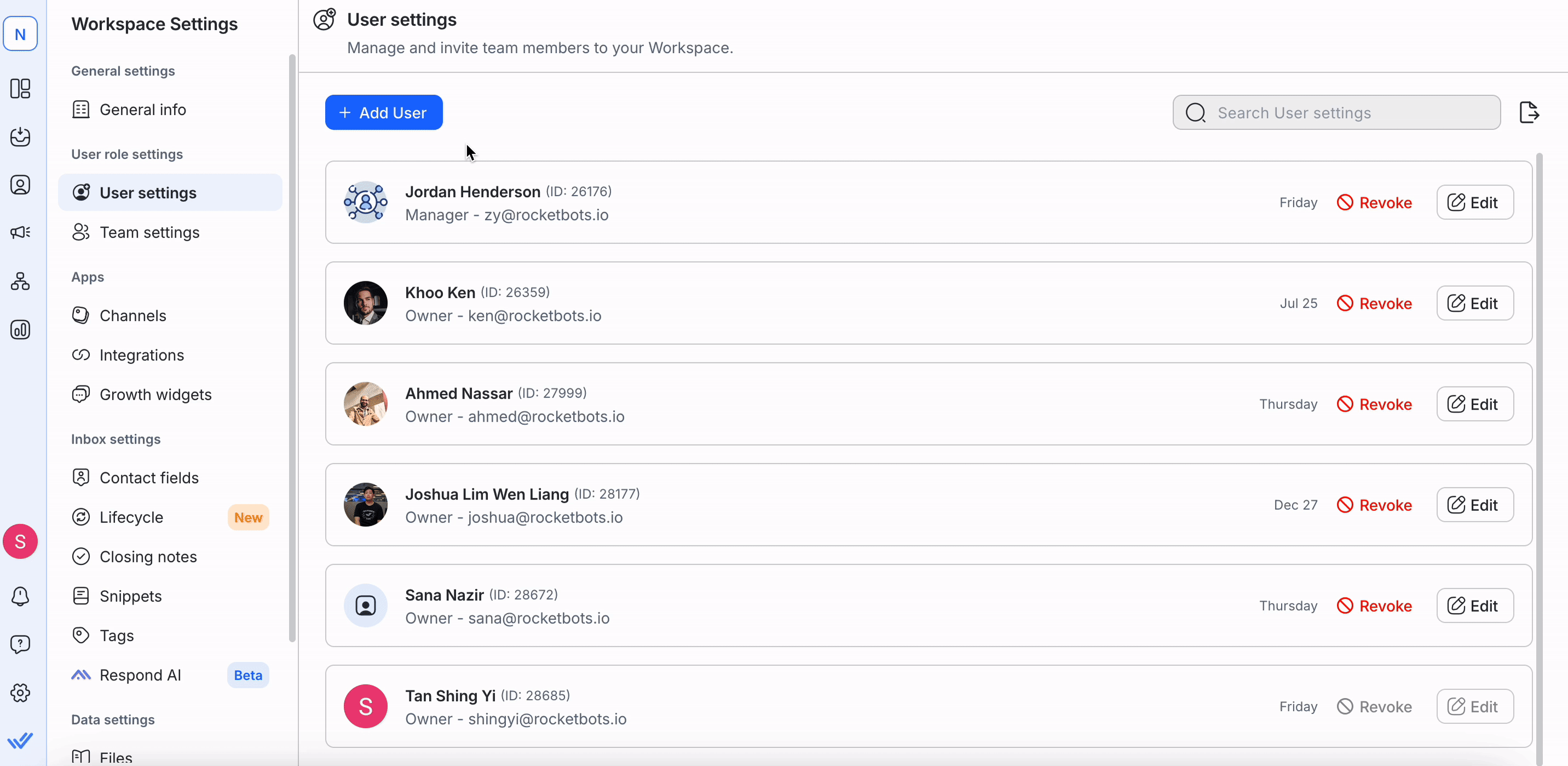
Langkah 6: Setelah Anda mengisi kolom, Klik Tambah untuk menambahkan pengguna ke Ruang Kerja Anda
Email undangan akan dikirim ke alamat email Pengguna'yang Anda masukkan. Pengguna baru harus mengklik tautan yang disematkan dalam email undangan untuk mendapatkan akses ke Ruang Kerja.
Saat Anda menambahkan Pengguna ke Ruang Kerja, Pengguna akan ditambahkan ke Organisasi jika mereka belum ditambahkan.
Jika Anda ingin mengekspor Pengguna Ruang Kerja Anda, klik tombol Ekspor . Anda dapat mengekspor Pengguna Anda dalam berkas CSV.
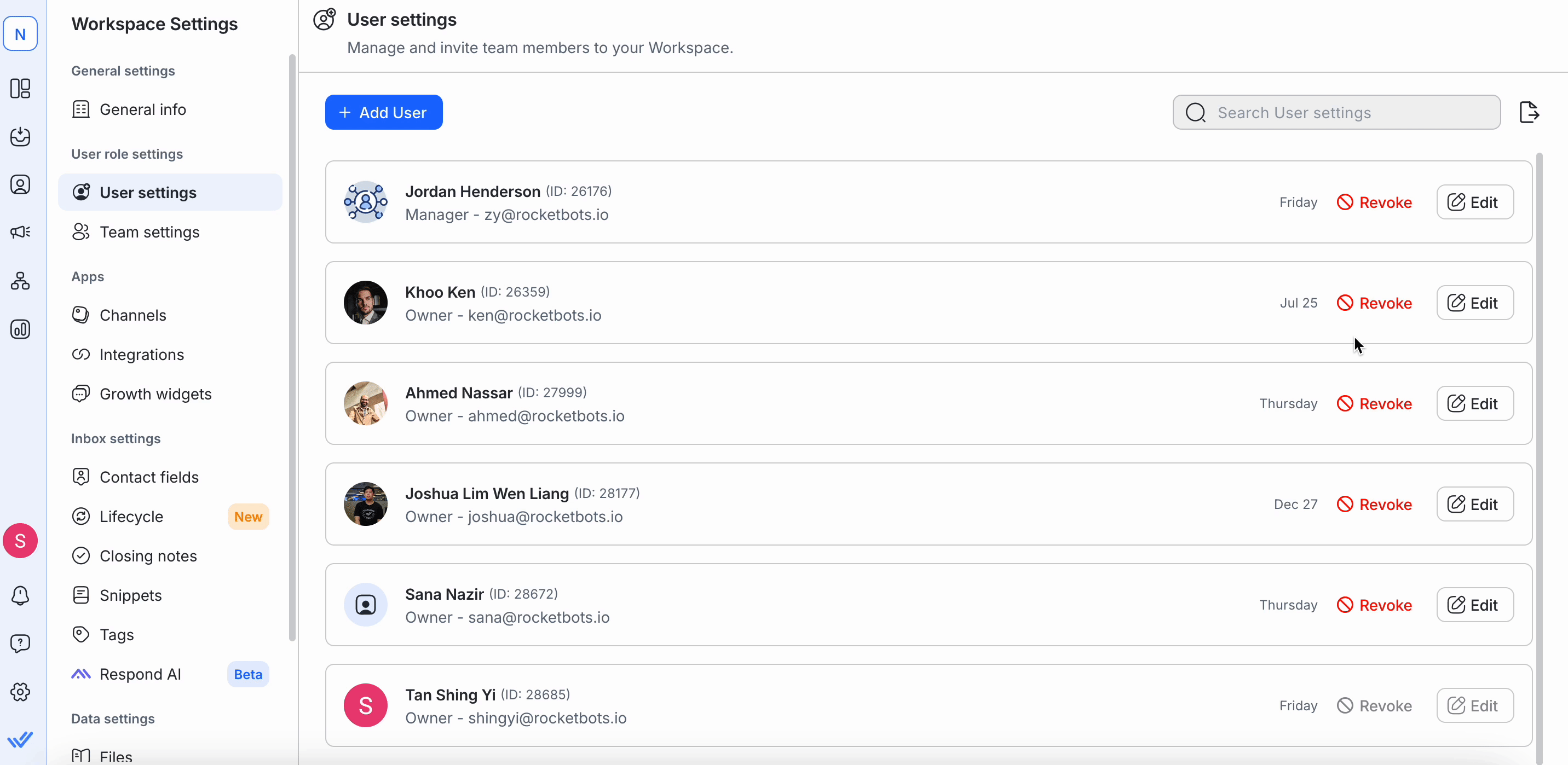
Pengguna tidak dapat mencabut atau mengedit aksesnya sendiri. Ini memerlukan Pengguna lain yang memiliki hak istimewa untuk melakukannya.
Ada tiga peran Pengguna pada platform respond.io. Peran Pengguna yang berbeda memiliki tingkat akses yang berbeda ke Ruang Kerja yang mereka diundang. Berikut ini adalah peran yang tersedia:
Tetapkan peran kepada Pengguna secara bijak untuk melindungi Ruang Kerja Anda. Peran memungkinkan Anda membatasi tingkat akses setiap kolaborator yang diundang ke Ruang Kerja Anda.
Pemilik adalah tingkat akses pengguna yang memiliki akses ke semua modul platform kecuali penagihan. Pemilik dapat diundang ke Ruang Kerja oleh Pemilik Ruang Kerja.
Sebagai Pemilik, Anda dapat:
Memiliki akses ke semua modul
Kelola pengaturan Ruang Kerja
Undang Pemilik, Manajer, dan Agen ke Ruang Kerja untuk berkolaborasi
Kelola Pengguna
Manajer diundang untuk bekerja di Ruang Kerja oleh Pemilik.
Sebagai Manajer, Anda dapat:
Memiliki akses ke semua modul
Aksesibilitas terbatas ke Pengaturan Ruang Kerja
Kelola Pengaturan Ruang Kerja
Undang Agen ke ruang kerja untuk berkolaborasi
Tambahkan Template Pesan Whatsapp (Twilio dan MessageBird)
Berikut ini adalah daftar batasan yang berlaku bagi Manajer:
Akses ke Pengaturan Ruang Kerja - Manajer dengan batasan ini tidak dapat mengakses Pengaturan Ruang Kerja. Oleh karena itu, mereka'tidak akan dapat mengelola atau mengubah pengaturan. Mereka juga tidak dapat menambah atau menghapus Saluran. Untuk melakukan hal ini, tingkat akses Pemilik diperlukan.
Penghapusan Kontak - Manajer dengan batasan ini tidak diizinkan menghapus Kontak.
Ekspor Data - Manajer dengan batasan ini tidak diperbolehkan melakukan ekspor data apa pun dari modul mana pun di Ruang Kerja.
Integrasi - Manajer dengan batasan ini tidak dapat menghubungkan integrasi apa pun ke platform.
Manajer tidak dapat menghubungkan Saluran.
Agen diharapkan menanggapi pesan di platform dan memiliki akses terbatas.
Sebagai Agen, Anda dapat:
Hanya memiliki akses ke Modul Pesan
Berikut ini adalah daftar batasan yang berlaku untuk Agen:
Batasi Visibilitas Kontak
Lihat Kontak yang ditugaskan ke Tim mereka dan diri mereka sendiri
Agen dengan batasan ini hanya dapat melihat Kontak yang ditugaskan kepada dirinya dan timnya di Kotak Masuk Tambang dan Kotak Masuk Tim. Agen'tidak akan dapat melihat Kontak yang belum ditetapkan dan Kontak yang ditetapkan kepada mereka yang tidak berada dalam timnya.
Lihat Kontak yang hanya ditugaskan untuk mereka sendiri
Agen dengan batasan ini hanya dapat melihat kontak yang ditugaskan kepada dirinya sendiri di Kotak Masuk Tambang. Agen tidak akan dapat melihat kontak yang belum ditugaskan dan kontak yang ditugaskan kepada orang lain.
Untuk agen dengan batasan di atas, tampilan Kontak dapat diakses tetapi mereka mungkin tidak melihat jumlah Kontak yang sama dengan agen lain jika tampilan tersebut memiliki Kontak yang tidak dapat mereka akses. Tampilan Kontak hanya akan mencantumkan Kontak yang boleh dilihatnya.
Tombol Batasi Alur Kerja
Agen dengan batasan ini tidak dapat melihat ikon Alur Kerja di modul perpesanan. Oleh karena itu, agen tidak dapat memulai Pintasan atau melihat Alur Kerja yang Sedang Berlangsung.
Nomor Telepon dan Alamat Email Masker
Agen dengan batasan ini tidak akan dapat melihat Nomor Telepon dan/atau Alamat Email Kontak secara lengkap.
Agen dapat menambahkan nomor telepon atau email jika profil Kontak awalnya tidak memilikinya, tetapi tidak dapat memperbaruinya setelah informasi ini ditambahkan. Untuk memperbaruinya, agen perlu mencari bantuan dari manajer mereka.
Perhatikan bahwa opsi ini hanya tersedia untuk paket Advanced dan Enterprise.
Untuk mencabut akses Pengguna'ke Ruang Kerja Anda, tekan tombol Cabut Akses masing-masing. Ini akan membuka menu Cabut Akses.
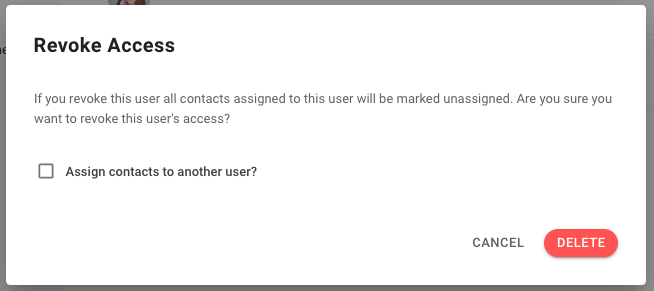
Mencabut akses Pengguna'akan menghapusnya dari Ruang Kerja Anda. Secara default, semua Kontak yang sebelumnya ditetapkan ke Pengguna ini akan ditandai sebagai tidak ditetapkan. Jika Anda ingin Kontak ini ditetapkan ke Pengguna lain, aktifkan opsi kotak centang dan pilih Pengguna untuk menetapkan Kontak dari menu tarik-turun.
Saat mencabut akses Pengguna', akses mereka ke Organisasi akan tetap ada. Jika Anda perlu menghapusnya dari Organisasi, silakan lihat panduan ini.
Berhati-hatilah saat Anda mencabut akses Pengguna'. Tindakan ini tidak dapat dibatalkan.
Klik tombol Edit untuk membuka menu Edit Pengguna dan buat perubahan pada pengguna yang ada di Ruang Kerja Anda.
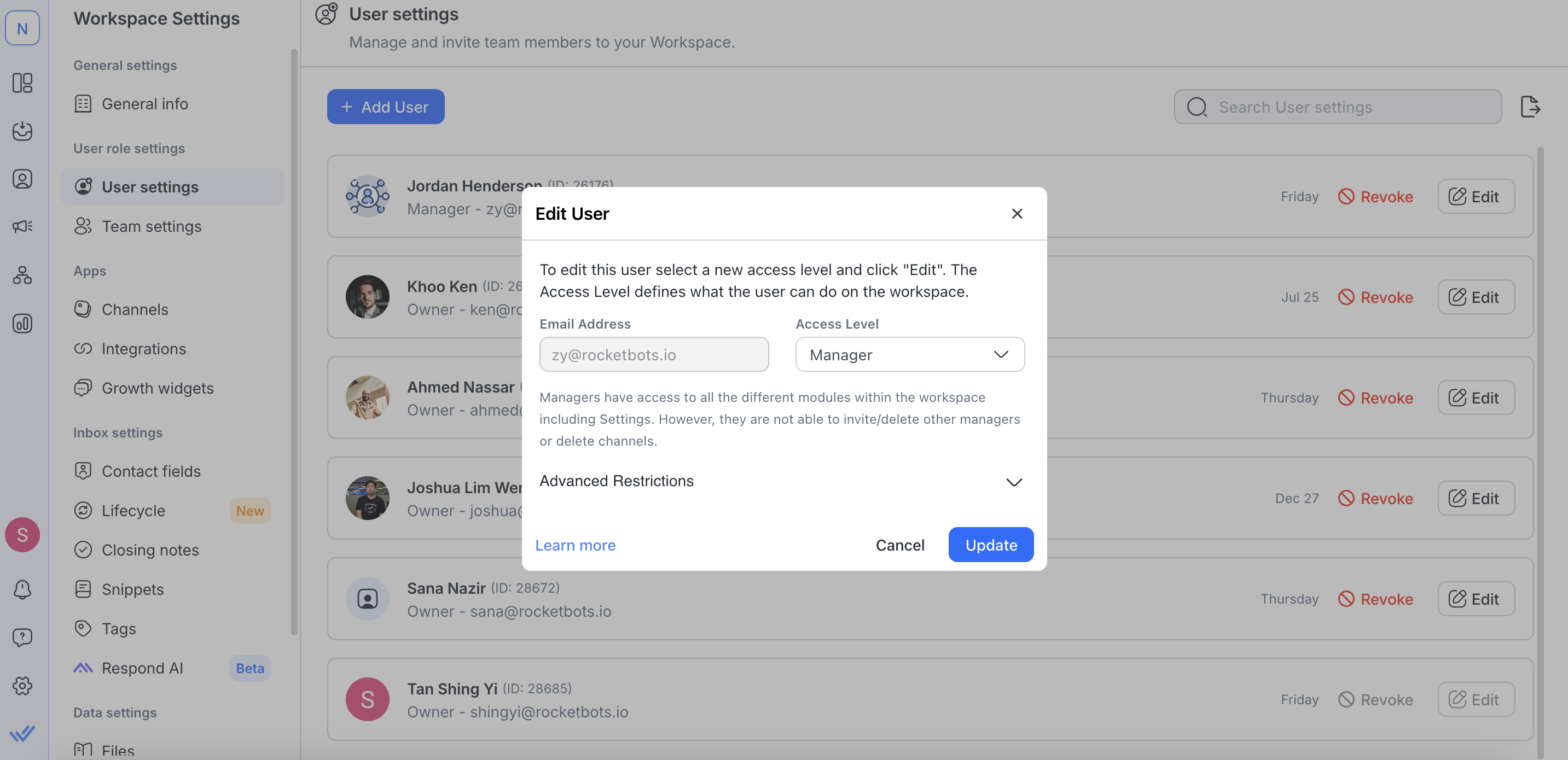
Anda hanya dapat membuat perubahan pada tingkat akses Pengguna'. Setelah selesai, klik tombol Perbarui untuk menyimpan perubahan Anda.
✅ = memiliki akses
⭕️ = dapat diizinkan oleh Pemilik
❌ = tidak ada akses
Pemilik | Pengelola | Agen | |
|---|---|---|---|
Dasbor | ✅ | ✅ | ❌ tidak dibutuhkan. |
Kontak | ✅ | ✅ | ❌ tidak dibutuhkan. |
Pesan | ✅ | ✅ | ✅ |
Jalan pintas | ✅ | ✅ | ⭕️ |
Siaran | ✅ | ✅ | ❌ tidak dibutuhkan. |
Laporan | ✅ | ✅ | ❌ tidak dibutuhkan. |
Pengaturan Ruang Kerja | ✅ | ⭕️ | ❌ tidak dibutuhkan. |
-- Pengaturan Umum | ✅ | ⭕️ | ❌ tidak dibutuhkan. |
-- Pengguna | ✅ | ⭕️ | ❌ tidak dibutuhkan. |
-- Tim | ✅ | ⭕️ | ❌ tidak dibutuhkan. |
-- Saluran | ✅ | ⭕️ | ❌ tidak dibutuhkan. |
-- Bidang Kontak | ✅ | ⭕️ | ❌ tidak dibutuhkan. |
-- Integrasi | ✅ | ⭕️ | ❌ tidak dibutuhkan. |
-- Cuplikan | ✅ | ⭕️ | ❌ tidak dibutuhkan. |
-- Berkas | ✅ | ⭕️ | ❌ tidak dibutuhkan. |
-- Ekspor Data | ✅ | ⭕️ | ❌ tidak dibutuhkan. |
Profil pengguna | ✅ | ✅ | ✅ |
Preferensi Pemberitahuan | ✅ | ✅ | ✅ |
Untuk mengubah email pengguna, tambahkan pengguna baru dengan email baru dan berikan mereka tingkat akses yang sama dengan pengguna dengan email yang ingin Anda ubah.
Pelajari cara menambahkan pengguna baru di sini. Jika email sudah tidak berlaku lagi, Anda dapat menghapus pengguna dengan mengikuti petunjuk di sini.
Jika pengguna memiliki akses tingkat organisasi, kami sarankan mengonfigurasi detail pengguna mereka dengan mengikuti langkah-langkah berikut. Bila rincian pengguna tingkat organisasi'diubah, hal itu akan terlihat di semua Ruang Kerja yang dapat diakses pengguna.
Artikel terkait 👩💻