Pengaturan ini hanya dapat diakses oleh Pemilik dan Manajer!
Pengaturan ini dapat diakses dari menu navigasi Pengaturan di bawah item sub-menu Pengaturan Ruang Kerja , Pengaturan tim.
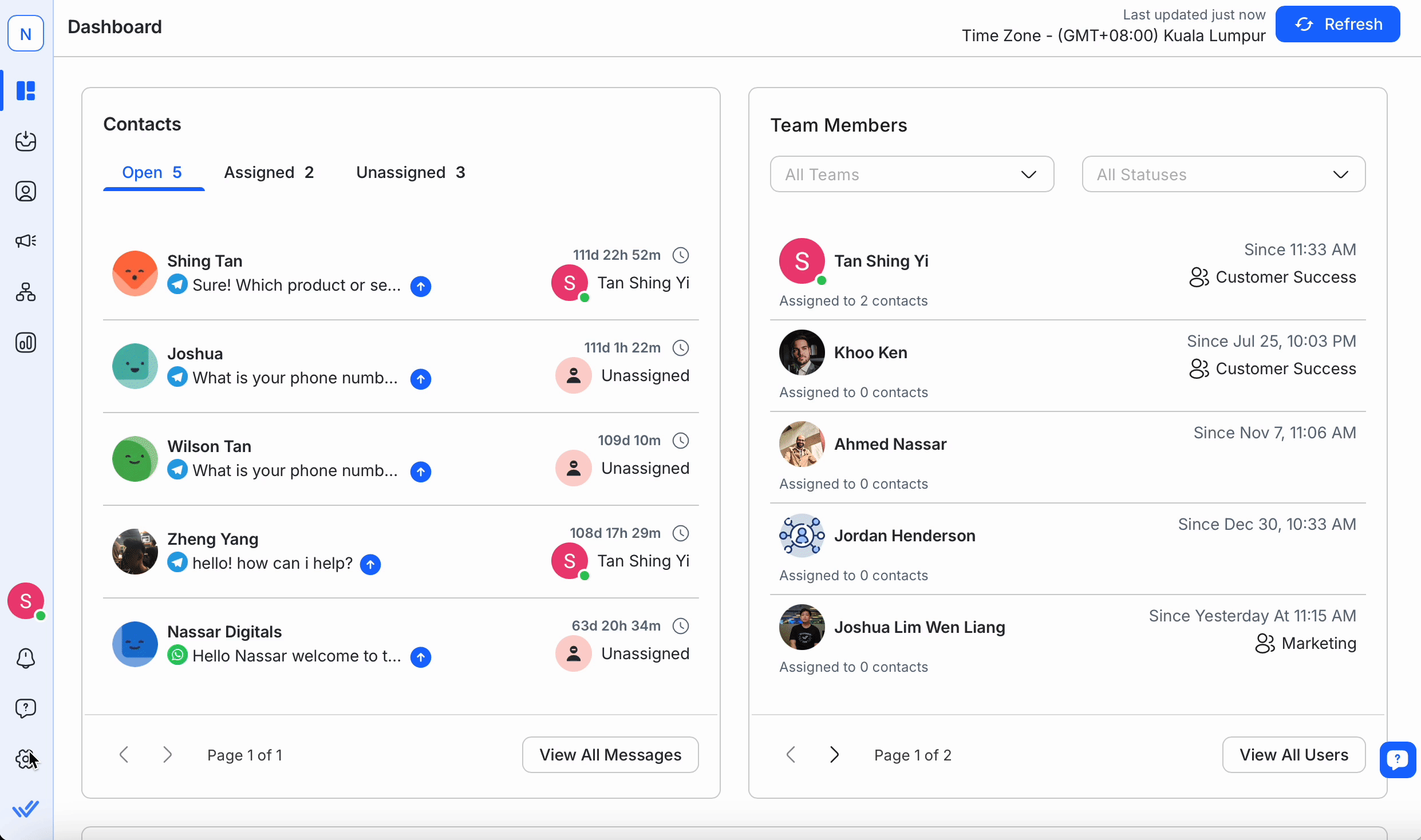
Tim adalah kumpulan Pengguna yang dapat digunakan untuk berbagi sumber daya dan penugasan Kontak.
Nama yang digunakan untuk mengidentifikasi Tim.
Deskripsi singkat tentang tim untuk membantu Anda lebih memahami fungsinya.
Ada tiga tindakan yang mungkin dilakukan di sini:
Gunakan 🔍 di bagian atas untuk menemukan dengan cepat Tim yang'Anda cari.
Buka Pengaturan Ruang Kerja > Pilih Pengaturan tim.
Untuk menambahkan Tim ke ruang Anda, klik Tambahkan Tim. Dialog Tambahkan Tim akan terbuka.
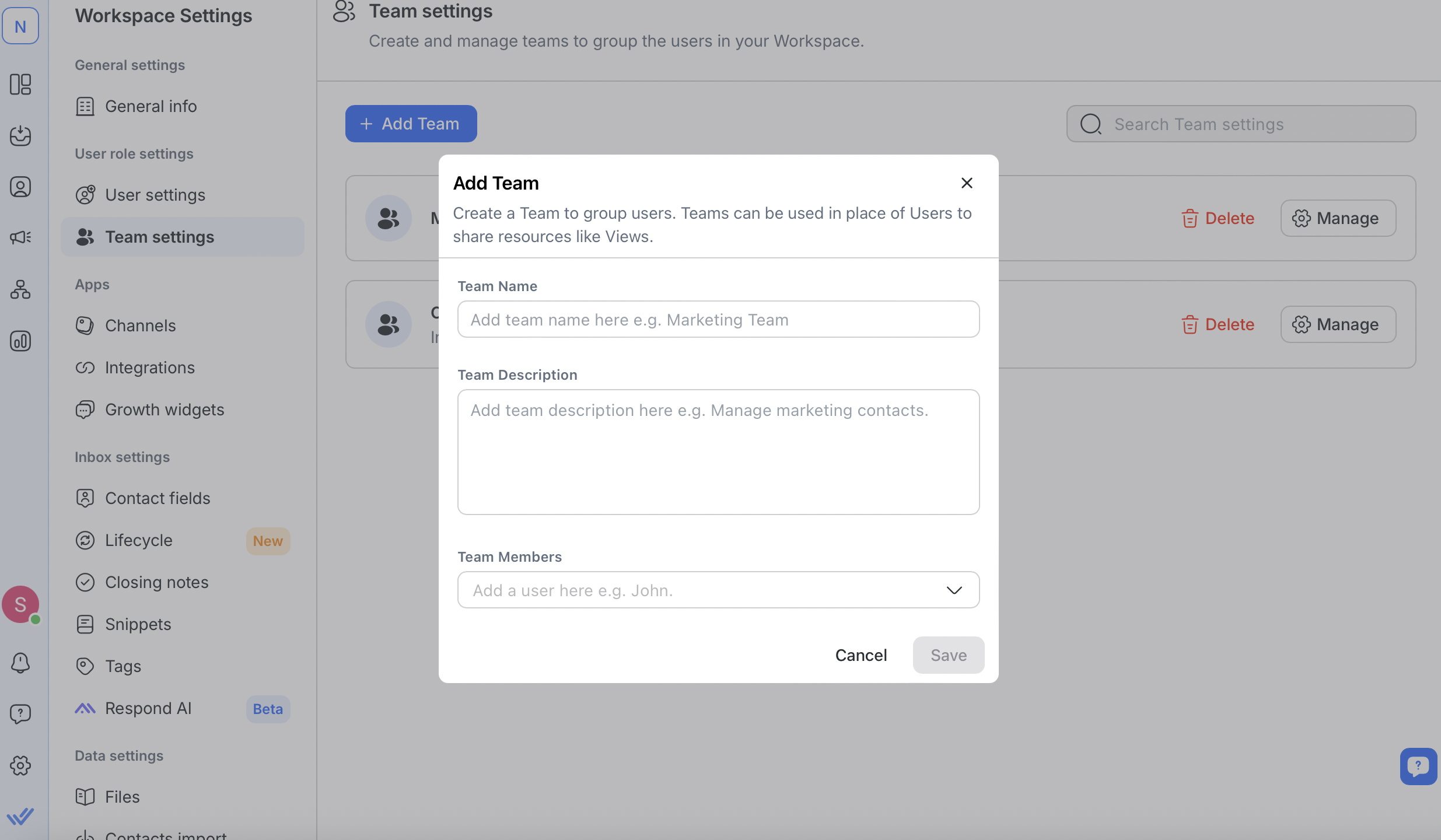
Masukkan nama untuk Tim baru beserta deskripsi singkat. Kolom ini akan membantu Anda mengidentifikasi Tim dengan mudah.
Tambahkan Pengguna ke tim dengan mengetikkan nama mereka. Saran akan muncul saat Anda mengetik.
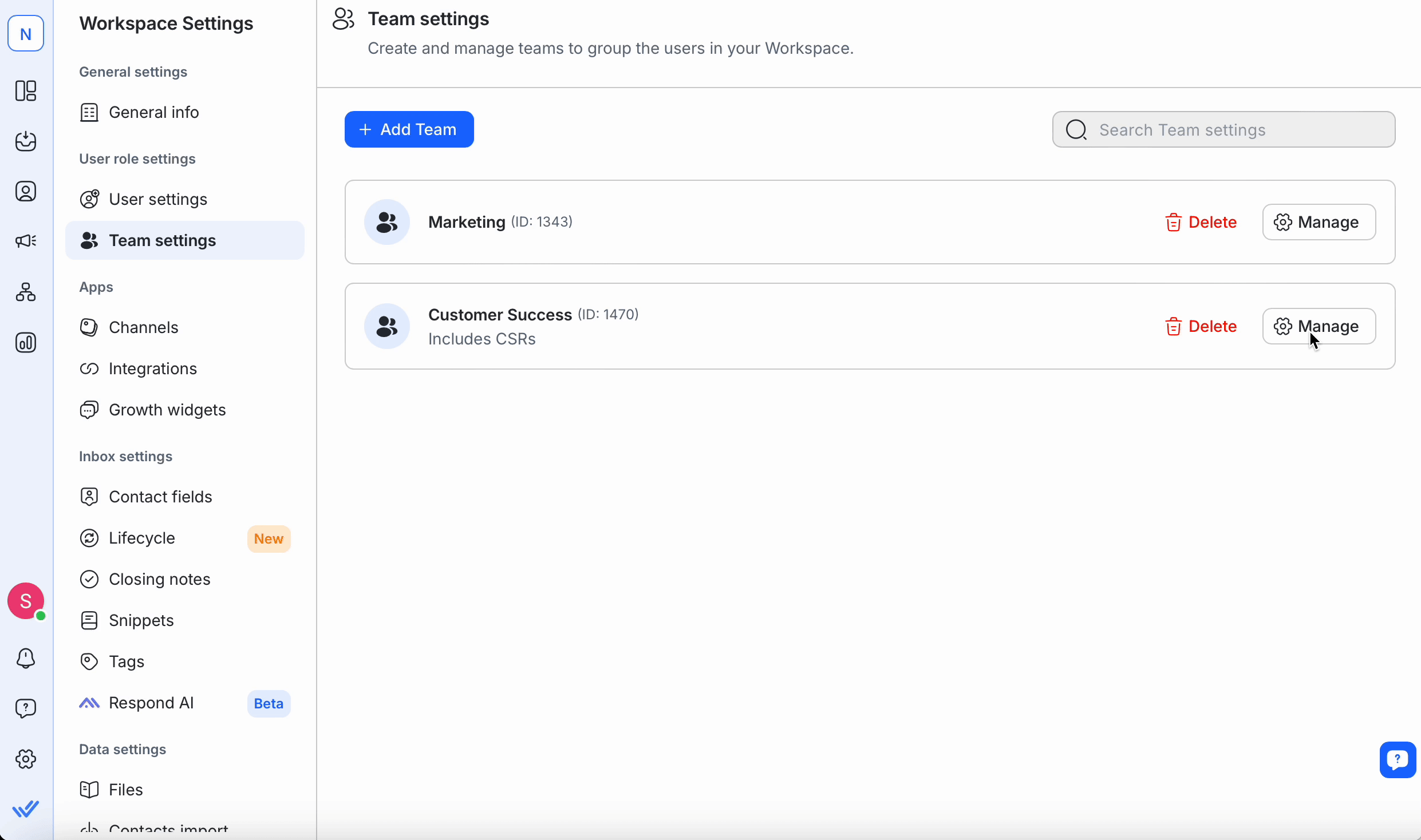
Untuk menghapus Pengguna, klik ❌ di samping nama mereka.
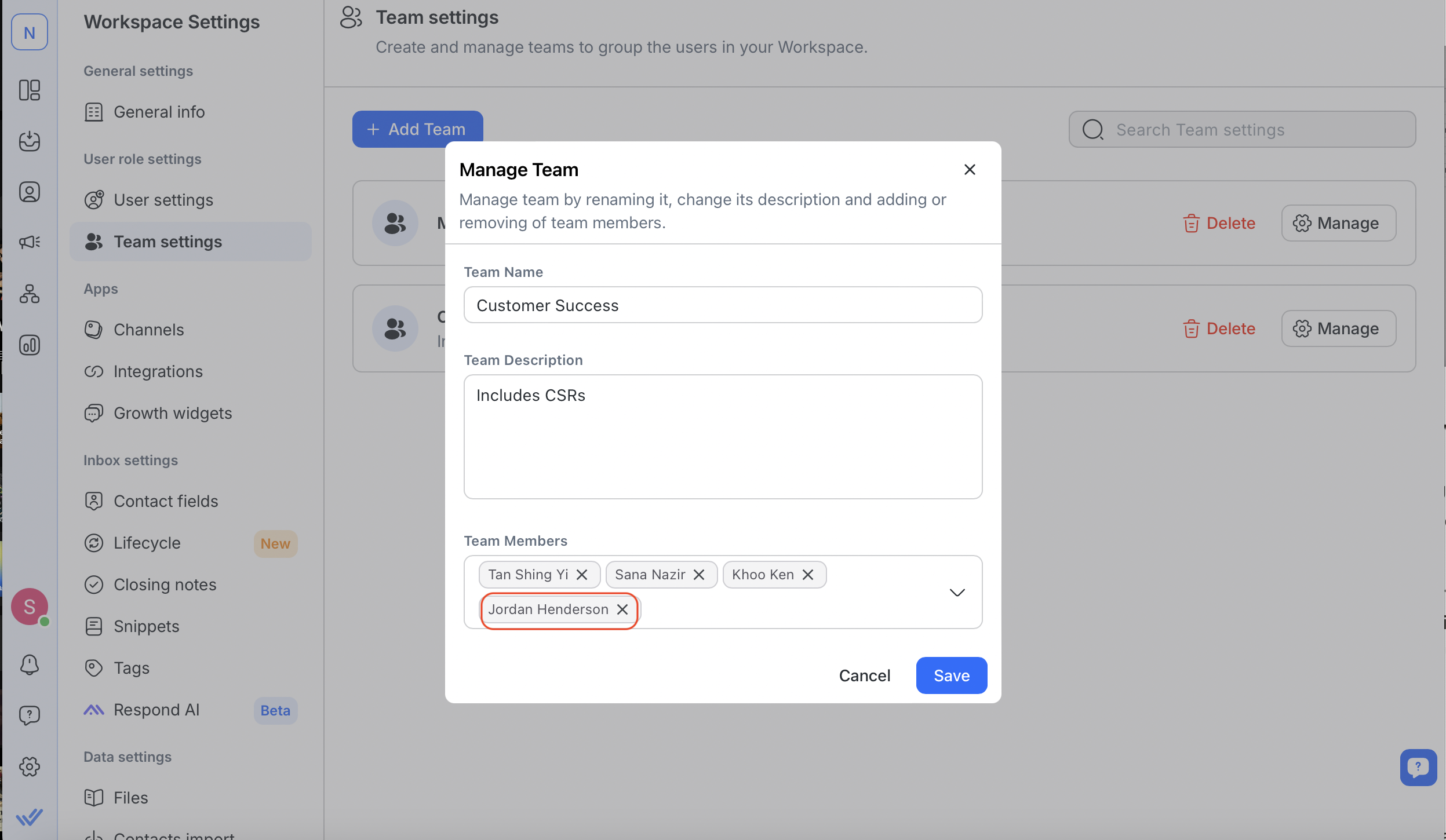
Anda dapat menambahkan lebih banyak Pengguna nanti jika paket langganan Anda mengizinkannya. Lihat FAQ untuk jumlah maksimum Pengguna per Tim.
Catatan: Setiap Pengguna hanya dapat tergabung dalam satu Tim. Untuk memindahkan Pengguna, hapus mereka dari Tim mereka saat ini sebelum menambahkan mereka ke Tim lain.
Tinjau detailnya dan klik Simpan untuk menambahkan Tim.
Jika Anda telah mencapai batas Tim langganan Anda, hapus Tim yang ada untuk membuat yang baru. Lihat FAQ untuk detail mengenai batasan Tim.
Untuk mengedit rincian Tim (nama, deskripsi, anggota), klik Kelola di samping Tim.
Setiap Pengguna hanya dapat tergabung dalam satu Tim.
Untuk memindahkan Pengguna, hapus mereka dari Tim mereka saat ini dan tambahkan mereka ke Tim yang baru.
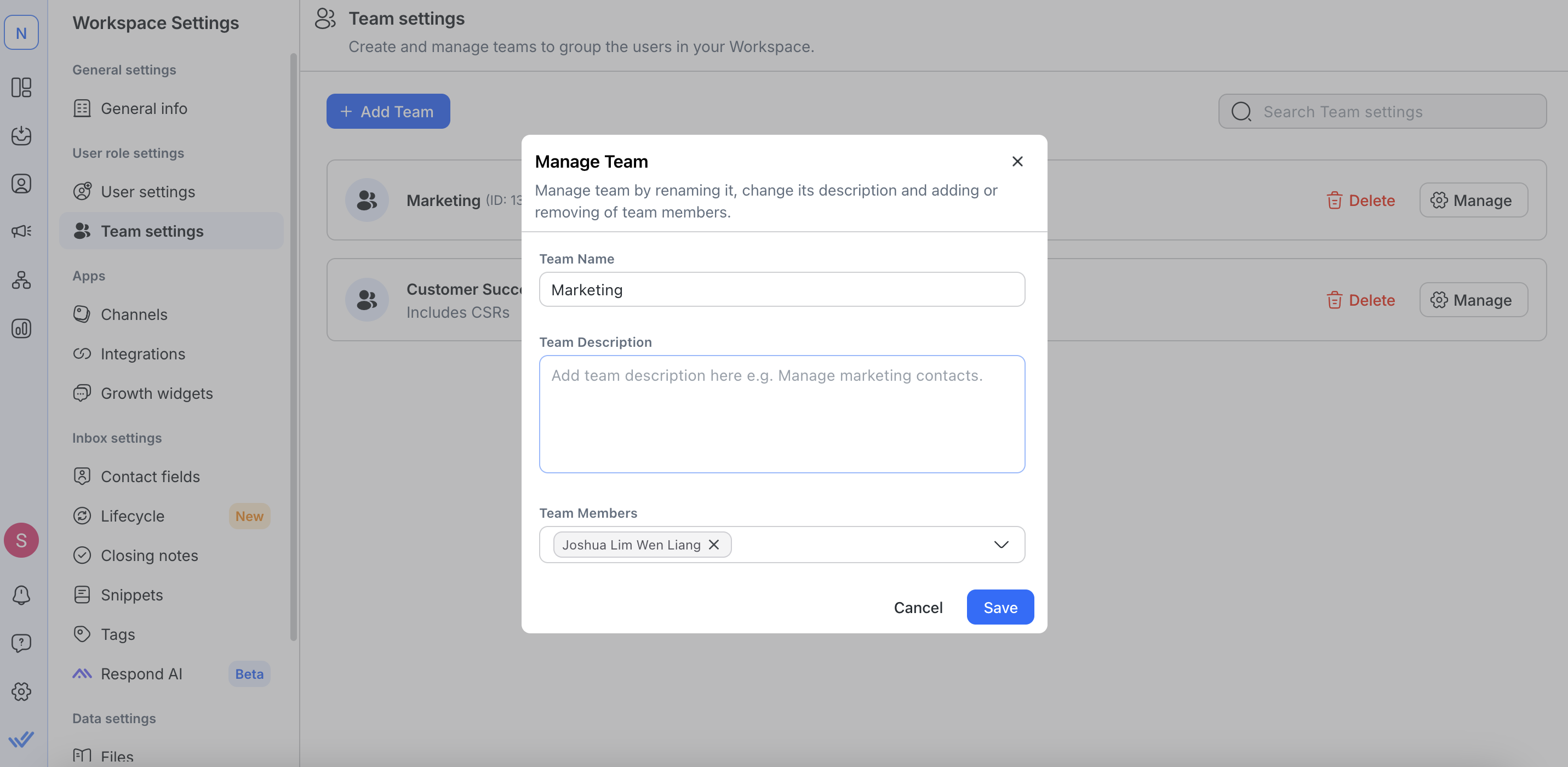
Jika Tim tidak lagi digunakan, Anda dapat menghapusnya dari Ruang Kerja. Setelah dihapus, tidak ada orang lain yang dapat menggunakannya.
Buka Pengaturan Ruang Kerja > Pilih Pengaturan tim.
Klik Hapus di samping nama Tim dan konfirmasikan di kotak dialog.
Menghapus Tim tidak menghapus Penggunanya; mereka tetap tidak ditugaskan.
Tindakan ini tidak dapat dibatalkan, jadi lanjutkan dengan hati-hati.
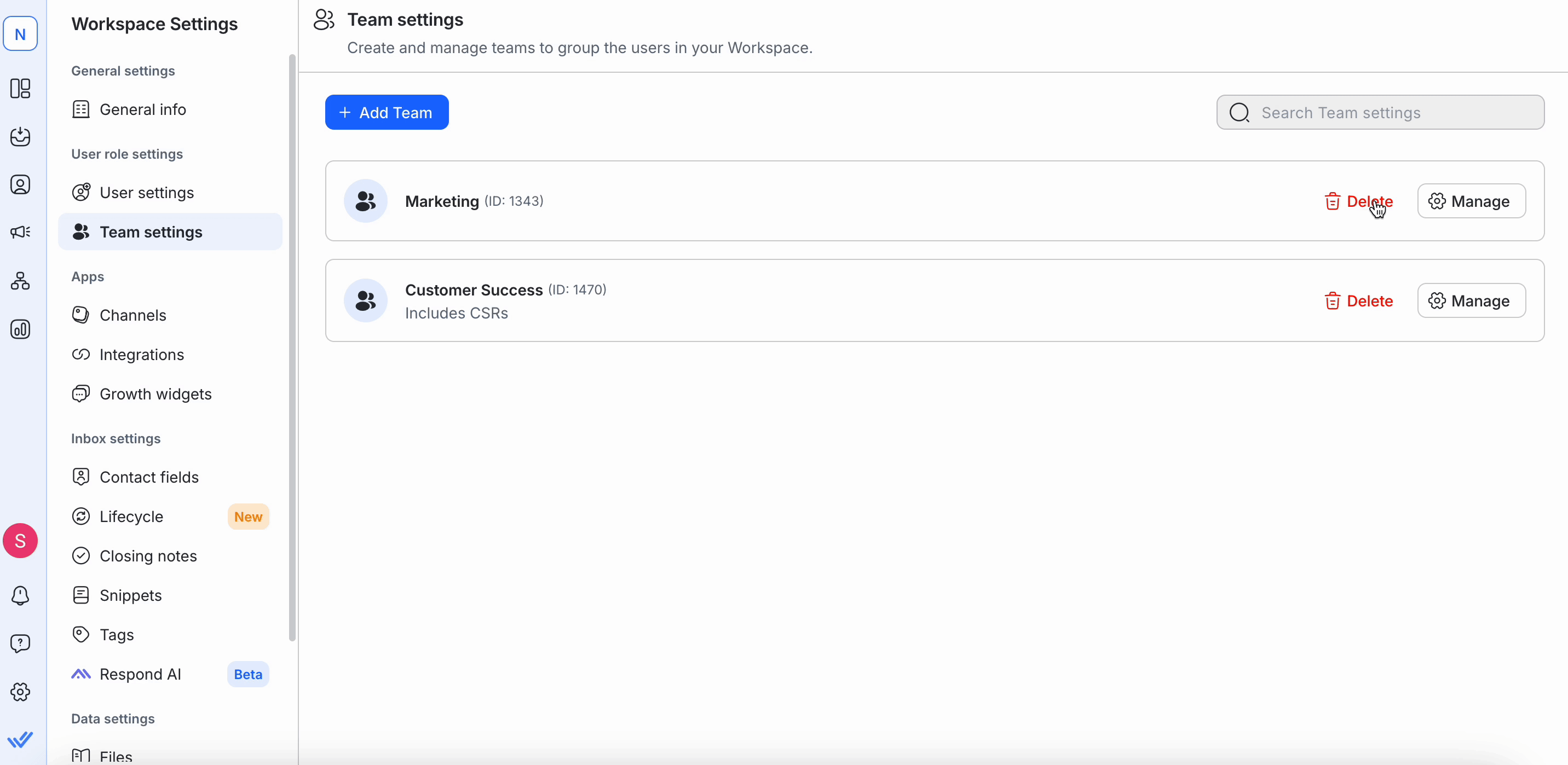
Anda dapat membuat tim sebanyak yang diperlukan, dengan batas maksimum 200. Namun, setiap tim membutuhkan setidaknya satu pengguna.
Pelajari lebih lanjut tentang paket berlangganandi sini.
Anda dapat menambahkan pengguna sebanyak yang diperlukan ke dalam satu tim; namun, setiap pengguna hanya dapat ditetapkan ke dalam satu tim.
Pelajari lebih lanjut tentang paket berlangganandi sini.
Artikel terkait 👩💻