Modul ini hanya dapat diakses oleh Pemilik dan Manajer!
Pengaturan ini dapat diakses dari menu navigasi Pengaturan di bawah item sub-menu Pengaturan Ruang Kerja , Cuplikan.
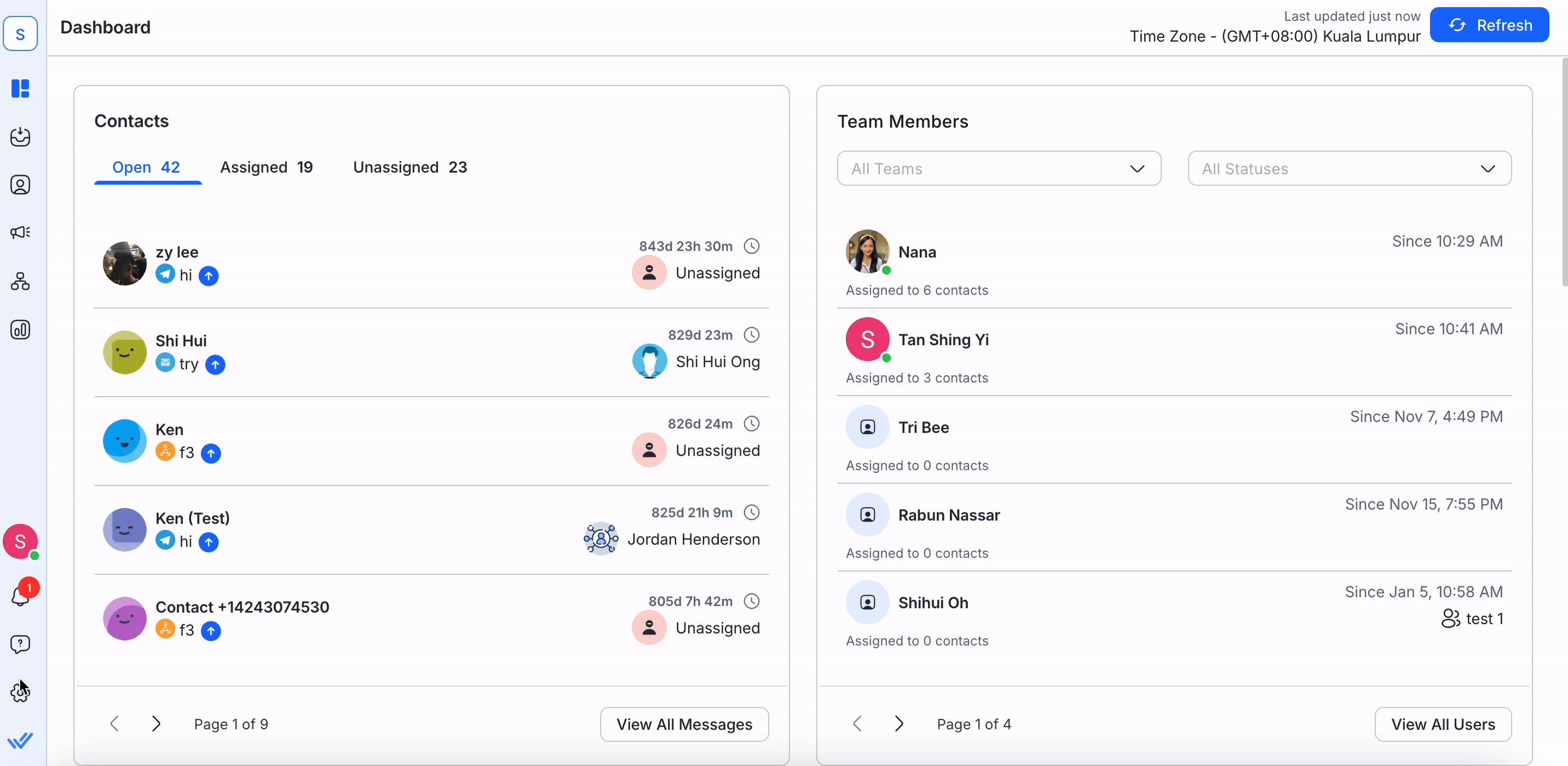
Modul Snippet memungkinkan Anda membuat balasan standar atau tanggapan siap pakai untuk membalas pertanyaan yang sering diajukan dengan beberapa penekanan tombol. Setelah Anda membuat Snippet, Anda akan dapat menggunakannya untuk dengan cepat menyusun balasan di Modul Kotak Masuk .
Dari tabel ini, Anda dapat melihat Cuplikan yang ada di Ruang Kerja Anda.
Gunakan 🔍 di bagian atas Modul Cuplikan untuk menemukan Cuplikan yang Anda cari dengan cepat, berdasarkan nama Cuplikan, pesan, dan ID. Anda juga dapat memfilter Cuplikan berdasarkan topik atau Cuplikan tanpa topik di kolom tarik-turun di samping kolom pencarian.
Nama Snippet menampilkan nama setiap Snippet yang mudah dipahami manusia. Nama akan digunakan sebagai perintah saat ingin memasukkan teks yang ditentukan ke dalam pesan Anda.
Sementara itu, Snippet ID adalah pengenal unik yang dibuat secara otomatis untuk memberi label pada setiap Snippet di sistem. ID Snippet dapat digunakan untuk mengirim Snippet melalui integrasi.
Nama cuplikan hanya didukung dalam alfabet alfanumerik/Latin. Untuk mendukung lebih banyak bahasa dalam nama cuplikan selain alfanumerik/Latin, Anda dapat memberikan suara positif pada permintaan fitur di sini.
Pesan Snippet adalah konten teks sebenarnya yang dimasukkan saat menggunakan Snippet.
Topik Cuplikan adalah tag yang membantu Anda mengatur cuplikan Anda. Cuplikan dapat diberi tag hingga 10 topik berbeda.
Gunakan Topik untuk mengatur Cuplikan Anda ke dalam beberapa kelompok. Untuk melihat Cuplikan yang diberi tag pada topik tertentu, gunakan Pemilih Topik dan pilih topik untuk melihat Cuplikan yang diberi tag.
Cuplikan sekarang mendukung lampiran berkas! Anda dapat melampirkan hingga 5 file ke setiap Snippet baik dengan mengunggah dari perangkat Anda atau memilih dari pustaka file Anda.
Saat membuat atau mengedit Cuplikan, Anda akan melihat opsi untuk melampirkan file.
Klik tombol "+ Tambahkan File" .
Anda dapat mengunggah berkas dari perangkat Anda atau memilih berkas yang ada dari pustaka berkas.
Berkas akan disimpan di penyimpanan berkas asli platform.
Maksimum 5 file dapat dilampirkan ke satu Snippet.
Jenis dan ukuran file mengikuti batasan penyimpanan file platform'saat ini.
Nama file duplikat dalam Snippet yang sama tidak diperbolehkan.
Jika suatu berkas dihapus dari penyimpanan, berkas itu tidak akan tersedia lagi di Snippet.
Anda dapat melakukan tindakan berikut pada Snippet:
Pada layar Cuplikan , klik + Tambahkan Cuplikan.
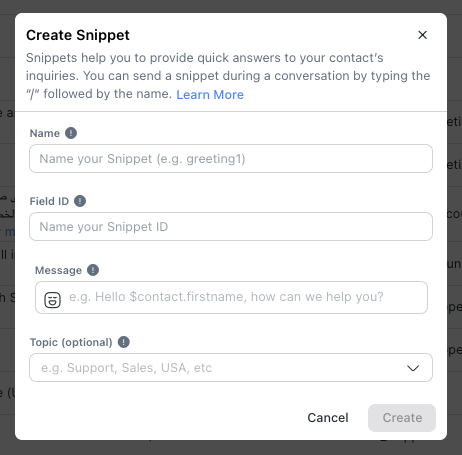
2. Isi informasi yang dibutuhkan:
Lapangan | Keterangan |
|---|---|
Nama | Beri nama Snippet Anda dengan judul pengenal yang singkat. Ini akan digunakan saat mencari untuk memasukkan Cuplikan dalam Modul Kotak Masuk. |
Pesan | Konten teks yang akan dimasukkan ke dalam bilah pesan saat dipilih. Anda dapat menyertakan Variabel Dinamis untuk mempersonalisasi konten pesan Anda. |
Topik | Tag topik digunakan untuk mengkategorikan Cuplikan agar lebih mudah dilihat. Namun, bidang ini bersifat opsional. |
File (opsional) | Lampirkan hingga 5 file ke sebuah Snippet. Ini dapat dilakukan dengan mengunggah dari perangkat Anda atau memilih dari pustaka file. |
Saat ini, Anda tidak dapat melampirkan file apa pun ke Snippet. Anda dapat memberi suara positif untuk permintaan fitur inidi sini.
3. Setelah Anda mengisi kolom, klik Buat untuk menyimpan Cuplikan.
Perhatikan bahwa setiap Ruang Kerja hanya dapat memiliki hingga 5.000 Cuplikan.
Anda dapat membuat perubahan pada Snippet yang ada dengan menavigasi ke layar Snippet > klik menu Tindakan > klik Edit.

2. Lakukan perubahan yang diperlukan pada Snippet, lalu klik Perbarui.
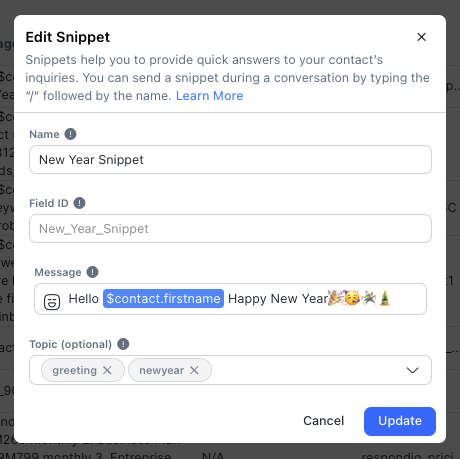
Berhati-hatilah saat Anda membuat perubahan pada Cuplikan karena Cuplikan dibagikan di seluruh Ruang Kerja dengan Pengguna lain. Mengedit Cuplikan dapat memengaruhi Pengguna lain di Ruang Kerja.
Jika suatu Snippet tidak lagi relevan atau merupakan duplikat dari yang lain, ia dapat dihapus dari Ruang Kerja dengan menavigasi ke layar Snippet > klik menu Tindakan > klik Hapus.
Berhati-hatilah saat Anda menghapus Cuplikan karena dapat digunakan oleh Pengguna lain di Ruang Kerja. Ingatlah bahwa penghapusan tidak dapat dibatalkan.
Saat membalas Kontak dalam percakapan, Anda sekarang dapat menggunakan Cuplikan dengan file yang dilampirkan untuk menulis respons dengan cepat.
Navigasi ke Kontak yang ingin Anda tanggapi dan ketik garis miring ( / ) di pembuat pesan.
Ketik nama Snippet untuk mencarinya.
Jika suatu cuplikan berisi berkas, jumlah berkas terlampir akan ditampilkan.
Pilih Cuplikan yang diinginkan, dan teks serta file akan dimasukkan ke dalam pembuat pesan.
Jika sudah ada berkas di dalam penyusun pesan dan Anda menyisipkan Cuplikan dengan berkas tambahan, hanya maksimal 5 berkas yang akan ditambahkan. Misalnya, jika Anda sudah memiliki 3 file, hanya 2 file pertama dari Snippet yang akan dimasukkan.
Jika file yang dilampirkan ke Snippet hilang (dihapus dari penyimpanan), file tersebut tidak akan dimasukkan ke dalam pesan.
Saat membalas Kontak dalam percakapan, Anda dapat menggunakan Cuplikan yang telah ditulis sebelumnya untuk menulis respons dengan cepat.
Arahkan ke Kontak yang ingin Anda tanggapi dan kemudian ketik garis miring di pembuat pesan. Ketik nama Snippet untuk mencarinya. Misalnya, Anda dapat mulai mengetik /new untuk mencari Snippet bernama New Year Snippet.
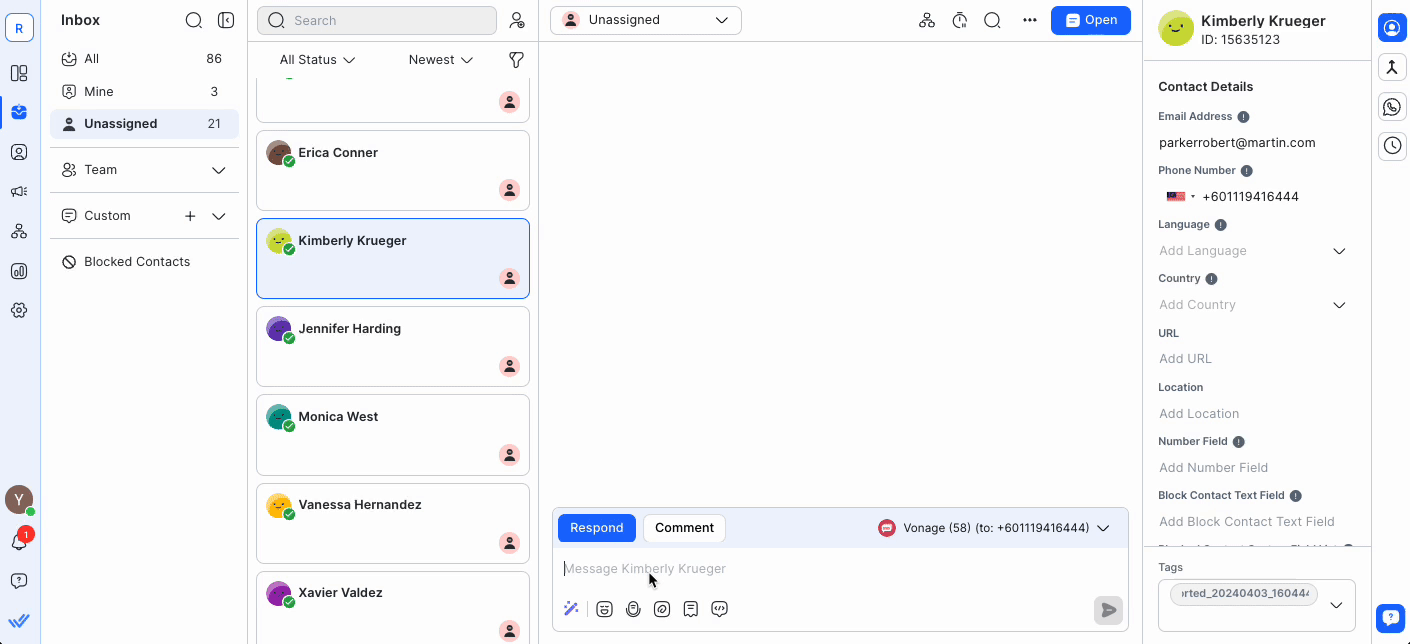
2. Saat Anda mengetik, saran ditampilkan berdasarkan pertanyaan Anda. Pilih Cuplikan yang diinginkan dan pesan akan diisikan ke dalam pembuat pesan.
3. Tinjau konten Cuplikan dan buat perubahan yang diperlukan. Setelah selesai, Anda dapat mengirimkannya ke Kontak.
Selalu periksa konten sebelum mengirimnya untuk memastikan konten relevan dengan acara.
Artikel terkait 👩💻