Langkah ini menambahkan baris baru ke lembar kerja Google Sheets menggunakan nilai pemetaan kolom yang ditentukan.
Langkah ini hanya tersedia untuk Paket Pertumbuhan dan di atasnya.
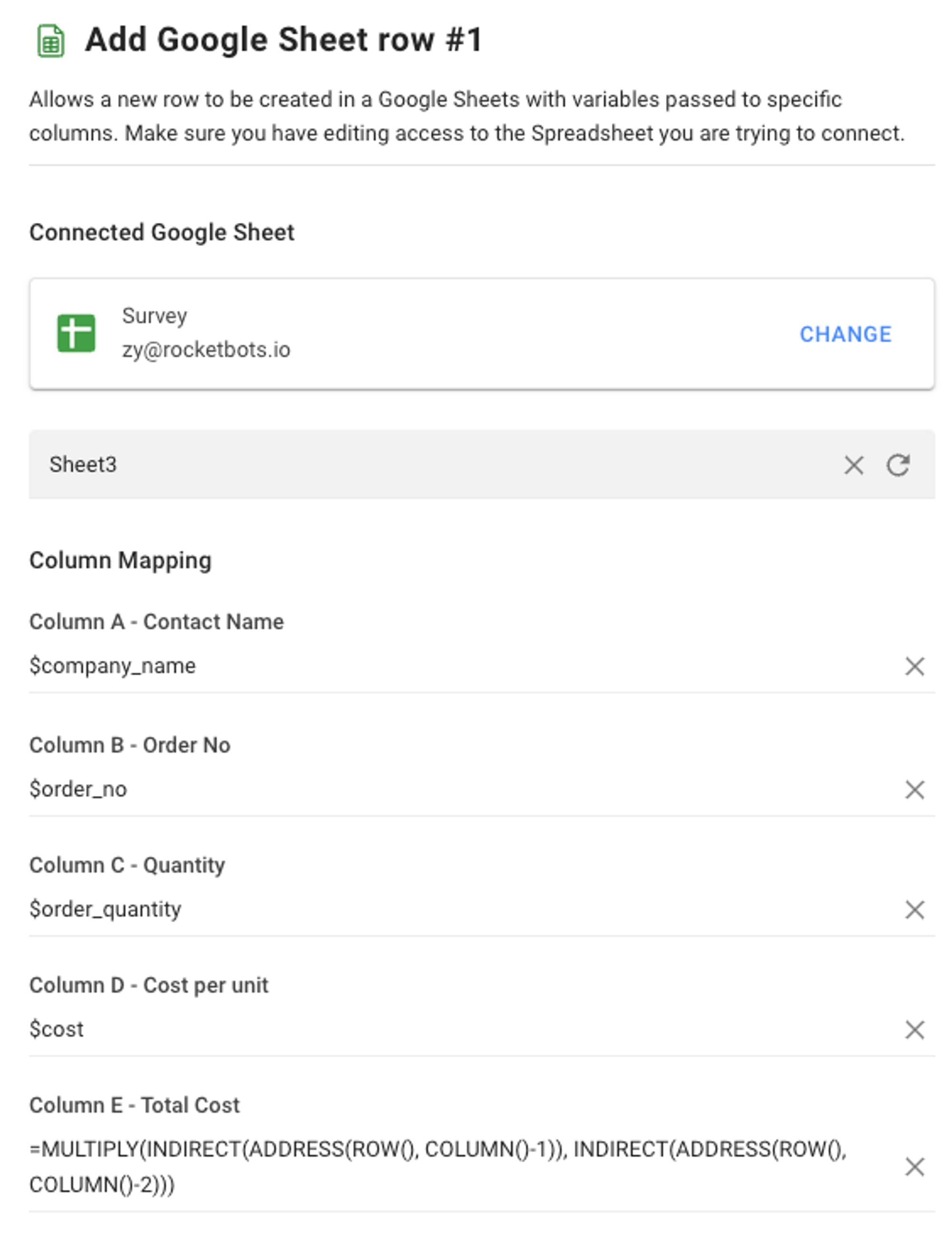
Ada tiga konfigurasi utama untuk menambahkan baris baru ke Google Sheets:
Google Sheets
Lembar Kerja (Tab)
Pemetaan Kolom
Pilih file Google Sheets yang ingin Anda isi.
Pastikan Anda memiliki akses pengeditan pada lembar kerja yang ingin Anda sambungkan.
Setelah Anda'memilih file Google Sheets yang diinginkan, pilih lembar kerja atau tab yang ingin Anda isi.
Pastikan bahwa nama lembar tidak mengandung tanda baca dan baris pertama dari worksheet adalah baris header dengan nama kolom yang telah diisi. Jika baris pertama Kolom A'memiliki nilai yang hilang, data akan disisipkan di bagian atas lembar, bukan di bagian bawah.
Setelah menentukan lembar kerja atau tab, buka laci konfigurasi Pemetaan Kolom. Anda dapat mengonfigurasi hingga 26 kolom (Kolom A hingga Kolom Z).
Isilah kolom yang tersedia dengan data yang diinginkan. Untuk menyertakan Variabel, gunakan awalan "$" untuk mendukung interpolasi teks statis dan Variabel. Anda juga dapat menggunakan variabel sistem sebagai nilai Pemetaan Kolom untuk memberi cap waktu saat Baris Google Sheet baru ditambahkan, membantu Anda melacak peristiwa.
Untuk perhitungan Google Sheets, tambahkan rumus di bidang yang relevan untuk secara otomatis menghitung dan menampilkan nilai saat baris baru ditambahkan ke lembar kerja.
Jika Anda ingin membiarkan kolom kosong pada lembar, biarkan bidangnya pada laci konfigurasi kosong.
Untuk memperbarui bidang pemetaan lembar kerja dan kolom, klik tombol segarkan di laci konfigurasi.
Saat Alur Kerja dipicu, nilai yang ditentukan dalam bidang pemetaan kolom akan ditambahkan ke lembar kerja Google Sheets, membuat baris baru di bagian bawah tabel untuk menampilkan data.
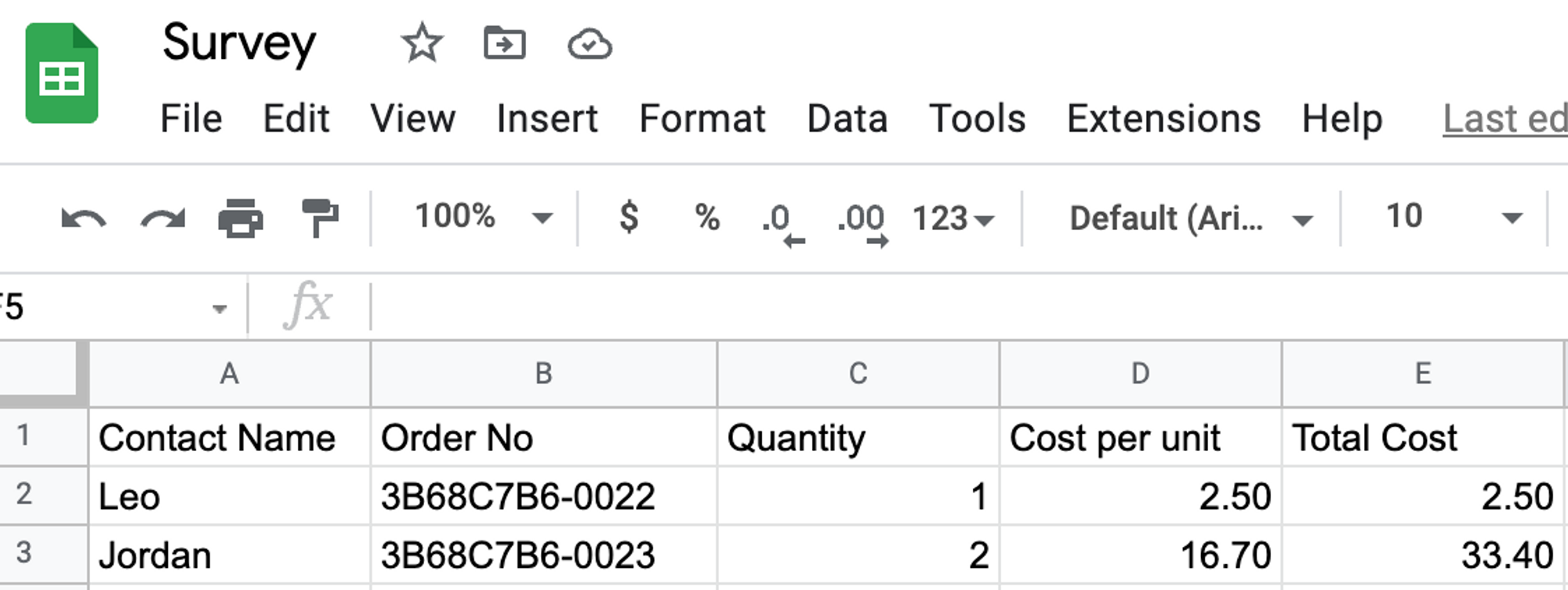
Saat mengedit lembar kerja, hentikan Alur Kerja terlebih dahulu. Kemudian, perbarui bidang kolom di laci konfigurasi Langkah sebelum menerbitkan ulang Alur Kerja untuk mencerminkan perubahan. Gagal melakukannya dapat mengakibatkan ketidakcocokan data antara masukan Alur Kerja dan baris baru dalam lembar kerja.
Mengedit lembar kerja melibatkan tindakan berikut:
Menghapus baris atau kolom yang ada
Menambahkan baris di mana saja selain di bagian bawah lembar kerja
Mengubah penyortiran kolom lembar
Mengganti nama, menambahkan, atau mengatur ulang kolom
Mengganti nama buku kerja atau lembar kerja
Langkah Menambahkan Baris Google Sheets dapat mengalami dua potensi kegagalan:
Kurangnya izin pengeditan untuk file Google Sheets yang dipilih.
Lembar kerja yang dipilih telah mencapai batas sel atau sudah penuh.
Dalam kasus semacam ini, kontak akan melewati Langkah ini dan melanjutkan perjalanan Alur Kerja'lainnya.
Berikut praktik terbaik untuk langkah ini yang dapat Anda ikuti untuk mengoptimalkan alur kerja Anda:
Hindari memperbarui nama tab lembar atau nama lembar kerja utama setelah menyiapkan langkah tersebut. Melakukan hal tersebut akan menghentikan pengisian data pada lembar dan memerlukan konfigurasi ulang langkah tersebut. Tentukan header yang diperlukan di Google Sheet terlebih dahulu sebelum menyiapkan langkah Alur Kerja.
Berikut ini beberapa cara Anda dapat menggunakan Langkah Tambahkan Baris Google Sheets:
Hemat waktu dengan entri data otomatis: Kurangi upaya manual dengan menambahkan data secara otomatis ke Google Sheets. Hubungkan Google Sheet untuk membuat baris baru dengan variabel yang ditambahkan ke kolom tertentu.
Artikel terkait 👩💻