Accueil >
Dans cet article, vous'explorerez des méthodes pour suivre et surveiller toutes les mesures pertinentes pour vos performances et conversations de support.
Le module Rapports fournit un aperçu des tendances et de la performance de l'équipe sur la plateforme. Utilisez-le pour générer des rapports d'analyse des tendances de soutien à long terme et suivre la performance de votre équipe de soutien dans son ensemble ou ses agents individuellement.
Utiliser les rapports d’assistance à:
Générer et analyser des rapports à l'aide de paramètres pertinents pour la planification à long terme de l'équipe de gestion.
Générer et analyser des rapports avec des métriques pour suivre la performance de l’équipe et des agents.
Analyser les tendances de support et suivre les performances des équipes et des agents dans le Module de rapports.
Exporter les données historiques vers un fichier CSV depuis les paramètres de l'espace de travail.
Envoyez des données en temps réel à une feuille Google ou à un entrepôt de données externe en utilisant les flux de travail.
Utilisez cette méthode pour analyser les tendances et suivre les performances des agents sur la plateforme.
Objectifs de méthode
Identifiez les moments les plus chargés de la journée.
Identifiez le type de clients qui vous envoient des messages.
Identifier le canal le plus utilisé pour les conversations entrantes.
Identifier le temps moyen de réponse et de résolution en équipe.
Évaluer la performance de chaque agent.
Identifier les anomalies potentielles pour les conversations résolues.
Identifier les anomalies potentielles des conversations sortantes.
Comment faire
Utilisez la carte thermique des conversations ouvertes pour observer les périodes de pointe des conversations ouvertes au cours d'une période sélectionnée. Cela aide les gestionnaires à identifier les heures de travail les plus occupées dans la journée pour les agents, le but de planifier les agents ou de justifier les besoins en matière de recrutement.
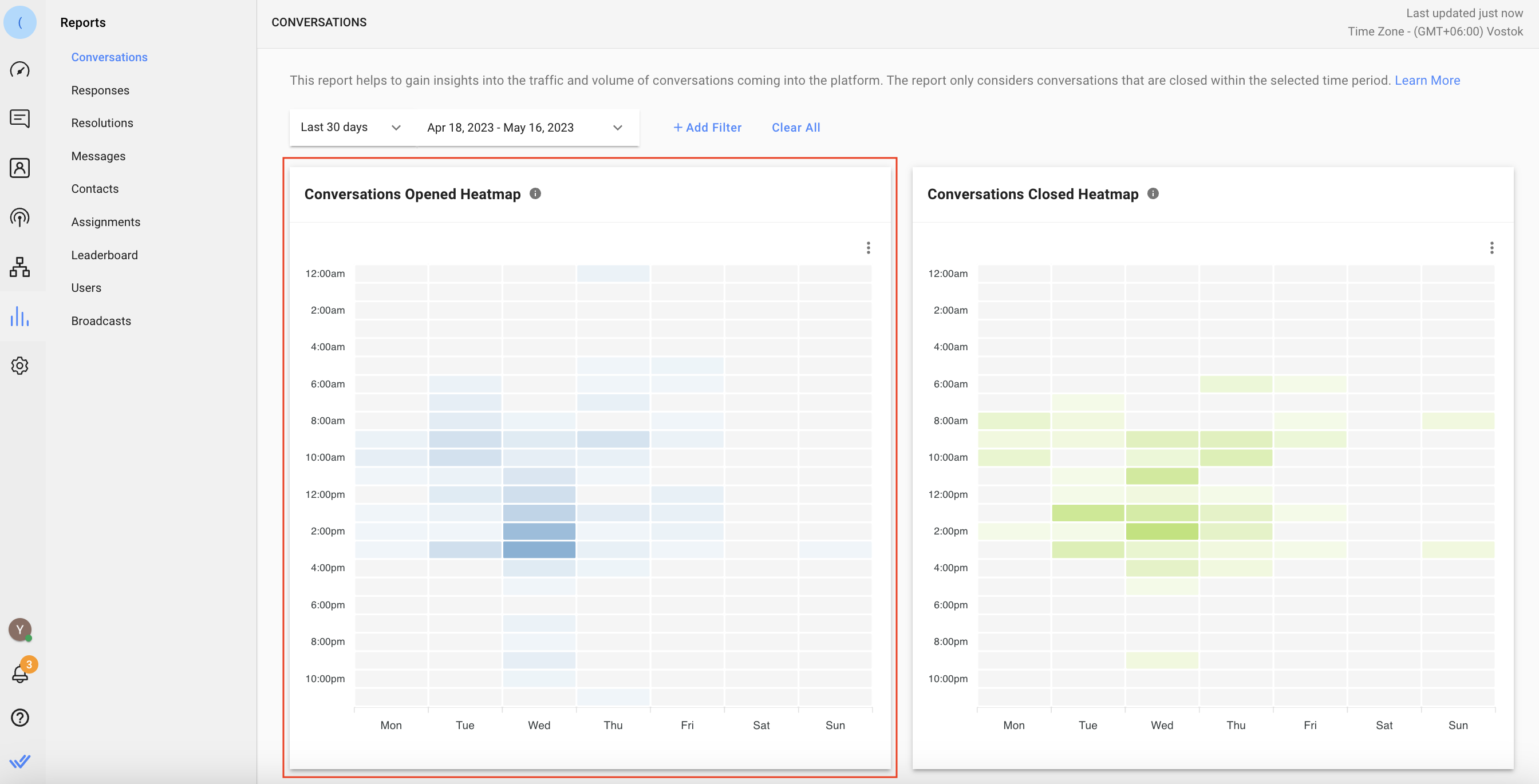
Allez dans le module Rapports > Conversations > Conversations ouvertes Heatmap.
Utilisez les conversations ouvertes par le Contact Type pour identifier si les conversations ont été ouvertes par de nouveaux contacts ou retournent des contacts. Si les conversations ouvertes proviennent principalement de nouveaux contacts, cela pourrait signifier que votre entreprise reçoit des demandes de nouveaux clients. Si les conversations ouvertes proviennent principalement de retours de contacts, Cela pourrait signifier qu'ils retournent des clients envoyant un message à votre entreprise pour se plaindre d'un service ou d'un produit.
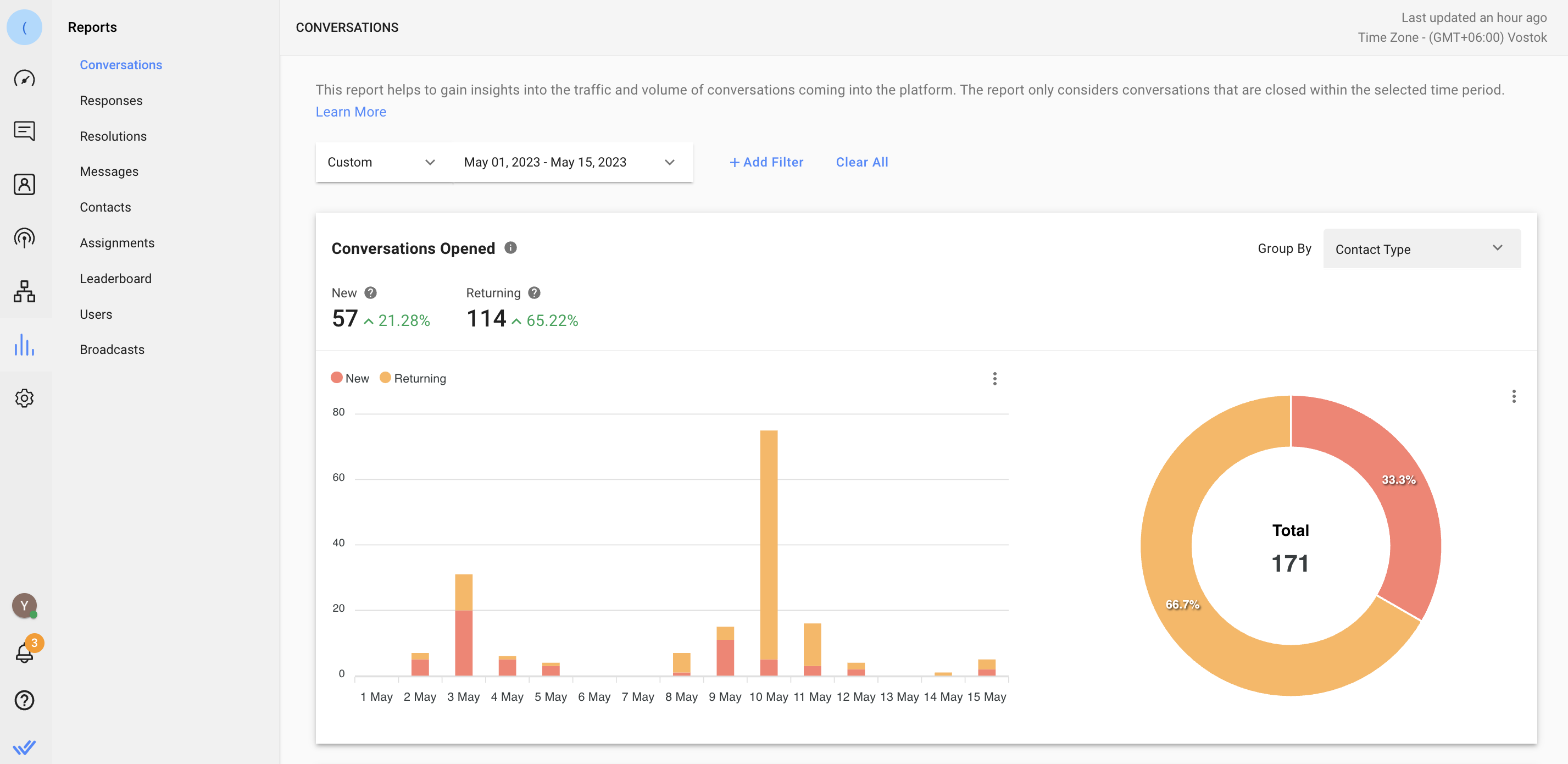
Allez dans le module Rapports > Conversations > Conversations ouvertes > sélectionnez Type de Contact dans le groupe Par liste déroulante > sélectionnez la plage de dates.
Utilisez le graphique Messages entrants pour identifier le canal que les clients utilisent le plus lors de l'envoi de messages à votre entreprise. Comprendre la popularité de la chaîne'auprès de vos clients permet de justifier le coût d'un abonnement pour une chaîne particulière si nécessaire. Par exemple, si la plupart de vos clients utilisent WhatsApp pour vous envoyer des messages, il est justifié de continuer à payer pour votre compte API WhatsApp officiel.
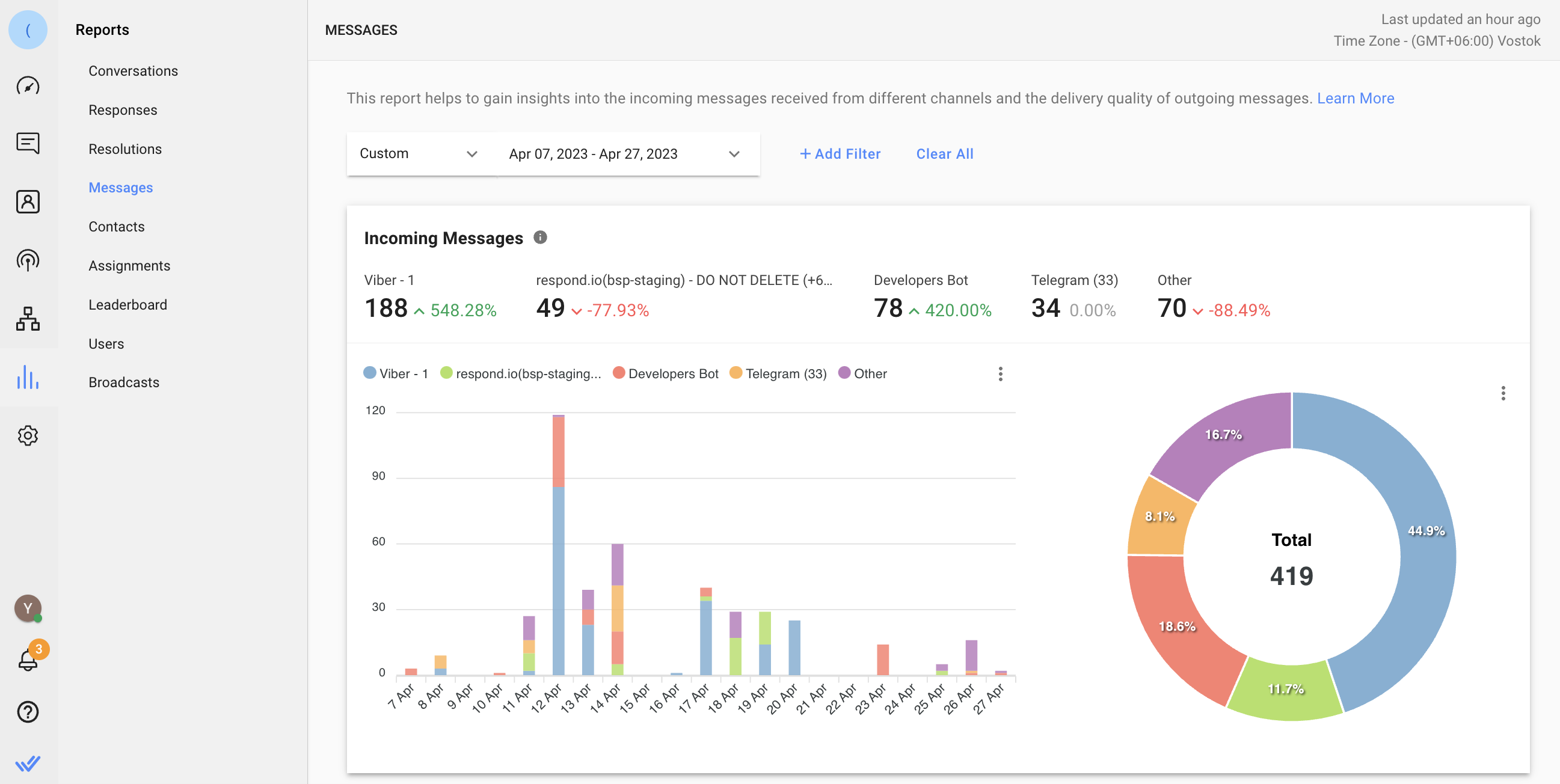
Allez dans le module Rapports > Messages > Messages entrants.
Utilisez le tableau de classement pour identifier la durée moyenne de réponse et de résolution globale de toute équipe.
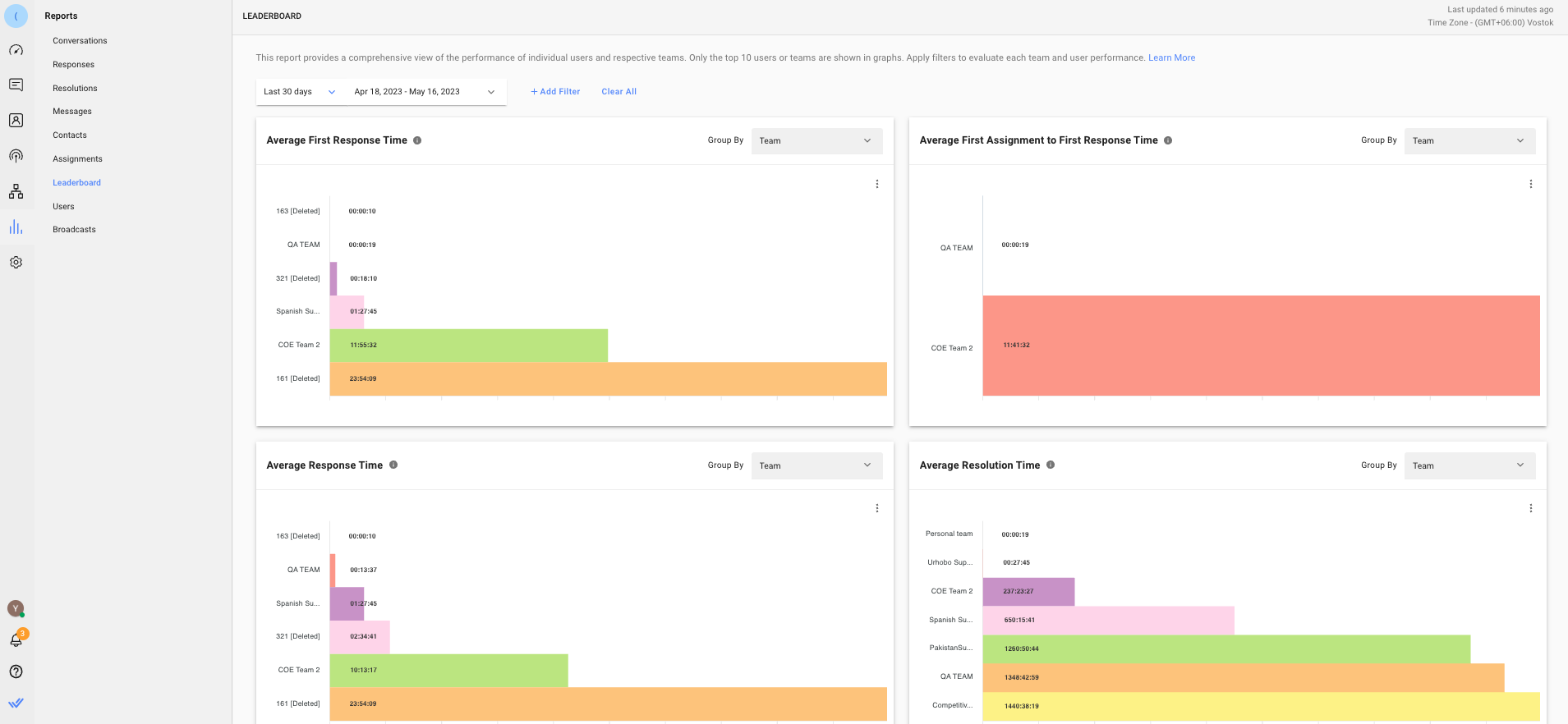
Allez au module Rapports > Tableau de classement > Temps de réponse moyen ou Temps de résolution moyenne > sélectionnez Équipe dans la liste déroulante Groupe par. Par défaut, seuls les 10 meilleurs utilisateurs ou équipes seront affichés dans les graphiques. Si vous souhaitez voir le temps moyen de réponse et de résolution pour les différentes équipes, utiliser le filtre Teams pour obtenir des données pour chaque équipe.
Utilisez le tableau Performance utilisateur pour afficher des rapports détaillés de performance sur chaque agent. Ici, vous pouvez comparer la charge de travail des agents' et définir un point de référence pour les objectifs de performance en fonction des statistiques moyennes. Toutes les métriques de cette liste sont basées sur les conversations fermées par l'agent.
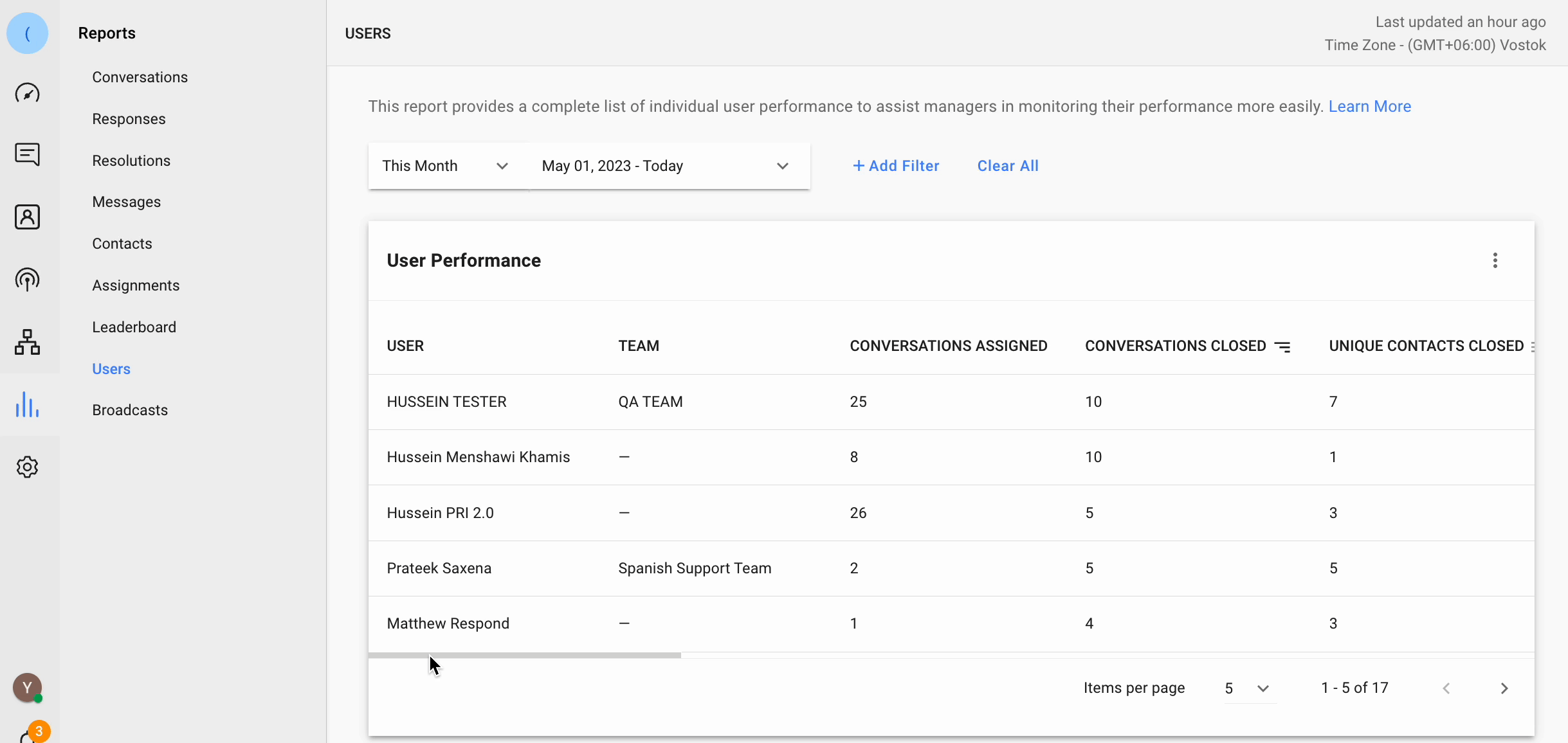
Aller à la liste du module Rapports > Utilisateurs > Tableau des performances des utilisateurs. Pour voir les performances d'un agent individuel dans d'autres onglets de rapport, utilisez le filtre Utilisateurs lorsque vous êtes sur ces onglets.
Utilisez la table Liste de Conversation pour obtenir un aperçu de toutes les conversations résolues.
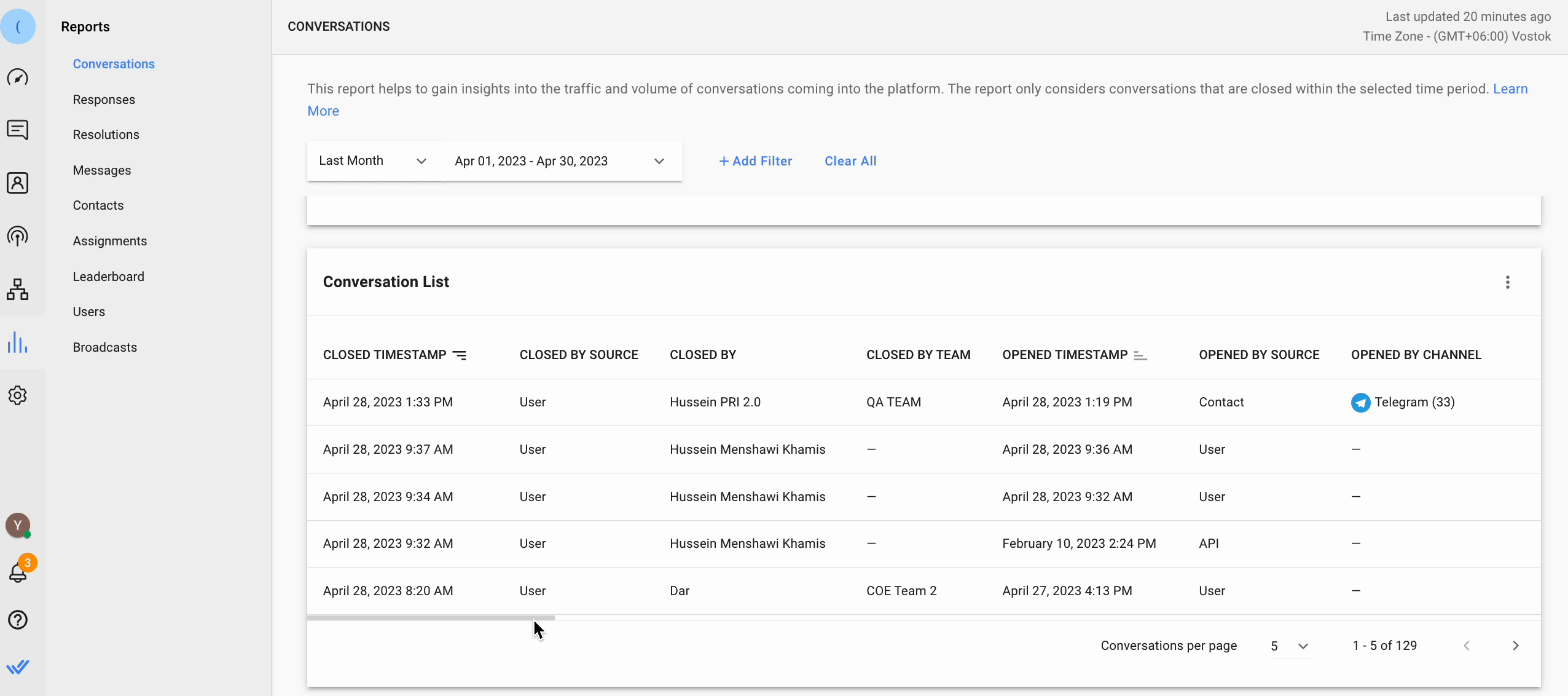
Accédez au tableau Liste des conversations Conversations > .
Les gestionnaires de support peuvent utiliser cette liste pour évaluer la qualité des conversations avec les clients en analysant les colonnes disponibles ici. Par exemple, si une conversation a un temps de résolution long avec un nombre élevé de messages, vous'vous voudrez vérifier s'il s'agit d'un problème rare ou si l'agent a besoin de plus de formation sur un problème existant.
Les résumés de la note de clôture écrits par vos agents quand fermeture des conversations peuvent être surveillés pour une analyse plus poussée en cliquant sur le nom du contact si des notes de fermeture apparaissent en rouge.
Utilisez le graphique Messages sortants par Source pour identifier les anomalies des conversations sortantes dans votre équipe. Les agents de support ne communiquent généralement pas au client en premier lieu, à moins que ce ne soit nécessaire à des fins de suivi ou utilisé par des agents de support dédiés pour rester en contact avec les clients VIP. Par exemple, si un agent de support est trouvé pour avoir un taux de conversation ouvert élevé, les gestionnaires peuvent vouloir consulter l'agent pour obtenir une explication.
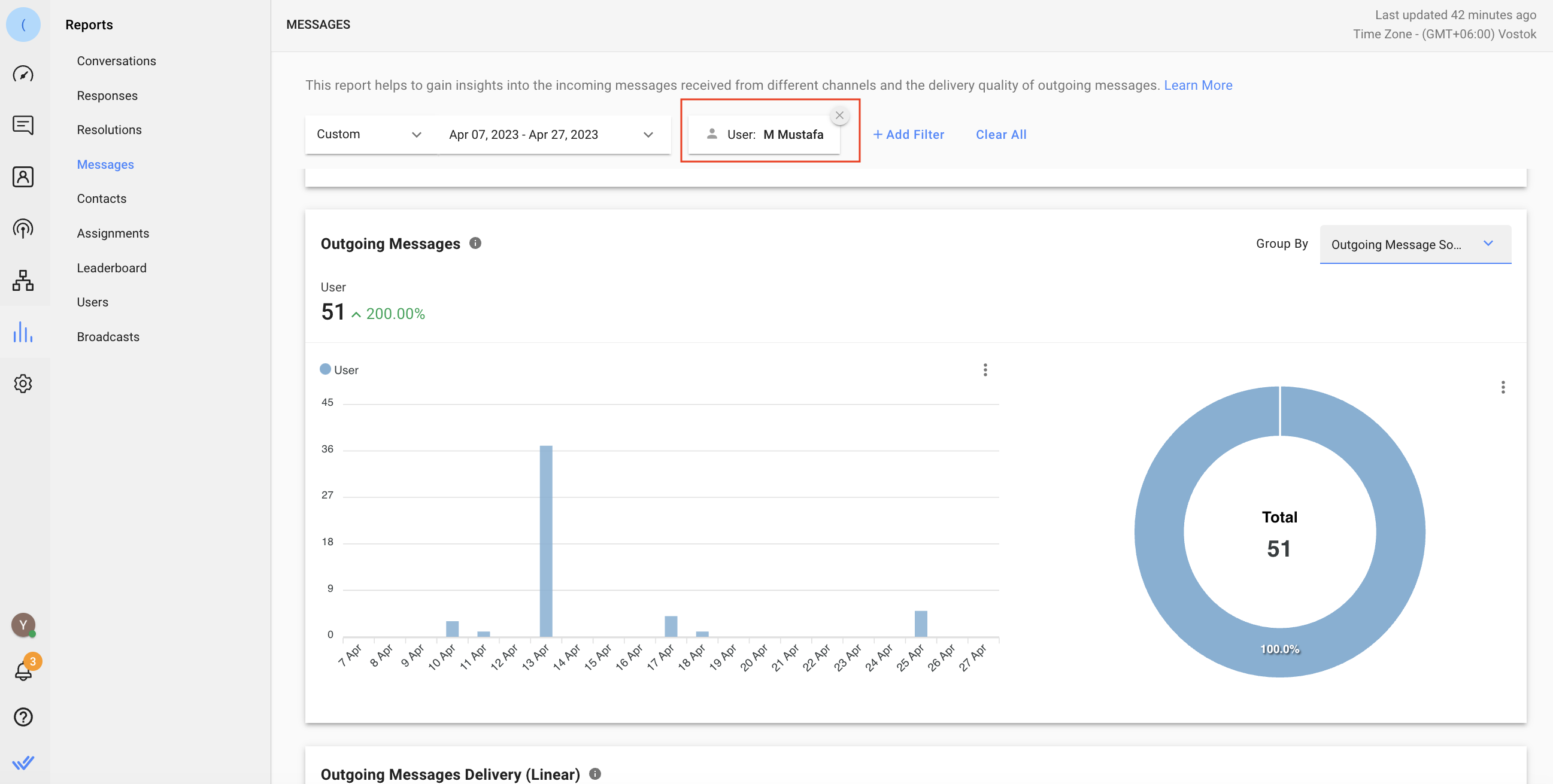
Allez dans le module Rapports > Messages > Messages sortants > sélectionnez Source de message sortant dans le groupe Groupe Par Liste déroulante > Filtre Utilisateurs pour voir les données sur les messages sortants envoyés par un agent spécifique.
Utilisez cette méthode pour obtenir des données historiques.
Cette méthode vous permet d'obtenir des enregistrements historiques pour les messages ou les conversations fermées depuis l'espace de travail en exportant les données vers un fichier CSV pour votre analyse de tendances de support à long terme approfondie.
Objectifs de méthode
Obtenir des enregistrements historiques dans les conversations ou les messages
Comment faire
En savoir plus sur Exportation de données ici.
Utilisez l'exportation de données pour exporter des conversations ou des messages depuis l'espace de travail pour une analyse approfondie.
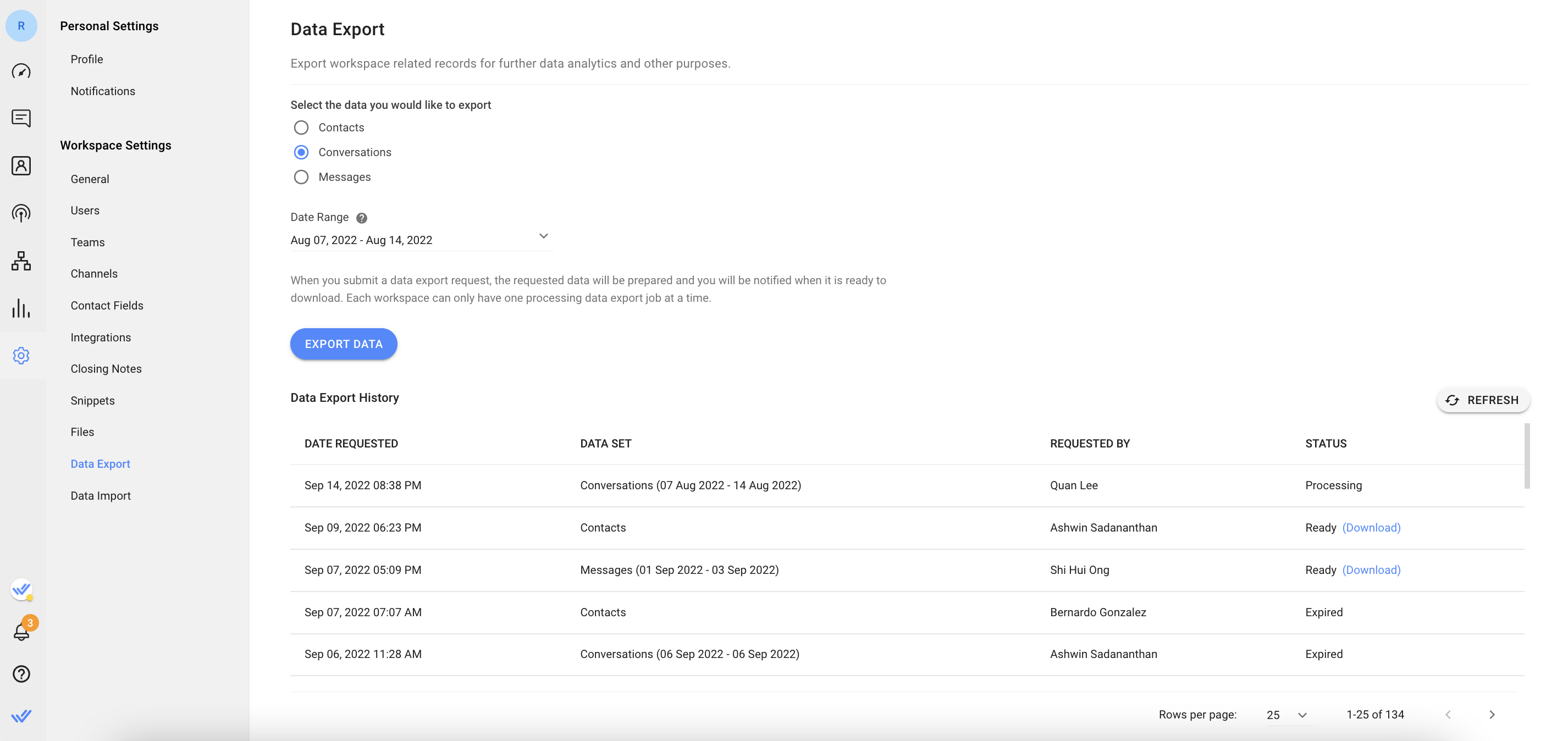
Accédez au module Paramètres > sélectionnez Exportation de données sous Paramètres de l'espace de travail > sélectionnez les données à exporter dans la liste déroulante > définissez la plage de dates dans la liste déroulante (disponible uniquement pour les données Conversations, Messageset Messages ayant échoué ) > cliquez sur Exporter les données pour commencer le processus. Une fois prêt, téléchargez le fichier à partir du tableau Data Export History à tout moment dans les 7 jours.
En téléchargeant les données des messages, vous obtiendrez les enregistrements de tous les messages envoyés dans l'espace de travail dans la plage de dates sélectionnée. Les données des messages comprennent la date & heure, l'identifiant de l'expéditeur, le type d'expéditeur, l'ID de contact, l'ID de message, le type de contact, le type de message et le contenu du message.
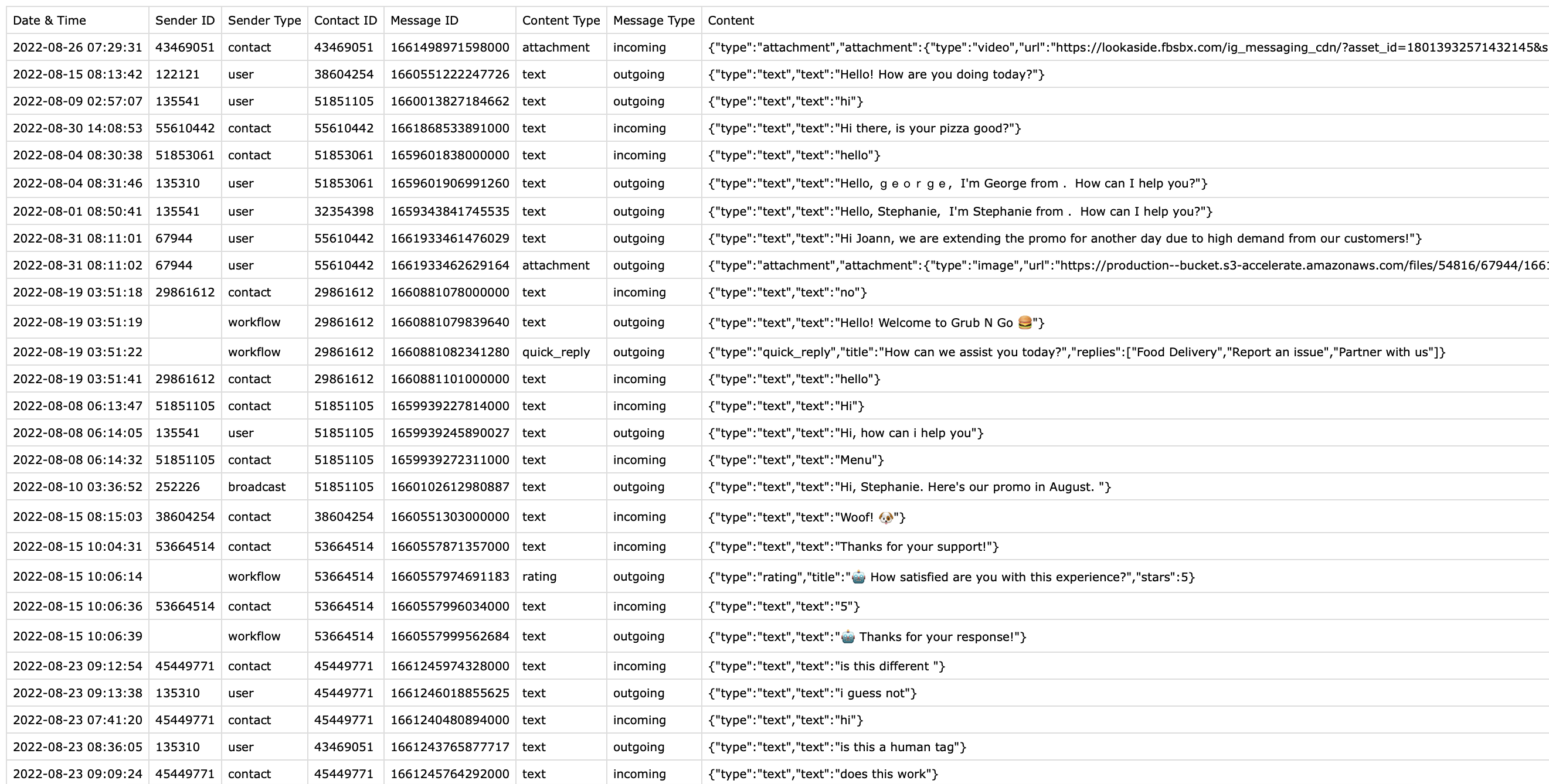
En téléchargeant les données des conversations, vous obtiendrez les enregistrements de toutes les conversations fermées dans l'espace de travail avec la plage de dates sélectionnée. Les données des conversations incluent l'ID de la conversation, la date&l'heure de début de la conversation, la date&heure de résolution de la conversation, l'ID du contact, le cessionnaire, le nombre de messages sortants, Nombre de messages entrants, Date&Première réponse, Résolvant, Temps de première réponse, Temps de résolution de la première réponse, Temps de résolution, Catégorie et Résumé de la conversation.
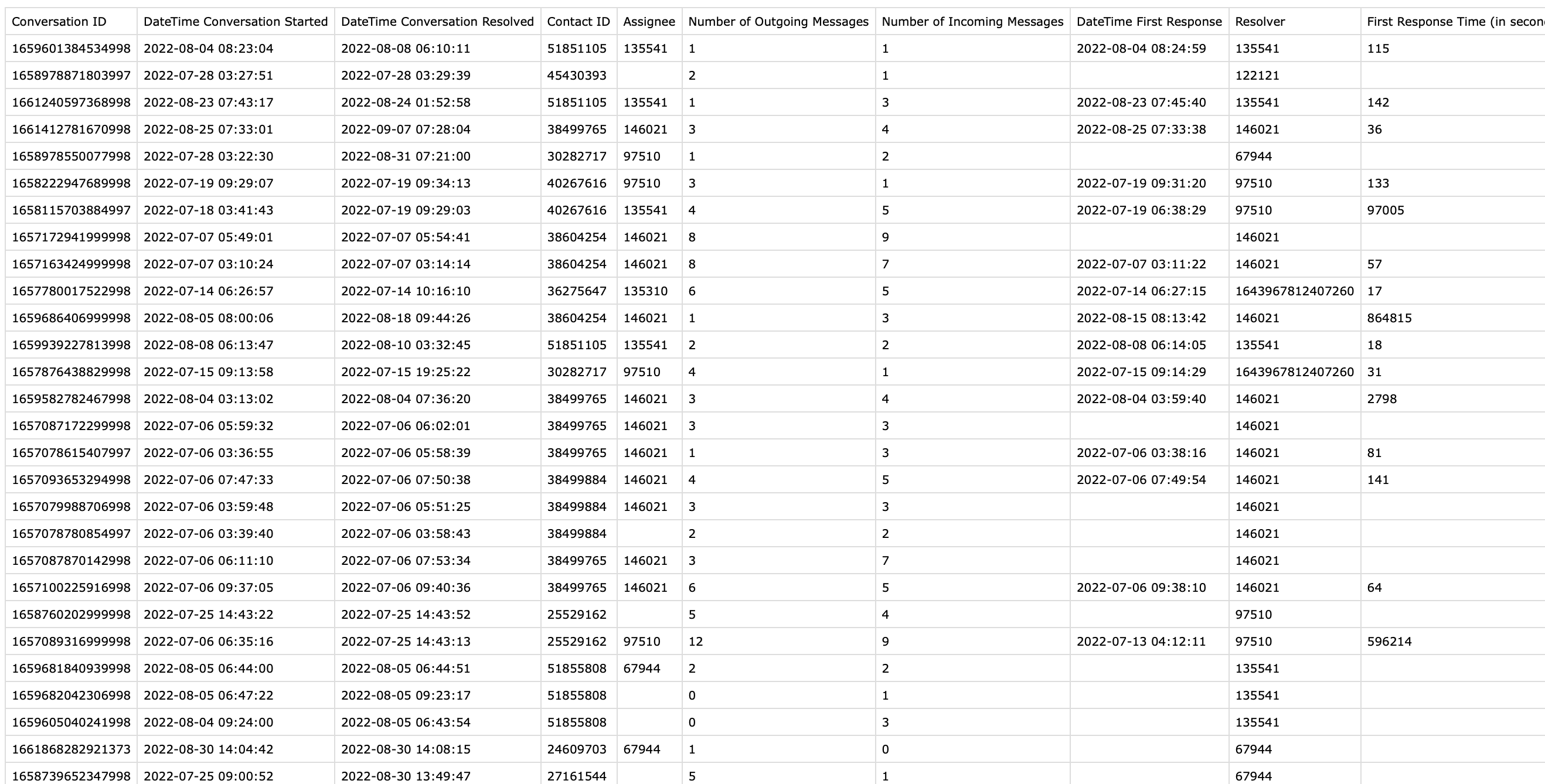
Utilisez cette méthode pour obtenir des données en temps réel mises à jour dans une plate-forme de données externe.
Cette méthode vous permet de choisir et d'exporter les mises à jour de données en temps réel sélectionnées pour les conversations fermées dans l'espace de travail. Exportez automatiquement les données vers une feuille Google ou un entrepôt de données externe en utilisant les flux de travail pour une collecte de données uniforme et cohérente en fonction des besoins de votre entreprise.
Objectifs de méthode
Envoyer des données à un Google Sheet ou à un entrepôt de données externe.
Configuration du flux de travail
En savoir plus sur Ajouter une ligne Google Sheets Étape ou Requête HTTP Étape.
Utilisez les variables de déclenchement des flux de travail pour envoyer des données de conversation fermées spécifiques à une feuille Google ou à un entrepôt de données externe. Ces variables ne sont disponibles que lorsque le déclencheur de conversation fermé est sélectionné.
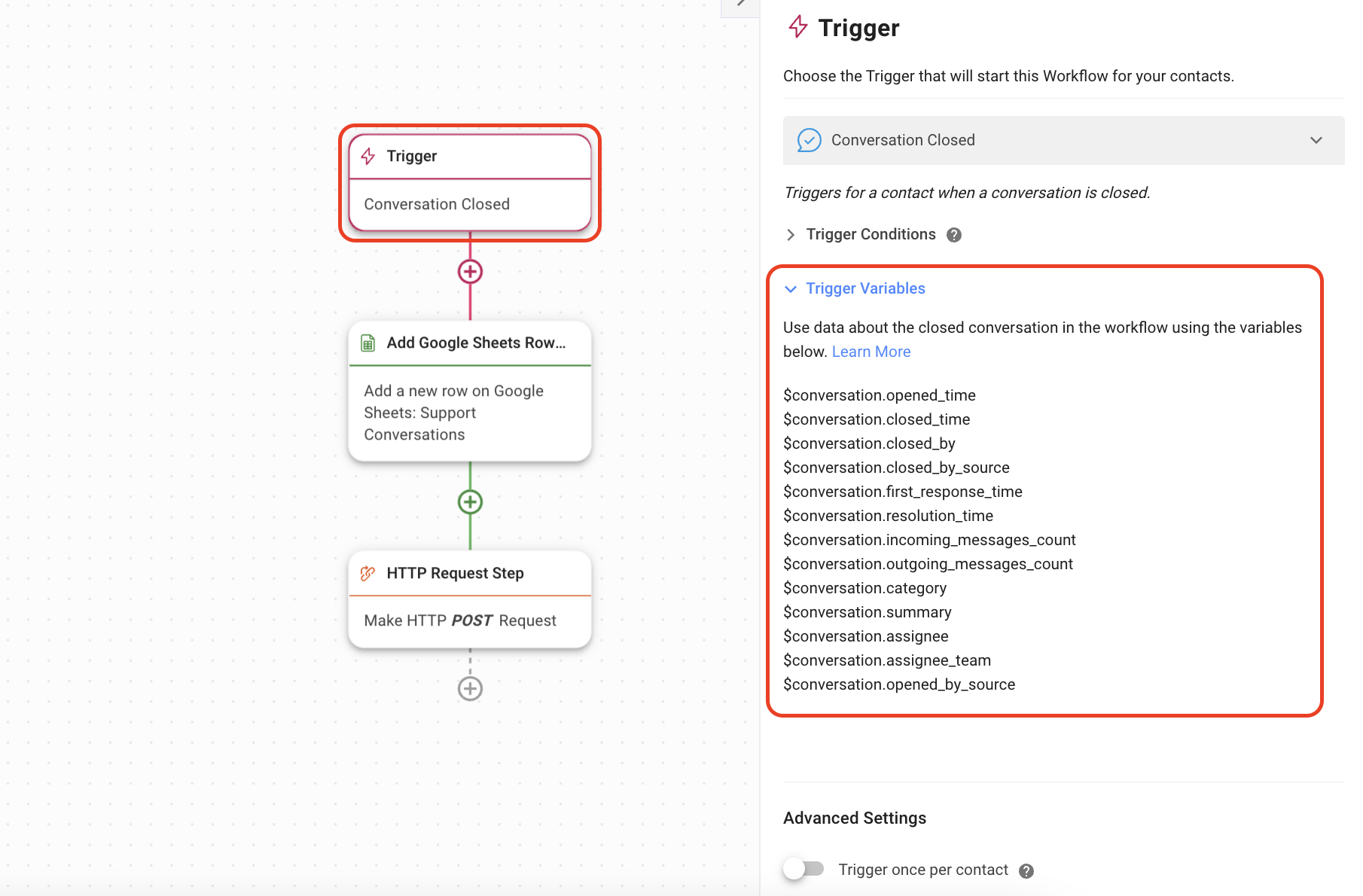
Réglez Déclenchement sur Conversation Closed > sélectionnez les conditions de déclenchement > préférées utiliser la liste des variables de déclenchement dans le commutateur comme référence pour des données spécifiques que vous choisissez d'exporter en fonction des besoins de votre entreprise.
Appliquez les variables de déclenchement pertinentes dans la configuration de l'étape Ajouter une ligne Google Sheets Row Step ou de l'étape de requête HTTP pour envoyer automatiquement les données de conversation fermée sélectionnées à une feuille Google ou à un entrepôt de données.
En savoir plus sur Déclencher des Variables ici.
Articles connexes 👩💻