L'importation de contacts vous permet d'ajouter et de mettre à jour plusieurs Contacts sur la plateforme.
L'importation des contacts est utile pour les raisons suivantes :
Synchroniser une liste de contacts sur la plateforme
Synchroniser votre liste de contacts avec la plateforme vous aide à identifier les contacts quand ils vous message.
Mise à jour en bloc des Contacts sur la plateforme
Mettre à jour les informations de plusieurs Contacts existants sur la plateforme au lieu de les mettre à jour un par un.
Lancez une conversation avec le contact
Démarrez des conversations avec des contacts dans votre liste de contacts sans avoir besoin d'eux pour vous envoyer le premier message.
L'envoi du premier message s'applique uniquement à WhatsApp, SMS et e-mail, à condition que le numéro de téléphone ou l'adresse e-mail du contact'soit ajouté.
Le processus d'importation de contact est divisé en 3 parties : télécharger un fichier CSV, mapping et revue.
Pour importer des contacts, vous devez télécharger un fichier CSV. Chaque ligne de votre fichier CSV représente un contact et chaque colonne représente un champ de contact.
Étape 1 : Dans le module Contacts , cliquez sur la flèche dans le bouton Ajouter un contact > Importer des contacts.
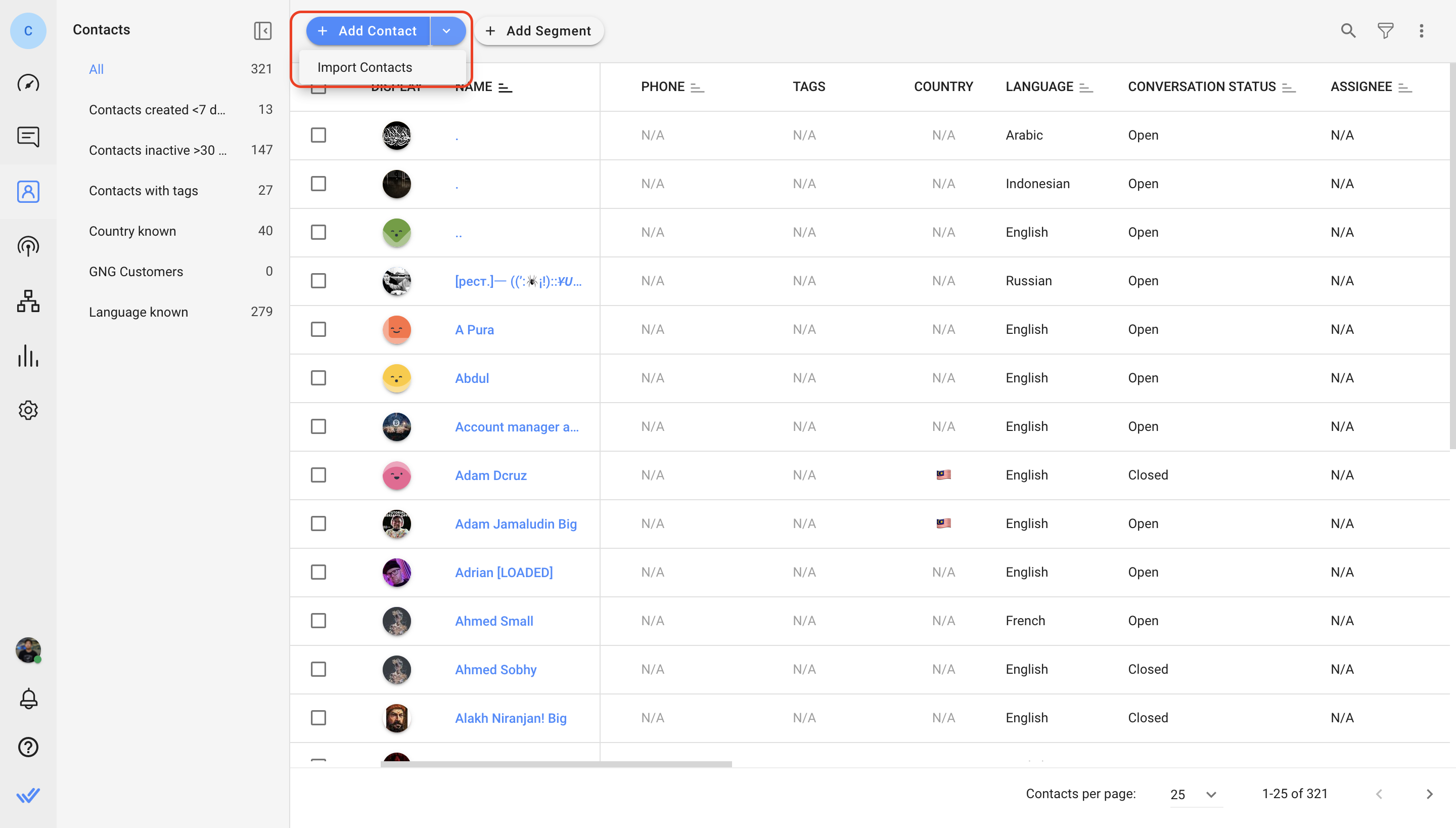
Vous pouvez également accéder aux paramètres > Import de données> cliquez sur le bouton Importer des contacts.
Étape 2 : Téléchargez un fichier CSV avec les contacts et les détails que vous souhaitez importer.
Assurez-vous que le fichier CSV remplit les conditions suivantes :
Seuls les fichiers CSV sont acceptés pour l'importation.
La taille du fichier doit être inférieure à 20 Mo.
Le fichier doit contenir au moins une ligne.
Le fichier doit contenir moins de 200.000 lignes.
Une colonne Prénom est requise pour ajouter de nouveaux contacts.
Au moins une colonne doit être mappée à un identifiant (sauf Ajouter Tous les contacts malgré les doublons option d'importation).
Tous les numéros de téléphone dans le fichier CSV doivent inclure le code du pays et il est recommandé d'utiliser le signe "+" , par exemple +60189988776.
Format recommandé pour le champ Date : "AAAA-MM-JJ". par exemple 2023-10-25
Pour voir un exemple de fichier CSV peuplé, téléchargez l'exemple en cliquant sur le lien hypertexte.
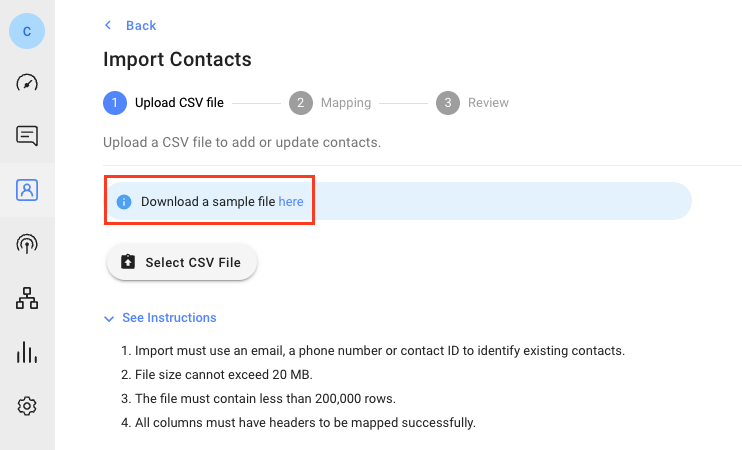
Étape 3: Sélectionnez le but d'importation pour ce fichier.
Objectif d'importation | Action |
|---|---|
Ajouter de nouveaux contacts uniquement | Ajoute uniquement les nouveaux contacts dans le fichier CSV à l'espace de travail. |
Mettre à jour uniquement les contacts existants | Met à jour uniquement les Contacts existants dans l'espace de travail avec les valeurs du fichier. |
Ajouter & mettre à jour les contacts | Met à jour les Contacts existants et ajoute de nouveaux Contacts à l'espace de travail. |
Ajouter tous les contacts malgré les doublons | Tous les contacts dans le fichier seront traités comme de nouveaux contacts. Vous pouvez consulter et fusionner manuellement les contacts en double sur la plateforme. |
Étape 4 : Sélectionnez un identifiant pour reconnaître les contacts existants. L'identifiant peut être un numéro de téléphone ou un email. Si votre objectif d'importation est Mettre à jour les contacts existants seulement, vous pouvez également sélectionner ID de contact comme identifiant.
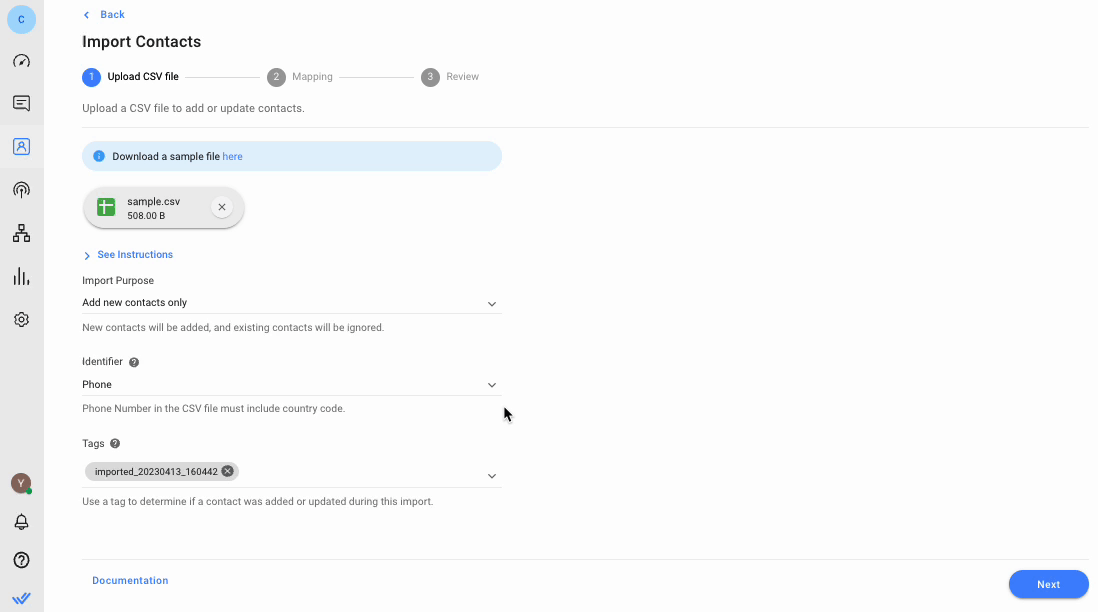
Notez que les adresses e-mail ne sont pas sensibles à la casse. Cela signifie que [email protected] et [email protected] seront reconnus comme la même adresse e-mail sur la plateforme.
L'identifiant n'est pas disponible pour la sélection si vous avez sélectionné Ajouter tous les contacts malgré les doublons L'option Objectif d'importation à l'étape précédente.
Étape 5 : Ajouter des mots clés pour tous les contacts qui sont ajoutés ou mis à jour sur l'espace de travail au besoin. Ensuite, cliquez sur Next.
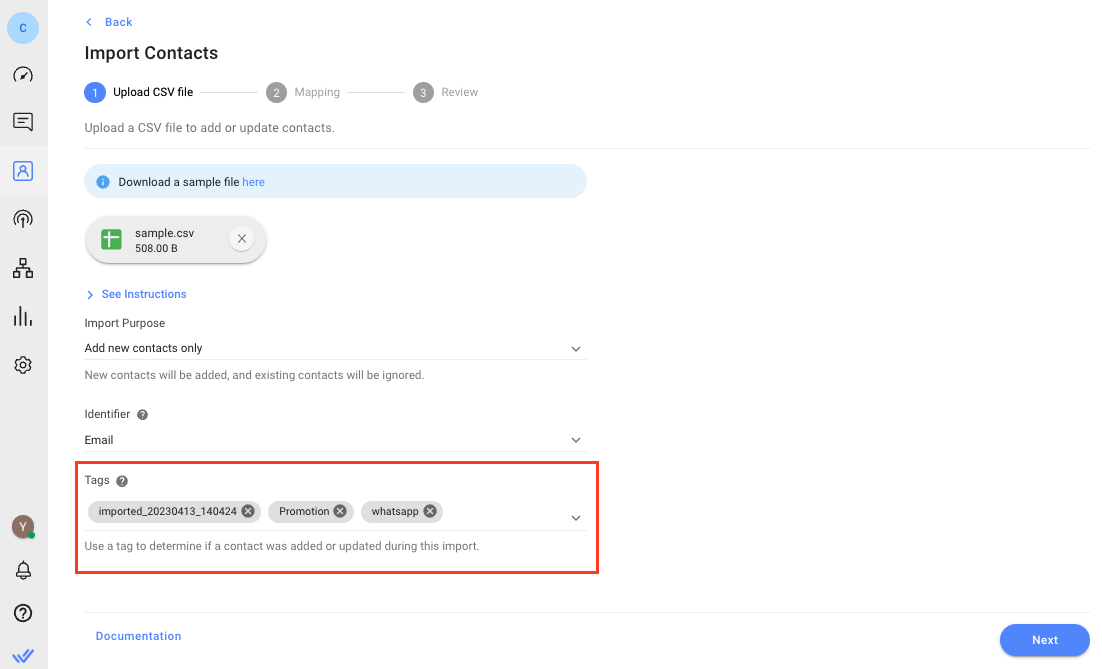
Une balise d'importation sera générée automatiquement pour identifier chaque lot importé. Ce tag peut être supprimé.
Mappez les en-têtes de colonne dans le fichier CSV aux champs de contact dans votre espace de travail. Ceci détermine quel champ de contact sera mis à jour avec les valeurs d'une colonne. Si un en-tête de colonne dans le fichier correspond parfaitement à un nom de champ de contact (par exemple numéro de téléphone), il sera automatiquement mappé automatiquement.
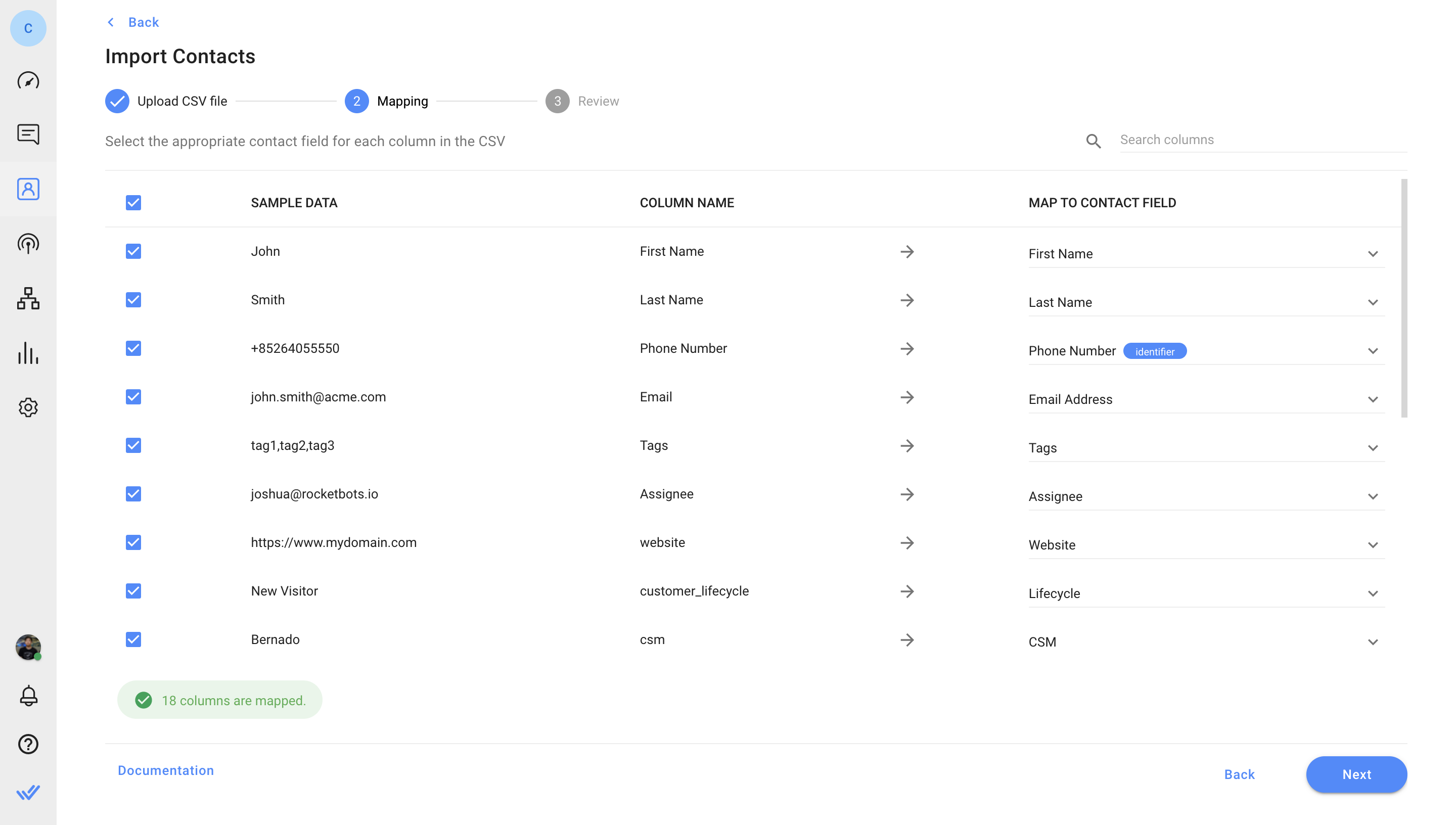
S'assurer que l'identifiant défini est associé. Chaque champ de contact ne peut être mappé qu'une seule fois.
Si vous souhaitez ignorer une colonne pour que ses valeurs ne soient pas importées, décochez la case à gauche. Un minimum d'une colonne doit être sélectionné pour procéder à l'importation.
Si vous avez sélectionné l'option Mettre à jour les contacts existants seulement ou Ajouter & mettre à jour les contacts Import Purpose option, une option Ne pas écraser apparaîtra.
Quand le mode Ne pas écraser est coché :
Les champs avec des valeurs existantes ne seront pas écrasés, les valeurs seront ajoutées uniquement lorsque le champ sera vide.
De nouvelles balises seront ajoutées sans supprimer les balises existantes.
Par défaut, une valeur dans le fichier CSV remplacera la valeur du champ correspondant dans votre espace de travail.
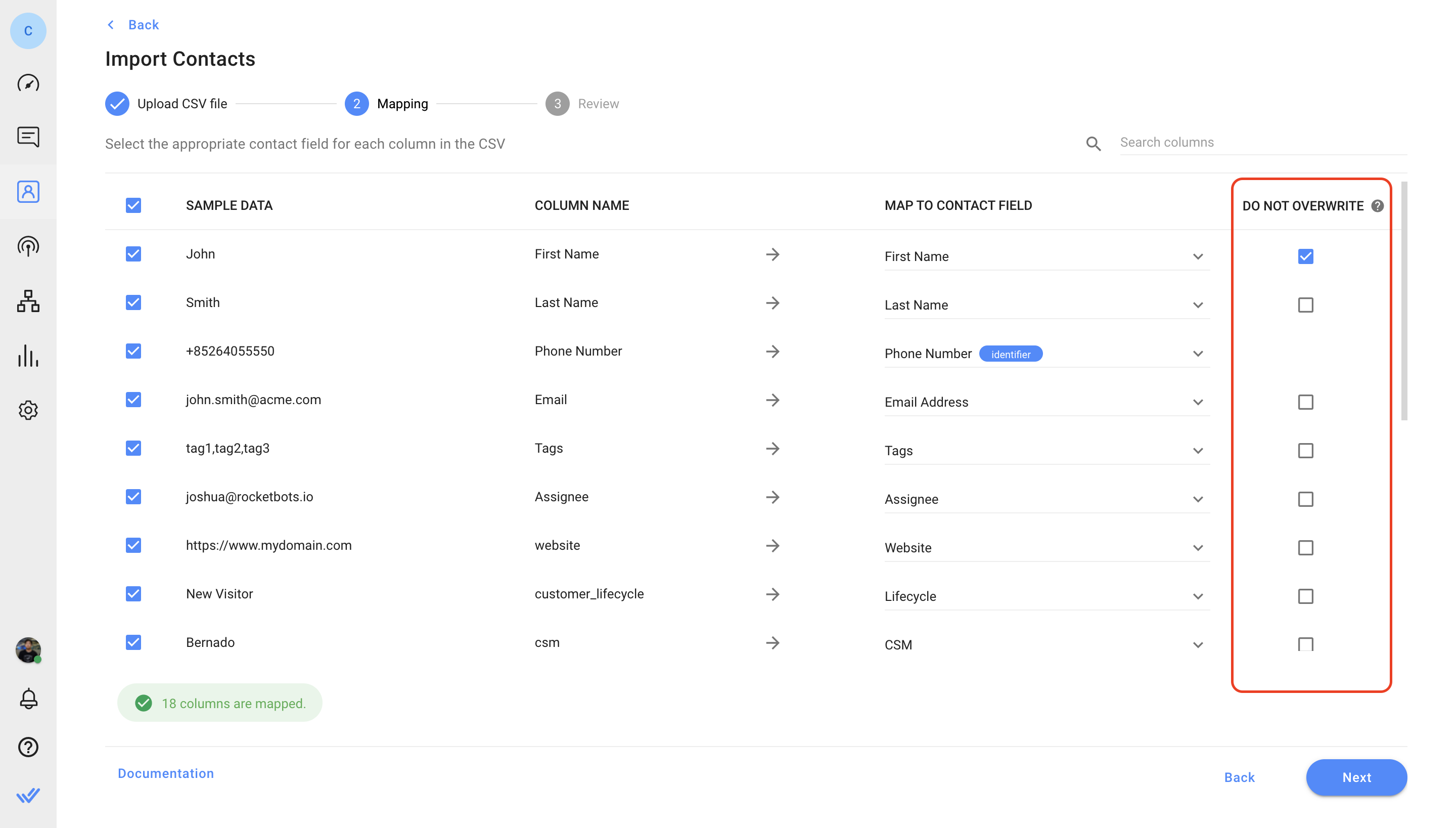
Exemple:
Contactez A dans votre espace de travail a le courriel [email protected]. Dans le fichier CSV téléchargé, Contact A est identifié par leur numéro de téléphone et a l'adresse e-mail [email protected].
Si la case à cocher est décochée (par défaut), la valeur existante sera remplacée et l'e-mail de Contact A sera mis à jour en [email protected]._
Si la case à cocher est cochée, la valeur existante ne sera pas remplacée et l'e-mail de Contact A restera comme [email protected].
Une fois les colonnes mappées, cliquez sur Suivant. Le fichier d'importation sera ensuite validé. Gardez à l'esprit que l'importation de fichiers CSV de plus grande taille prendra plus de temps.
Le nombre de contacts qui seront ajoutés et mis à jour après l'importation, ou ignorés en raison d'erreurs, sera signalé. Une fois prêt, cliquez sur Importer pour continuer.
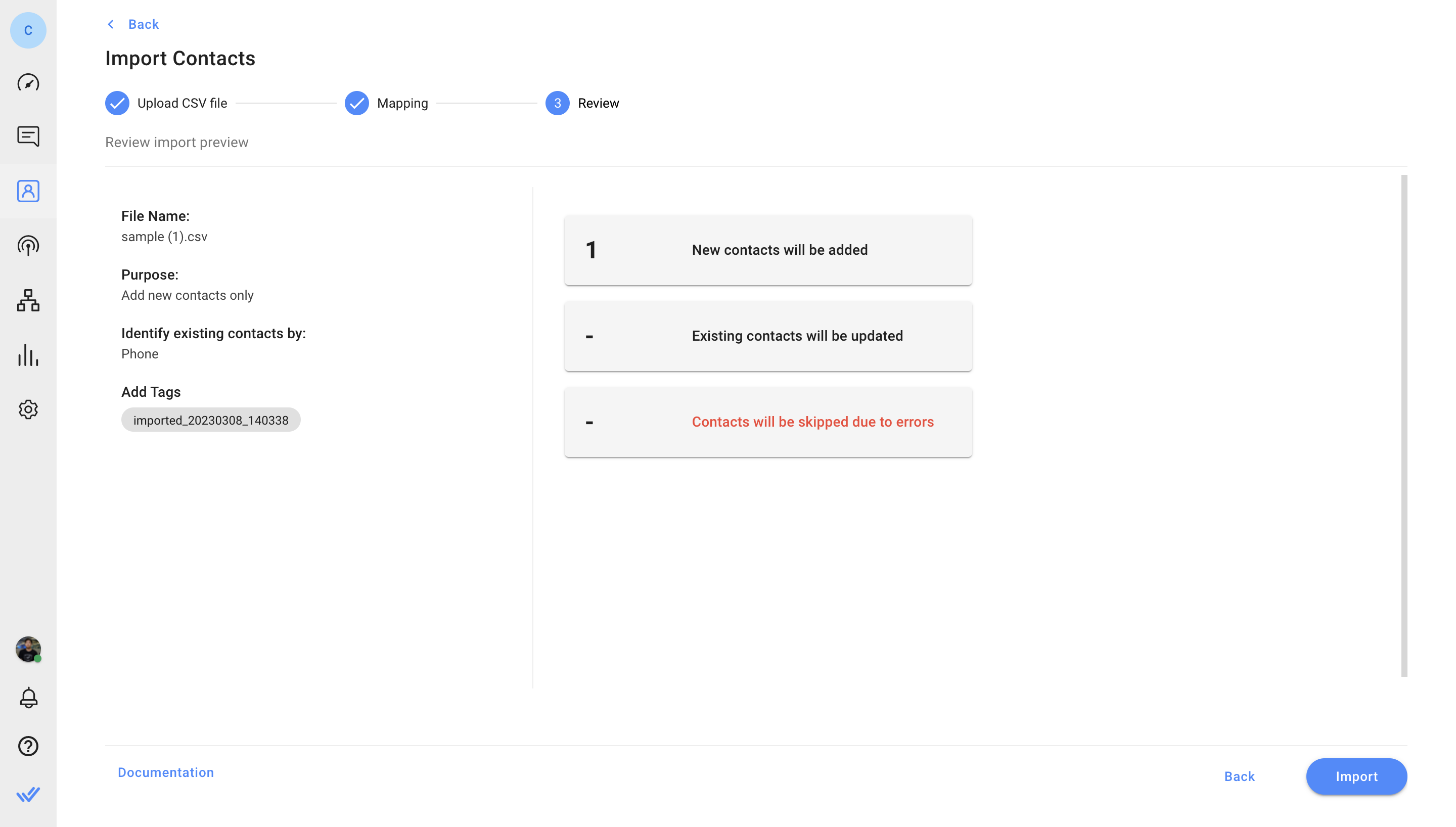
Les lignes contenant des erreurs ne seront pas importées. Pour identifier les erreurs dans les lignes originales, cliquez sur "Télécharger le fichier d'erreur" pour télécharger un fichier CSV avec une colonne « Erreur ». Résoudre les erreurs décrites dans les messages d'erreur. Une fois terminé, téléchargez le fichier CSV corrigé ou retournez à la partie 1 pour reconfigurer l'importation.
Une fois le fichier validé, cliquez sur Importer pour continuer. Une boîte de dialogue apparaîtra pour confirmer que l'importation a commencé.
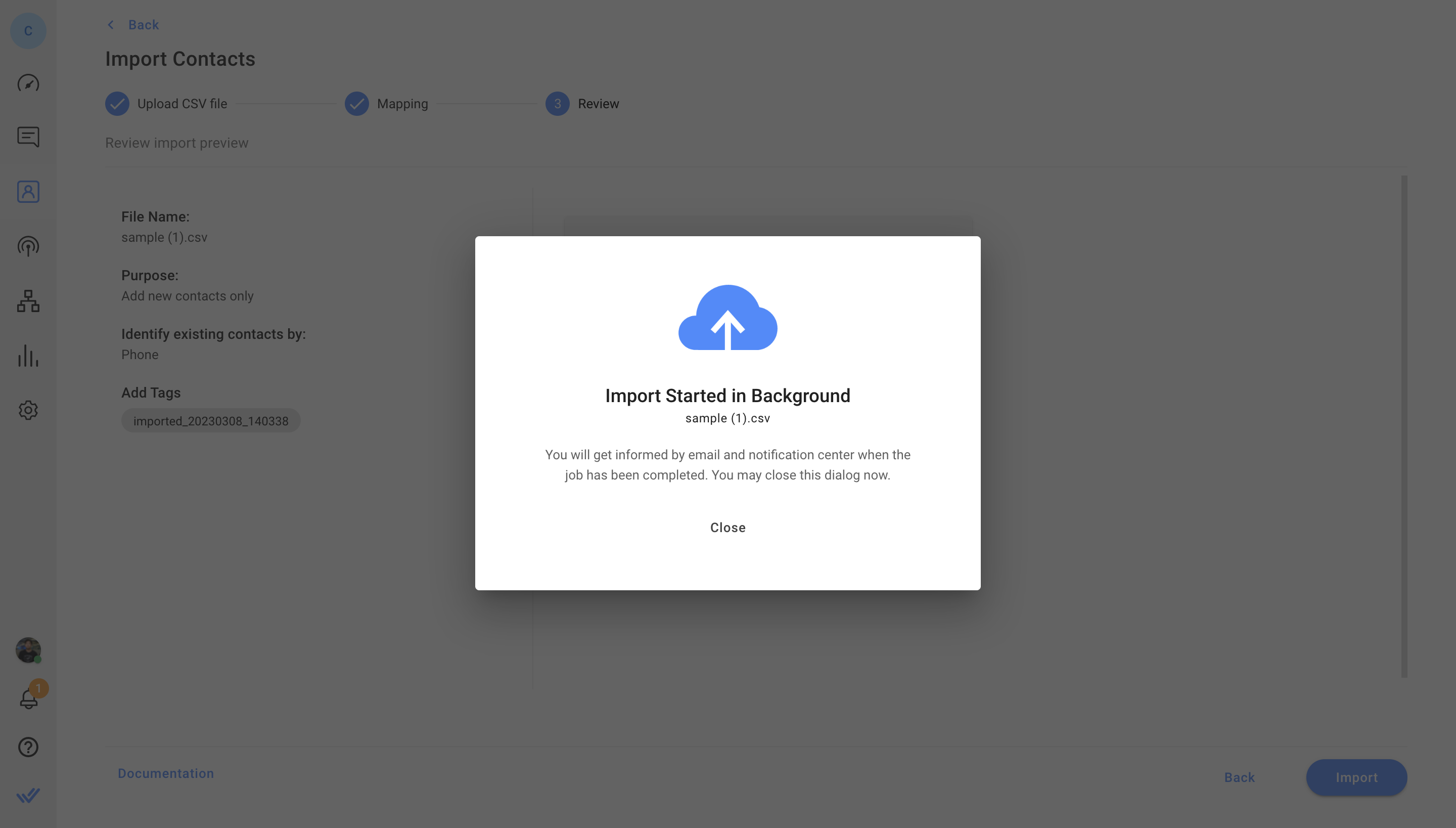
Le processus d'importation peut prendre un certain temps. Vous pouvez suivre sa progression en allant dans Paramètres > Import de données.
Vous serez notifié par e-mail et le centre de notifications sur la plateforme lorsque la tâche d'importation sera terminée.
Vous pouvez télécharger le fichier de résultats depuis votre e-mail ou le tableau Historique d'importation dans Paramètres > Import de données. Ce fichier sera disponible pendant 7 jours. Le fichier de résultats contiendra 2 colonnes supplémentaires : Importation Status et Erreurs.
La colonne Statut d'importation peut avoir l'un des 4 statuts possibles :
Statut d'importation | Résultat |
|---|---|
Importé | Le contact a été ajouté avec succès. |
Mis à jour | Le contact a bien été mis à jour. |
Ignoré | Le contact a été ignoré en fonction de l'objectif d'importation (par exemple le nouveau contact dans une mise à jour des contacts existants seulement importés). |
Erreur | Le contact n'a pas été importé en raison d'erreur(s). |
La colonne Erreurs marquera les lignes avec des erreurs détectées pendant l'importation. Les contacts dans ces lignes n'ont pas été importés. Pour importer ces contacts, résolvez les erreurs et réessayez.
Vous ne pouvez importer qu'un seul fichier par importation.
Une seule tâche d'importation peut être en cours à la fois. Veuillez attendre que la tâche d'importation soit terminée avant d'en commencer une nouvelle.
Vous avez une fenêtre d'une heure pour procéder à une tâche d'importation. Si une importation n'est pas démarrée dans une heure à l'étape de la revue, il sera automatiquement annulé et vous devrez redémarrer le processus d'importation.
Les deux lignes de contact dans le fichier CSV seront marquées dans la colonne Erreurs du fichier d'erreur. Leurs valeurs ne seront pas ajoutées ou mises à jour dans l'espace de travail.
Si plusieurs contacts partagent une valeur d'identification dans l'espace de travail (par ex. Dupliquer les profils de contact ou une adresse e-mail partagée ou un numéro de téléphone utilisé par deux contacts), une erreur sera indiquée dans la ligne avec la même valeur dans le fichier CSV.
Non, ce n'est pas le cas. Vous pouvez ajouter, mettre à jour et supprimer des balises comme vous le souhaitez.
Une balise d'importation sera automatiquement générée pour chaque importation afin d'identifier quels contacts ont été ajoutés ou mis à jour pendant l'importation. Ce tag est facultatif et peut être supprimé.
Le format du numéro de téléphone doit être identique dans le fichier CSV et dans l'espace de travail pour le numéro à identifier. Si le même numéro de téléphone a des formats différents (p. ex. il manque un indicatif régional), le Contact existant ne peut pas être identifié et le Contact dans le fichier sera traité comme un nouveau Contact.
Si vous essayez de mettre à jour uniquement les contacts existants, ce contact sera ignoré.
Si vous essayez de télécharger de nouveaux contacts, un nouveau profil de contact sera créé pour ce contact.
Articles connexes 👩💻