Geschäftsziel 1: Synchronisieren Sie Kontaktinformationen in HubSpot und respond.io.
Verstehen der Kontaktsynchronisierung Logik
Es gibt vier Aufgaben, die automatisiert werden können, um Kontakte zu synchronisieren.
Sende Daten von respond.io an HubSpot
Sende Daten von HubSpot an antword.io
Wenn ein neuer Kontakt in respond.io hinzugefügt wird, sucht die Zapier-Template automatisch nach diesem Kontakt in Hubspot mit der E-Mail als Identifikator. Das sind die erwarteten Ergebnisse.
Ereignis auslösen | Bedingungen | Aktionen |
|---|---|---|
Neuer Kontakt wurde in respond.io hinzugefügt | Kontakt existiert in HubSpot | Kontakt in HubSpot mit neuen Details aktualisieren |
Neuer Kontakt wurde in respond.io hinzugefügt | Kontakt existiert nicht in HubSpot | Neuen HubSpot Kontakt erstellen |
Neuer Kontakt wurde in respond.io hinzugefügt | Kontakt hat keine E-Mail in antword.io | Zap stoppt |
Methode
Zapier-Template verwenden
How-to
Diese Vorlage verwenden:
Respond.io Trigger
Folgen Sie zuerst den Schritten, um eine respond.io Zapier Integration hier einzurichten, um den Trigger zu konfigurieren.
Führen Sie den Triggertest aus und fahren Sie mit der Aktion fort.
Filter Aktion
Filter von Zapier und mehrstufige Zaps sind nur ab Zapiers Starterplan und höher verfügbar.
Diese Vorlage enthält einen Filter, so dass das Zap nur fortgesetzt wird, wenn die E-Mail-Adresse der respond.io Kontakt existiert. Dies liegt daran, dass HubSpot E-Mail als den erforderlichen Bezeichner gesetzt hat, der von Zapier verwendet werden soll.
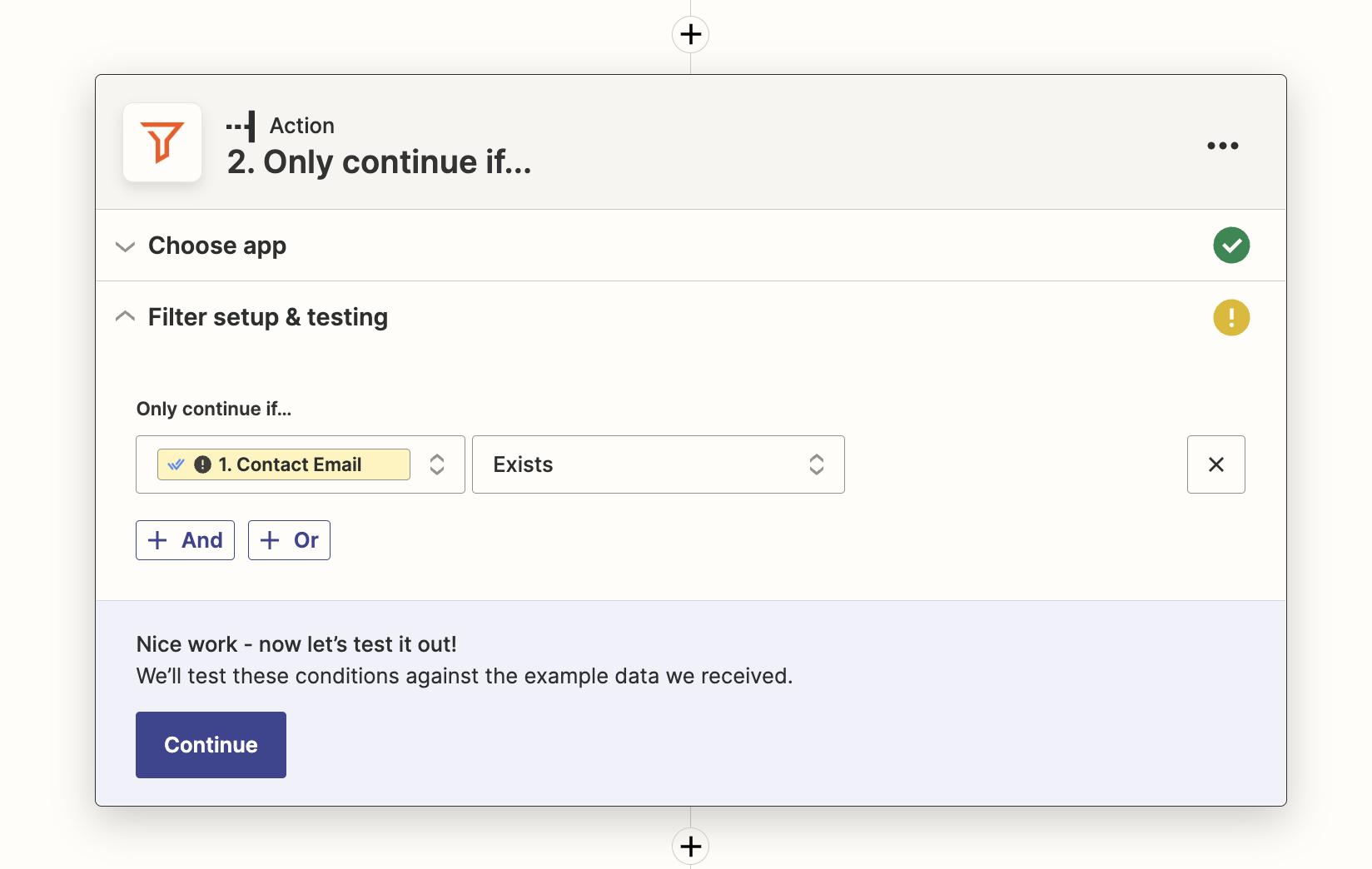
HubSpot Aktion
Ordnen Sie die auszufüllenden Felder für den neu erstellten Kontakt zu. HubSpot hat eine lange Liste von Feldern, aber E-Mail ist die einzige Pflicht. Scrollen Sie nach unten und wählen Sie alle anderen Felder, die Sie hinzufügen möchten, z. B. Vorname, Nachname, Telefonnummer. Wenn Sie Benutzerdefinierte Felder in respond.io erstellt haben, die mit bestimmten HubSpot-Feldern übereinstimmen, sollten Sie diese ebenfalls zuordnen.

Wenn ein Kontakt in respond.io aktualisiert wird, sucht die Zapier-Template automatisch nach diesem Kontakt in Hubspot mit der E-Mail als Identifikator. Das sind die erwarteten Ergebnisse.
Ereignis auslösen | Bedingungen | Aktionen |
|---|---|---|
Kontakt wurde in respond.io aktualisiert | Kontakt existiert in HubSpot | Kontakt in HubSpot mit neuen Details aktualisieren |
Kontakt wurde in respond.io aktualisiert | Kontakt existiert nicht in HubSpot | Neuen HubSpot Kontakt erstellen |
Kontakt wurde in respond.io aktualisiert | Kontakt hat keine E-Mail in antword.io | Zap stoppt |
Methode
Zapier-Template verwenden
How-to
Diese Vorlage verwenden:
Erstellen oder aktualisieren Sie Kontakte in HubSpot, wenn sie in respond.io neu aktualisiert werden
Respond.io Trigger
Folgen Sie zuerst den Schritten zur Einrichtung einer respond.io Zapier Integration hier.
Für diesen Trigger müssen Sie auswählen, welche aktualisierten Felder als Trigger hinzugefügt werden sollen. Es gibt die Möglichkeit, Standard oder Custom. In diesem Beispiel haben wir Standard gewählt, da dies die beste Wahl für die meisten Anwendungsfälle wäre. Fügen Sie alle relevanten Felder hinzu, indem Sie aus dem Dropdown-Menü auswählen.
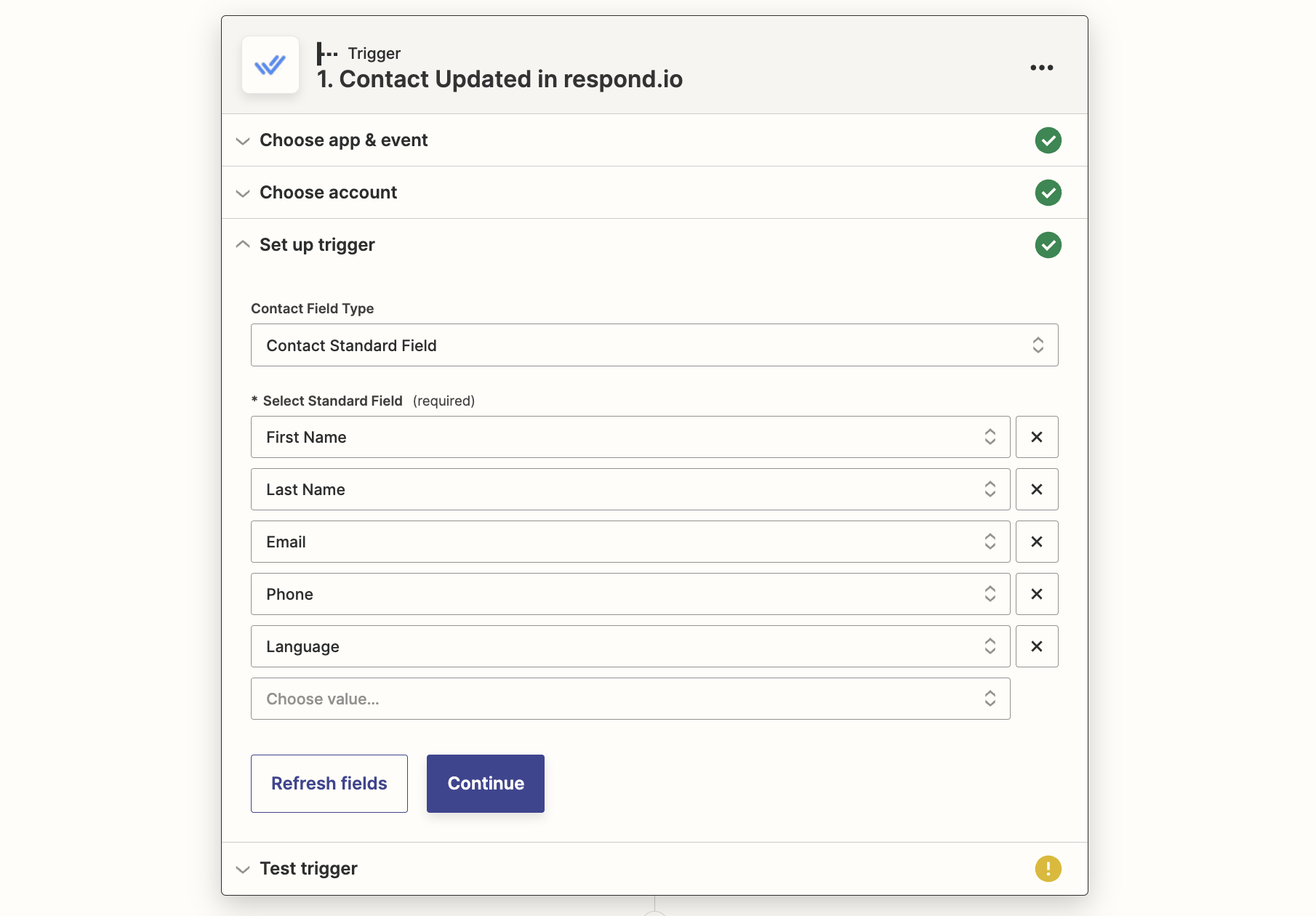
Filter Aktion
Filter von Zapier und mehrstufige Zaps sind nur ab Zapiers Starterplan und höher verfügbar.
Diese Vorlage enthält einen Filter, so dass das Zap nur fortgesetzt wird, wenn die E-Mail-Adresse der respond.io Kontakt existiert. Dies liegt daran, dass HubSpot E-Mail als den erforderlichen Bezeichner gesetzt hat, der von Zapier verwendet werden soll.
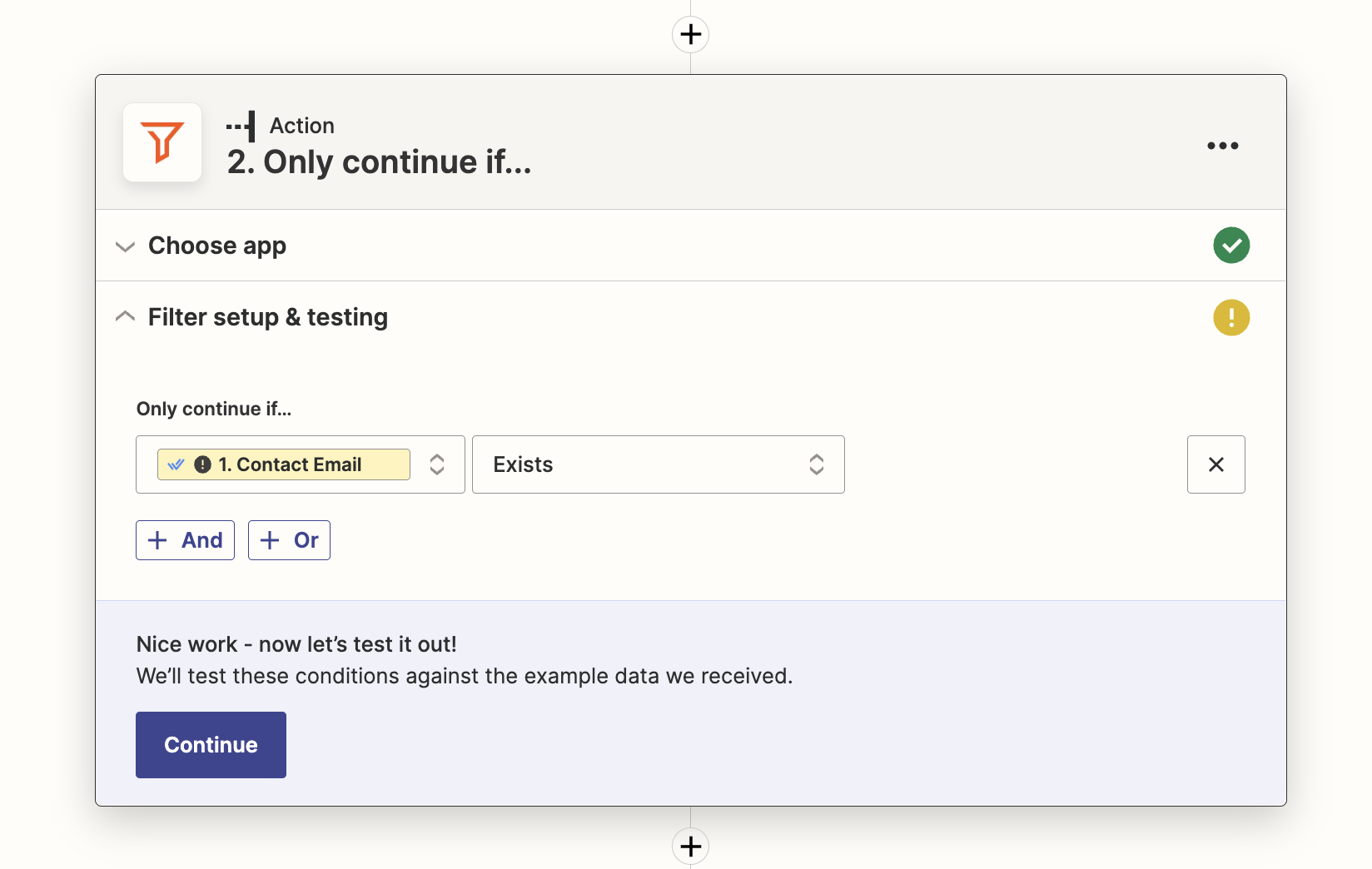
HubSpot Aktion
Ordnen Sie die auszufüllenden Felder für den neu erstellten oder aktualisierten Kontakt zu. HubSpot hat eine lange Liste von Feldern, aber das einzige Pflichtfeld ist E-Mail. Scrollen Sie nach unten und wählen Sie alle anderen Felder, die Sie hinzufügen möchten, z. B. Vorname, Nachname, Telefonnummer. Wenn Sie Benutzerdefinierte Felder in respond.io erstellt haben, die mit bestimmten HubSpot-Feldern übereinstimmen, sollten Sie diese ebenfalls zuordnen.
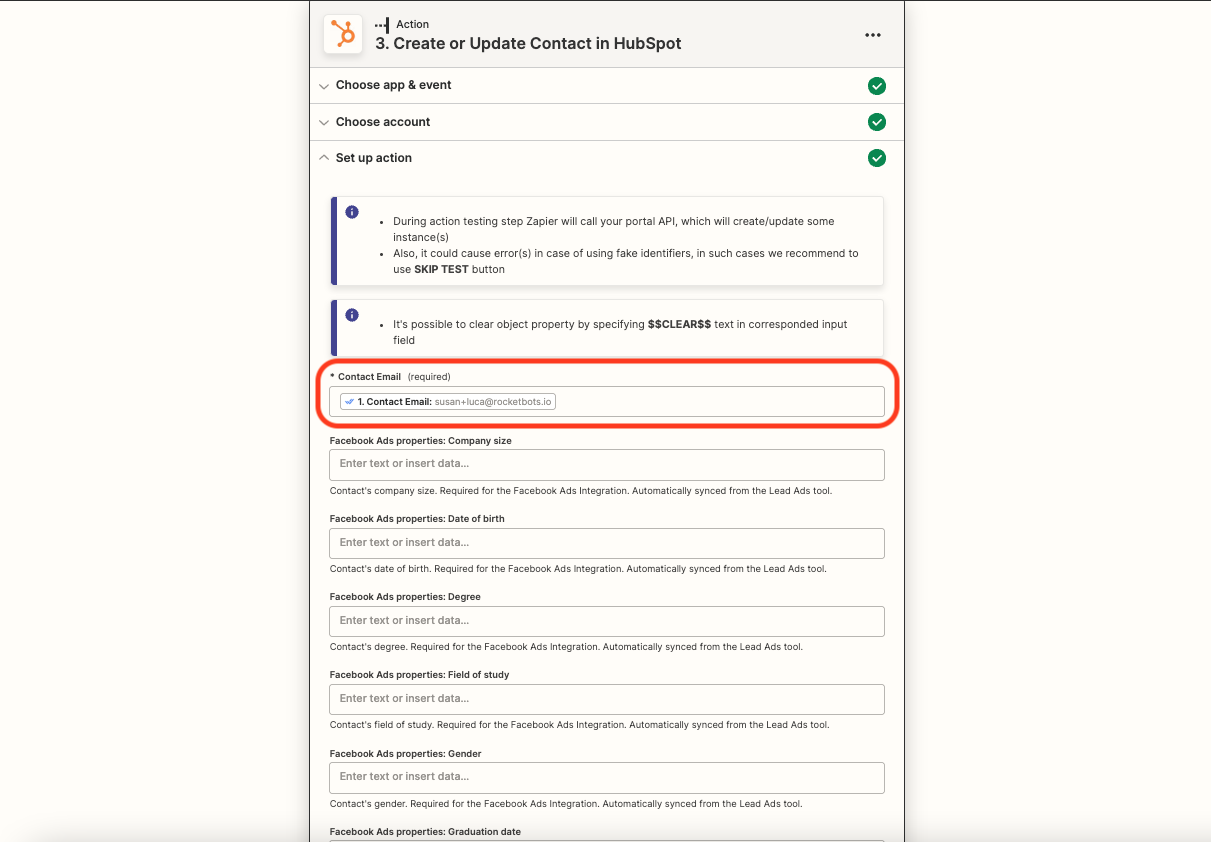
Wenn ein neuer Kontakt in HubSpot hinzugefügt wird, sucht die Zapier-Template automatisch nach diesem Kontakt in respond.io mit E-Mail als Identifikator. Das sind die erwarteten Ergebnisse.
Ereignis auslösen | Bedingungen | Aktionen |
|---|---|---|
Kontakt wurde in HubSpot hinzugefügt | Kontakt existiert in respond.io mit einer E-Mail | Kontakt in respond.io mit neuen Details aktualisieren |
Kontakt wurde in HubSpot hinzugefügt | Kontakt existiert nicht in respond.io | Neuen antword.io Kontakt erstellen |
Kontakt wurde in HubSpot hinzugefügt | Kontakt existiert in respond.io ohne E-Mail | Erstelle eine neue respond.io Kontakt* |
*Wenn du merkst, dass dies geschehen ist, kannst du die Kontakte zusammenführen.
Methode
Zapier-Template verwenden
How-to
Diese Vorlage verwenden:
HubSpot Auslöser
Wählen Sie Ihr HubSpot Konto aus und richten Sie den Trigger ein. Für die meisten Anwendungsfälle wählen Sie einfach Weiter. Wenn Sie benutzerdefinierte Felder haben, die Sie hinzufügen möchten, wählen Sie diese aus dem Dropdown-Dropdown-Menü Zusätzliche Eigenschaften.
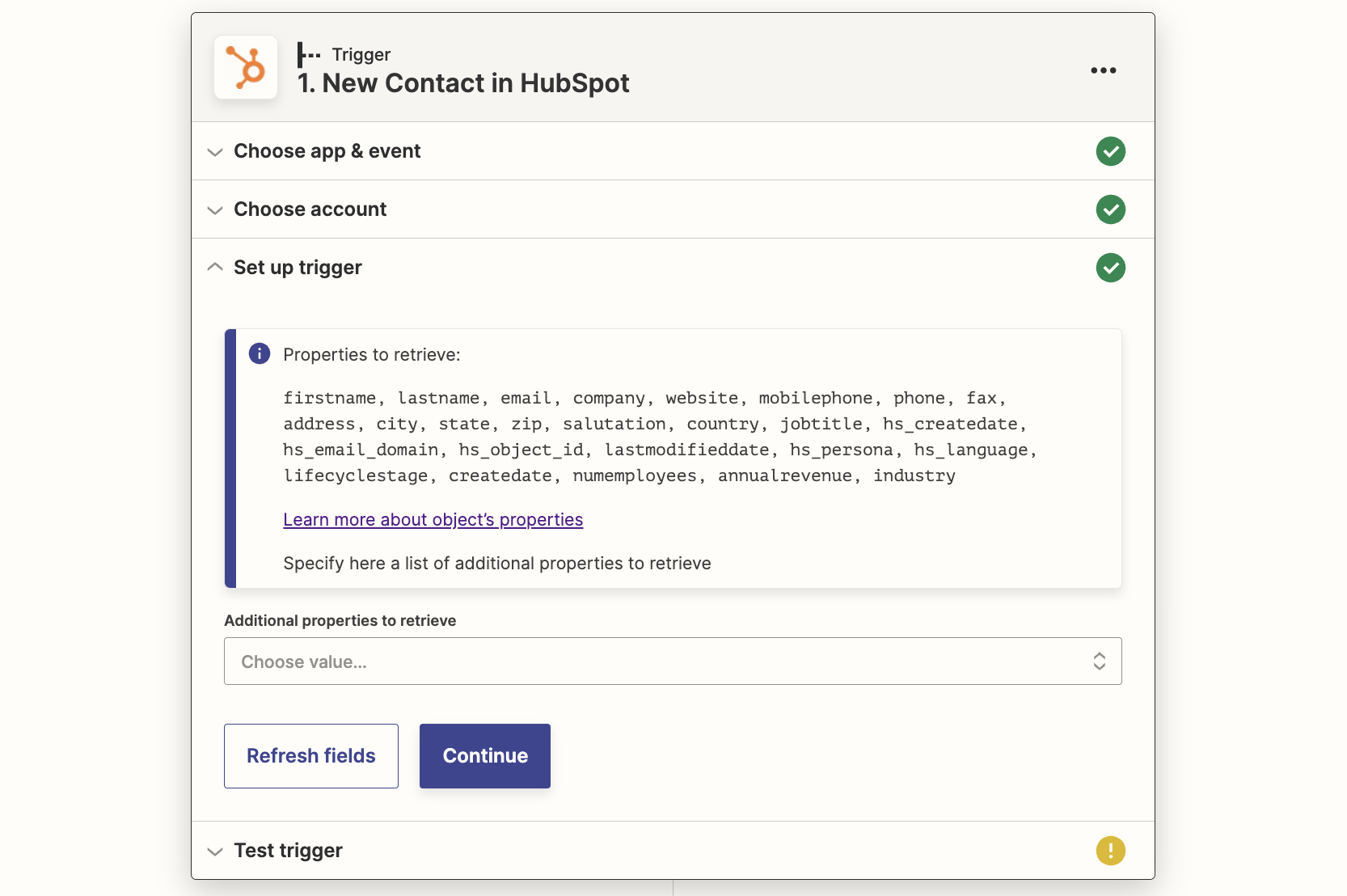
Antwort.io Aktion
Folgen Sie zuerst den Schritten zur Einrichtung einer respond.io Zapier Integration hier.
E-Mail als Identifikationstyp auswählen. Ordnen Sie die anderen Felder mit den Informationen von HubSpot, z.B. Vorname, Nachname, Telefonnummer, zu.
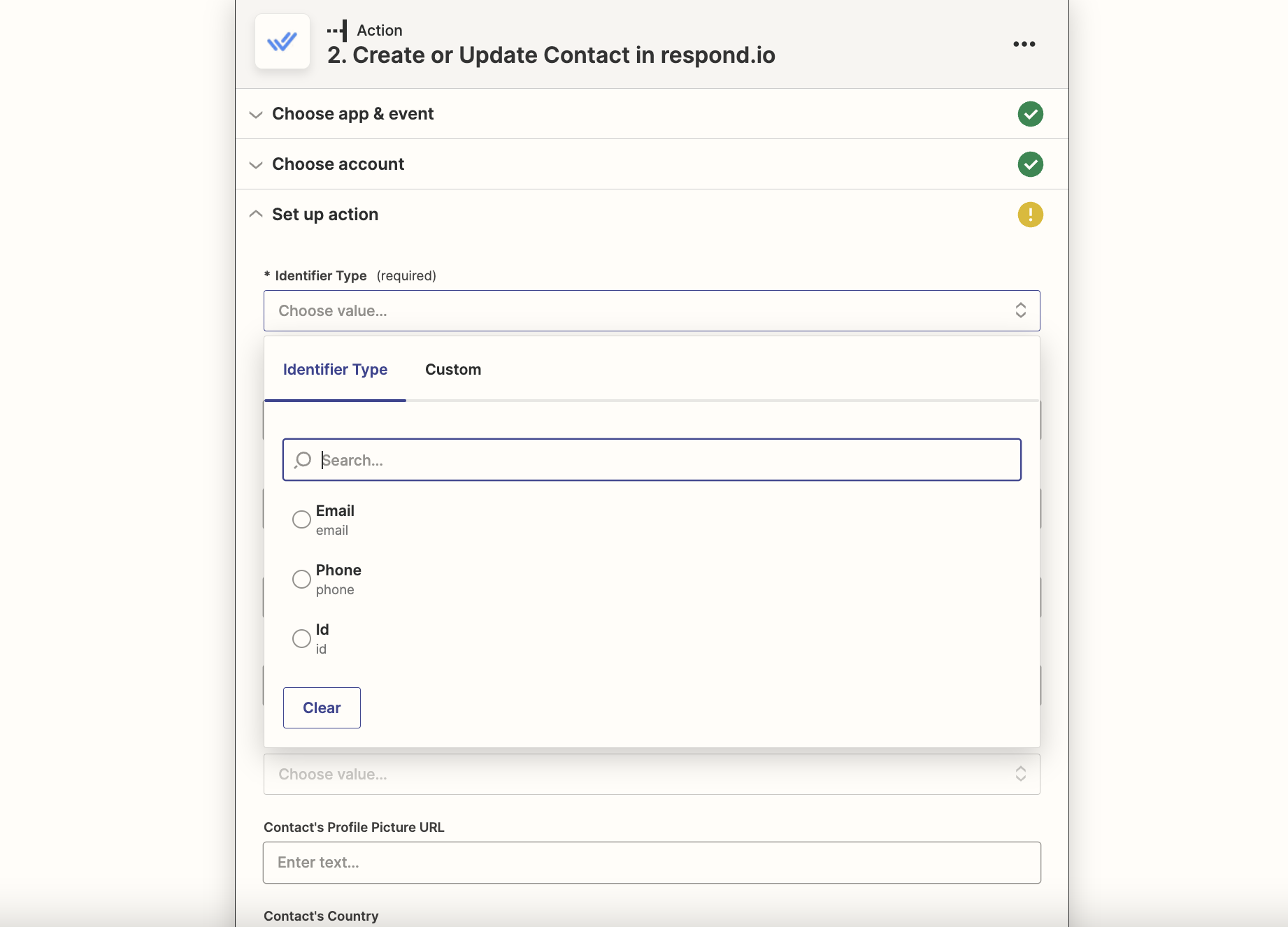
Wenn ein neuer Kontakt in HubSpot hinzugefügt wird, sucht die Zapier-Template automatisch nach diesem Kontakt in respond.io mit E-Mail als Identifikator. Das sind die erwarteten Ergebnisse.
Ereignis auslösen | Bedingungen | Aktionen |
|---|---|---|
Kontakt wird in HubSpot aktualisiert | Kontakt existiert in respond.io mit einer E-Mail | Kontakt in respond.io mit neuen Details aktualisieren |
Kontakt wird in HubSpot aktualisiert | Kontakt existiert nicht in respond.io | Neuen antword.io Kontakt erstellen |
Kontakt wird in HubSpot aktualisiert | Kontakt existiert in respond.io ohne E-Mail | Erstelle eine neue respond.io Kontakt* |
*Wenn du merkst, dass dies geschehen ist, kannst du die Kontakte zusammenführen.
Methode
Zapier-Template verwenden
How-to
Diese Vorlage verwenden:
HubSpot Auslöser
Wählen Sie Ihr HubSpot Konto aus und richten Sie den Trigger ein. Für die meisten Anwendungsfälle wählen Sie einfach Weiter. Wenn Sie benutzerdefinierte Felder haben, die Sie hinzufügen möchten, wählen Sie diese aus dem Dropdown-Dropdown-Menü Zusätzliche Eigenschaften.
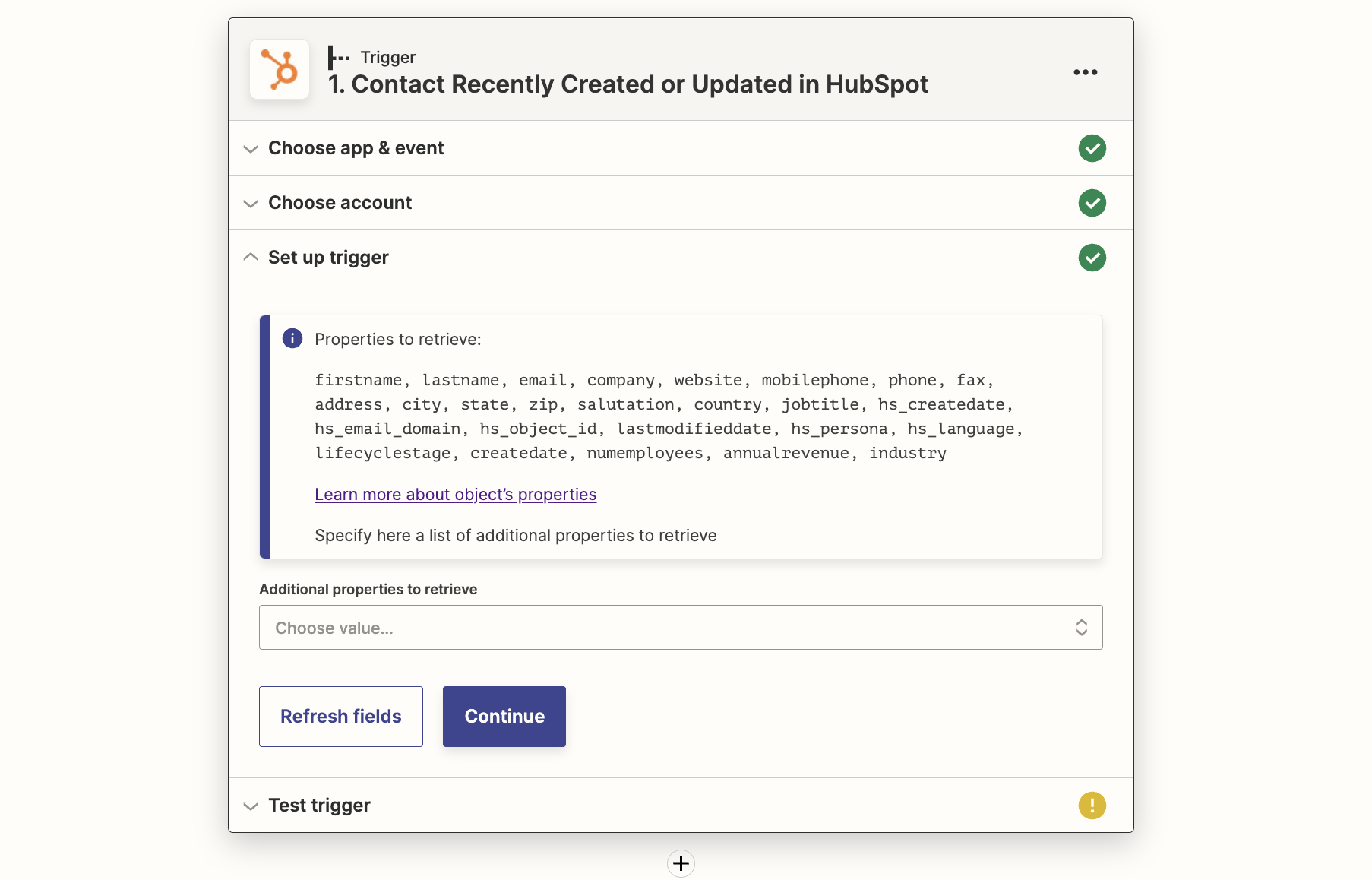
Antwort.io Aktion
Folgen Sie zuerst den Schritten zur Einrichtung einer respond.io Zapier Integration hier.
Wählen Sie eine E-Mail als Identifikationstyp aus, da HubSpot die E-Mail als den erforderlichen Identifikator für Zapier verwendet. Ordnen Sie die anderen Felder mit den Informationen von HubSpot, z.B. Vorname, Nachname, Telefonnummer, zu.
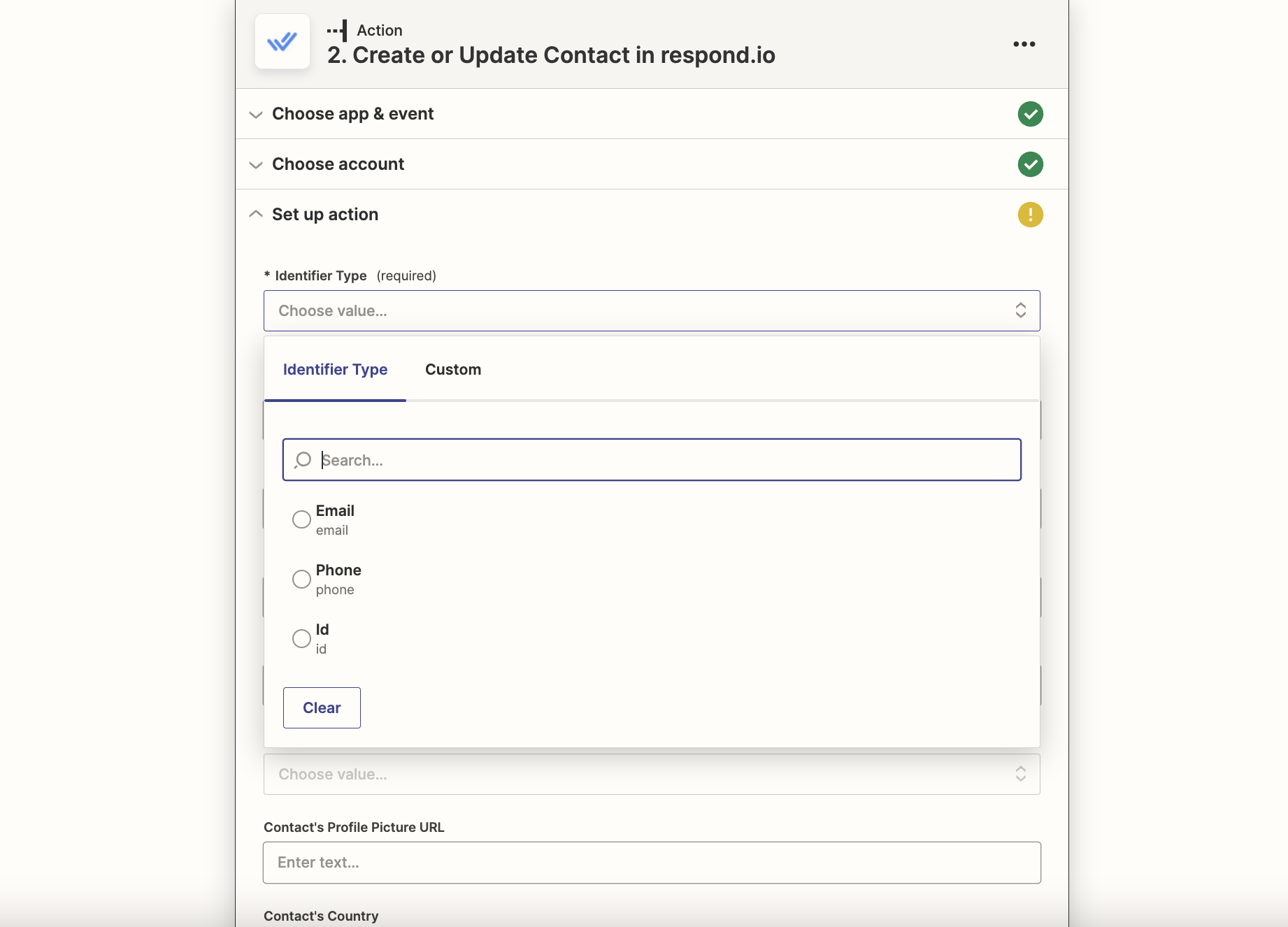
Verwandte Artikel 👩💻