Dieses Modul ist nur für Besitzer und Manager zugänglich.
Sie können auf dieses Modul zugreifen, indem Sie Workflows aus dem Seitennavigationsmenü auswählen.

Das Workflow-Modul ist ein visueller Workflow-Generator, der zur Automatisierung von Prozessen verwendet wird. Workflows können Elemente wie Kontaktdaten integrieren, um Automatisierung zu erstellen, wie automatisierte Messaging, automatische Zuweisung und vieles mehr. Ein Workflow besteht aus einem Auslöser und einem oder mehreren Schritten.
Benutzen Sie die 🔍 oben im Workflow-Modul finden Sie schnell einen Workflow.
Die Hauptseite des Workflow-Moduls ist eine Auflistungsseite. Es gibt einen Überblick über die Arbeitsabläufe in Ihrem Arbeitsbereich.

Unten sind die Aufgaben, die in Workflows ausgeführt werden können:
format@@4Erstellen eines neuen Workflows
Erstellen eines neuen Workflows aus einer ausgewählten Vorlage
format@@4Workflow stoppen
Um einen Workflow zu erstellen:
Navigieren Sie zur Workflow-Hauptseite.
Klicken Sie auf + Workflow hinzufügen.
Benennen Sie den Workflow.
Klicken Sie Erstelle. Der Workflow-Builder wird angezeigt.
Erstellen Sie den Workflow, indem Sie einen Trigger auswählen. Sie können dann Schritte zusammen mit den notwendigen Konfigurationen oder Bedingungen hinzufügen.
Nach Abschluss klicken Sie auf Speichern. Der erstellte Workflow wird im Entwurf Status sein.
Wichtige Informationen: Sie können bis zu 100 Workflows pro Arbeitsbereich erstellen.
Erstellen Sie einen Workflow aus der Liste der Vorlagen:

Navigieren Sie zur Workflow-Hauptseite.
Klicken Sie auf die + Workflow Schaltfläche.
Klicken Sie auf Template in der bevorzugten Vorlage.
Klicken Sie auf die Vorlage Schaltfläche. Der vordefinierte Workflow wird erstellt. Aktualisieren Sie die rot hervorgehobenen Schritte.
Nach Abschluss klicken Sie auf Speichern. Der erstellte Workflow wird im Entwurf Status sein.
Name der Workflowvorlage | Beschreibung |
|---|---|
Kontakt-E-Mail mit KI sammeln | Automatisieren Sie die Erfassung von E-Mail-Adressen mit Hilfe von AI Agent und aktualisieren Sie ihre Informationen nahtlos auf der Plattform. Transition Kontakte an Agenten, wenn technische Probleme auftreten. |
Kontaktnummer mit KI sammeln | Automatisieren Sie die Erfassung von Telefonnummern mit Hilfe von AI Agent und aktualisieren Sie ihre Informationen nahtlos auf der Plattform. Transition Kontakte an Agenten, wenn technische Probleme auftreten. |
Aufgabe: KI Agent | Weisen Sie jedem Kontakt mit einem Agenten zu, wenn ein Kontakt eine Unterhaltung beginnt, und übergeben Sie ihn bei Bedarf an menschliche Agenten. |
Aufgabe: Am wenigsten offene Kontakte | Zuweisen eines Kontakts an das Teammitglied mit den am wenigsten offenen Kontakten jedes Mal, wenn ein Kontakt eine Unterhaltung beginnt. |
Aufgabe: Runden Robin | Weisen Sie einem Teammitglied jedes Mal einen Kontakt zu, wenn ein Kontakt beginnt. |
Zuweisung: Runden Robin + nur Online | Weisen Sie jedem Teilnehmer einen Kontakt zu, wenn ein Kontakt beginnt. |
Zuweisung: Nach Abschluss der Unterhaltung aufheben | Kontakt jedes Mal, wenn eine Unterhaltung geschlossen wird, von einem Teammitglied entfernen. |
Abwesenheitsnachricht | Senden Sie jedesmal eine Abwesenheitsnachricht, wenn ein Kontakt eine Unterhaltung beginnt. Schalten Sie ihn ein und aus, indem Sie den Workflow ein- und ausschalten. |
Abwesenheitsnachricht mit Geschäftszeiten | Senden Sie jedesmal eine Abwesenheitsnachricht, wenn ein Kontakt außerhalb Ihrer Geschäftszeiten eine Unterhaltung beginnt. |
Klicken Sie auf Chat-Werbung: Terminplanung | Geben Sie einen Link zu Ihrem Geschäftskalender an, damit diese einen Termin planen können. |
Routing: Neue & wiederkehrende Kontakte | Identifizieren Sie neue und wiederkehrende Kontakte, um sie bei jedem Start eines Gesprächs anders zu leiten. |
Willkommensnachricht | Senden Sie jedesmal eine Begrüßungsnachricht, wenn ein Kontakt mit Ihnen beginnt. |
Willkommensnachricht & nach E-Mail fragen | Senden Sie jedesmal eine Begrüßungsnachricht, wenn ein Kontakt eine Unterhaltung mit Ihnen beginnt, und fragen Sie nach der E-Mail, wenn Sie't haben diese haben. |
Willkommensnachricht & nach Telefonnummer fragen | Senden Sie jedesmal eine Begrüßungsnachricht, wenn ein Kontakt eine Unterhaltung mit Ihnen beginnt, und fragen Sie nach der Telefonnummer, wenn Sie't haben. |
Aufgabe: Vertriebs- und Support-KI-Agenten | Zuweisen eines Vertriebs- oder Support-AI-Vertreters auf der Grundlage von Kontaktauswahl, jedes Mal, wenn ein Kontakt eine Unterhaltung startet, und die Übergabe an menschliche Agenten, falls dies erforderlich ist. |
Klicke auf Chat-Werbung: Zuordnung | Weisen Sie jedem Teammitglied einen Kontakt zu, der über Expertise in der Handhabung von Anfragen verfügt, wenn ein Kontakt ein Gespräch von einem Klick zu Chat-Anzeige beginnt. |
Klicken Sie auf Chat-Werbung: Produktinformationen + Route an Verkäufe teilen | Senden Sie Produktinformationen und direkte Kontakte an Vertriebsmitarbeiter für Kontakte von CTC-Werbung. |
Ticket Eskalation | Erstellen Sie einen Tastenkürzel um sicherzustellen, dass Agenten den Prozess & verfolgen und eine Zusammenfassung liefern, wenn Probleme in Support-Teams der 2. Stufe eskaliert werden, wie Finanzen und Technischem Support. |
Mehrstufiges Chat-Menü (Hauptmenü) | Erstellen Sie ein umfangreiches Chat-Menü mit einer großen Auswahl an interaktiven Kontakten, die Sie vor der Zuweisung an einen Agenten entdecken können. Kombinieren Sie dies mit dem Multi-Level-Chat-Menü (Unter-)Template, um relevante Optionen aufzudecken, die Kontakt interessieren oder zurück zum Hauptmenü zu gelangen. |
Mehrstufiges Chatmenü (Untermenü) | Zeige Kontakte ein aus dem Hauptmenü ausgelöstes Untermenü, um FAQs zu beantworten und eine Option für Kontakte zum Hauptmenü anzugeben. |
Mehrfach-Team-Routing: Multiple-Choice per Kontakt | Weisen Sie einem Teammitglied einen Kontakt zu, der auf dem Team basiert, mit dem der Kontakt sprechen möchte, wenn ein Kontakt eine Unterhaltung beginnt. |
Mehr-Team-Routing: Verschiebungen | Zuweisen eines Teammitglieds einen Kontakt basierend auf der aktuellen Schicht (Geschäftszeiten) jedes Mal, wenn ein Kontakt eine Unterhaltung beginnt. |
Einwilligung anfordern: Privatsphäre | Erhalten Sie eine Datenschutzerklärung von's, bevor Sie die Unterhaltung fortsetzen. |
Umschalt-Transfer | Aktivieren Sie Ihre Agenten, um Ihre Kontakte zur nächsten Schicht mit Hilfe der Round Robin Logik & stellen Sie sicher, dass Agenten eine Konversationsübersicht liefern. |
Einfaches Chat-Menü | Wenn Kontakte die erste Nachricht Ihres Unternehmens erhalten, können Sie automatisch mit einem Chat-Menü antworten, bietet Selbstbedienungsmöglichkeiten für gemeinsame Anfragen und eine Möglichkeit, mit einem Agenten zu sprechen. Zeigt dem Kontakt ein Chat-Menü an, um häufig gestellte Fragen (FAQs) über Produkte zu beantworten services & Ihre Firma und verstehen deren Interessen, bevor sie einem Live-Agent zuweisen, wenn es erforderlich ist. |
Willkommensnachricht: Kanalspezifisch | Senden Sie eine andere Willkommensnachricht an Kontakte für jeden Kanal. |
CSAT in Datenlager | Senden Sie ein CSAT um die Kundenzufriedenheit Ihres Agenten's Support nach Abschluss eines Gesprächs zu messen und senden Sie die Daten an ein Data Warehouse zur Analyse. |
CSAT zu Google Tabellen | Senden Sie ein CSAT um die Kundenzufriedenheit Ihres Agenten's Support nach Abschluss eines Gesprächs zu messen und senden Sie die Daten an ein Google-Blatt zur Analyse. |
Routing: VIP-Kontakte | Holen Sie sich Kontaktdaten aus einem Datenlager, um VIP-Kontakte zu identifizieren und sie bei jedem Start eines Gesprächs zu spezialisierten Service zu leiten. |
Broadcast-Antwort: Agenten zuweisen | Kontakte zu Agenten basierend auf ihrer Broadcast-Antwort zuweisen. |
Verkaufsanruf-Bericht | Erstellen Sie eine Verknüpfung für Außendienstmitarbeiter, um einen Bericht über den Anruf mit Kontakten zu teilen. |
Broadcasts abbestellen | Identifizieren Sie Kontakte, die sich von Broadcast-Nachrichten abmelden, bevor Sie die Bestätigungsnachricht Kontakt senden und markieren Sie den Kontakt als Opted out vom Empfang zukünftiger Broadcast-Nachrichten. |
Kontakt-Routing: Spracheinstellung abfragen | Fragen Sie nach der bevorzugten Sprache von Kontakt, aktualisieren Sie ihre Spracheinstellungen auf der Plattform und verbinden Sie sie mit dem entsprechenden Agenten-Team. |
Kontakt-Routing: Nach Sprache | Identifizieren Sie die bevorzugte Sprache der eingehenden Kontakte automatisch und leiten Sie sie an das entsprechende Agenten-Team. |
Ein Workflow kann gespeichert werden, indem Sie auf die Schaltfläche Speichern in der oberen Leiste des Workflow-Builders klicken.
- Sie können keinen Workflow speichern, der einen Trigger enthält, aber keinen Schritt hat.
- Sie können einen Workflow nur speichern, wenn alle Schrittkonfigurationsfehler behoben wurden.
Workflow-Fehler lösen
Wenn ein Schritt in den Workflow falsch konfiguriert ist, erscheint das ⚠️ sign in der oberen Leiste. Fahren Sie mit der Maus über das Symbol, um zu sehen, welche Schritte Konfigurationsfehler haben. Klicken Sie auf den Schritt in der Dropdown-Liste, um ihn im Workflow-Builder zu identifizieren und öffnen Sie seine Einstellungen in der Konfigurationsschublade.

Wenn Ihr Workflow den AI Agent-Schritt enthält, Klicken Sie auf die Schaltfläche KI Anweisungen anzeigen, um zu verstehen, wie Ihr KI Agent funktioniert, wenn der Workflow veröffentlicht wird.
Die Test-Workflow-Funktion unterstützt nicht zwei spezifische Kanäle: Custom Channel und WeChat.
Sie können Ihren Workflow testen, bevor Sie ihn veröffentlichen, indem Sie auf die SchaltflächeTestin der oberen Leiste des Workflow-Builders klicken. Dieser Button wird aktiviert, sobald Sie Fehler in Ihrem Workflow behoben haben.
Wählen Sie im Test Workflow Dialog einen Kanal aus der Channel Dropdown-Liste aus, um Ihren Workflow zu testen.
Wenn Ihr Workflow-Trigger (z. B. „Konversation geöffnet“) Triggervariablen hat, wird im Dialogfeld die Dropdown-Liste Triggervariable (optional) angezeigt. Sie können die benötigten Dummy-Werte für den Test auswählen. Sie können die Felder auch leer lassen; sie werden als Null betrachtet und der Workflow wird mit Nullwerten getestet.
Die Dummy-Werte für Workflow-Trigger, die Sie bereitstellen, während Sie den Workflow testen, werden nicht auf den Workflow angewendet, sobald dieser's veröffentlicht hat. Einmal veröffentlicht, wird das Datum und die Uhrzeit des Datums & Zeit Schritt zur Validierung verwendet. Erfahren Sie mehr über Workflow Trigger Variablen hier.
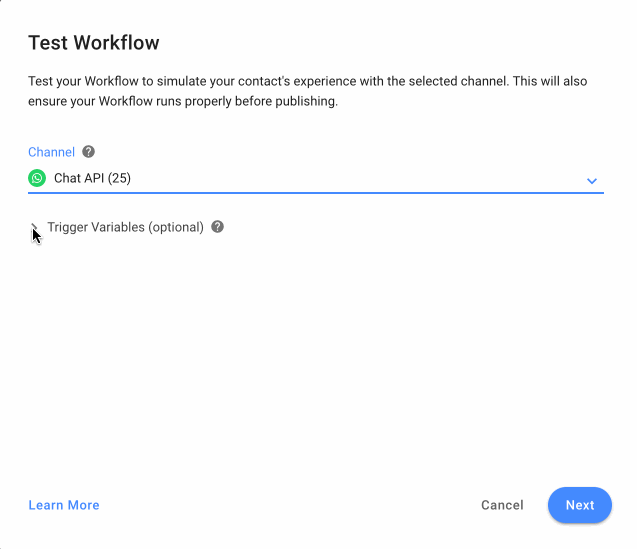
Klicken Sie auf Weiter.

Im Test Workflow Dialog werden der QR-Code und der Chat-Link für den ausgewählten Kanal angezeigt. Scannen Sie den QR-Code mit einem mobilen Gerät oder klicken Sie auf den Link, um den Chat in Ihrem Browser zu öffnen.
Senden Sie den Code (z.B. TEST1234) auf dem geöffneten Kanal, um den Workflow zum Testen zu starten.
Sie können den Code so oft versenden, wie Sie brauchen, um den Workflow auszulösen, damit Sie ihn testen können. Der Code kann nicht verwendet werden, sobald der Test Button geklickt wurde.
Klicken Sie auf Test beenden, um den Dialog Test Workflow zu schließen, wenn Sie Tests durchführen.
Um einen Workflow zu starten, müssen Sie ihn veröffentlichen. Ein Workflow kann an zwei Orten veröffentlicht werden:
Aus dem Menü Aktionen in der Workflow-Listing-Seite
Mit der Schaltfläche Publizieren im Workflow-Builder
Der Workflow wird ausgeführt, sobald er veröffentlicht wird. Kontakte, die die Triggerkriterien erfüllen, werden in den Workflow aufgenommen. Um einen veröffentlichten Workflow zu bearbeiten, müssen Sie zuerst den Workflow stoppen.
Sie können nur einen Workflow veröffentlichen, der sich im Status Entwurf oder Gestoppt befindet.
Wenn ein Workflow gestoppt wird, werden alle eingeschriebenen Kontakte sofort ausgeworfen. Sie werden nicht erneut in den Workflow eingetragen, wenn er erneut veröffentlicht wird.
Ein Workflow kann von zwei Orten angehalten werden:
Aus dem Menü Aktionen in der Workflow-Listing-Seite
Mit dem Stop Button im Workflow-Builder
Sobald ein Workflow gestoppt wird, kann er bearbeitet werden.
Sie können nur einen Workflow stoppen, der sich im Veröffentlichten Status befindet.
Sie können die gewünschten Workflows einzeln oder alle Workflows für den Kontakt auf einmal beenden:
Posteingang-Modul
Bevor Sie einen Workflow im Inbox-Modul stoppen können, Sie müssen es in den Workflow-Einstellungen im Workflow-Modul aktivieren.
Navigiere zum Workflow-Symbol im Laufenden Workflows Tab Klicken Sie Stop auf den gewünschten Workflow oder wählen Sie Stoppen Sie alle , um alle Workflows zu beenden.

Agenten mit eingeschränktem Zugriff können das Workflow-Symbol nicht sehen. Um diese Funktion für sie zu aktivieren, navigieren Sie in den Workspace-Einstellungen zu die Einschränkungen des Benutzers
Laufende Workflows, die über die Workflow-Einstellungen aktiviert sind, werden in der Liste der veröffentlichten Workflows angezeigt, und dies sind die einzigen Workflows, die für einen Kontakt gestoppt werden können. Veröffentlichte, aber nicht laufende Workflows werden ebenfalls in dieser Liste erscheinen; sie können jedoch nicht gestoppt werden.
Workflow-Modul
Greifen Sie auf die Workflow-Einstellungen über das Aktionsmenü in der Workflow-Übersicht oder innerhalb des Workflow-Generators zu, indem Sie auf das Einstellungssymbol klicken und auf Erlauben Sie Benutzern diesen Workflow für einen Kontakt zu stoppen.

Sie können einen Workflow bearbeiten, indem Sie auf der Workflow-Listenseite auf das Menü „Aktionen“ und dann auf „Im Builder öffnen“klicken. Sie können den Workflow aus dem Workflow-Builder bearbeiten.
Ein Workflow kann nur bearbeitet werden, wenn er gestoppt wird.

Sie können einen Workflow erstellen, indem Sie einen vorhandenen klonen. Klicken Sie auf der Workflow-Listing-Seite auf das Menü Aktionen und klicken Sie aufKlonen.
Wenn ein Workflow geklont wird, werden der Auslöser und die Schritte in den neuen Workflow kopiert. Der Name des neuen Workflows folgt auch dem Namen des ursprünglichen Workflows und wird am Ende mit demKlonangehängt. Sie können vor der Veröffentlichung noch notwendige Änderungen vornehmen.
Sie können einen Workflow löschen, indem Sie auf das Menü Aktionen auf der Workflow-Listing-Seite klicken und aufLöschen klicken. Klicken Sie auf Löschen erneut in der Pop-Up-Nachricht, um das Löschen zu bestätigen.
- Workflows imVeröffentlichtStatus können nicht gelöscht werden. Um dies zu tun, müssen Sie zuerst den Workflow stoppen. Beachten Sie, dass die Löschung nicht rückgängig gemacht werden kann.
- Wenn ein Workflow gelöscht wird, werden alle vorhandenen Kontakte in der Workflow-Reise ausgeworfen.
Sie können einen Workflow exportieren, indem Sie auf der Workflow-Listing-Seite auf das Menü Aktionen klicken und dann auf Workflow exportieren klicken.

Der Workflow wird als JSON-Datei heruntergeladen.
Es kann dann in einen anderen Arbeitsbereich oder eine andere Organisation importiert werden.
Sie können einen Workflow importieren, indem Sie auf den Dropdown-Pfeil neben dem + Workflow Button auf der Workflow-Listing-Seite klicken und klicken Sie dann auf Workflow importieren.

Klicken Sie auf Datei durchsuchen , um Ihren Workflow auszuwählen, und klicken Sie auf die Schaltfläche Importieren .
Um Ihren Workflow erfolgreich zu importieren, bitte versichern Sie:
Die Datei ist im JSON-Format und wurde auf der respond.io Plattform erstellt
Alle Werte in der JSON-Datei sind korrekt aufgelistet und formatiert
Die Datei darf 400 KB nicht überschreiten
Die Datei darf nicht mehr als 100 Workflow-Schritte enthalten
Importierte Workflows erben den Namen und die Beschreibung aus der Importdatei. Wenn der Name bereits existiert, der Name des importierten Workflows wird mit einer Zahl angehängt, die bei (2) beginnt, und für Duplikate um 1 erhöht.
Z.B. Willkommensnachricht (2), Willkommensnachricht (3), Willkommensnachricht (4).
- Beim Importieren wird eine Überprüfung durchgeführt, wobei die Werte in einem Workflow-Schritt entfernt werden, wenn sie nicht mit den verfügbaren Daten im Arbeitsbereich übereinstimmen. Z.B. wenn ein Workflow-Schritt Daten wie Kanäle, Benutzer-IDs oder Teams enthält, die nicht im Arbeitsbereich sind, werden diese Werte entfernt.
- Sie können keinen Workflow importieren, der einen Trigger, aber keinen Schritt enthält.
Jeder Workflow enthält die folgenden zugehörigen Informationen in seinen Spalten.
Workflow-Status
Der Workflow-Status wird verwendet, um festzustellen, ob der Workflow gerade läuft. Es gibt drei mögliche Status:
Entwurf: Ein Workflow, der noch nie veröffentlicht wurde
Veröffentlicht: Ein derzeit implementierter Workflow
Stoppt: Ein zuvor veröffentlichter Workflow, der gestoppt wurde
Andere Spalten
Jeder Workflow hat zusätzliche Spalten, die unten beschrieben sind.
Kopfzeile | Beschreibung |
|---|---|
Name | Zeigt Namen und Beschreibung an |
Zuletzt veröffentlicht von | Zeigt den letzten Benutzer an, der es veröffentlicht hat |
Zuletzt veröffentlicht | Zeigt das letzte veröffentlichte Datum an |
Erstellt von | Zeigt den Benutzer an, der es erstellt hat |
Erstellungsdatum | Zeigt das Erstellungsdatum an |
Die letzte Spalte in der Workflow-Zeile enthält das Aktionsmenü. Die folgenden Aktionen können hier ausgeführt werden:
Aktion | Beschreibung |
|---|---|
Workflow veröffentlichen | Nur angezeigt, wenn der Workflow im Entwurf oder Stoppt ist |
Workflow stoppen | Nur angezeigt, wenn Workflow veröffentlicht wird |
Name/Beschreibung bearbeiten | Erlaubt das Bearbeiten von Workflow-Namen oder -Beschreibung |
Im Builder öffnen | Öffnet den Workflow im Builder |
Klonen | Erstellt einen doppelten Workflow im Entwurfsstatus |
Exportieren | Exportiert den Workflow in eine JSON-Datei |
Workflow-Einstellungen | Öffnet einen Dialog um Einstellungen zu konfigurieren, um einen Workflow für einen Kontakt zu stoppen |
Löschen | Löscht den Workflow |
Um den Workflow-Builder zu öffnen, müssen Sie einen Workflow erstellen oder einen Workflow bearbeiten. Der Workflow-Builder ist ein visueller Editor, in dem Schritte hinzugefügt, entfernt und konfiguriert werden können. Es besteht aus vier Hauptbereichen:
Top Bar
Hilfsmittel
Canvas
Konfigurationsübersicht

Die obere Leiste wird verwendet, um wichtige Workflow-Elemente wie Name, Beschreibung, Fehler in der Schrittkonfiguration und Status zu verwalten. Die Elemente der oberen Leiste sind wie unten.
Name | Zeigt den Namen an und erlaubt das Bearbeiten von Namen oder Beschreibung |
|---|---|
Fehlerindikator | Zeigt einen Schritt-Konfigurationsfehler an |
Workflow-Einstellungen | Erlaube Benutzern den Workflow für einen Kontakt zu beenden und Ausgangsbedingungen festzulegen, um einen Workflow für einen Kontakt zu stoppen |
Speichern-Taste | Erlaubt das Speichern des Workflows |
Status-Button | Erlaubt es, den Workflow zu publizieren oder zu stoppen |

Benutzern erlauben, den Workflow für Kontakt zu beenden
Einschalten, um den Workflow für Kontakt sofort an beliebiger Stelle aus dem Inbox-Modul zu stoppen. Sie können diese Einstellung aktivieren, ohne den Workflow zu stoppen.
Setze Ausgangsbedingungen, um diesen Workflow für einen Kontakt zu beenden
Ein/aus, um Workflow für Kontakt zu beenden:
Wenn ausgehende Nachricht gesendet wird
Wenn eingehende Nachricht empfangen wird
Wenn ein Benutzer einem Kontakt manuell zugewiesen wird
Laufende Workflows müssen über Workflow-Einstellungen aktiviert sein. Stellen Sie sicher, dass diese Option eingeschaltet ist, bevor Sie diese Funktion nutzen.
Ausstiegsbedingungen | Funktion | Ausnahmen |
|---|---|---|
Ausgehende Nachricht | Wenn diese Beendenbedingung für den ausgewählten Workflow ausgewählt ist, jede vom Benutzer gesendete ausgehende Nachricht stoppt den Workflow für jeden Kontakt im ausgewählten Workflow. | - Wenn die Nachricht innerhalb des Workflows gesendet wird: Diese Bedingung hat't Trigger gewonnen, wenn eine "Nachricht senden" Schritt Teil des Workflows ist. |
Eingehende Nachricht | Wenn diese Beendenbedingung für den ausgewählten Workflow ausgewählt ist, jede eingehende Nachricht des Benutzers stoppt den Workflow für jeden Kontakt im ausgewählten Workflow. | - Wenn ein Kontakt auf eine Frage innerhalb des gewählten Workflows antwortet (z. ein 'Stellen Sie eine Frage' Schritt), diese Bedingung gewann't ausgelöst werden. |
Manuelle Zuordnung | Wenn diese Beendenbedingung für den ausgewählten Workflow ausgewählt ist, Die manuelle Zuweisung eines Benutzers am Posteingang stoppt den Workflow für jeden Kontakt im ausgewählten Workflow. | - Wenn die Zuweisung über Workflows oder APIs erfolgt. |
Sie können mehrere Ausstiegsbedingungen auswählen und die erste, die auftritt, wird für den Kontakt auslösen.
Die fünf unterstützenden Tools sind so konzipiert, dass Sie durch die Leinwand navigieren können:
Vergrößern
Verkleinern
Zentriert
Rückgängig
Wiederholen
Canvas ist die Drag-and-Drop-Schnittstelle, die einen Überblick über den Workflow bietet. Es erlaubt dem Benutzer, die Logik und Sequenz einer Reise von Kontakt's während einer Veranstaltung zu beobachten. Hier finden Aktionen wie das Erstellen neuer Schritte, Ziehen oder Ablegen von Schritten und Verbindungsschritte statt.
Um einen Trigger oder Schritt zu konfigurieren, klicken Sie auf den Trigger oder Schrittblock, um die Konfigurationsschublade zu öffnen. Die im Konfigurationsmenü möglichen Aktionen beinhalten:
Schrittname bearbeiten
Definieren Sie die Aktion des Trigger-Ereignisses oder Schritts
Wird ein Workflow gestoppt, werden alle eingetragenen Kontakte sofort aus dem Workflow ausgeworfen. Sie werden nicht erneut in den Workflow eingeschrieben, wenn er erneut veröffentlicht wird.
Ein Workflow kann aus folgenden Gründen vorzeitig beendet werden:
Der Workflow wurde gestoppt - Wenn ein Workflow gestoppt wird, werden alle eingetragenen Kontakte sofort aus dem Workflow ausgeworfen.
Der Kontakt fiel unter die Failure Branch und es gab keine Fortsetzung der Reise - Kontakte können unter einen Failure Branch fallen, wenn sie ungültige Antworten liefern oder die angegebenen Bedingungen nicht erfüllen. Wenn keine Schritte unter dem Failure Zweig konfiguriert sind, wird der Workflow beendet. Es ist ratsam, die Schritte unter dem Failure Zweig zu konfigurieren, damit die Kontakte ihre Reise fortsetzen können, wenn sie hier landen.
Stellen Sie eine Frage - Timeout - Der Fragenschritt hat eine Standard-Timeout-Zeit von 7 Tagen. Wenn Kontakte nicht innerhalb der festgelegten oder Standard-Zeitspanne reagieren, wird der Workflow beendet. Es ist ratsam, einen Timeout-Zweig zu erstellen und Treffer für Kontakte hinzuzufügen, um ihre Reise im Falle einer Zeitüberschreitung fortzusetzen. Lesen Sie mehr über die Stellen Sie hier einen Fragenschritt.
Zuweisen - Timeout - Der Zuweisende To Step hat eine Standard-Timeout Periode von 7 Tagen. Wenn ein Beauftragter, der die Zuweisungslogik erfüllt, innerhalb der definierten oder standardmäßigen Zeitspanne nicht gefunden werden kann, wird der Workflow beendet. Es ist ratsam, einen Timeout-Zweig zu erstellen und Treffer für Kontakte hinzuzufügen, um ihre Reise im Falle einer Zeitüberschreitung fortzusetzen. Lesen Sie mehr über die Zuordnen, hier zu springen
Zweigbedingung - Andere - Kontakte, die nicht die erforderlichen Bedingungen einer Zweigniederlassung erfüllen, fallen unter die Else. Wenn unter diesem Zweig keine Schritte konfiguriert sind, wird der Workflow beendet. Es ist ratsam, die Schritte unter dem Zweig der Else zu konfigurieren, damit die Kontakte ihre Reise fortsetzen können, wenn sie hier landen. Lesen Sie mehr über Zweigschritte hier.
Sende eine Nachricht - Fehler - wenn eine Nachricht aus irgendeinem Grund (e. ., Messaging-Fenster geschlossen, Netzwerkverbindungsprobleme), wird der Kontakt den Workflow verlassen.
Nein, der Workflow wird auch dann fortgesetzt, wenn die Unterhaltung manuell auf der Plattform geschlossen wird. Der Workflow endet nur, wenn die Unterhaltung im Workflow-Modul geschlossen wird.
Ein Kontakt kann keinen Workflow erneut betreten, in dem er derzeit eingeschrieben ist. Der Kontakt muss den Workflow beenden und die Kriterien für das Triggerereignis wieder erfüllen, um einen Workflow zu wiederholen oder erneut einzugeben.
Beide Workflows werden gleichzeitig ausgeführt.
Alle Kontaktinformationen werden für drei (3) Minuten zwischengespeichert oder gespeichert, sobald der Workflow ausgelöst wurde, um einen schnelleren Datenzugriff zu ermöglichen. Wenn ein Kontaktfeld manuell oder programmatisch aktualisiert wird, während sich der Kontakt noch in einer Workflow-Reise befindet, die Information dauert bis zu drei (3) Minuten, um im Workflow reflektiert zu werden. Bis dahin wird der vorherige Wert angezeigt.
Es könnte daran liegen, dass das Kontaktfeld, das unter der Einstellung "Antwort speichern" ausgewählt wurde, nicht mit dem Fragentyp übereinstimmt. Bitte stellen Sie sicher, dass Sie beim Speichern einer Antwort das richtige Kontaktfeld für den Fragentyp auswählen. Zum Beispiel, wenn der Fragentyp ein Datum ist dann kann die Antwort nicht als anderes Kontaktfeld wie E-Mail-Adresse oder Telefonnummer gespeichert werden.
Um den Dialogfluss-Bot auszuschalten, müssen Sie folgendes tun:
Füge den Update-Kontakt-Feldschritt hinzu
Wählen Sie in der Schritt-Konfiguration Bot-Status in der Dropdown-Liste des Kontakt-Feldes aus
Legen Sie den Bot Status bei Bedarf als Ein/Aus fest
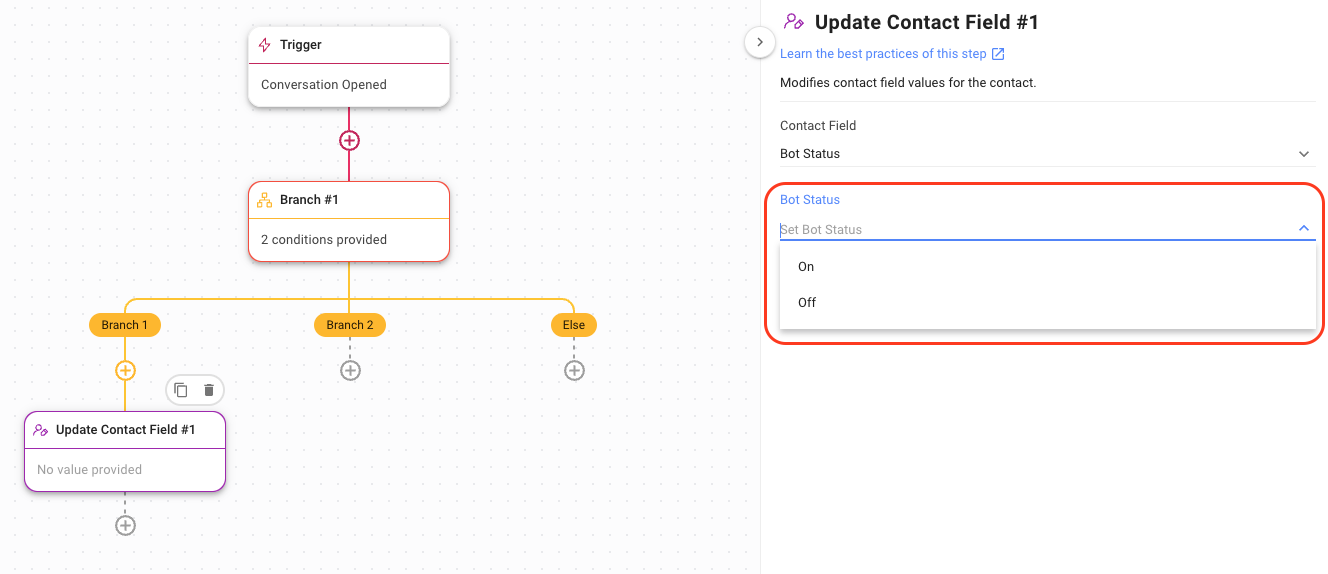
Wählen Sie diese Methode, um Ihren Dialogfluss-Bot in einem der folgenden Fälle auszuschalten:
Um den Bot zu automatisieren
Um sicherzustellen, dass Antworten von Kunden keinen Dialog für bestimmte Szenarien auslösen, während der Workflow läuft
Prüfen Sie die Alternativen, um den Dialogfluss-Bot manuell vom Modul Iund über den Bot-Status-Parameter auszuschalten.
Die "Workflow-Schleife erkannte" Fehlermeldung tritt auf, wenn ein Workflow einen Schritt enthält, der sich selbst oder einen anderen Workflow auslösen kann, der seinerseits den ursprünglichen Workflow auslöst, was zu einer Endlosschleife führt. Verhindere diesen Fehler und stelle sicher, dass deine Workflow-Funktionen wie beabsichtigt, indem du deinen Workflow mit diesen Schritten überprüfst:
Trigger in einem Workflow duplizieren: Prüfen, ob Schritte in Ihrem Workflow identisch mit dem Workflow-Trigger sind. Wenn der Workflowauslöser und jeder Schritt im Workflow gleich sind, kann es zu einer Schleife kommen. Stellen Sie sicher, dass der Workflow-Trigger eindeutig ist und keine anderen Schritte im Workflow entspricht.
Schritte, die andere Workflows auslösen können: Prüfen, ob Ihr Workflow irgendwelche Schritte hat, die einen anderen Workflow auslösen können. Zum Beispiel, wenn Workflow A einen Schritt hat, der Workflow B auslösen kann und Workflow B hat auch einen Schritt, der Workflow A auslösen kann, kann eine Schleife auftreten. Stellen Sie sicher, dass Workflows keine Schritte enthalten, die einander auslösen können.
Um einen Workflow aus dem Posteingangs-Modul zu stoppen:
Navigieren Sie zum Workflow-Modul und zum gewünschten Workflow.
Greifen Sie auf die Workflow-Einstellungen über das Aktionsmenü in der Workflow-Übersicht oder innerhalb des Workflow-Generators zu, indem Sie auf das Einstellungssymbol klicken.
Umschalten "Benutzern erlauben, diesen Workflow für einen Kontakt" zu stoppen.

Für den Business-Plan beträgt die Begrenzung maximal 100 Workflows pro Arbeitsbereich. Um mehr über die für jeden Plan verfügbaren Funktionen zu erfahren, einschließlich des Business-Plans besuchen Sie bitte unsere detaillierte Vergleichsseite unter respond. o Preise und Funktionen.
Sie werden diesen Fehler in einem der folgenden Szenarien feststellen:
, wenn Ihr Workflow einen Trigger, aber keinen Schritt enthält.
wenn Ihr Workflow mehrere Trigger enthält, mit oder ohne Schritt.
Verwandte Artikel 👩💻