Ein Trigger ist ein Ereignis, das einen Workflow initiiert. Jeder Workflow muss mit einem Trigger beginnen und kann nur einen Trigger haben. Alle Auslöser sind nach Bedingungen definiert. Ein Trigger startet nur dann einen Workflow, wenn alle Bedingungen erfüllt sind.
Erstellen Sie Ihren Workflow, indem Sie den Trigger auswählen und ihn entsprechend konfigurieren.
Hier ist die Liste der verfügbaren Trigger:
Auslöser | Beschreibung |
|---|---|
Unterhaltung geöffnet | Wird ausgelöst, wenn eine Unterhaltung mit dem Kontakt geöffnet wird. |
Unterhaltung geschlossen | Wird ausgelöst, wenn eine Unterhaltung mit dem Kontakt geschlossen wird. |
Kontakt-Tag aktualisiert | Wird ausgelöst, wenn ein spezifiziertes Schlagwort zu oder aus dem Kontakt hinzugefügt wird. |
Kontaktfeld aktualisiert | Wird ausgelöst, wenn das angegebene Kontaktfeld aktualisiert oder bearbeitet wird. |
Verknüpfung | Wird ausgelöst, wenn die Verknüpfung aus dem Inbox-Modul ausgewählt wird. |
Eingehender Webhook | Wird ausgelöst, wenn eine externe App oder ein Dienst eine HTTP-POST-Anfrage sendet. |
Klick-zu-Chat-Werbung | Wird ausgelöst, wenn eine Anzeige angeklickt wird oder eine Werbe-Nachricht empfangen wird. |
Manueller Auslöser | Trigger für einen Kontakt, wenn der Trigger Ein weiterer Workflow-Schritt ausgeführt und mit einem Workflow mit diesem Trigger verknüpft wird. |
TikTok-Nachrichtenanzeigen | Wird ausgelöst, wenn auf eine TikTok Anzeige geklickt wird oder eine TikTok Werbe-Nachricht empfangen wird. |
Lebenszyklus aktualisiert | Auslöser für einen Kontakt, wenn ihr Lebenszyklus aktualisiert wird. |
Nachdem der Trigger angegeben wurde, gehen Sie zur Schrittkonfiguration weiter. Wählen Sie einen der verfügbaren Schritte.
Jede Triggereinstellung hat einen Schalter für Erweiterte Einstellungen, der Trigger einmal pro Kontakt angibt (außer Manual Trigger). Dies schränkt Kontakte ein, diesen Workflow zu wiederholen, so dass sie nur eine einzige Zeit durch den Workflow gehen können.
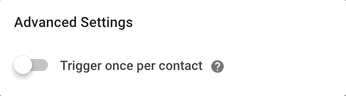
Wenn der Schalter eingeschaltet ist, wird der Workflow nicht für einen Kontakt ausgelöst, der sich bereits in diesen Workflow eingeschrieben hat auch wenn die Bedingung auf AUS gesetzt wurde, wenn es passierte.
Konfiguration des Auslösers
Jeder Workflow muss mit einem Trigger beginnen und kann nur einen einzigen Trigger haben. Wenn die Triggerbedingungen erfüllt sind, wird der Workflow sequentiell über den auslösenden Kontakt durchgeführt.
Startet den Workflow, wenn eine Konversation mit dem Kontakt geöffnet wird und alle Triggerbedingungen erfüllt sind.
Konfiguration
Die Triggerbedingung für diesen Workflow ist auf die Quelle beschränkt, die festlegt, wie die Unterhaltung geöffnet wurde. Werden keine Bedingungen hinzugefügt, wird der Workflow ausgelöst, wenn eine Unterhaltung eröffnet wird, unabhängig von der Quelle.
Die Quellen sind wie folgt:
Quelle | Beschreibung |
|---|---|
Benutzer | Die Unterhaltung wird vom Benutzer geöffnet (ausgehende Unterhaltung).Häufige Anwendungsfälle:Neue UpdatesFollow-up-Nachrichten |
Workflow | Die Unterhaltung wird durch einen Workflow-Schritt geöffnet. |
Kontakt | Die Unterhaltung wird durch den Kontakt geöffnet (eingehende Unterhaltung).Übliche Verwendungsbereich:Kontakt-RoutingContact Zuweisung |
API | Das Gespräch wird von der Entwickler-API eröffnet. |
Zapier | Das Gespräch wird von einem ZZ eröffnet. |
Make | Das Gespräch wird von Make eröffnet. |
Klick-zu-Chat-Werbung | Die Unterhaltung wird durch Klicken auf eine Anzeige geöffnet. |
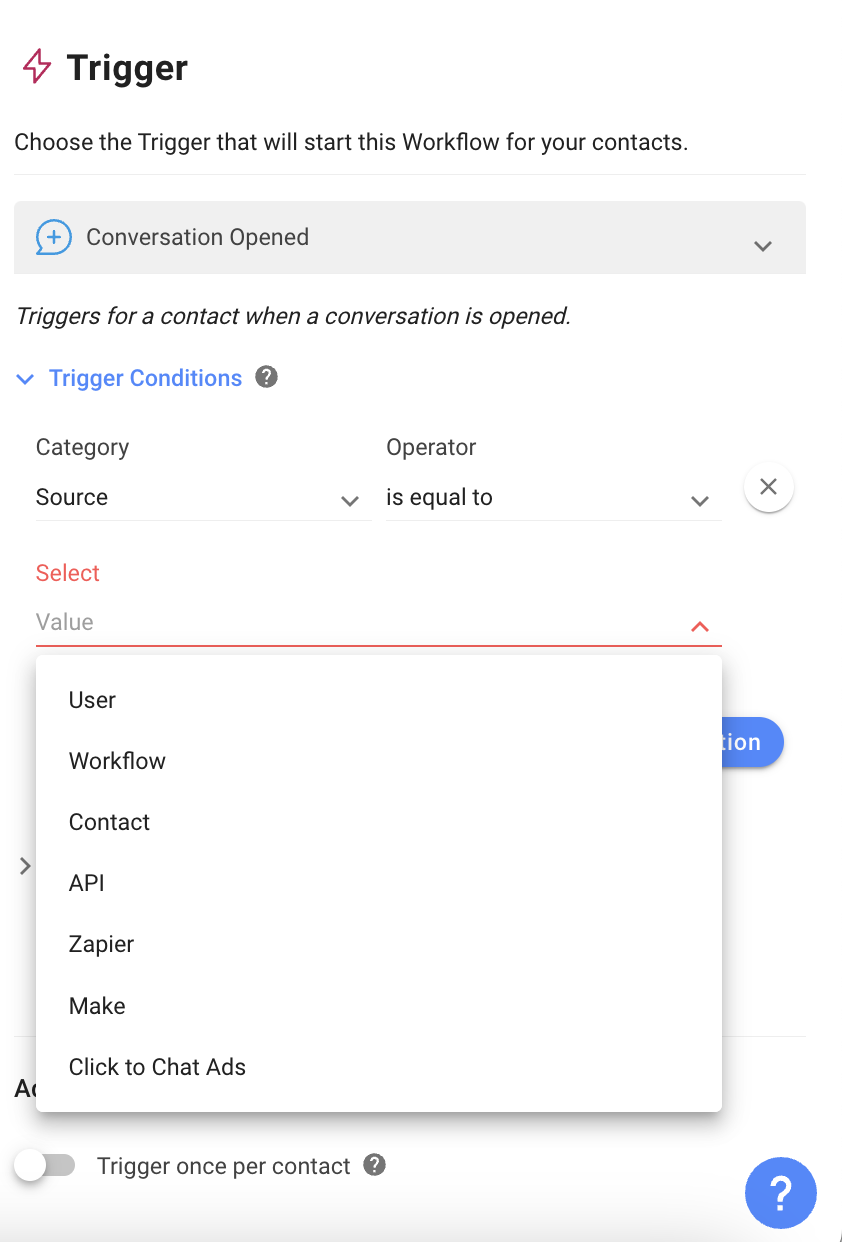
Für jede Quelle ist ein Maximum von 10 Bedingungen entweder mit AND oder OR logischen Operatoren erlaubt. Jede Bedingung muss eine eigene Quelle, einen Operator und einen Wert haben.
Auslöse-Variablen
Alle Triggervariablen für den offenen Konversations-Trigger reflektieren Informationen im Zusammenhang mit der Unterhaltung, wie zum Beispiel die erste eingehende Unterhaltung. Erfahren Sie hier mehr über Triggervariablen für die Unterhaltung.
Das Hinzufügen von Bedingungen zum Schließen der Unterhaltung ist optional. Wenn keine Bedingungen hinzugefügt werden, wird der Workflow ausgelöst, wenn eine Unterhaltung geschlossen wird, unabhängig von der Quelle.
Startet den Workflow, wenn eine Unterhaltung mit dem Kontakt geschlossen wird und alle Auslösebedingungen erfüllt sind.
Konfiguration
Es gibt zwei mögliche Trigger-Bedingungen für geschlossene Unterhaltungen: Quelle, die identifiziert, wer die Unterhaltung geschlossen hat, und Kategorie, die die Unterhaltung's Klassifikation identifiziert.
Die folgenden Quellen werden diesen Workflow auslösen, wenn sie eine Unterhaltung schließen:
Quelle | Beschreibung |
|---|---|
Benutzer | Das Gespräch wird vom Benutzer geschlossen. |
Workflow | Die Unterhaltung wird durch einen Workflow-Schritt geschlossen. |
Bot | Die Unterhaltung ist mit dem Bot geschlossen. |
API | Das Gespräch wird von der Entwickler-API geschlossen. |
Zapier | Das Gespräch wird von einem ZZ geschlossen. |
Make | Das Gespräch ist von Make geschlossen. |
Unterhaltung durch das Zusammenführen von Kontakten wird NICHT einen Workflow auslösen.
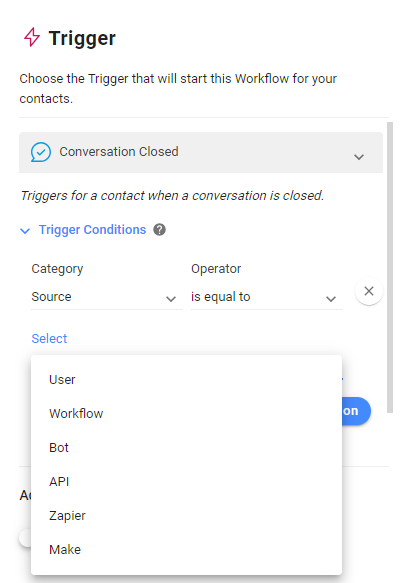
Dieser Workflow wird auch ausgelöst, wenn Unterhaltungen zu bestimmten Kategorien geschlossen werden. Diese Kategorien werden im Abschnitt Abschlussnotizen der Plattform festgelegt. In Workflows werden sie als Auswahl im Dropdown-Menü für Werte angezeigt.
Für jede Quelle und Kategorie ist ein Maximum von 10 Bedingungen entweder mit AND oder OR logischen Operatoren erlaubt. Jede Bedingung muss eine eigene Quelle, einen Operator und einen Wert haben.
Auslöse-Variablen
Alle Triggervariablen für den Trigger der Unterhaltung reflektieren Informationen in Bezug auf die Unterhaltung, wie die Auflösungszeit, die erste Reaktionszeit und die abschließende Zusammenfassung des Gesprächs. Erfahren Sie mehr über Triggervariablen für die Unterhaltung Geschlossener Trigger hier.
Initiiert den Workflow, wenn bestimmte Tags zu einem Kontakt hinzugefügt oder entfernt werden.
Konfiguration
Um diesen Workflow zu konfigurieren, wählen Sie eine Aktion aus, die als Trigger fungiert. Die Optionen sind, wenn ein Tag einem Kontakt hinzugefügt wird oder wenn ein Tag aus dem Kontakt entfernt wird.
Als nächstes wählen Sie Tag(s) aus, die die Bedingung sein werden, die für die Initiierung des Workflows's erfüllt werden soll.
Das Importieren von Kontakten mit Tags oder benutzerdefinierten Feldern löst nicht automatisch Workflows aus. Um Workflows nach dem Import zu aktivieren, ist eine sekundäre Aktion erforderlich. Weitere Informationen zur Initiierung von Workflows nach dem Import finden Sie in unserer Entwickler-API oder Integrationswerkzeugen wie Make/Zapier.
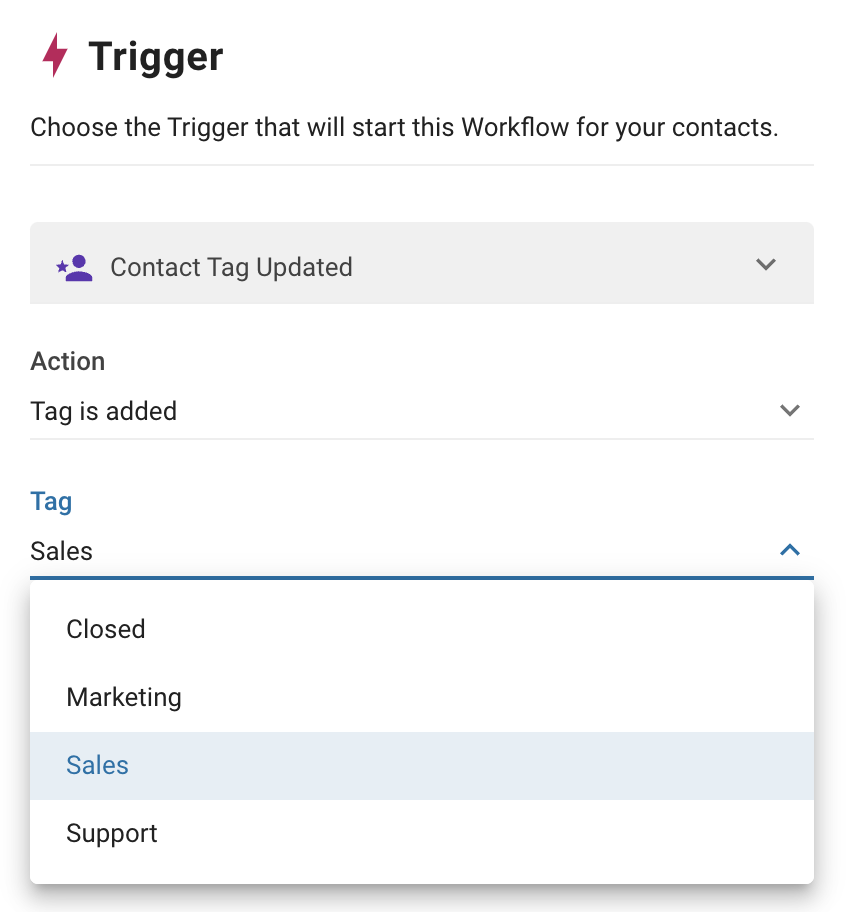
Startet den Workflow, wenn ein spezifiziertes Kontaktfeld aktualisiert wird.
Konfiguration
Jeder Kontakt oder benutzerdefiniertes Feld kann als Trigger für diesen Workflow konfiguriert werden. Wählen Sie das Kontaktfeld, das als Bedingung für diesen Auslöser fungiert. Jede Aktualisierung auf dieses Feld wird den Workflow initiieren.
Das Importieren von Kontakten mit Tags oder benutzerdefinierten Feldern löst nicht automatisch Workflows aus. Um Workflows nach dem Import zu aktivieren, ist eine sekundäre Aktion erforderlich. Weitere Informationen zur Initiierung von Workflows nach dem Import finden Sie in unserer Entwickler-API oder Integrationswerkzeugen wie Make/Zapier.
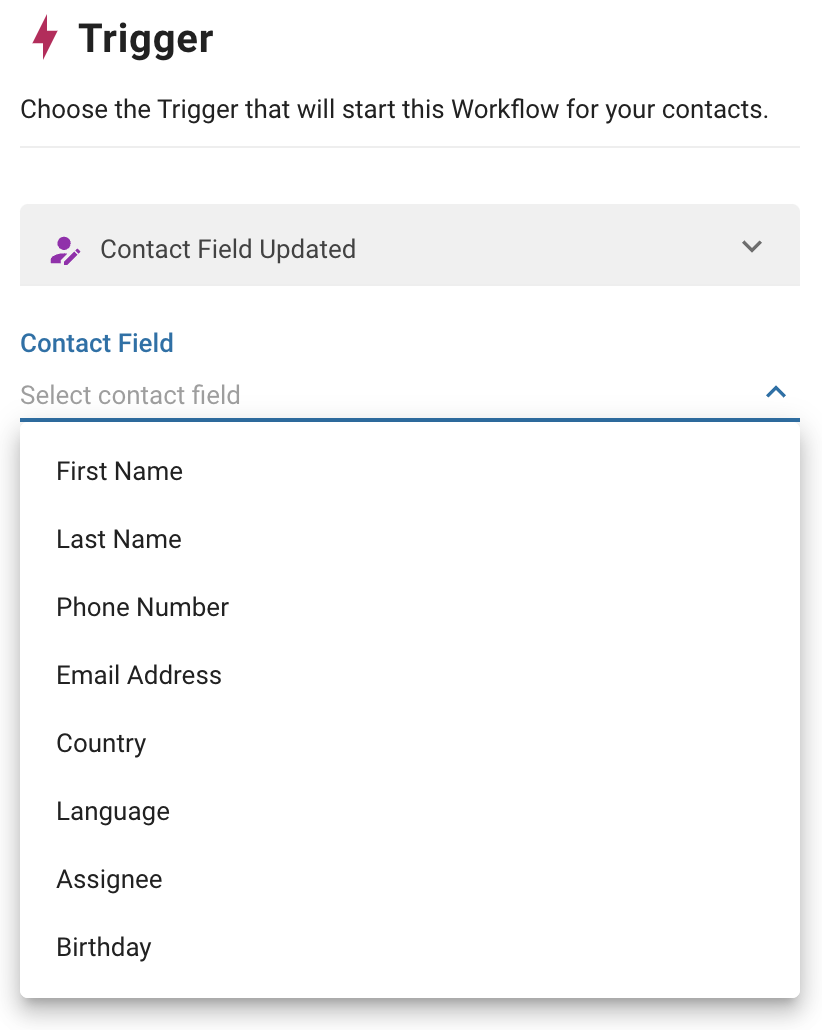
Startet einen ausgewählten Workflow aus dem Shortcut-Menü im Inbox Modul.
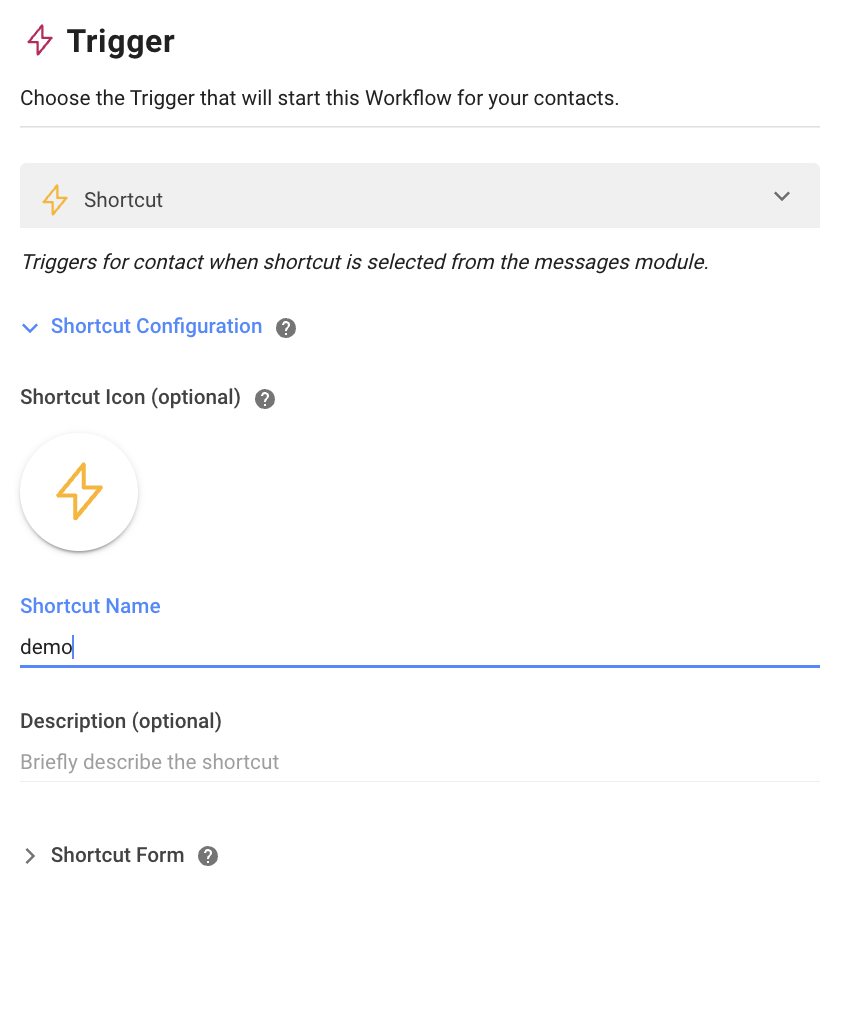
So funktioniert es
Kurzbefehl bezieht sich auf einen Workflow, der mit dem Auslöser 'Shortcut' erzeugt wird. Mit dieser Funktion können Benutzer Workflows starten, die Shortcut als Trigger haben, ohne das Modul Inbox zu verlassen.
Klicken Sie im Modul Posteingang auf das Kurzbefehl Symbol in der Symbolleiste des Nachrichtenkomponenten. Dies öffnet das Menü Shortcuts , das alle im Arbeitsbereich veröffentlichten Shortcuts anzeigt. Wählen Sie die gewünschte Verknüpfung aus, um den Workflow zu starten.
Das Shortcut-Symbol wird deaktiviert, wenn im Arbeitsbereich keine Shortcuts erstellt und veröffentlicht werden.
Wenn Sie Agenten nicht erlauben möchten, Verknüpfungen zu initiieren, deaktivieren Sie diese in den Einstellungen Erweiterte Einschränkungen unter den Einstellungen für Arbeitsbereichsnutzer.
Konfiguration
Sie können Tastenkürzel mit einzelnen Symbolen, Namen und Beschreibungen konfigurieren. Wenn sich das Menü Kurzbefehle öffnet, werden diese angezeigt, so dass Sie den gewünschten Kurzbefehl leicht erkennen und auswählen können.
Verknüpfungsformular
In der Konfigurationsübersicht des Shortcut-Triggers können Sie ein Shortcut-Formular erstellen. Jedes Mal, wenn der Shortcut ausgelöst wird, öffnet sich das Formular. Der Workflow wird erst gestartet, nachdem das Formular vom Benutzer ausgefüllt wurde.
Das Shortcut-Formular kann mit Formularfeldern an Daten oder Kommentare angepasst werden. Die aufgefüllten Werte können als Variablen gespeichert und im Workflow verwendet werden.
Um ein Formularfeld hinzuzufügen:
Klicken Sie auf die + Formularfeld Schaltfläche.
Benennen Sie das Formularfeld. Für z.B. Bestell-ID, Rückerstattungsgrund.
Wählen Sie den Feldtyp. Die verfügbaren Feldtypen sind:
Text
Liste (Dropdown)
Checkbox
Nummer
Datum
Zeit
Telefonnummer.
URL
4. Benennen Sie die Variable für dieses Feld.
5. Verwenden Sie die Ausgabevariablen in den Workflow-Schritten. Erfahren Sie mehr über Ausgabevariablen hier.
6. Legen Sie das Formularfeld so fest, wie es erforderlich ist, indem Sie das Benötigte umschalten. Dies macht es zwingend erforderlich, dass die Agenten die Daten oder Kommentare ausfüllen.
Initiiert den Workflow, wenn ein bestimmtes Ereignis auf einer Drittanbieter-Anwendung auftritt und die Informationen über HTTP-Anfrage gesendet werden.
Dieser Trigger ist verfügbar für Business Plan und über nur.
Konfiguration
Sobald Sie diesen Trigger ausgewählt haben, wird automatisch eine eindeutige Webhook-URL für jeden Ihrer Workflows generiert. Sie senden HTTP-POST-Anfragen an diese URL, um eventuell den Workflow auszulösen.
Sie müssen dann den JSON-Schlüssel in Ihrer Payload angeben, der mit dem Identifikatortyp übereinstimmt. So kann unser System feststellen, welche Kontakte oder Kontakte durch den Workflow ausgelöst werden. Es hat eine maximale Zeichengrenze von 500.
Es gibt drei Haupt-Kontakt-Identifizierungstypen (wie wir einen Kontakt identifizieren):
Kontakt-ID
Telefonnummer
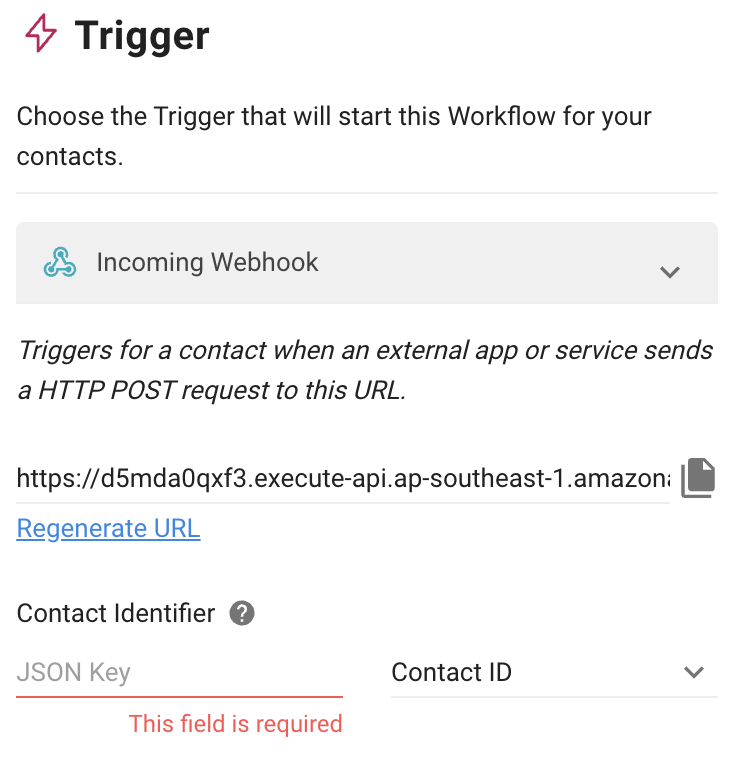
Sie können die Parameter auch in Ihrem eingehenden Webhook Payload als Variablen speichern, so dass Sie sie je nach Anwendungsfall in anderen Schritten im Workflow verwenden können.
Anforderungen:
Der JSON-Schlüssel in Ihrer Nutzlast muss mit dem Text im JSON-Feld auf der Plattform übereinstimmen.
Der gleiche JSON-Schlüssel kann nicht zweimal gespeichert werden; er muss ein definierter Wert sein (nicht ein Objekt oder ein Array).
Der JSON-Schlüssel hat eine maximale Zeichengrenze von 500.
Sie werden den Prozess abschließen, indem Sie den JSON-Schlüsselwert in einer Variable speichern. Die Variable muss im Text eindeutig sein und eine maximale Zeichengrenze von 30 Zeichen haben. Es sind maximal 10 Variablen erlaubt. Bitte beachten Sie, dass nur JSON-Körper gespeichert werden kann.
Beispiel
Wie man den JSON-Schlüssel ausfüllt, um eine Antwort für verschiedene Antwortformate zu speichern:
{
"name": "Jason",
"zip\_codes": "12345",
"phone": "123123"
}Um die Telefonnummer in der oben genannten JSON Body zu speichern, verwenden Sie $.phone als JSON-Schlüssel.
{
"custom\_fields": {
"firstName": "John",
"Nachname": "Doe",
"locale": "de\_GB",
"Zeitzone": "5",
"Geschlecht": "männlich",
"Telefon": "123123",
"email": "zy@respond. o",
"customerid": "1"
},
"created\_at": 1575618542
}Um die Telefonnummer in der oben genannten JSON Body zu speichern, verwenden Sie $.custom_fields.phone.
{
"data": {
"id":"1776025372480910",
"Kontakte" : \[
{
"firstName":"John",
"Nachname":"Doe",
"locale": "de\_GB"
},
{
"firstName":"Jane",
"Nachname":"Doe",
"locale": "de\_GB"
}
\]
}
}Verwenden Sie $.data.contacts[1].firstName, um den Vornamen „Jane“ in der JSON-Körperschaft zu speichern.
Startet den Workflow, wenn eine Facebook-Werbung angeklickt wird oder wenn eine Nachricht im Zusammenhang mit der Werbung empfangen wird.
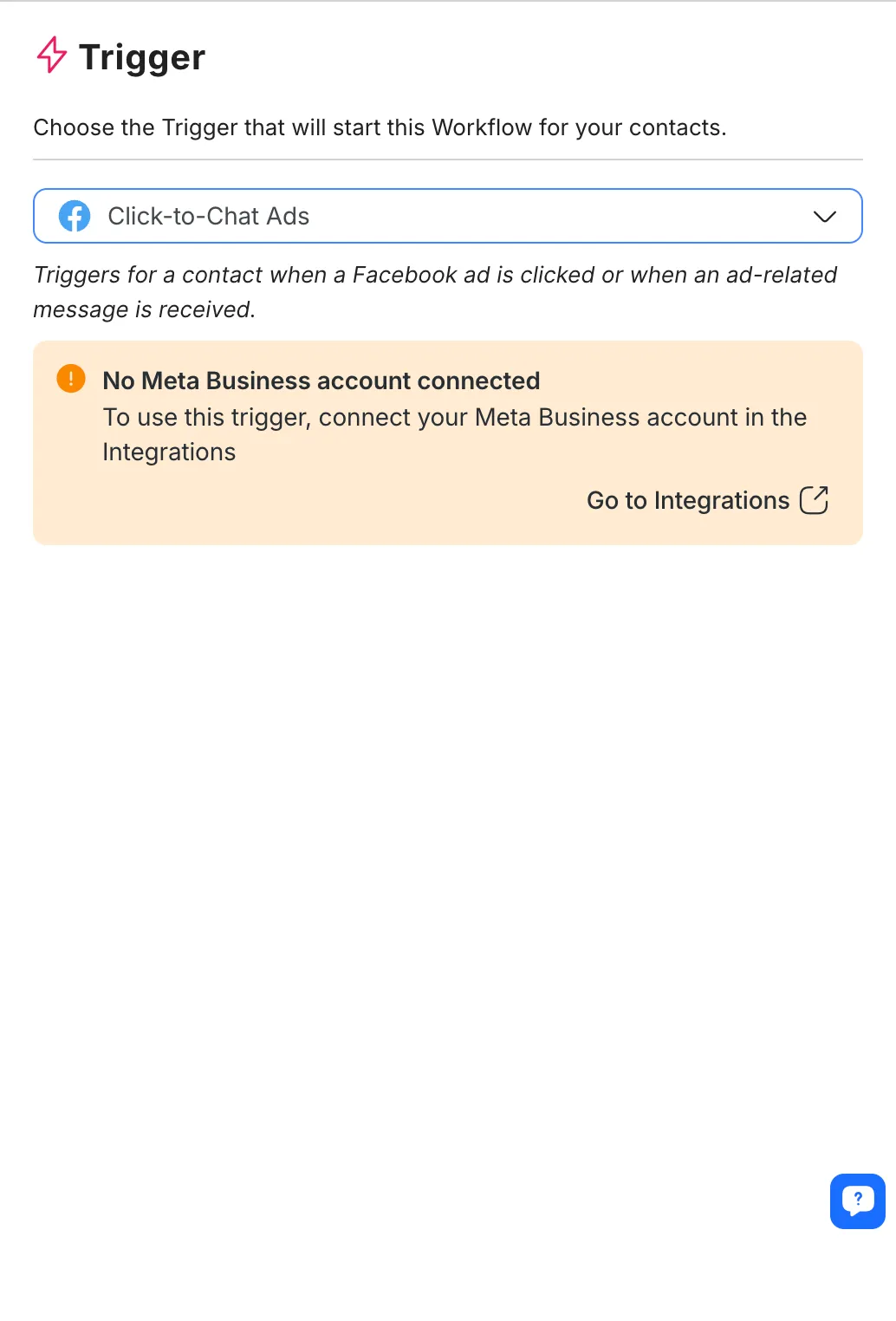
Konfiguration
Nach Auswahl dieses Triggers verbinden Sie Ihr Facebook-Konto um es zu konfigurieren.
Sobald Sie mit Facebook verbunden sind, wählen Sie das Anzeigenkonto und relevante Anzeigen aus, mit denen der Trigger verbunden werden soll.
Nur Werbung, die im Ads-Manager erstellt und verwaltet wird, kann hier ausgewählt werden. Wenn Sie Werbung innerhalb einer Meta-Anwendung erstellt haben, z. B. Meta Business Suite oder Instagram, werden diese hier nicht zur Auswahl aufgelistet.
Anzeigenauswahl
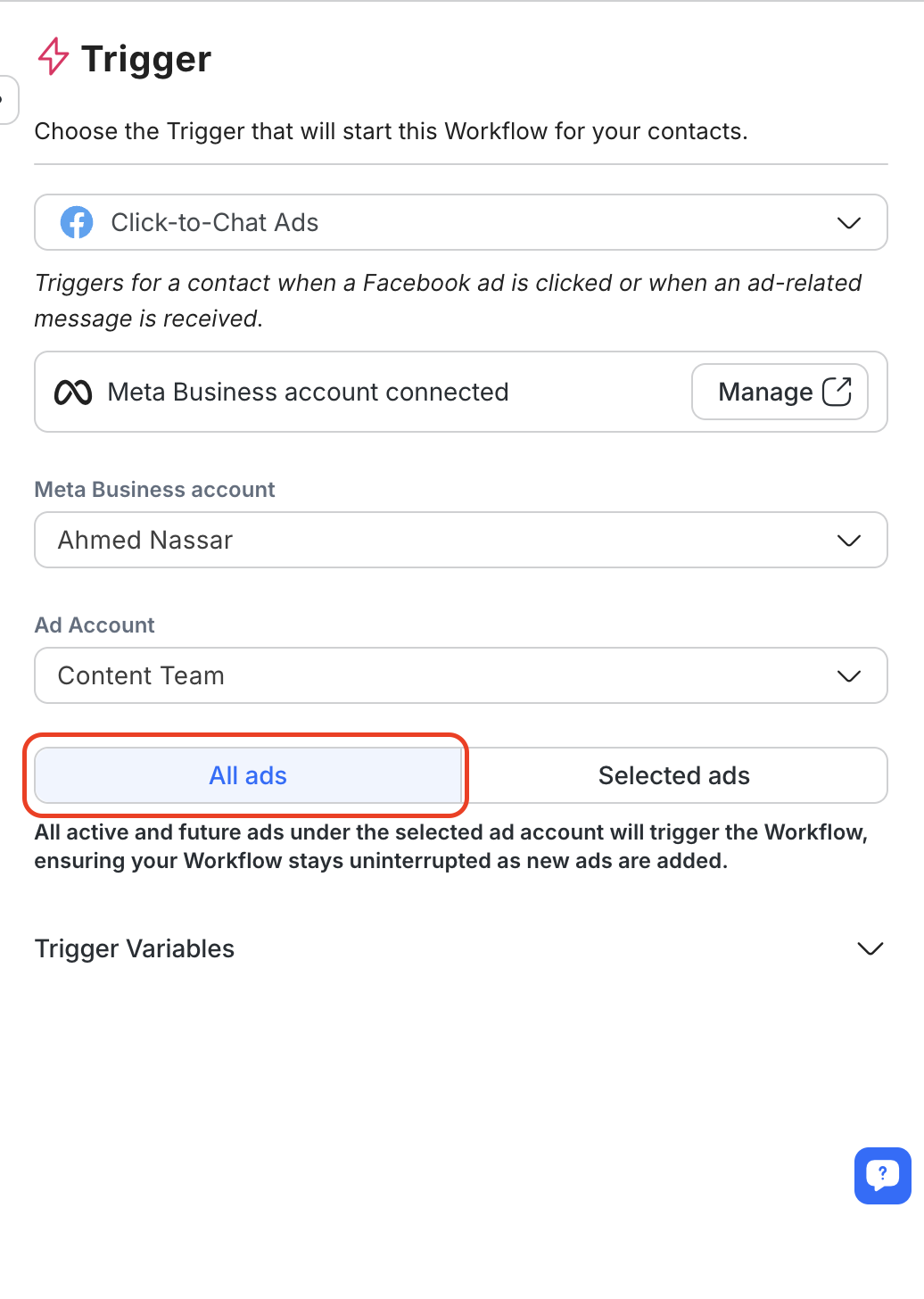
Wählen Sie Alle Anzeigen aus, um auf alle aktuellen und zukünftigen Anzeigen im ausgewählten Anzeigenkonto anzuwenden.
Um dies zu aktivieren, wählen Sie die Option „Alle Anzeigen“ aus dem neuen Segmentierungsknopf.
Wenn diese Option ausgewählt ist, löst der Workflow automatisch für alle Anzeigen aus, die in dem ausgewählten Anzeigenkonto verwaltet werden, einschließlich aller in der Zukunft hinzugefügten Anzeigen.
Wenn Sie bestimmte Anzeigen gezielt schalten möchten, wählen Sie die Option „Ausgewählte Anzeigen“ , um Anzeigen manuell aus der Dropdown-Liste auszuwählen.
Startet den Workflow, wenn eine TikTok-Anzeige angeklickt wird oder wenn eine Nachricht in Bezug auf die Anzeige empfangen wird.
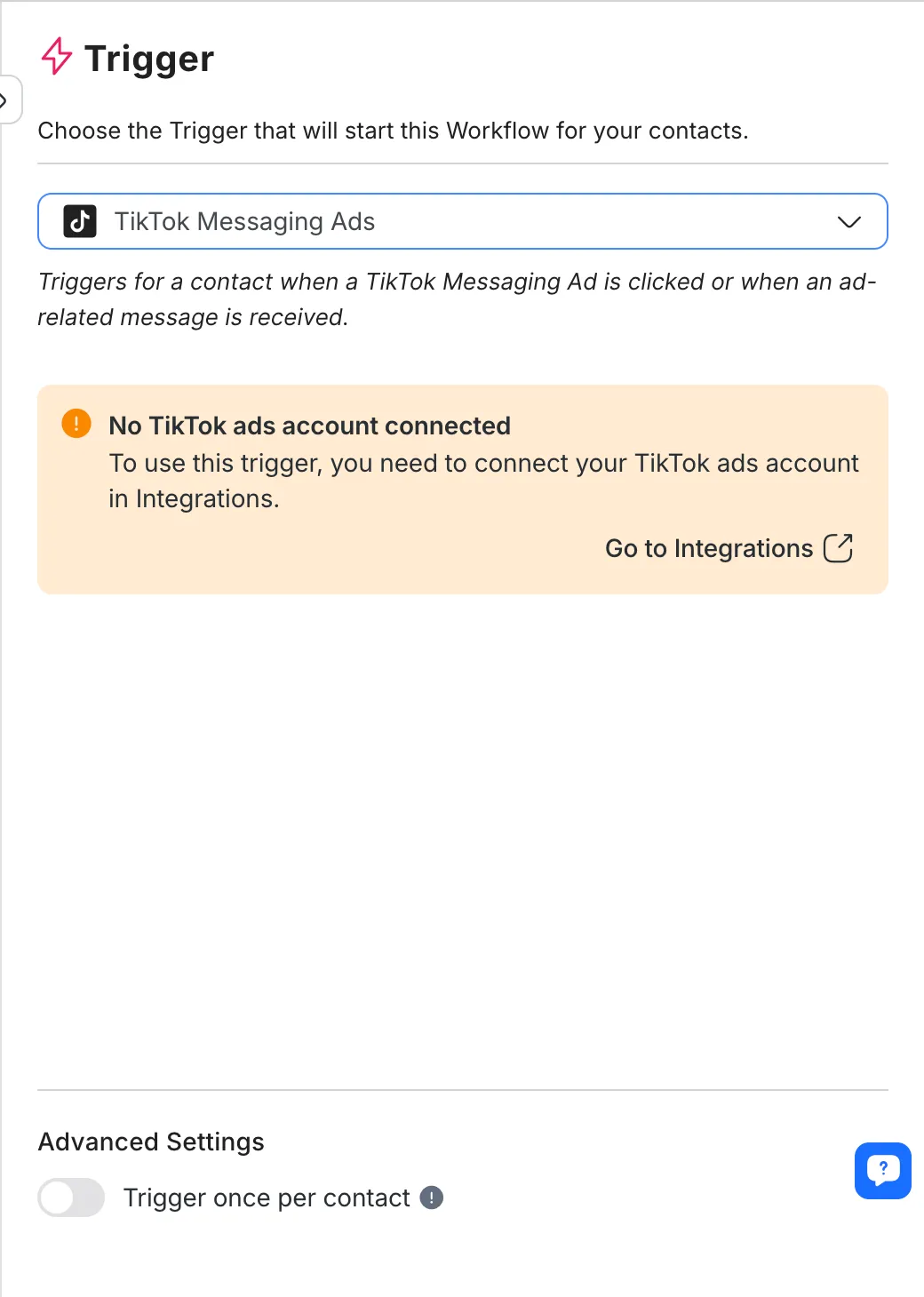
Konfiguration
Nachdem Sie diesen Trigger ausgewählt haben, verbinden Sie Ihr TikTok Werbe-Konto in Integrationen, um es zu konfigurieren.
Sobald die Verbindung mit TikToken, wählen Sie das Werbekonto und die relevanten Werbung, mit denen der Trigger verbunden werden soll.
Nur Werbung, die im TikTok Ads Manager erstellt und verwaltet wird, kann hier ausgewählt werden.
Anzeigenauswahl
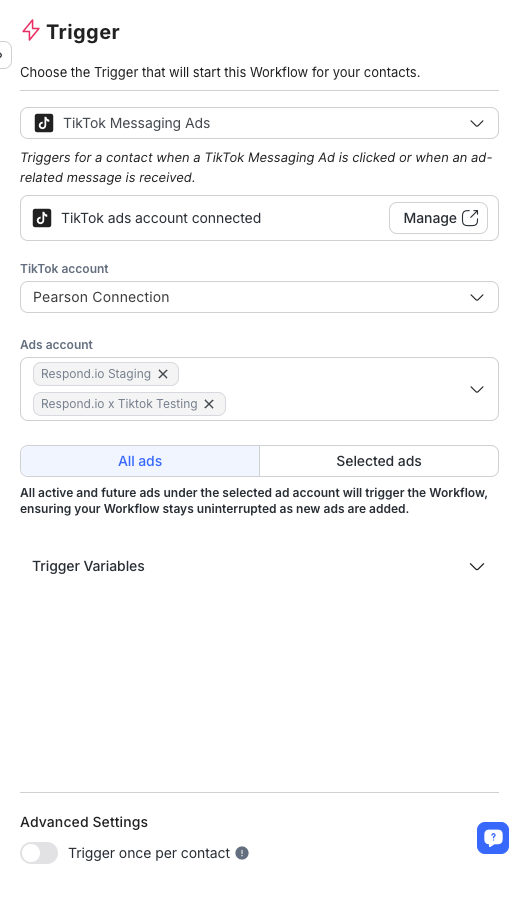
Wählen Sie Alle Anzeigen aus, um auf alle aktuellen und zukünftigen Anzeigen im ausgewählten Anzeigenkonto anzuwenden.
Um dies zu aktivieren, wählen Sie die Option „Alle Anzeigen“ aus dem neuen Segmentierungsknopf.
Wenn diese Option ausgewählt ist, löst der Workflow automatisch für alle Anzeigen aus, die in dem ausgewählten Anzeigenkonto verwaltet werden, einschließlich aller in der Zukunft hinzugefügten Anzeigen.
Wenn Sie bestimmte Anzeigen gezielt schalten möchten, wählen Sie die Option „Ausgewählte Anzeigen“ , um Anzeigen manuell aus der Dropdown-Liste auszuwählen.
Der Manual Trigger kann nicht alleine funktionieren. Es kann nur durch den Trigger Ein weiterer Workflow-Schritt laufen.
Erfahren Sie mehr über den Trigger Ein weiterer Workflow Schritt hier.
Wenn Sie zwei oder mehr Workflows mit dem Trigger Ein weiterer Workflow-Schritt verbinden, können Sie den Manuellen Trigger auf den Workflows verwenden, die mit dem ursprünglichen Workflow verbunden sind. Dies bedeutet, dass die angeschlossenen Workflows nur funktionieren, wenn ein Kontakt den Workflow mit dem Trigger Ein weiterer Workflow-Schritt betritt.
Konfiguration
Der Manual Trigger kann nur mit dem Trigger Ein weiterer Workflow-Schritt verwendet werden.
Nehmen wir an, Workflow A wird mit dem Manual Trigger erstellt und mit Workflow B verbunden. Workflow A wird nur ausgelöst, wenn Workflow B veröffentlicht wird, und ein Kontakt wird den Workflow A durch den Trigger Ein weiterer Workflow-Schritt betreten.
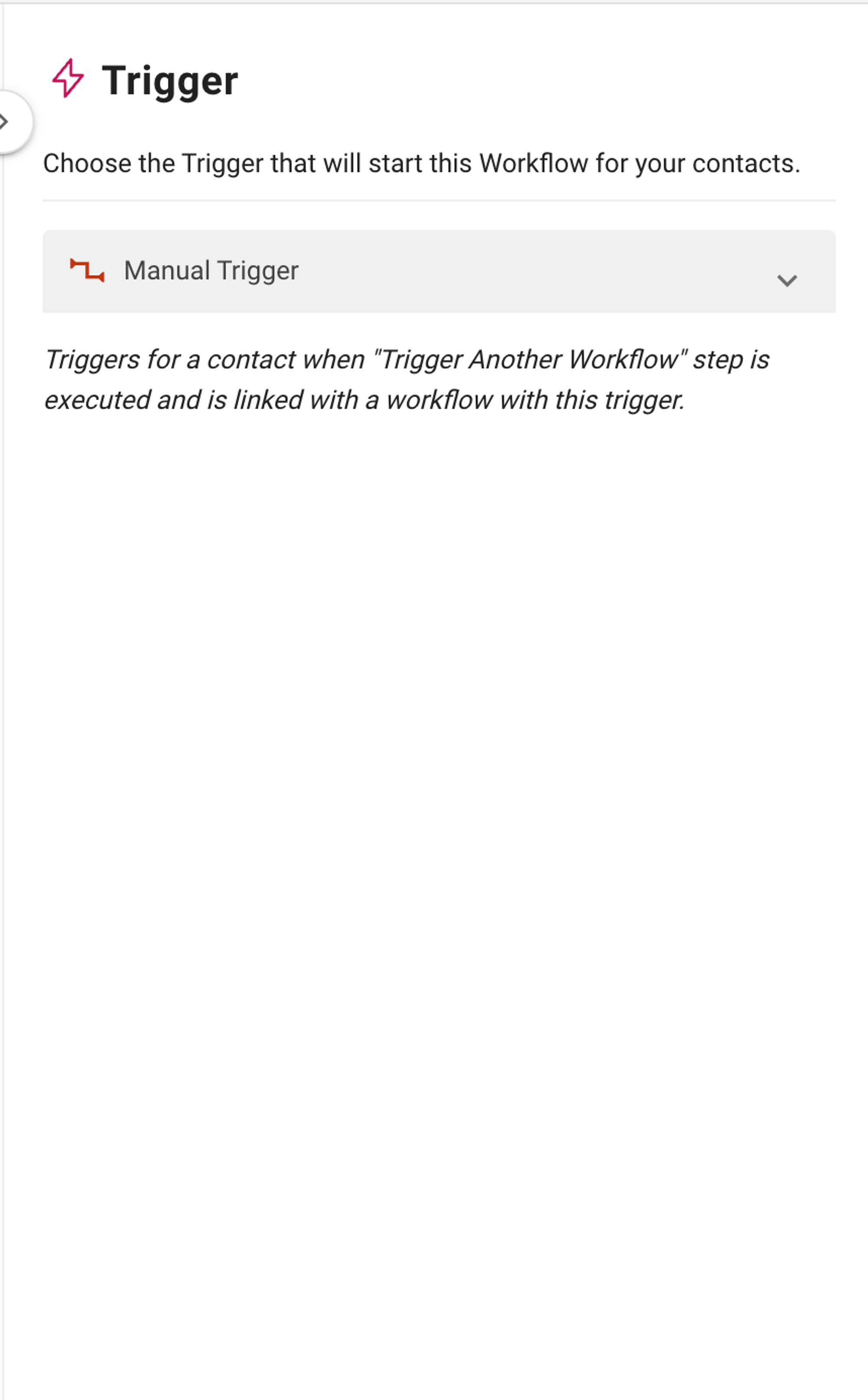
Der Lebenszyklus aktualisierte Trigger initiiert einen Workflow, wenn sich die Lebenszyklusphase eines Kontakts ändert. So können Sie Aktionen automatisieren, die auf dem Fortschritt der Kontakte durch Ihre Verkaufsphasen wie Lead Qualifikation, Weiterverfolgung oder Kundenbindung basieren.
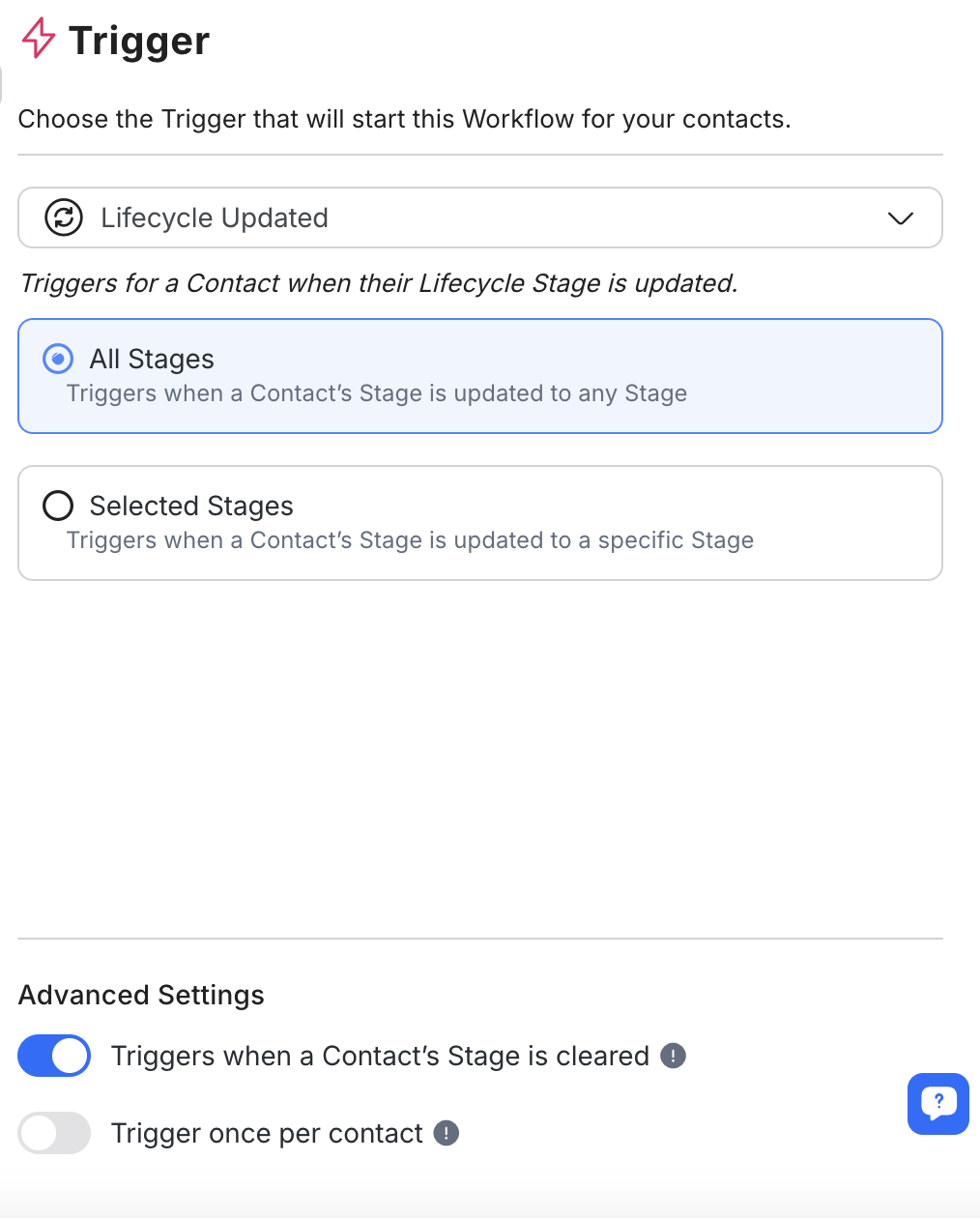
Lebenszyklus in den Einstellungen aktivieren
Stellen Sie sicher, dass die Lebenszyklusfunktion in Ihren Arbeitsbereichseinstellungen aktiviert ist. Wenn der Lebenszyklus nicht aktiviert ist, müssen Sie ihn einschalten, bevor Sie diesen Trigger konfigurieren.
Lebenszyklus(en) auswählen
Wählen Sie nach Auswahl dieses Triggers die Lebenszyklus(en) aus, die den Workflow initiieren.
Alle Phasen: Löst den Workflow aus, wenn die Phase eines Kontakts aktualisiert wird, unabhängig von der jeweiligen Phase.
spezifische Phasen: Löst den Workflow nur aus, wenn die Phase eines Kontakts auf eine oder mehrere ausgewählte Phasen aktualisiert wird. Sie können eine oder mehrere Stufen bei Bedarf auswählen.
Erweiterte Einstellungen konfigurieren (optional)
Auslöser beim Löschen: Optional aktivieren Sie diese Einstellung, um den Workflow auszulösen, wenn die Lebenszyklusstufe eines Kontakts gelöscht wird, wobei keine zugewiesene Phase übrig bleibt.
Auslösen einmal pro Kontakt: Wenn aktiviert, Dies stellt sicher, dass der Workflow für jeden Kontakt nur einmal ausgelöst wird, auch wenn er die ausgewählte Phase erneut betreten hat.
Verwenden Sie unsere Google Sheets Vorlage um Schlüsseldaten zu erfassen und Konvertierungsraten mit dem Update Lifecycle Step zu verfolgen.
Wenn Ihre Click-to-Chat-Anzeige wie erwartet erscheint, wird't angezeigt es's wahrscheinlich wegen spezifischer Einstellungen in Ihrer Anzeigenkonfiguration nicht mit unterstützten Typen in Einklang zu bringen. Hier's was zu überprüfen:
Unterstützte Kanäle: Stellen Sie sicher, dass der Kanal, den Sie verwenden, unterstützt wird. Momentan unterstützt respond.io
WhatsApp Business Plattform (API)
WhatsApp Cloud API
Facebook-Messenger
Anzeigestatus: Stellen Sie sicher, dass Ihre Anzeige aufAktiv oder Pause gesetzt ist.
Kampagnenziel: Überprüfen Sie, ob Ihre Anzeige's Ziel einer der unterstützten Typen entspricht.
Vorherige Meta-Anzeigen objektiver Name: BRAND_AWARENESS, LINK_CLICKS, KONVERSIONEN, NACHRICHT, TRAFFICund REACH.
objektiver Name für neue Meta-Anzeigen (Beta): OUTCOME_ENGAGEMENT, AUTCOME_AWARENESS, OUTCOME_TRAFFIC, OUTCOME_LEADS, und OUTCOME_SALES.
Optimierungsziel: Ihre's Optimierungsziele sind eines der folgenden: OFFSITE_CONVERSIONS, CONVERSATIONS, IMPRESSIONS, oder LINK_CLICKS.
Zieltyp: Die Zieltypen Ihrer Anzeige sind einer der folgenden: APPLINKS_AUTOMATIC, INSTAGRAM_DIRECT, MESSENGER, APP, oder WHATSAPP.
Verwandte Artikel 👩💻