Um Ihren Workflow zu erstellen und seine nächsten Schritte zu definieren, müssen Sie zuerst einen Trigger einrichten. Sobald der Trigger konfiguriert ist, können Sie mit dem Hinzufügen und Konfigurieren der notwendigen Schritte fortfahren.
Hier sind die verschiedenen Aufgaben, die Sie mit Workflow-Schritten ausführen können:
Um eine neue Aktion innerhalb des Workflows hinzuzufügen, fügen Sie einen Schritt hinzu, indem Sie auf den + Knoten klicken, um die gewünschte Aktion aus der Liste auszuwählen.
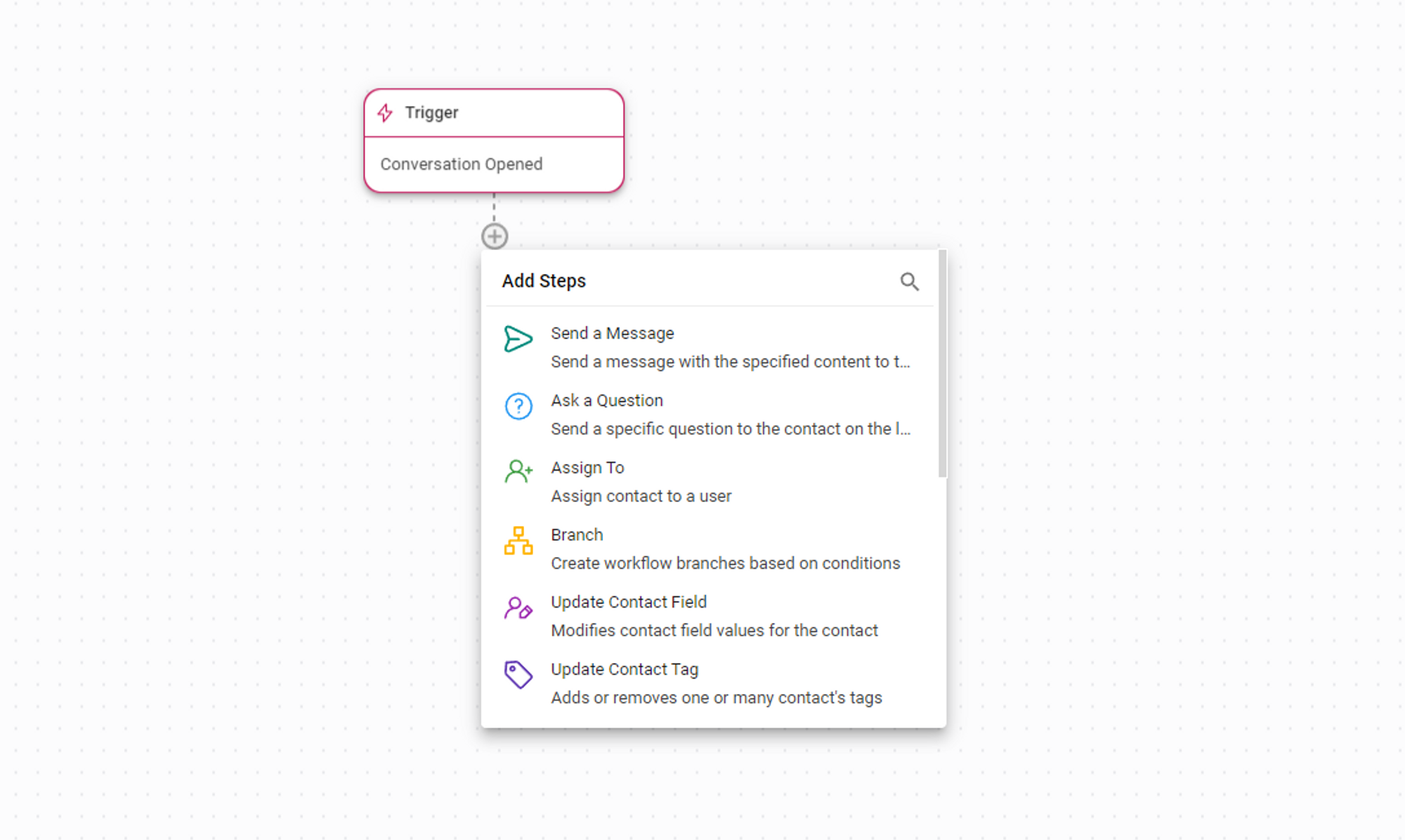
Wichtige Informationen: Maximal 100 Schritte pro Workflow.
Um einen Schritt zu konfigurieren, klicken Sie auf einen Schritt, um auf die Konfigurationsschublade auf der rechten Seite zuzugreifen und die Einstellungen entsprechend Ihren Einstellungen anzupassen. Abhängig von dem spezifischen Schritt können Sie verschiedene Konfigurationen und andere erweiterte Einstellungen hinzufügen.
Um den Schrittnamen zu bearbeiten, klicken Sie auf das Symbol Bearbeiten und geben den gewünschten Namen für diesen Schritt ein. Klicken Sie dann auf das grüne Tick-Symbol, um die Änderungen zu bestätigen.
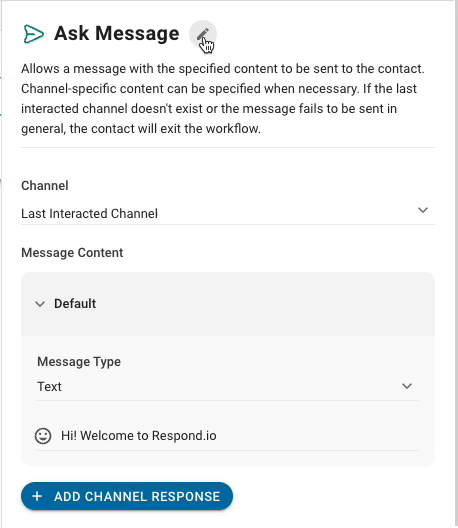
Um einen Schritt in den Workflow zu kopieren, fahren Sie über den Schritt und klicken Sie auf das Symbol kopieren, das oben rechts angezeigt wird.
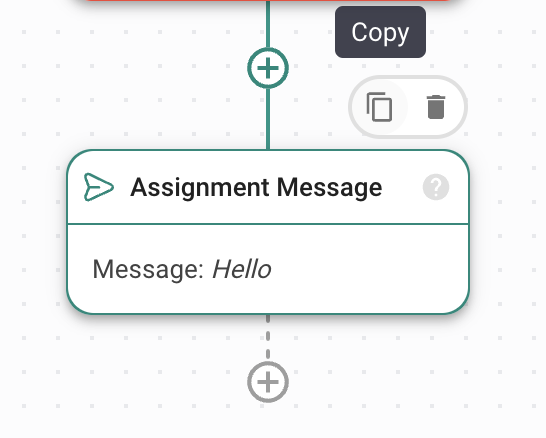
Um einen kopierten Schritt in den Workflow einzufügen, Klicken Sie auf den + Knoten, den Sie einfügen möchten und wählen Sie Schritt einfügen (mit dem kopierten Schrittnamen) im Menü Hinzufügen.
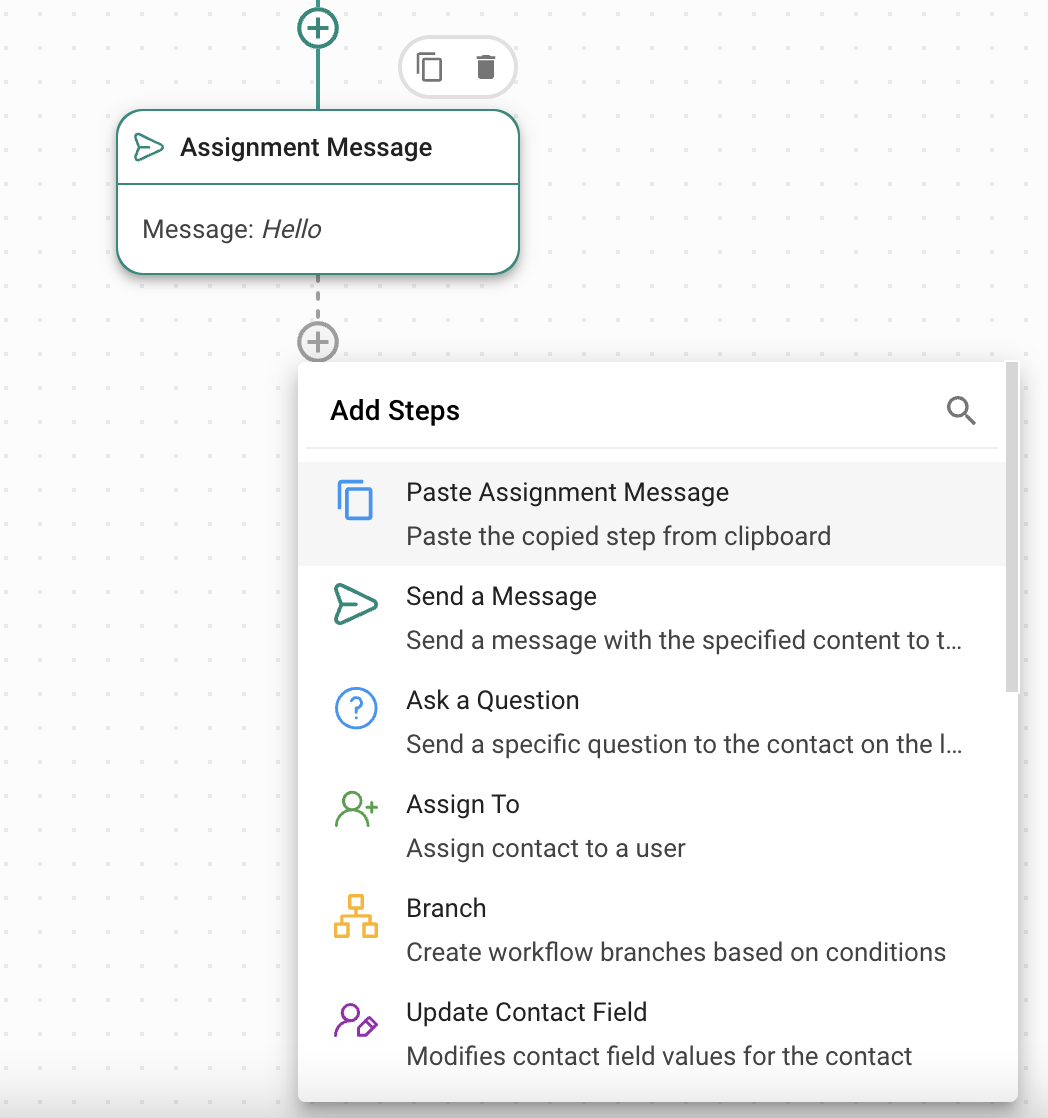
Die Vervielfältigung von Schritten ist nur innerhalb desselben Workflows möglich.
Klicken Sie und halten Sie den Schritt und ziehen Sie ihn an die gewünschte Position, um einen Workflow-Schritt zu verschieben. Wenn Sie einen Elternschritt mit untergeordneten Schritten verschieben, werden alle untergeordneten Schritte zusammen mit dem Elternschritt verschoben.
Um einen Schritt aus einem Workflow zu entfernen, fahren Sie über den Schritt und klicken Sie auf das Löschen Symbol, das oben rechts angezeigt wird.
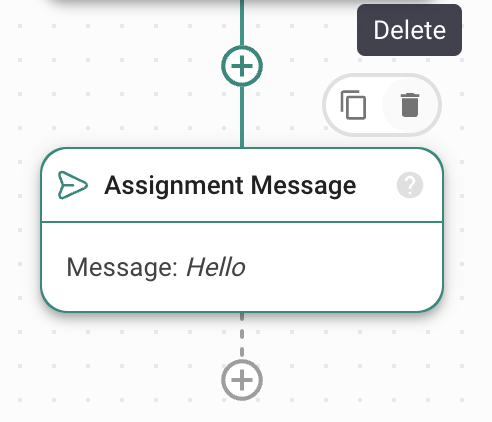
Wenn Sie einen Schritt mit Zweigen löschen (z.B. Branch, Sende eine Nachricht), werden auch alle nachfolgenden Schritte gelöscht. Zur Bestätigung dieser Aktion erscheint ein Dialogfenster.
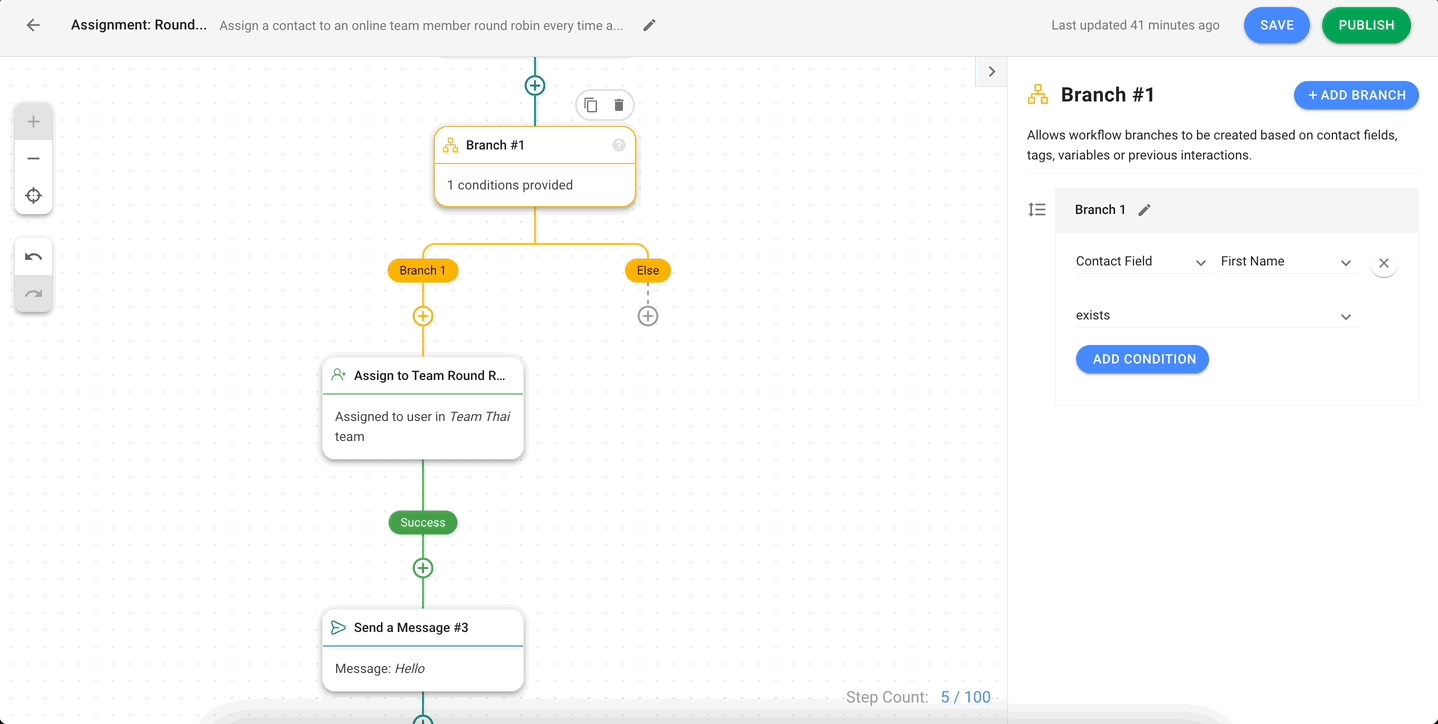
Nachfolgend finden Sie eine Liste der verfügbaren Schritte im Workflow-Modul. Sie können auf jeden Schritt klicken, um mehr über seine Funktionen zu erfahren.
Schritt | Beschreibung |
|---|---|
AI Agent | Automatisieren Sie Unterhaltungen mit Hilfe von AI Agent. |
Nachricht senden | Senden Sie eine benutzerdefinierte Nachricht mit spezifischen Inhalten an den Kontakt. Stellen Sie eine Frage |
Stellt eine Frage | Fordern Sie den Kontakt mit einer bestimmten Frage auf dem letzten interaktiven Kanal an. |
Zuweisen zuweisen | Weisen Sie den Kontakt einem bestimmten Benutzer, einem Benutzer in einem Team, einem Benutzer in einem Arbeitsbereich oder entfernen Sie ihn. Zweig |
Zweig | Erstellen Sie Workflow-Zweige basierend auf Bedingungen, um den Ablauf des Workflows zu steuern. |
Kontakt-Tag aktualisieren | Hinzufügen oder Entfernen eines oder mehrerer Kontakt-Tags, die mit dem Kontakt verknüpft sind. |
Kontakt-Feld aktualisieren | Ändern Sie die Werte der Kontaktfelder für den Kontakt. |
Öffnen Sie ein Gespräch mit dem Kontakt. | |
Unterhaltung schließen | Schließen Sie die aktive Konversation mit optionalen Schließungsnoten. |
Kommentar hinzufügen | Fügen Sie einen internen Kommentar zu Kontakt oder Unterhaltung hinzu. |
Sprung in Richtung | Führen Sie den Workflow auf einen anderen Schritt der Reise um. |
Warten | Den Workflow für einen bestimmten Zeitraum pausieren, bevor er fortschreitet. |
Einen weiteren Workflow auslösen | Ermöglicht einem Kontakt, in einem anderen Workflow von einem bestimmten Schritt oder dem Beginn eines ausgewählten Workflows fortzufahren. |
Datum & Zeit | Workflow-Zweige basierend auf Datums- oder Zeitbedingungen erstellen. |
HTTP-Anfrage | Senden Sie eine HTTP-Anfrage zu Integrationszwecken an eine andere Anwendung. |
Google Sheets Zeile hinzufügen | Fügen Sie Informationen aus dem Workflow zu einem Google Sheet hinzu. |
Konversions-API-Ereignis senden | Sendet Konvertierungsvorgänge zurück zu Meta, wenn eine Meta-Anzeige angeklickt wird oder eine Nachricht im Zusammenhang mit einer Meta-Anzeige empfangen wird. |
TikTok Lower Trichter Event senden | Sendet Konvertierungsereignisse zurück zu TikTok, wenn auf eine TikTok Anzeige geklickt wird oder eine Nachricht im Zusammenhang mit einer TikTok Anzeige empfangen wird. |
Verwandte Artikel 👩💻