Dieser Schritt erlaubt es einem Kontakt, in einem anderen Workflow fortzufahren, entweder ausgehend von einem bestimmten Workflowschritt oder am Anfang eines ausgewählten Workflows. Dies geschieht durch die Verbindung verschiedener Workflows zueinander.
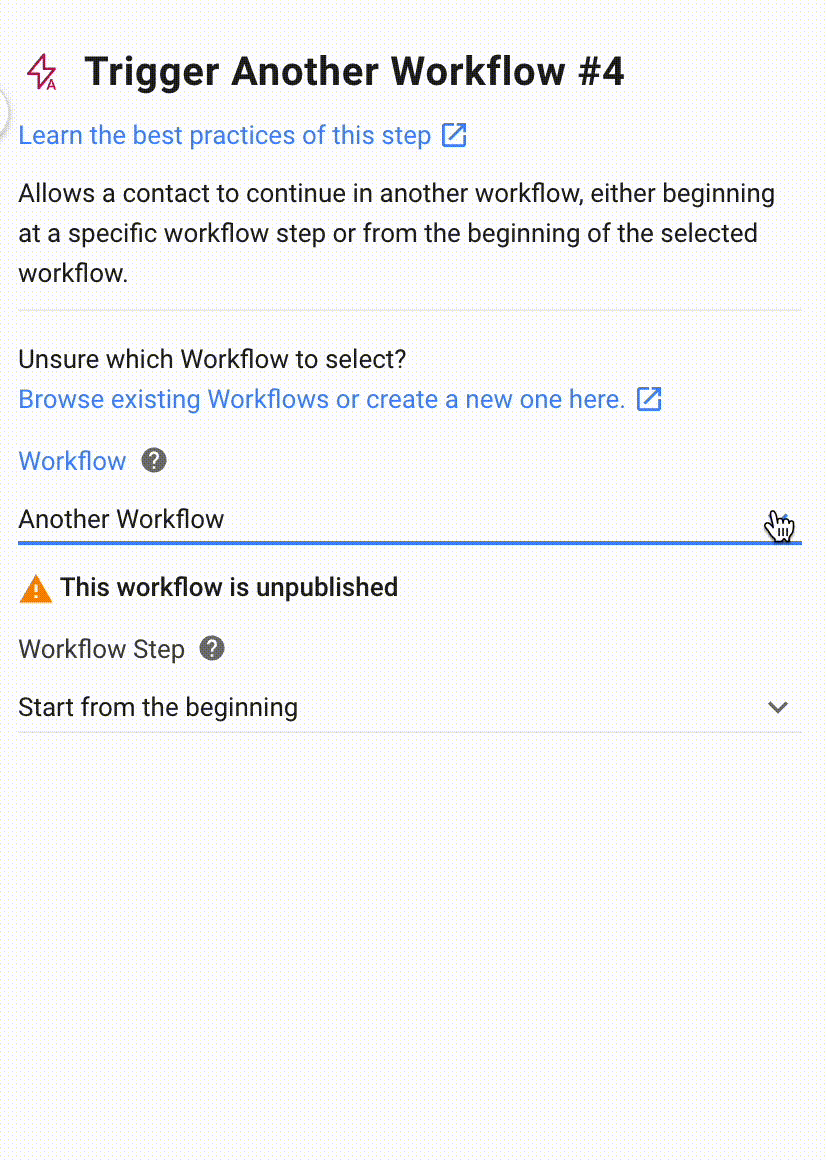
Es gibt zwei Schlüsselkonfigurationen in Trigger Ein anderer Workflow:
Workflow: Wählen Sie den nächsten Workflow für den Kontakt aus, um fortzufahren.
Workflow-Schritt: Wählen Sie als nächstes den spezifischen Workflow-Schritt aus dem gewählten Workflow für den Kontakt aus, um fortzufahren. Sie können entweder einen bestimmten Schritt auswählen oder den Workflow von Anfang an starten.
Für Trigger Ein weiterer Workflow-Schritt zum Arbeiten muss ein Workflow und ein Workflow-Schritt ausgewählt werden.
Sie können die komplette Liste der Workflows ansehen, die mit dem Trigger Ein weiterer Workflow-Schritt verbunden sind, um Ihre Kontakt-Reisen zu verfolgen.
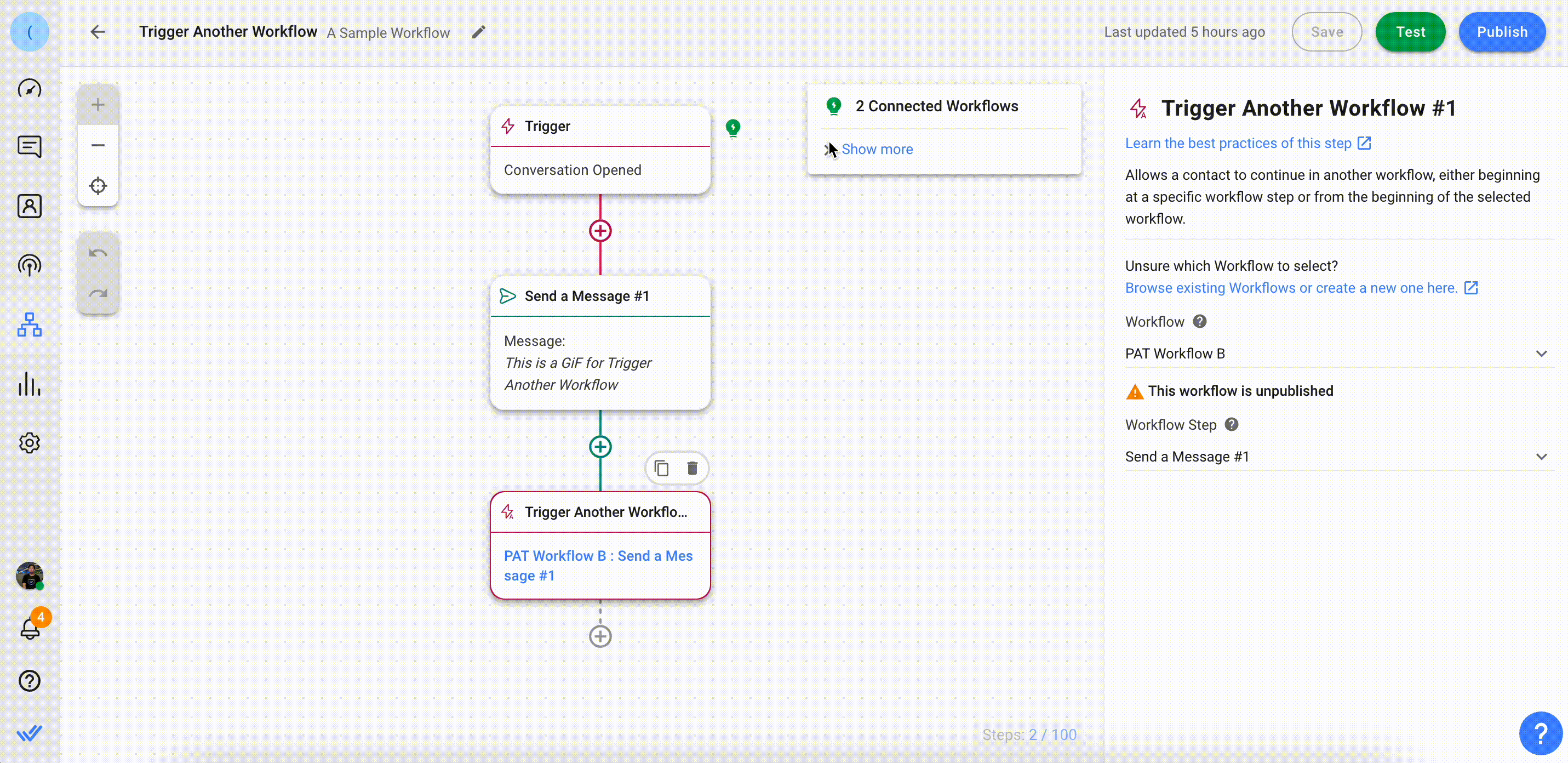
Die Gesamtzahl der verbundenen Workflows wird neben dem Informationssymbol angezeigt.
Sie können auch auf Weitere anzeigen klicken, um die Liste der verbundenen Workflows anzuzeigen. Zwei Kategorien werden anzeigen:
Sie lösenaus: Zeigt alle Workflows an, die mit dem aktuellen Workflow verbunden sind. Klicken Sie auf den Workflow-Namen und gehen Sie zu dem konkreten Schritt im aktuellen Workflow.
Ausgelöst von: Zeigt alle Workflows an, die den aktuellen Workflow auslösen. Wenn Sie auf jeden Workflow-Namen klicken, öffnet sich der Workflow in einem neuen Tab.
Mit dem Trigger Ein weiterer Workflow-Schritt können Sie verschiedene Workflows miteinander verbinden. Dadurch werden Ihre Kontakte von einem Workflow zum anderen weitergeleitet und Ihre Workflows flexibler gestaltet, um Ihre Kontakte individueller und rationeller zu gestalten.
Sie können entweder Kontakte zu einem bestimmten Schritt des anderen Workflows leiten oder ihnen erlauben, ihre Reise am Anfang des anderen Workflows fortzusetzen.
Hier sind einige Best Practices für diesen Schritt, dem Sie folgen können, um Ihren Workflow zu optimieren:
Benennen und benennen Sie Ihre Workflows und Workflow-Schritte klar und deutlich. Dadurch ist es einfacher, den zu verbindenden Workflow oder Workflow-Schritt auszuwählen.
Denken Sie daran, Workflows zu veröffentlichen, die mit dem ursprünglichen Workflow verbunden sind.
Bevor Sie einen Workflow stoppen, überprüfen Sie, ob er mit einem anderen verbunden ist. Das Stoppen eines verknüpften Workflows führt dazu, dass Kontakte mit dem ursprünglichen Workflow fortgesetzt werden, bei dem Trigger Ein weiterer Schritt aktiviert ist. Dies kann zu Fehlern oder einer unvollständigen Kontaktreise führen.
Refrain von aufeinanderfolgenden Auflistungen mehrerer "Trigger Ein weiterer Workflow" Schritte in unmittelbarer Folge. Wenn sie nacheinander platziert werden, laufen sie gleichzeitig, was nicht immer das gewünschte Verhalten ist. Ein effektiverer Ansatz ist ihre Integration in getrennte Zweige oder unterschiedliche Workflows. Zum Beispiel erwägen Sie im Kontext von Workflows Workflow A den Workflow B initiieren und dann Workflow B den Workflow C initiieren lassen. Diese sequentielle Anordnung stellt sicher, dass Workflow B vor dem Auslösen von Workflow C abgeschlossen wird.
Hier sind einige Möglichkeiten, wie Sie den Trigger einen weiteren Workflow-Schritt verwenden können:
Leads und bestehende Kundentrennen: Das Zusammenführen mehrerer Chatmenüs zur Verwaltung von Leads und Kunden kann kompliziert werden. Streamen Sie Ihre Interaktionen mit Kontakten über den Trigger Another Workflow Schritt, um Chatmenüs zu öffnen und die Zuweisungen umzuleiten.
Mehrsprachige Service Workflows: Reduzieren Sie mögliche Fehlkommunikation durch Umleitung von Kontakten basierend auf der Sprache mit Hilfe des Triggers Ein weiterer Workflow-Schritt. Verbinden Sie verschiedene Workflows, um die Kontakte abhängig von der verwendeten Sprache automatisch zu leiten.
Zurück zum Hauptmenü: Erlaube Kontakten zum Hauptmenü zurückzukehren, um verschiedene Optionen anzuzeigen und auszuwählen, auch wenn sie in einen völlig anderen Workflow eingetreten sind.
Es gibt keine Grenzen. Sie können diesen Schritt so oft verwenden, wie Sie möchten, in einem einzigen Workflow.
Ja, dieser Schritt ist für jeden Preisplan auf unserer Plattform verfügbar.
Verwandte Artikel 👩💻