Dieser Schritt weist den Kontakt zu:
Ein spezifischer Benutzer
Ein Benutzer in einem bestimmten Team
Ein Benutzer im Arbeitsbereich
Den Kontakt aufheben
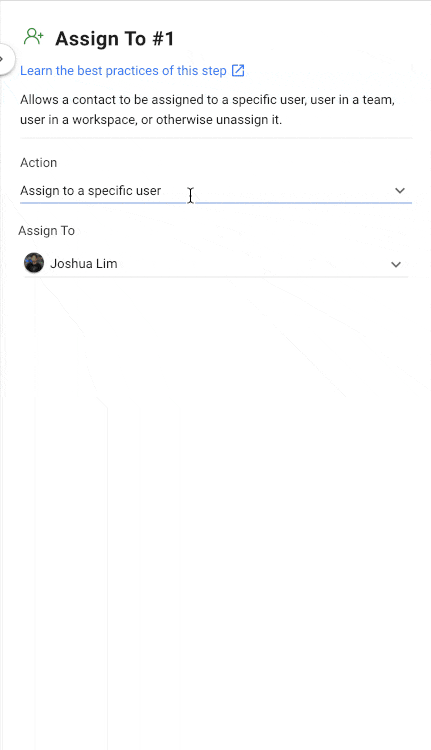
Es gibt zwei Schlüsselkonfigurationen im Zuweisenden Schritt:
Aktion
Aufgabenlogik
In Aktionkönnen Kontakte zu einer von vier Aufgaben geleitet werden:
Ein spezifischer Benutzer: Kontakt, der einem ausgewählten Benutzer zugewiesen wurde
Ein Benutzer in einem bestimmten Team: Kontakt, der jedem in einem ausgewählten Team zugewiesen wird
Ein Benutzer im Arbeitsbereich: Kontakt, der jedem Benutzer im Arbeitsbereich zugewiesen wurde
Die Zuordnungaufheben: Der Kontakt wird aus dem zugewiesenen Benutzer oder Team entfernt
Sobald Sie eine Aktion ausgewählt haben, entscheiden Sie, wie Sie Ihre Kontakte mit Zuweisungslogik an Ihre Benutzer verteilen möchten.
In Assignment Logickönnen Sie eine von zwei Optionen wählen:
Benutzern Runden Robinzuweisen: Neue Kontakte, die gleichmäßig jedem Benutzer zugewiesen werden
Dem Benutzer mit den am wenigsten geöffneten Kontakten zuweisen: Kontakte, die dem Benutzer mit den wenigsten offenen Kontakten zugewiesen wurden
Diese Optionen sind nur für einen Benutzer in einem bestimmten Team und für einen Benutzer in den Arbeitsbereichseinstellungen verfügbar.
Es gibt zwei Einstellungen, die unabhängig voneinander verwendet werden können:
Nur online Benutzernzuweisen: Kontakte, die Benutzern zugewiesen werden, die derzeit online sind.
Nur Benutzern mit weniger als XX offenen Kontakten zugewiesen werden: Benutzer mit weniger offenen Kontakten als die angegebene Schwelle werden zugewiesen.
Diese beiden Einstellungen stehen nur einem Benutzer in einem spezifischen Team und einem Benutzer in den Arbeitsbereichseinstellungen zur Verfügung.
Sie können auch einen Timeout-Zweig zu Ihrem Workflow hinzufügen. Dies legt einen bestimmten Zeitraum fest, innerhalb dessen ein Kontakt einem Benutzer zugewiesen werden soll.
Der Timeout-Zeitraum kann für bis zu 7 Tage festgelegt werden oder der Standardzeitraum von 7 Tagen wird implementiert. Fügen Sie Schritte hinzu, um die Reise für Kontakte zu definieren, die nicht rechtzeitig antworten, oder der Workflow endet wenn die Zeitüberschreitung erreicht ist.
Die Kontakte werden Benutzern basierend auf bestimmten Aufgaben und Bedingungen zugewiesen.
Wenn die erweiterten Einstellungen eingeschaltet sind und keine Benutzer die Bedingungen erfüllen Kontakte warten in einer Warteschlange, bis sie zugewiesen werden oder bis die Zeitspanne endet.
Es gibt drei mögliche Ursachen für einen Fehler im Schritt zuweisen:
Wenn der Kontakt nicht innerhalb der vorgegebenen 7-Tages-Timeout-Zeit einer Person zugewiesen wird und es keine Zeitüberschreitung gibt, um die Reise fortzusetzen.
Wenn der gewählte Benutzer aus den Workflows gelöscht wurde.
Wenn das ausgewählte Team keinen Benutzern zugewiesen ist oder leer ist, wird ein Kontakt zugewiesen.
In solchen Fällen wird der Kontakt den Workflow verlassen.
Hier sind einige Best Practices für diesen Schritt, dem du folgen kannst, um deinen Workflow zu optimieren:
Begrenzen Sie die Anzahl der Kontakte, die jeder Agent zu einem Zeitpunkt behandelt, insbesondere bei hohen täglichen Lasten, um zu vermeiden, dass sie überfallen.
Verwalten Sie die Kundenerwartungen effektiv, indem Sie einen Nachrichtenschritt versenden, nachdem der zuweisende Schritt in Kraft tritt. Dies informiert den Kunden automatisch, welcher Agent seine Anfrage bearbeiten wird.
Hier sind einige Möglichkeiten, wie Sie den Schritt zuweisen können:
Aufgabenstrategie: Automatischer Kontaktvertrieb & Load Balancing: Verbessert die Reaktionszeit, indem Sie Ihren Vertriebs- und Support-Agenten automatisch nach ihrer Verfügbarkeit Kontakte zuweisen.
Routen von Kontakten nach Teamfunktionen: Optimieren Sie die Spezialisierungs- und Reaktionszeiten der Agenten, indem Sie Kontakte an Teams routen, basierend auf ihrer spezifischen Expertise und Funktionen. Dadurch wird sichergestellt, dass Kundenanfragen schneller und präziser erledigt werden.
Der Kontakt wird nicht zugewiesen und wird zum nächsten Schritt weitergeleitet. Wenn es keinen nächsten Schritt gibt, wird der Workflow beendet.
Verwandte Artikel 👩💻