Dieser Schritt fügt neue Zeilen zu einem Google Sheets Arbeitsblatt mit den angegebenen Spaltenzuordnungswerten hinzu.
Dieser Schritt ist nur für den Wachstumsplan oder höher verfügbar.
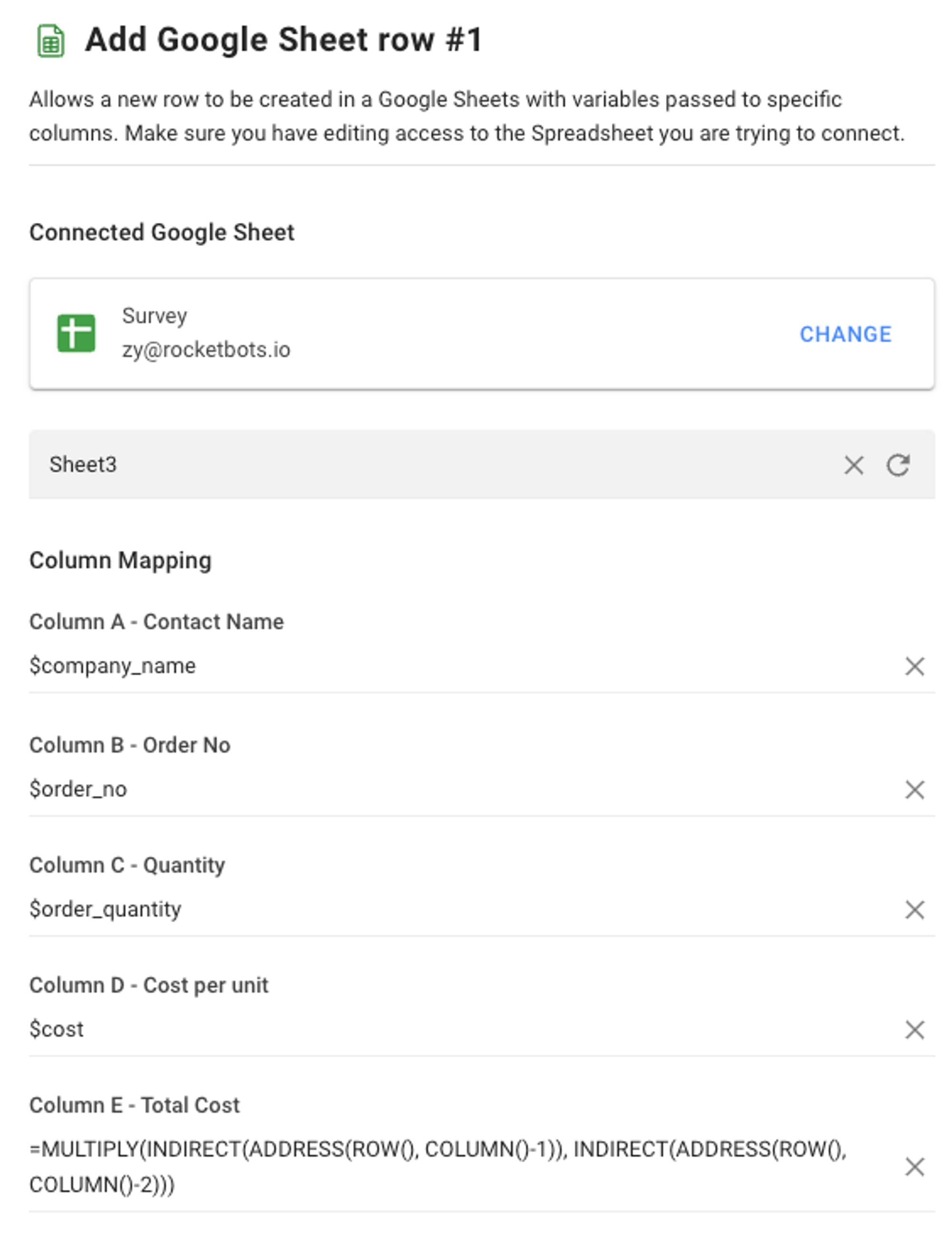
Es gibt drei Schlüsselkonfigurationen zum Hinzufügen einer neuen Zeile zu Google Sheets:
Google Tabellen
Arbeitsblatt (Tab)
Spaltenzuordnung
Wählen Sie die Google Sheet-Datei, die Sie füllen möchten.
Stellen Sie sicher, dass Sie Zugriff auf das Arbeitsblatt haben, mit dem Sie sich verbinden möchten.
Sobald Sie've die gewünschte Google Sheet-Datei ausgewählt haben, wählen Sie das Arbeitsblatt oder das Tab, das Sie füllen möchten.
Stellen Sie sicher, dass der Name des Blatts't Satzzeichen enthält und die erste Zeile des Arbeitsblatts eine Kopfzeile mit eingefüllten Spaltennamen ist. Wenn die erste Zeile A's einen fehlenden Wert hat, werden die Daten am oberen Rand des Blatts eingefügt, nicht an der unteren Seite.
Nach der Bestimmung des Arbeitsblatts oder Tabs öffnen Sie die Konfigurationsschublade für die Spaltenzuordnung. Sie können bis zu 26 Spalten konfigurieren (Column A bis Spalte Z).
Füllen Sie die Spaltenfelder mit den gewünschten Daten aus. Um Variablen einzubinden, verwenden Sie das "$" Präfix um die Interpolation von statischen Text und Variablen zu unterstützen. Sie können auch Systemvariablen als Spaltenzuordnungswert zum Zeitstempel verwenden, wenn neue Google Sheet Zeilen hinzugefügt werden, was Ihnen hilft, Ereignisse zu verfolgen.
Für Google-Tabellen Berechnungen, fügen Sie die Formel in das entsprechende Feld ein, um den Wert automatisch zu berechnen und anzuzeigen, wenn eine neue Zeile zur Tabelle hinzugefügt wird.
Wenn Sie eine Spalte leer lassen wollen, lassen Sie das Feld im Konfigurationsmenü leer.
Um die Tabellenfelder und Spaltenzuordnungen zu aktualisieren, klicken Sie auf die Schaltfläche Aktualisieren in der Konfigurationsschublade.
Wenn der Workflow ausgelöst wird, werden die im Feld für die Spaltenzuordnung angegebenen Werte in die Tabelle Google Sheets hinzugefügt, eine neue Zeile am unteren Rand der Tabelle erstellen, um die Daten anzuzeigen.
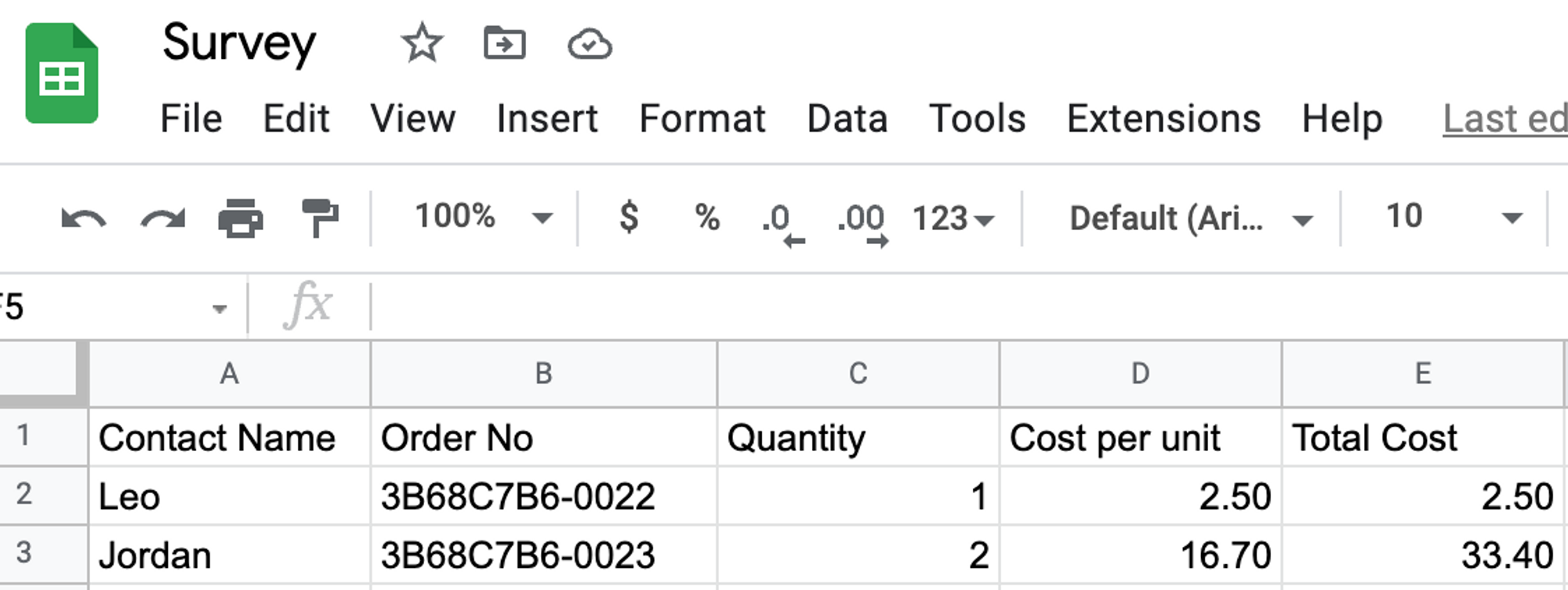
Beim Bearbeiten einer Tabelle stoppen Sie zuerst den Workflow. Dann aktualisieren Sie die Spaltenfelder in der Schritt-Konfigurationsschublade, bevor Sie den Workflow erneut veröffentlichen, um die Änderungen zu reflektieren. Andernfalls kann es zu einem Datenwiderstand zwischen der Workflow-Eingabe und den neuen Datensätzen in der Tabelle kommen.
Die Bearbeitung eines Arbeitsblatts erfordert folgende Maßnahmen:
Lösche vorhandene Zeilen oder Spalten
Füge Datensätze an einem anderen Ort als am Ende des Arbeitsblatts hinzu
Ändern der Spaltensortierung des Blatts
Umbenennen, Hinzufügen oder Neuanordnen von Spalten
Umbenennen des Arbeitsbuchs oder des Arbeitsblatts
Der Schritt Google Sheets Zeile hinzufügen kann auf zwei mögliche Fehler stoßen:
Es fehlt die Berechtigung zum Bearbeiten der ausgewählten Google Sheet-Datei.
Das ausgewählte Arbeitsblatt hat sein Zellenlimit erreicht oder ist bereits voll.
In solchen Fällen wird der Kontakt diesen Schritt umgehen und mit dem Rest der Workflow's Reise fortfahren.
Hier ist eine beste Praxis für diesen Schritt, dem du folgen kannst, um deinen Workflow zu optimieren:
Vermeiden Sie die Aktualisierung des Tabellennamens oder des Tabellennamens nach dem Einrichten des Schritts. Dadurch wird die Datenpopulation in der Tabelle gestoppt und eine Neukonfiguration des Schritts notwendig. Definieren Sie zuerst die erforderlichen Header in den Google Sheets bevor Sie den Workflow-Schritt einrichten.
Hier sind einige Möglichkeiten, wie Sie den Schritt Google Sheets Zeile hinzufügen:
Sparen Sie Zeit mit automatisiertem Dateneintrag: Reduzieren Sie manuelle Anstrengungen, indem Sie Google Tabellen automatisch Daten hinzufügen. Verbinden Sie ein Google Sheet, um eine neue Zeile mit Variablen zu bestimmten Spalten hinzuzufügen.
Verwandte Artikel 👩💻