Geschäftsziel: Kontakte automatisch willkommen und lassen Sie sie wissen, wann sie eine Antwort erwarten können.
Wenn jemand Ihr Unternehmen meldet, möchten Sie so schnell wie möglich darauf antworten. Automatische Willkommens- und Away-Nachrichten ermöglichen eine sofortige Reaktion und können genutzt werden, um die Erwartungen der Kontakte zu verwalten.
Benutze Willkommens- und Abwesenheitsnachrichten an:
Bieten Sie eine Standard-Begrüßung und Einführung in Ihr Unternehmen.
Sofort auf Kontakte antworten.
Lassen Sie Kontakte wissen, wann sie mit einer Antwort rechnen können.
1. Senden Sie eine einfache automatisierte Antwort, wenn ein Kontakt eine Unterhaltung öffnet.
2. Senden Sie Willkommens- und Abwesenheitsnachrichten basierend auf Geschäftszeiten.
Verwenden Sie diese Methode , wenn Sie sofort eine Gruß- oder Abwesenheitsnachricht senden möchten, wenn Sie eine Kontaktnachricht erhalten.
Methodenziele
Stellen Sie die Workflow-Vorlagen ein, um eine Willkommens- oder Abwesenheitsnachricht zu senden.
Workflow-Einrichtung
Es gibt Workflow-Vorlagen, die von unserem Team erstellt wurden, die Sie sofort verwenden können. Diese Vorlagen können an Ihre geschäftlichen Bedürfnisse angepasst werden.
Erfahren Sie mehr über Workflow-Vorlagen hier.
Klicken Sie im Menü respond.io auf Workflows > + Workflow hinzufügen und wählen Sie Ihre Vorlagen aus.
Um eine Willkommensnachricht zu senden, klicken Sie auf Willkommensnachricht > Vorlage verwenden
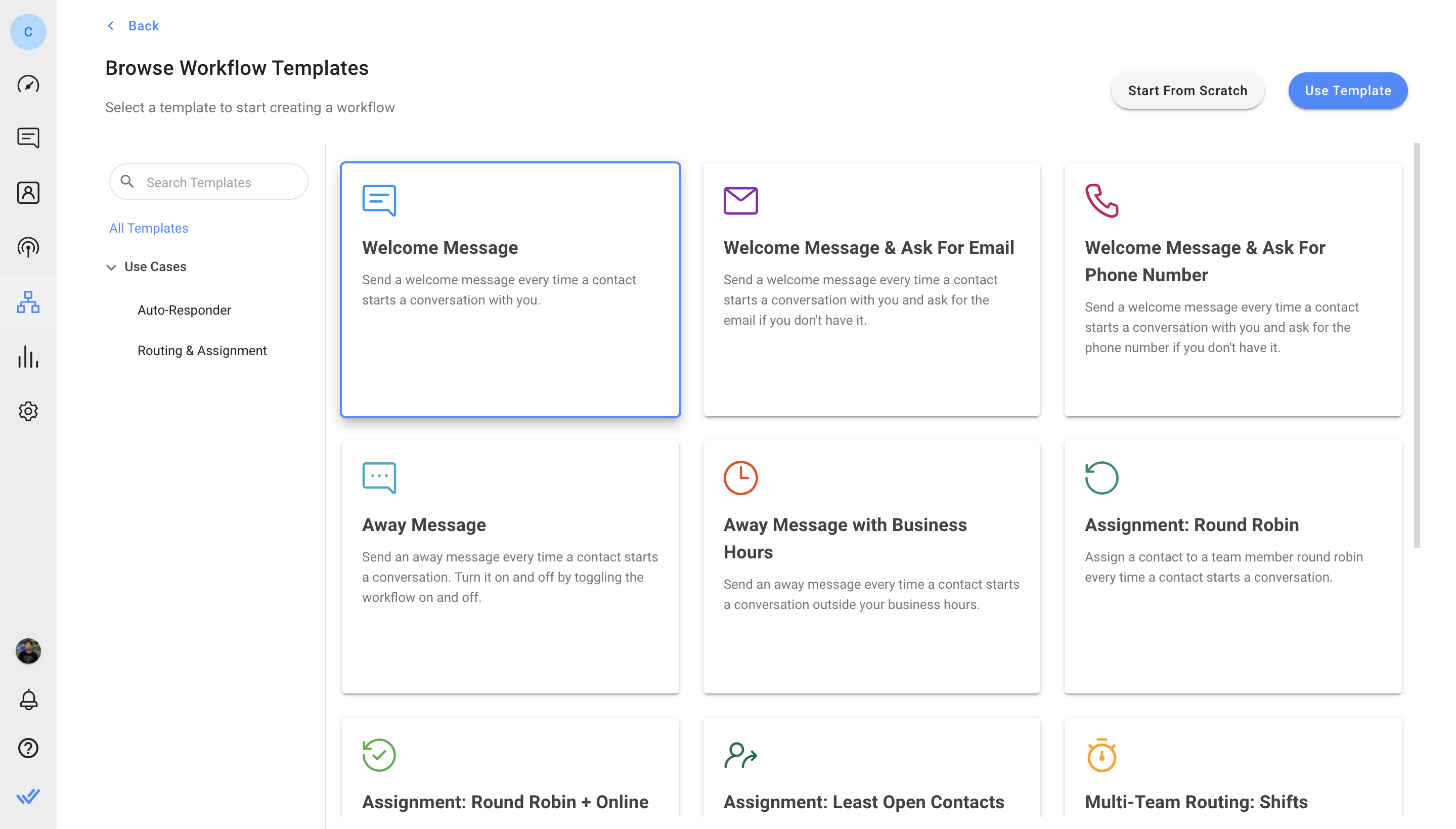
Um eine Abwesenheitsnachricht zu senden, klicken Sie auf Abwesenheitsnachricht > Vorlage verwenden
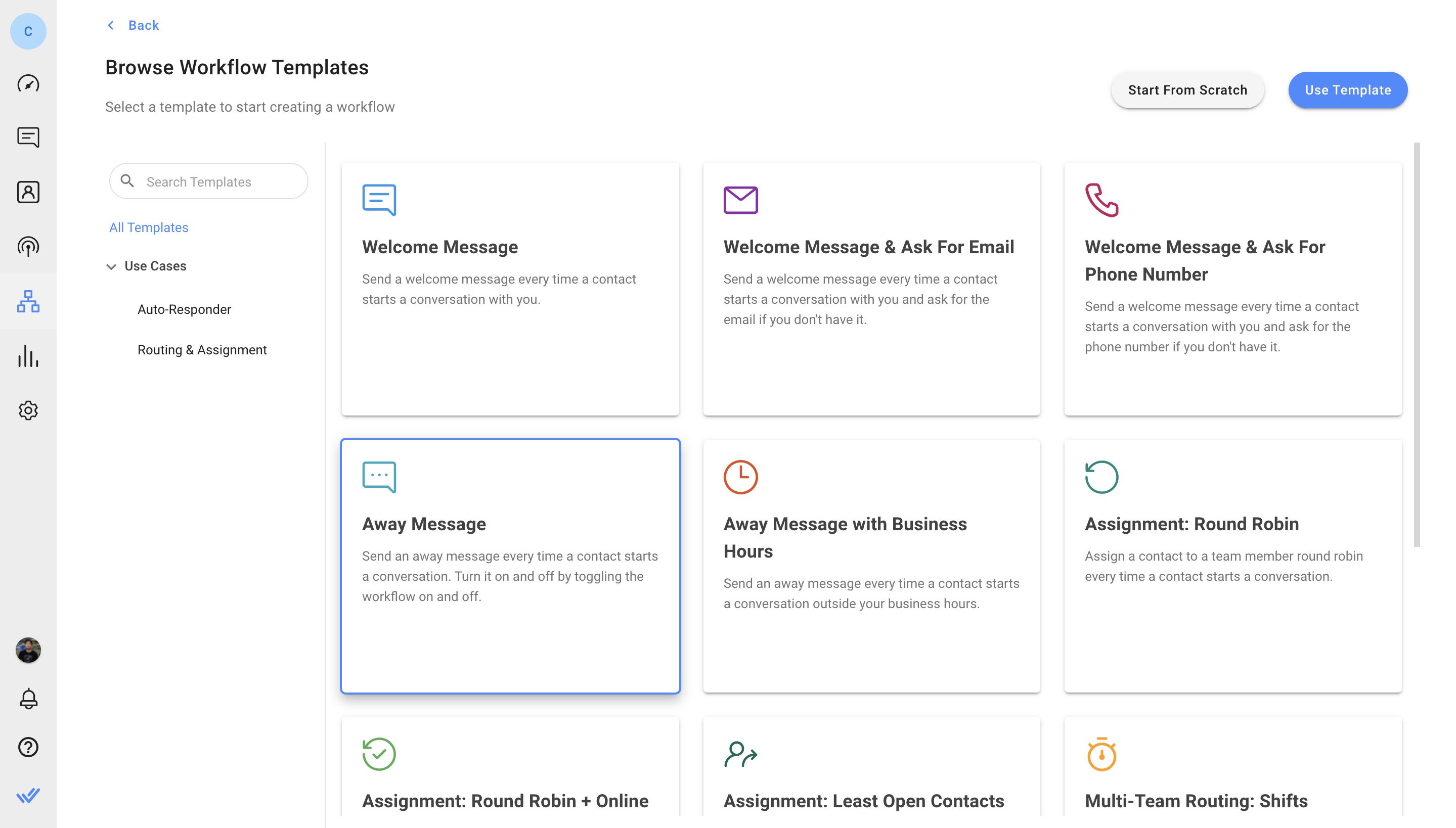
Die Workflow-Vorlage wird mit einem Trigger und dem Schritt Senden einer Nachricht eingerichtet. Dies sendet eine automatisierte Antwort auf Kontakte, wenn eine Unterhaltung geöffnet wird.
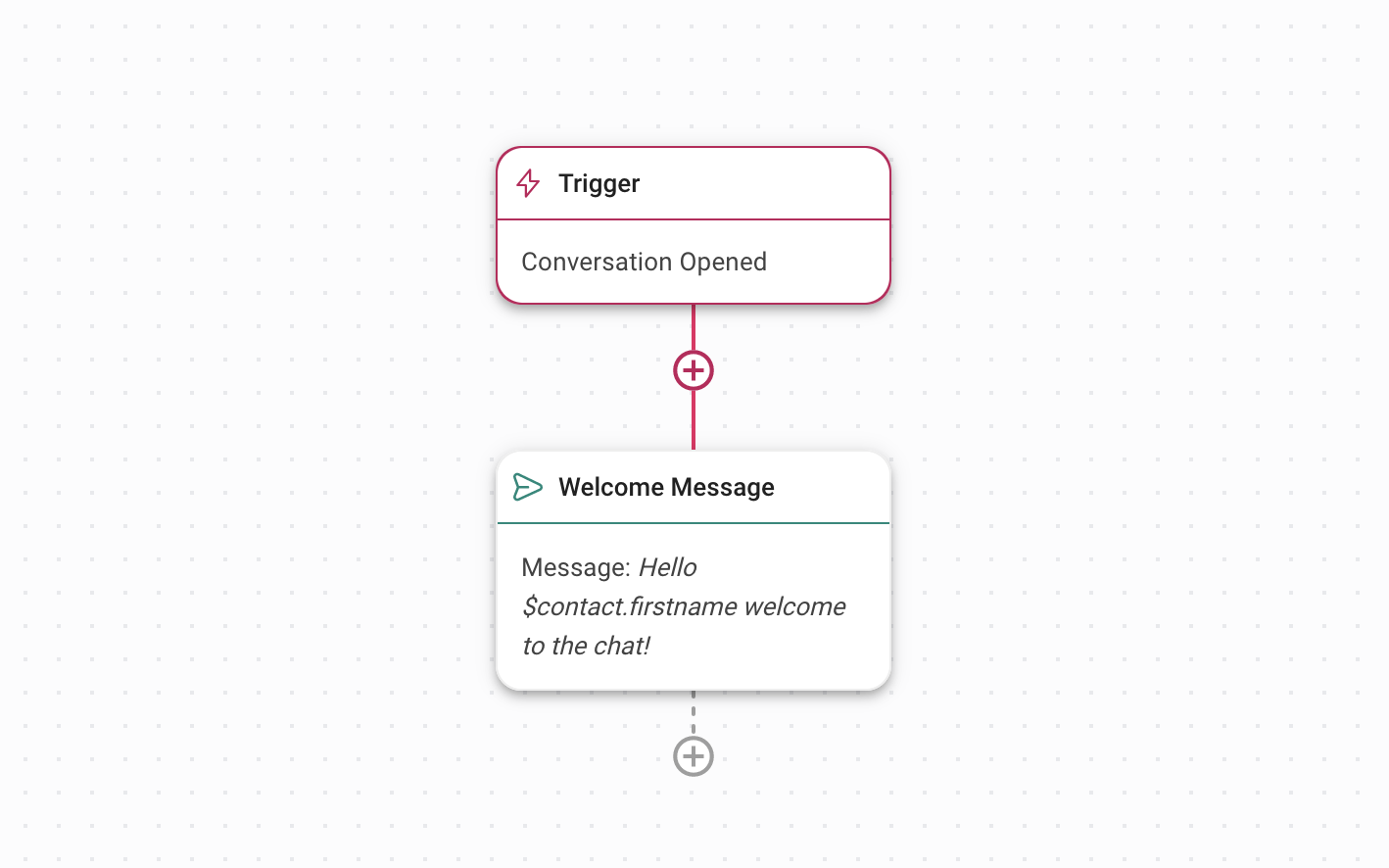
Erfahren Sie mehr über Trigger und Senden Sie einen Nachrichtenschritt.
Bearbeite die Willkommens- und Abwesenheitsnachrichten um eine automatisierte Antwort zu senden
Klicken Sie auf den Schritt Willkommensnachricht , um den Inhalt der Nachricht zu bearbeiten. Der Nachrichtentyp sollte als Text bleiben. Schließlich, klicken Sie Speichern und Veröffentlichung , um den Workflow zu aktivieren.
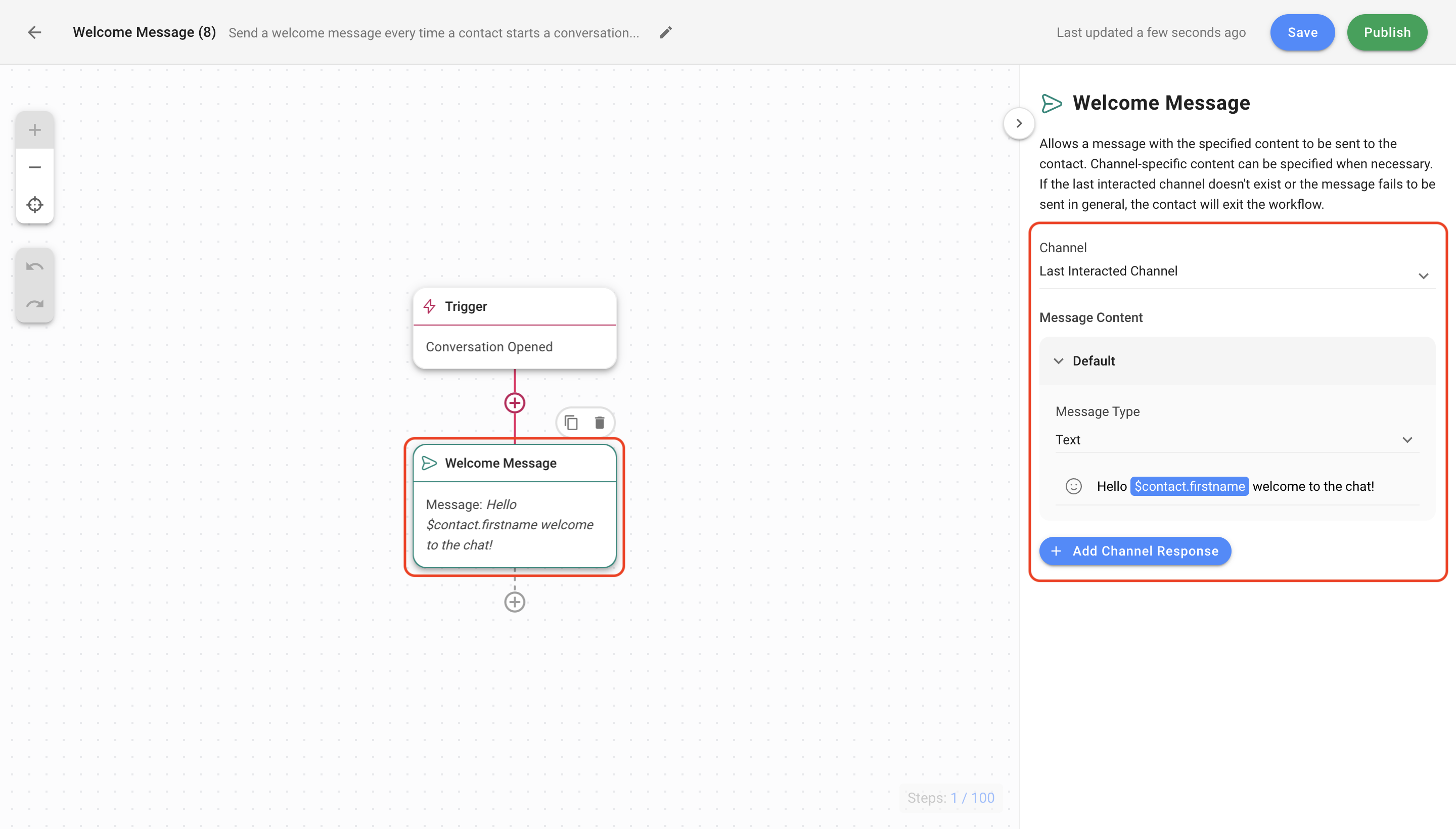
Klicken Sie auf Abwesende Nachricht , um den Nachrichteninhalt zu bearbeiten. Der Nachrichtentyp sollte als Text bleiben. Schließlich klicken Sie auf Speichern und Veröffentlichen um den Workflow zu aktivieren. Eine einfache Abwesenheitsnachricht lässt Kontakte wissen, dass derzeit niemand verfügbar ist. Schalten Sie diesen Workflow ein, wenn Agenten alle weg sind und schalten Sie ihn aus, wenn sie wieder online sind.
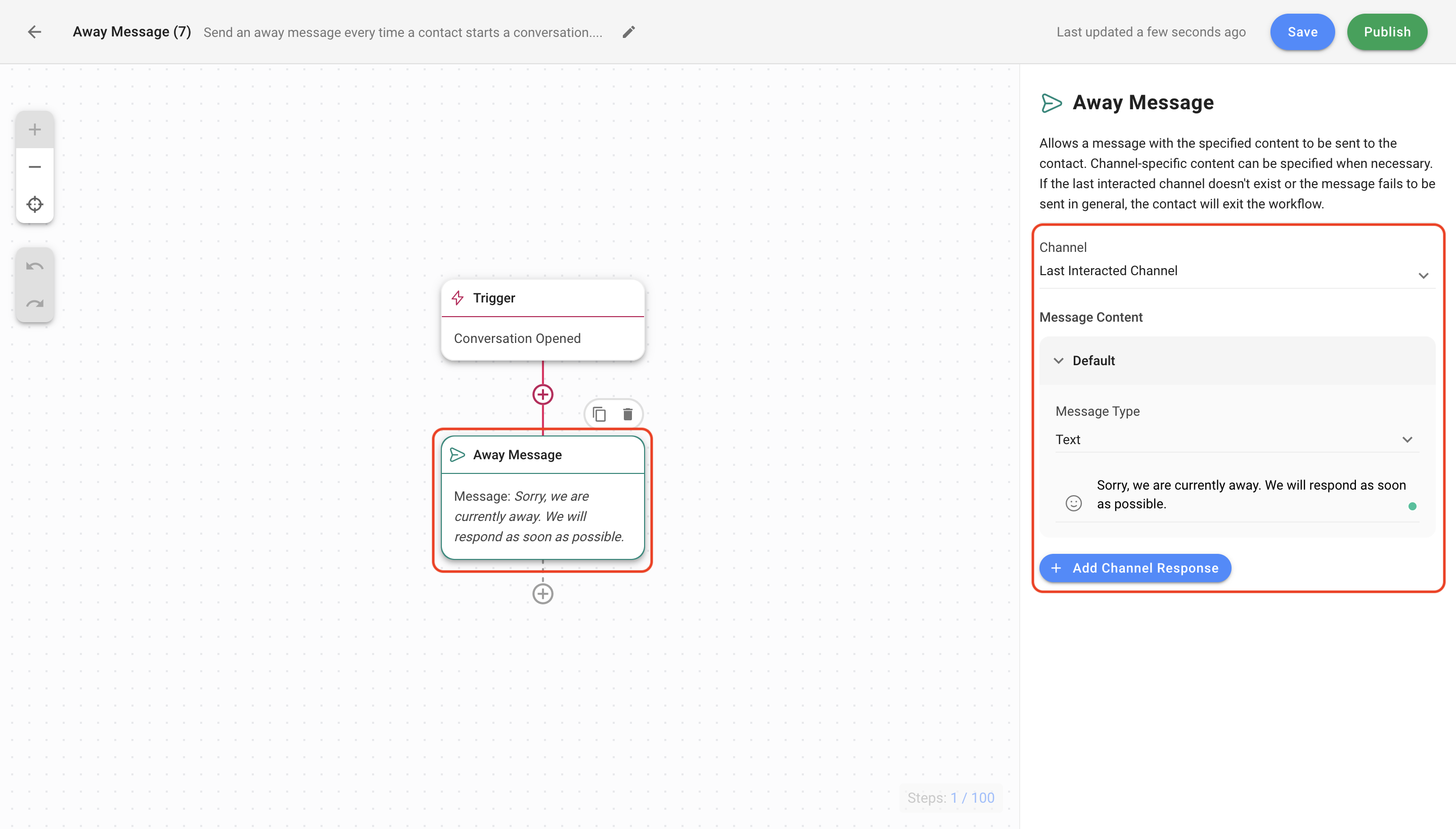
Verwenden Sie diese Methode , wenn Sie eine Willkommensnachricht während der Geschäftszeiten und eine Abwesenheitsnachricht außerhalb dieser Stunden senden möchten.
Methodenziele
Erstellen Sie die Workflow-Vorlagen, um eine Willkommens- oder Abwesenheitsnachricht basierend auf Geschäftszeiten zu senden
Geschäftszeiten konfigurieren, um eine automatisierte Antwort zu senden
Willkommens- und Abwesenheitsmeldungen bei Bedarf konfigurieren
Workflow-Einrichtung
Es gibt Workflow-Vorlagen, die von unserem Team erstellt wurden, die Sie sofort verwenden können. Sie können die Vorlagen an Ihre geschäftlichen Bedürfnisse anpassen.
Erfahren Sie mehr über Workflow-Vorlagen hier.
Klicken Sie im Menü respond.io auf Workflows > + Workflow hinzufügen Klicken Sie dann auf Abwesenheitsnachricht mit Geschäftszeiten > Vorlage verwenden.
Um eine Abwesenheitsnachricht basierend auf Geschäftszeiten zu senden, klicken Sie auf Abwesenheitsnachricht mit Geschäftszeiten > Vorlage verwenden
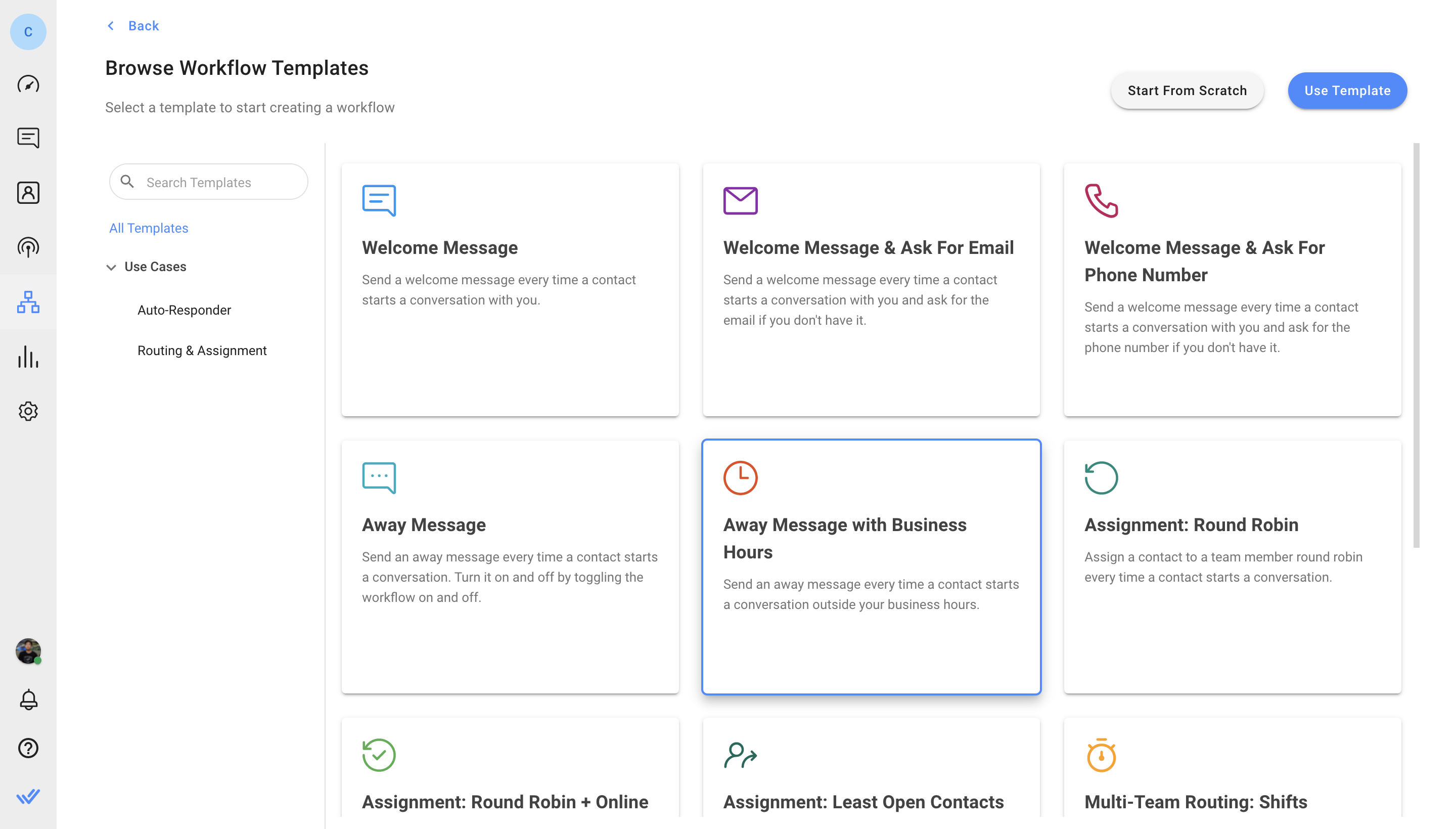
Die Workflow-Vorlage wird mit einem Trigger, Datum & Zeitschritt und dem Schritt Nachricht versenden. Dies sendet eine automatisierte Antwort auf Kontakte, wenn eine Unterhaltung aufgrund von Geschäftszeiten geöffnet wird.
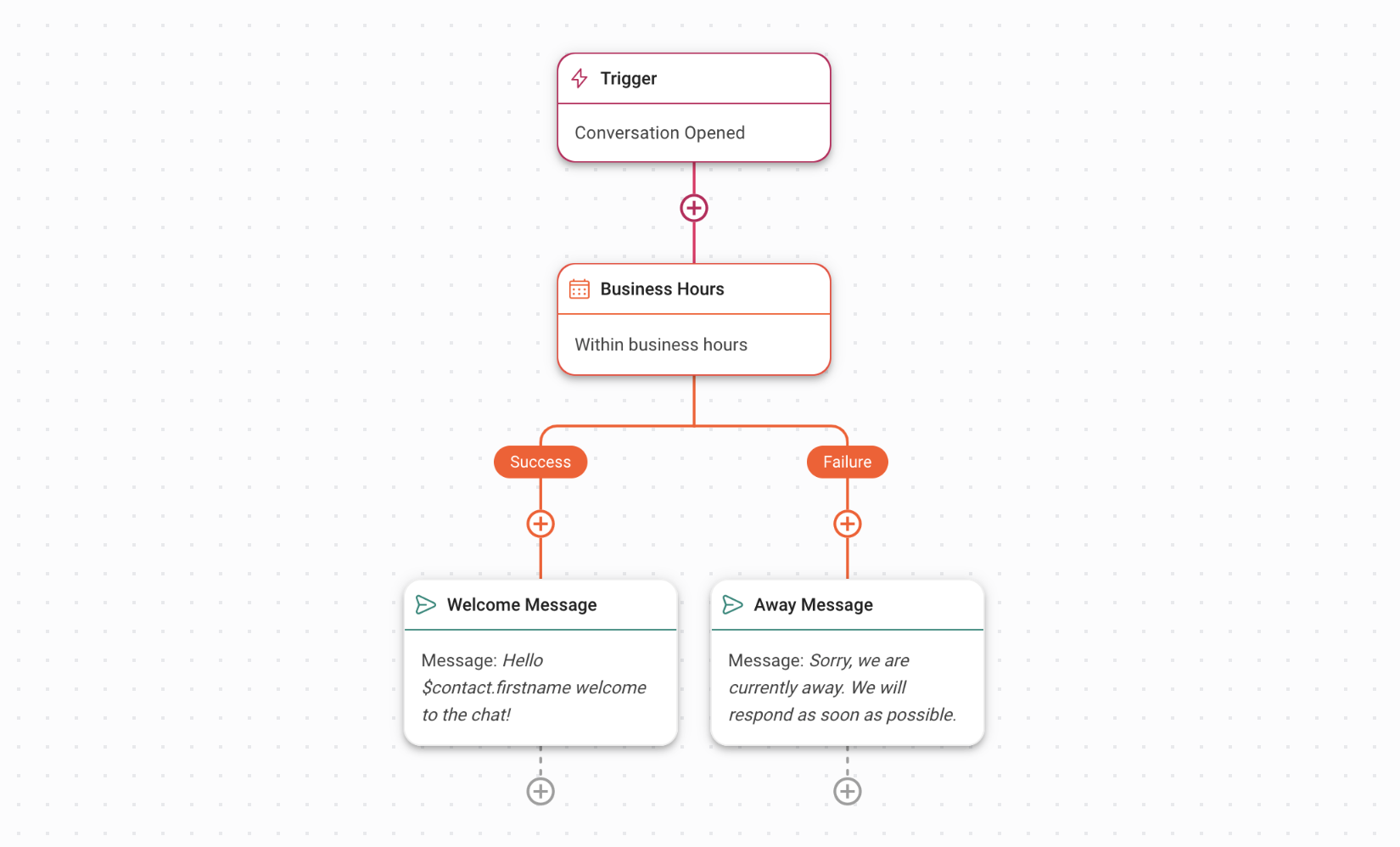
Verwenden Sie das -Datum & Zeitschritt um Ihre Geschäftszeiten festzulegen.
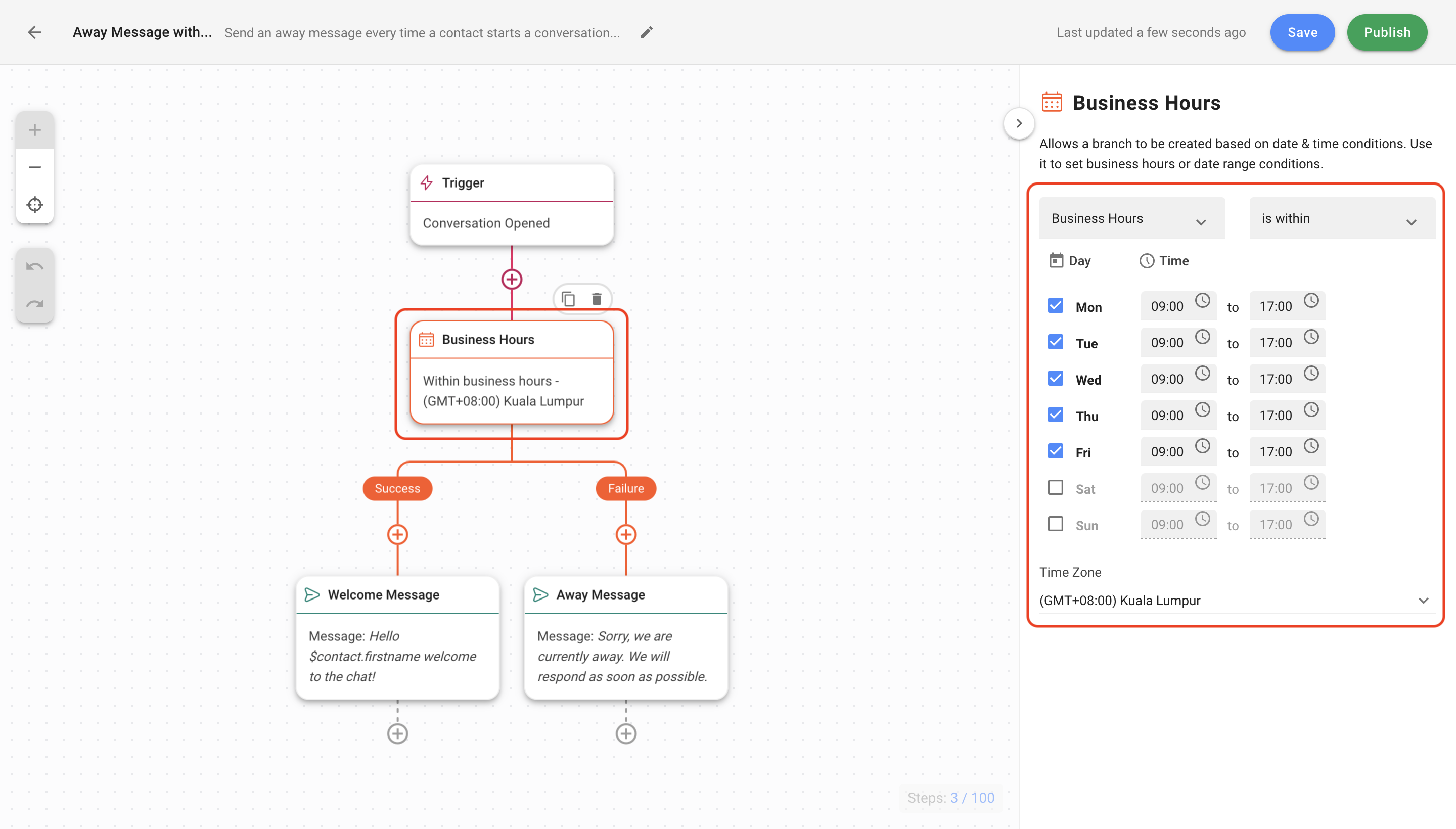
Erfahren Sie mehr über Datum & Zeitschritt.
Verwenden Sie die Sende einen Nachrichtenschritt um eine automatische Willkommens- oder Abwesenheitsnachricht zu senden.
Klicken Sie auf die Willkommensnachricht oder Schritt, um den Inhalt der Nachricht zu bearbeiten. Der Nachrichtentyp sollte als Text bleiben. Schließlich, klicken Sie Speichern und Veröffentlichung , um den Workflow zu aktivieren.
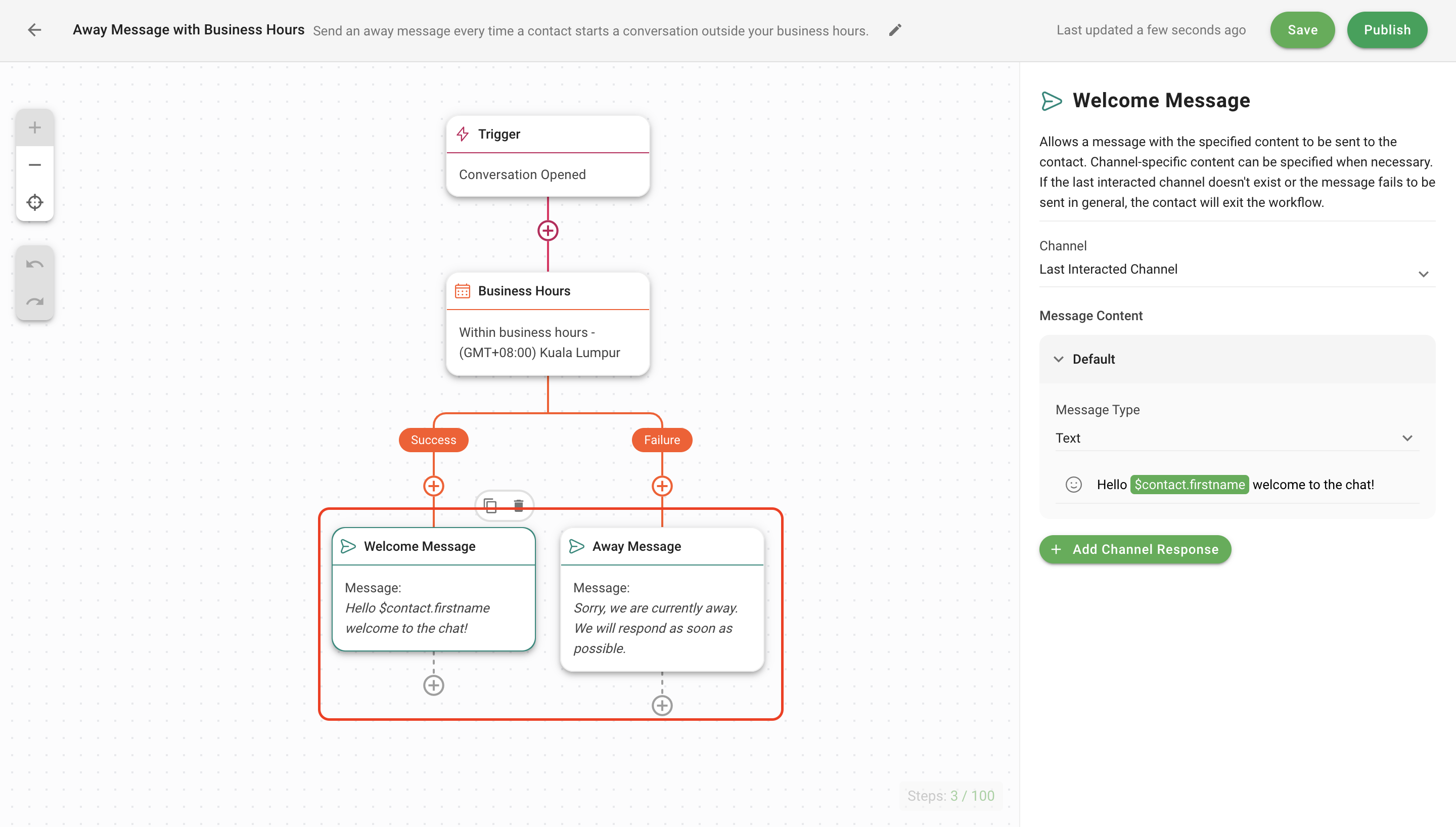
Erfahren Sie, wie Sie Welcome and Away Nachrichten konfigurieren.
Verwandte Artikel 👩💻