此模組僅供業主和經理存取!
可從 設定 導覽選單下的 工作區設定 子選單項目、 片段存取此設定。
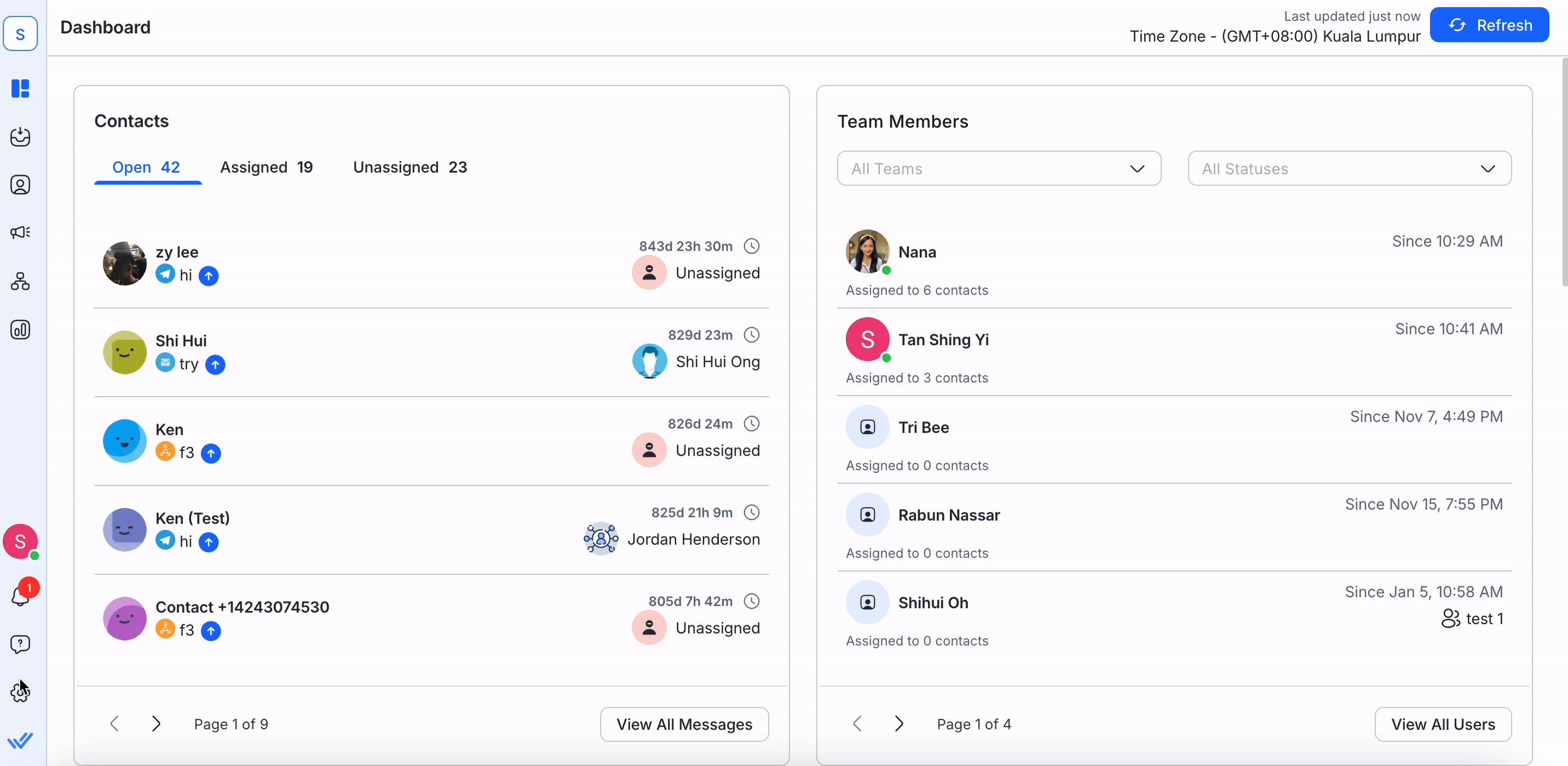
片段模組可讓您建立標準化回复或預設回复,只需按幾下鍵即可回答常見問題。 一旦您建立了片段,您將能夠使用它們在 收件匣模組中快速撰寫回應。
從該表中,您可以查看工作區中現有的程式碼片段。
使用 Snippets 模組頂部的 🔍 根據 Snippet 的名稱、訊息和 ID 快速找到您正在尋找的 Snippet。 您也可以在搜尋欄位旁的下拉欄位中按主題過濾片段或不帶主題的片段。
Snippet 名稱顯示每個 Snippet 的人性化名稱。 當您希望將規定的文字輸入到訊息中時,該名稱將用作命令。
同時,Snippet ID是系統自動產生的,用於標記每個Snippet的唯一識別碼。 Snippet ID 可用於透過整合傳送 Snippet。
片段名稱僅支援字母數字/拉丁字母。 為了在片段名稱中支援除字母數字/拉丁字母以外的更多語言,您可以在此處對 功能請求進行投票。
Snippet Message 是使用 Snippet 時輸入的實際文字內容。
片段主題是幫助您組織片段的標籤。 片段最多可以標記 10 個不同的主題。
使用主題將您的片段組織成群組。 若要查看標記到特定主題的片段,請使用主題選擇器並選擇主題來查看標記的片段。
片段現在支援文件附件! 您可以透過從裝置上傳或從檔案庫中選擇,向每個 Snippet 附加最多 5 個檔案 。
建立或編輯片段時,您將看到一個附加文件的選項。
點選 "+ 新增檔案" 按鈕。
您可以 從您的設備 上傳文件,或 從文件庫選擇一個現有文件。
文件將儲存在平台的原生文件儲存中。
最多可將 5 個檔案 附加到單一 Snippet。
檔案類型和大小遵循目前平台'的檔案儲存限制。
不允許同一個 Snippet 內的檔名重複。
如果檔案從儲存中刪除,它將不再在 Snippet 中可用。
您可以對 Snippet 執行以下操作:
在 Snippets 畫面上,點選 + Add Snippet。
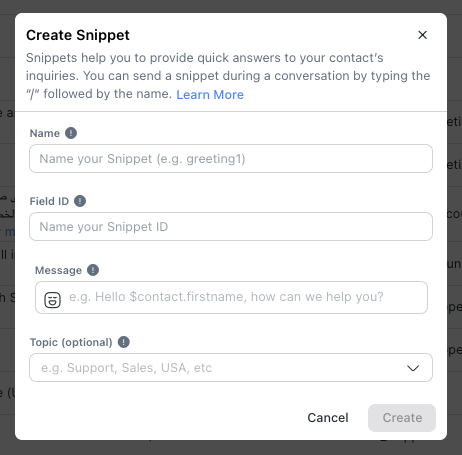
2. 填寫所需資訊:
欄位 | 描述 |
|---|---|
名稱 | 用一個簡短的識別標題來命名您的程式碼片段。 這將在收件匣模組中搜尋輸入片段時使用。 |
信息 | 選取後將輸入到訊息欄中的文字內容。 您可以包含動態變數來個性化您的訊息內容。 |
話題 | 主題標籤用於對片段進行分類,以便於檢視。 但此欄位是可選的。 |
文件(可選) | 將最多 5 個檔案 附加到 Snippet。 這可以透過從您的裝置上傳或從文件庫中選擇來完成。 |
目前,您無法將任何文件附加到 Snippet。 您可以在這裡為此功能請求點讚。
3. 填寫完欄位後,點選 建立 以儲存程式碼片段。
請注意,每個工作區最多只能有 5,000 個片段。
您可以透過導覽至 片段 畫面 > 點選操作選單 > 點選 編輯來變更現有的片段。

2. 對程式碼片段進行必要的更改,然後按 更新。
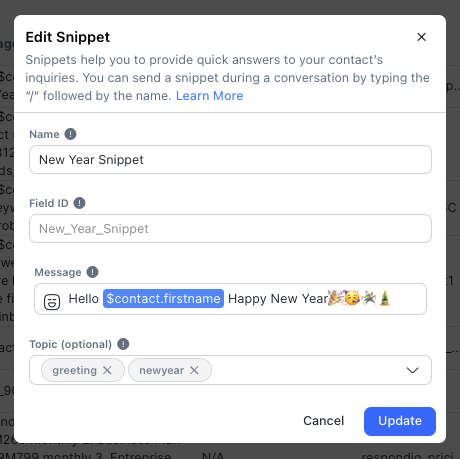
當您對程式碼片段進行更改時請務必小心,因為程式碼片段會在工作區中與其他使用者共用。 編輯程式碼片段可能會影響工作區中的其他使用者。
如果某個片段不再相關或與另一個片段重複,則可以透過導覽至 片段 螢幕 > 點選操作選單 > 點選 刪除將其從工作區中刪除。
刪除程式碼片段時要小心,因為它可能會被工作區中的其他使用者使用。 請記住,刪除操作無法撤銷。
在對話中回覆聯絡人時,您現在可以使用附加文件的片段來快速撰寫回應。
導覽至您想要回覆的聯絡人,然後在訊息編寫器中輸入 正斜線 ( / )。
輸入程式碼片段的名稱進行搜尋。
如果片段包含文件,則會顯示附加文件的數量。
選擇所需的片段,文字和文件都將插入到訊息編寫器中。
如果訊息編寫器中已經有文件,並且您插入了包含其他文件的程式碼片段,則總共只會添加最多 5 個檔案 。 例如,如果您已經有 3 個文件,則只會插入 Snippet 中的前 2 個文件。
如果片段中附加的檔案遺失(從儲存中刪除),則不會將其插入訊息中。
在對話中回覆聯絡人時,您可以使用預先寫好的片段來快速撰寫回應。
導航至您想要回覆的聯絡人,然後在訊息編寫器中鍵入正斜線。 輸入程式碼片段的名稱進行搜尋。 例如,您可以開始輸入 /new 來搜尋名為 New Year Snippet的 Snippet。
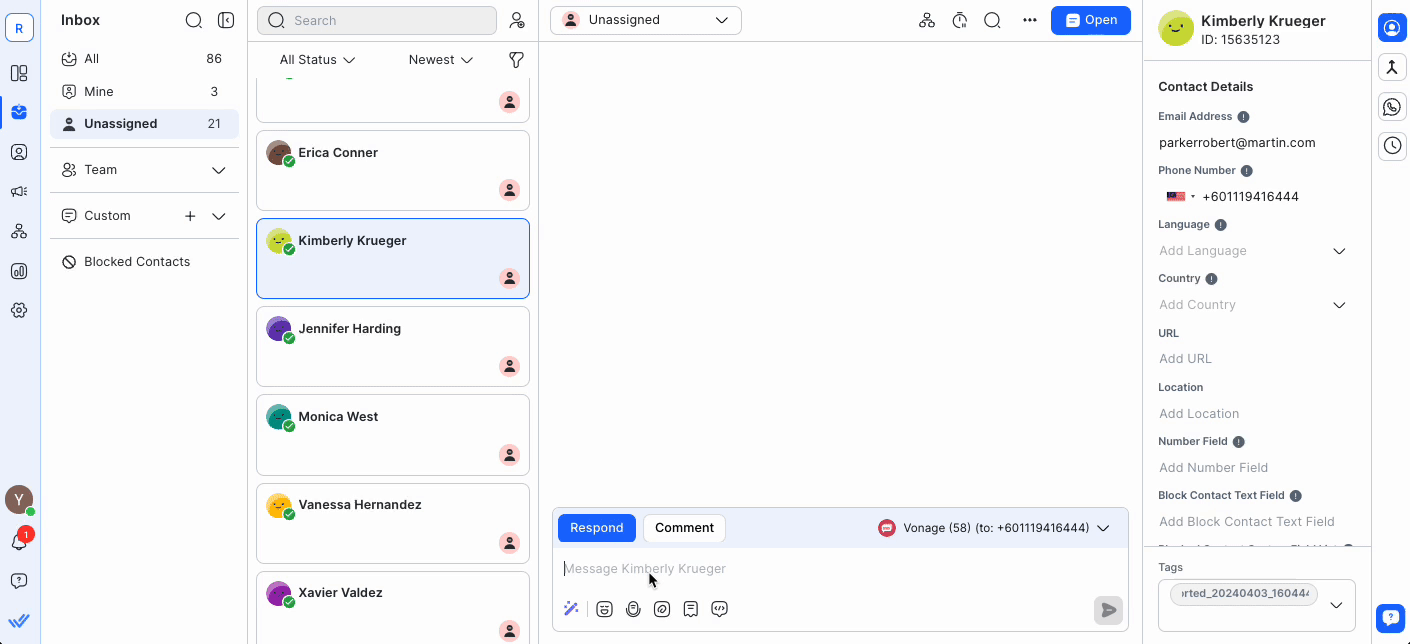
2. 當您輸入時,系統會根據您的查詢顯示建議。 選擇所需的片段,訊息將被填入訊息編寫器中。
3. 檢查片段內容並進行必要的變更。 完成後,您可以將其發送給聯絡人。
發送前務必檢查內容,以確保內容與場合相關。