¡Sólo los propietarios y administradores pueden acceder a esta configuración!
Se puede acceder a esta configuración desde el menú de navegación Configuración bajo el elemento de submenú Configuración del espacio de trabajo, Configuración del usuario.
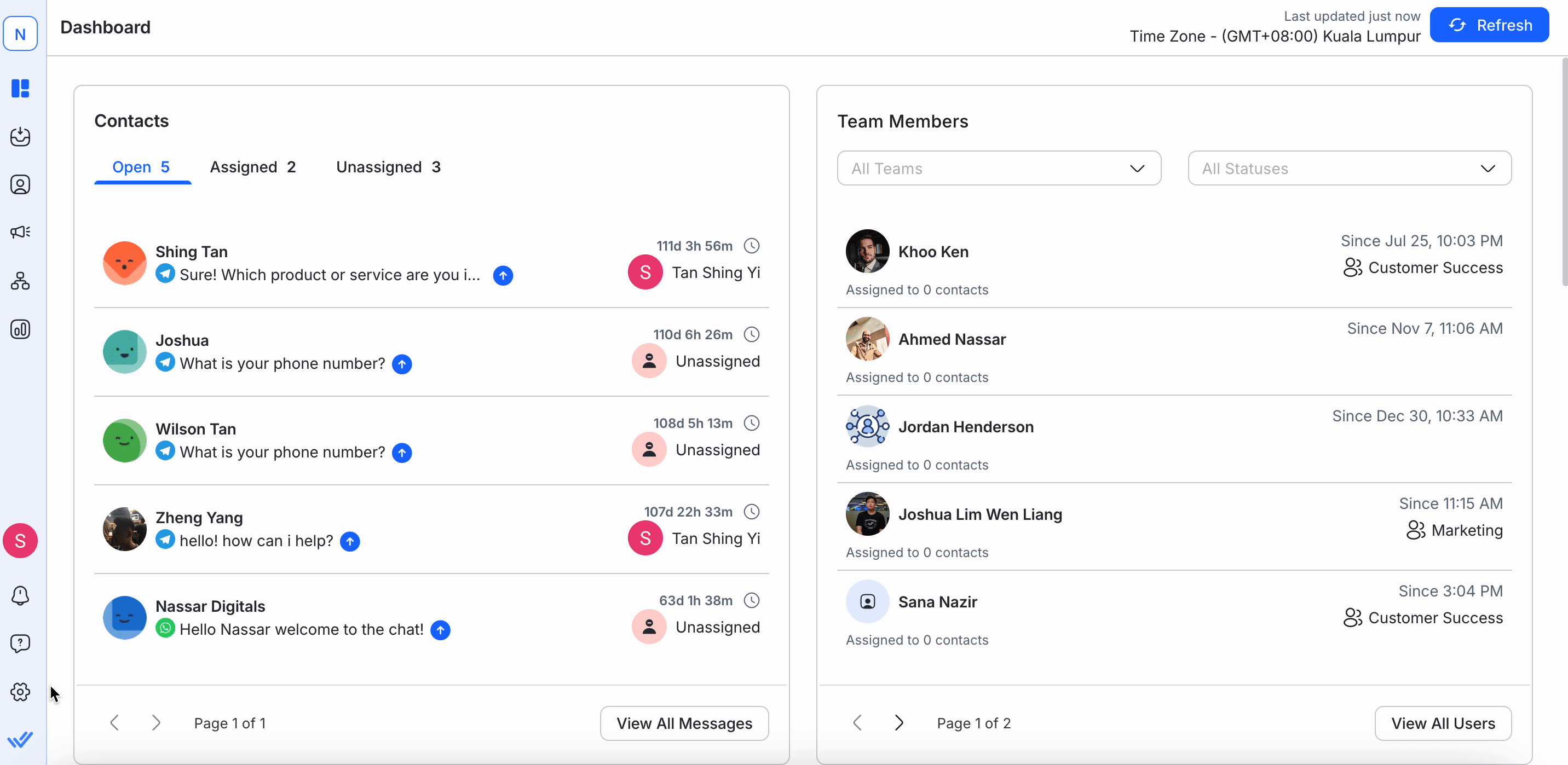
En estos ajustes, puedes:
Aquí podrá ver la lista de usuarios existentes que han sido invitados para ayudarle a gestionar su espacio de trabajo. Si no han aceptado su invitación, su dirección de correo electrónico será marcada como pendiente.
El perfil de usuario consiste en el avatar del perfil de usuario's, el nombre de la pantalla, el nivel de acceso del usuario y la dirección de correo electrónico.

Hay un indicador de estado en la parte inferior derecha del avatar de perfil del usuario's. Si el indicador verde está presente, entonces significa que el usuario está conectado. Este estatus refleja su presencia en tiempo real.
El tiempo al lado de los botones de acción muestra el último estado o la última actividad del usuario's en la plataforma. Esto es útil para el seguimiento.
Hay dos acciones posibles que llevar a cabo:
Consejo: Usa 🔍 en la parte superior para encontrar rápidamente al usuario que estás buscando.
Paso 1: Navegue a la configuración de Usuarios y seleccione Usuarios en el menú.
Paso 2: Haga clic en Añadir usuario
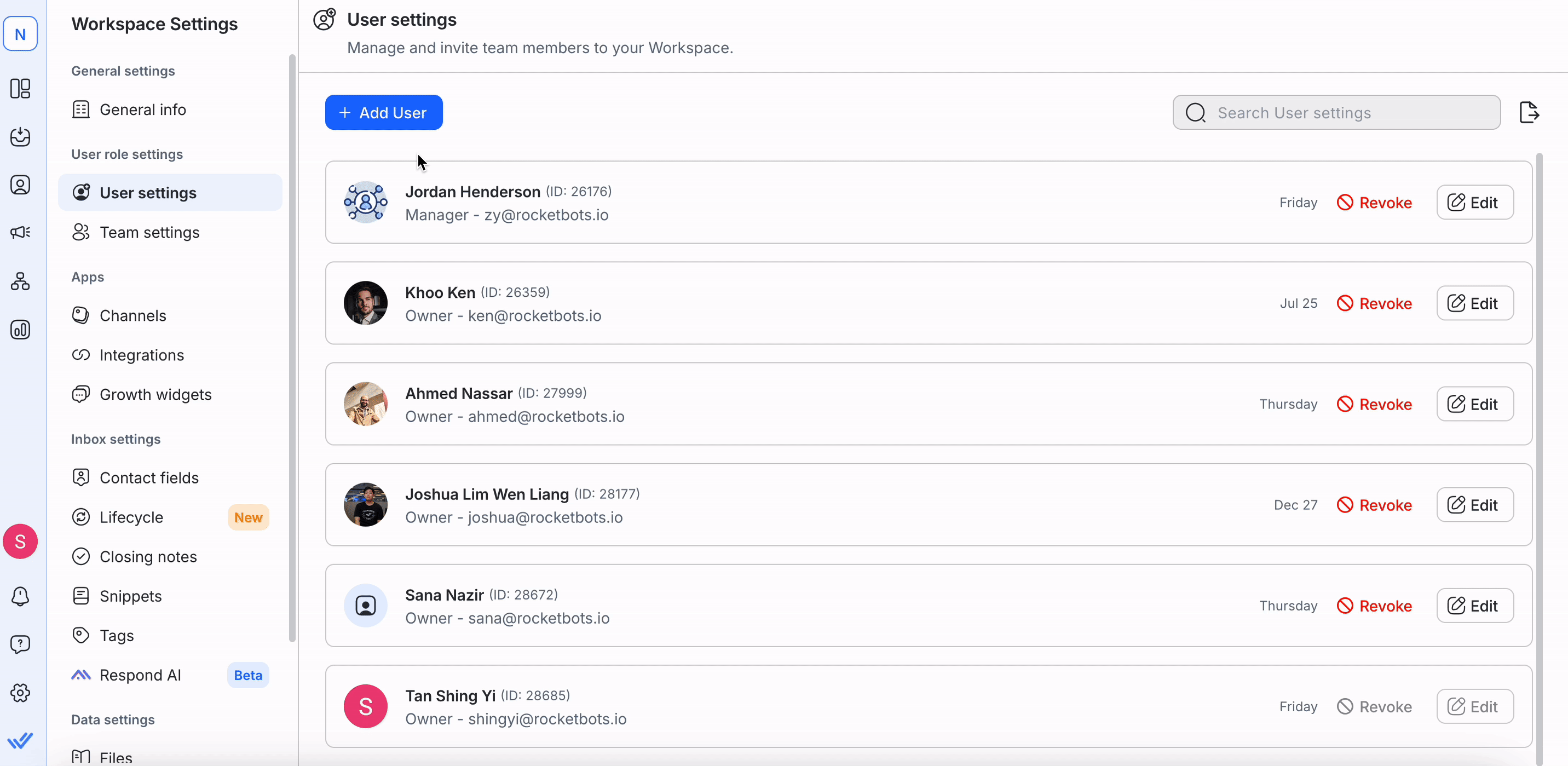
Paso 3: Ingrese la dirección de correo electrónico del usuario al que desea invitar
Paso 4: Seleccione un nivel de acceso apropiado para este nuevo usuario.
Más información sobre Niveles de Acceso aquí.
Paso 5: Para Gerentes y Agentes, se pueden aplicar restricciones avanzadas si es necesario dependiendo de las necesidades de tu Organización.
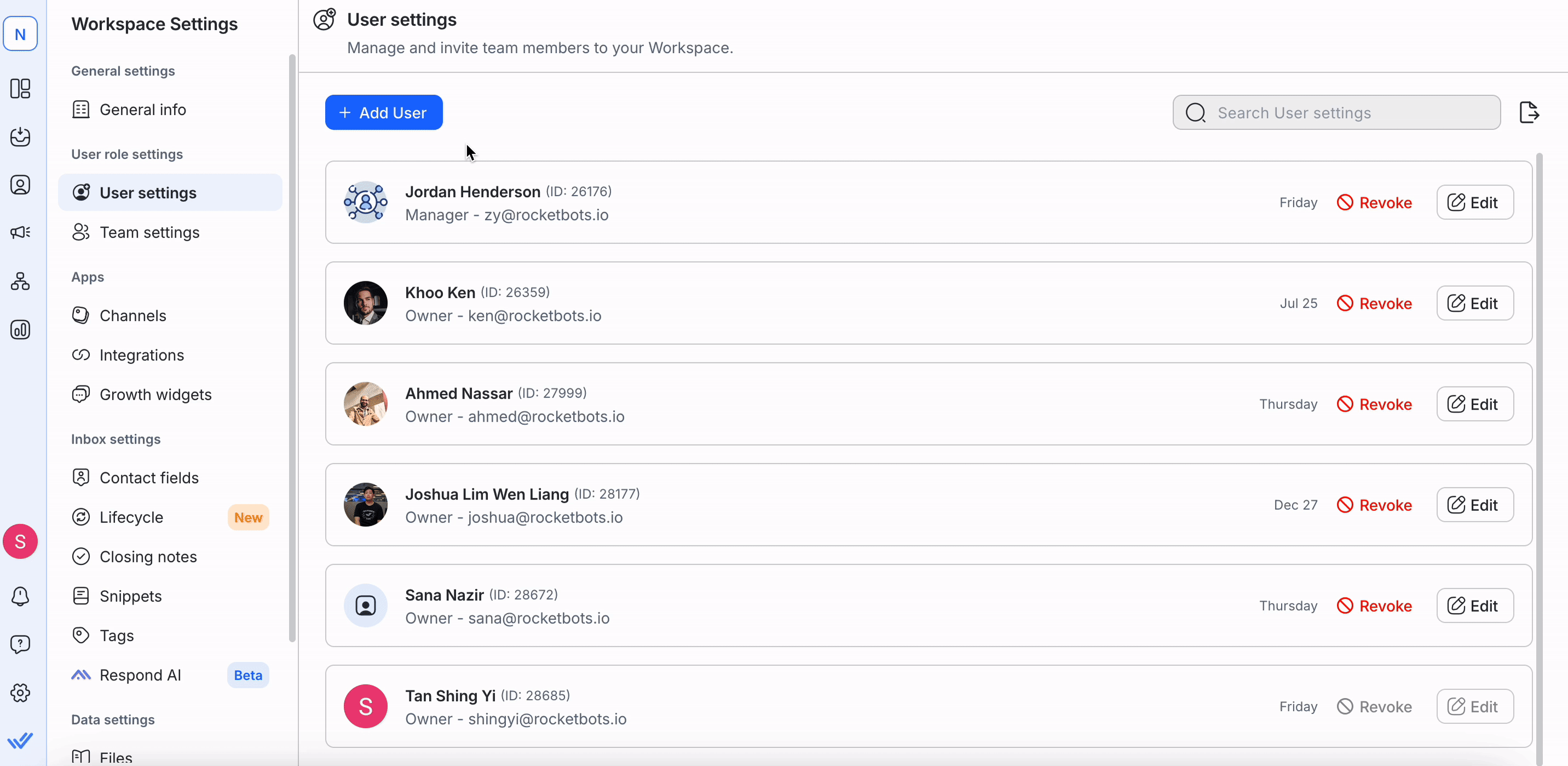
Paso 6: Una vez que haya completado los campos, haga clic en Agregar para agregar el usuario a su espacio de trabajo
Se enviará un correo electrónico de invitación a la dirección de correo electrónico de'del usuario que introdujiste. El nuevo usuario tendrá que hacer clic en un enlace incrustado en el correo electrónico de invitación para acceder al área de trabajo.
Cuando añada un Usuario al Espacio de Trabajo, el Usuario será añadido a la Organización si no ha sido añadido.
Si desea exportar los usuarios de su espacio de trabajo, haga clic en el botón Exportar. Puede exportar sus usuarios en un archivo CSV.
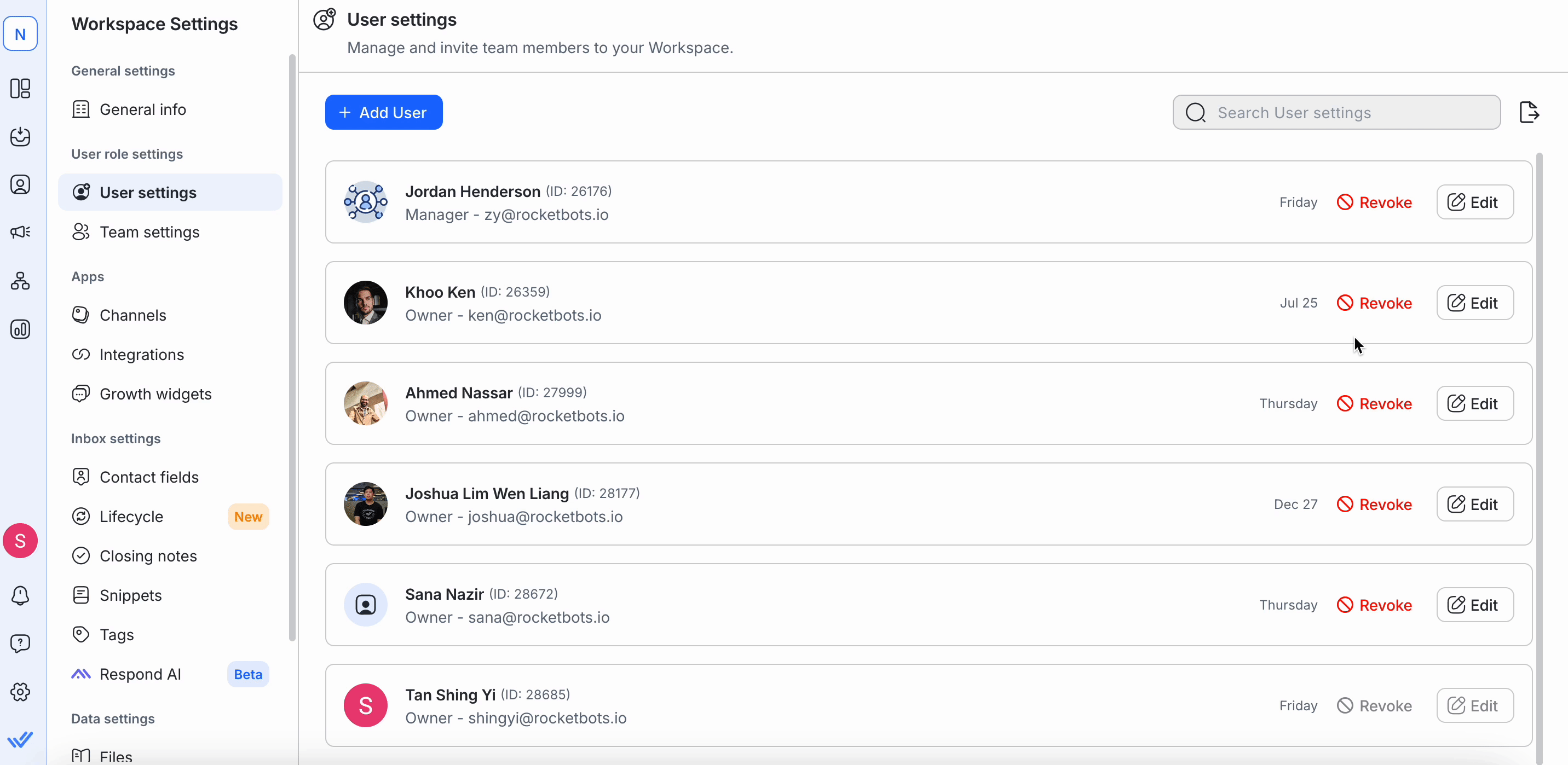
Un usuario no puede revocar o editar su propio acceso. Esto requiere de otro usuario con el privilegio de hacerlo.
Hay tres roles de usuario en la plataforma respond.io. Diferentes roles de usuario tienen diferentes niveles de acceso al espacio de trabajo al que han sido invitados. Los siguientes son los roles disponibles:
Asigne los roles a los Usuarios de forma inteligente para proteger su espacio de trabajo. Los roles le permiten limitar el nivel de acceso de cada colaborador invitado a su espacio de trabajo.
El propietario es un nivel de acceso de usuario que tiene acceso a todos los módulos de la plataforma excepto a la facturación. Los propietarios pueden ser invitados al Espacio de Trabajo por los propietarios del Espacio de Trabajo.
Como propietario, puedes:
Tienen acceso a todos los módulos
Administrar ajustes de espacio de trabajo
Invitar a propietarios, gerentes y agentes al espacio de trabajo para colaborar
Administrar usuarios
Los gerentes son invitados a trabajar en el espacio de trabajo por los propietarios.
Como gerente, puedes:
Tienen acceso a todos los módulos
Accesibilidad restringida a los ajustes del espacio de trabajo
Administrar ajustes de espacio de trabajo
Invitar agentes al área de trabajo para colaborar
Añadir mensaje de plantilla de Whatsapp (Twilio y MessageBird)
La siguiente es la lista de restricciones que se aplican a los Gerentes:
Acceso a la configuración del espacio de trabajo - Los administradores con esta restricción no pueden acceder a la configuración del espacio de trabajo. Por lo tanto, ganaron'no ser capaces de administrar o cambiar la configuración. Tampoco pueden añadir o eliminar canales. Para ello, se requiere el nivel de acceso del propietario.
Eliminación de contactos - Los administradores con esta restricción no pueden eliminar contactos.
Data Export - Managers with this restriction are not allowed to perform any data export from any modules in the Workspace.
Integración - Los administradores con esta restricción no pueden conectar ninguna integración a la plataforma.
Los administradores no pueden conectar canales.
Se espera que los agentes respondan a los mensajes en la plataforma y tengan acceso limitado.
Como agente, puedes:
Sólo tiene acceso al módulo de mensajes
La siguiente es la lista de restricciones aplicables a los agentes:
Restringir Visibilidad de contacto
Ver contactos asignados a su equipo y a sí mismos
Los agentes con esta restricción sólo pueden ver Contactos que se asignan a sí mismos y a su equipo en la Bandeja de Entrada de Mina y en la Bandeja de Entrada de Equipos. El agente ganó'no ser capaz de ver Contactos y Contactos no asignados que están asignados a aquellos que no están en su equipo.
Ver sólo contactos asignados a sí mismos
Los agentes con esta restricción sólo pueden ver los contactos asignados a sí mismos en la bandeja de entrada de minas. El agente ganó'no ser capaz de ver contactos y contactos no asignados asignados a otra persona.
Para agentes con las restricciones anteriores, Las vistas de contacto son accesibles, pero es posible que no vean la misma cuenta de contactos que otras personas si la vista tiene Contactos a los que no pueden acceder. La vista de contacto sólo mostrará los contactos que pueden ver.
Restringir el botón de flujos de trabajo
Los agentes con esta restricción no pueden ver el icono de flujos de trabajo en el módulo de mensajería. Por lo tanto, los agentes no pueden iniciar un acceso directo o ver los flujos de trabajo en curso.
Enmascarar número de teléfono y dirección de correo electrónico
Los agentes con esta restricción no podrán ver completamente el número de teléfono de un contacto y/o la dirección de correo electrónico.
Los agentes pueden agregar un número de teléfono o correo electrónico si el perfil del contacto no tiene inicialmente uno, pero no puede actualizarlos una vez que se ha añadido esta información. Para actualizarlos, los agentes necesitan la ayuda de su gerente.
Tenga en cuenta que esta opción sólo está disponible para planes avanzados y empresariales.
Para revocar un usuario's acceso a su espacio de trabajo, presione su correspondiente botón Revocar acceso. Esto abrirá el menú Revocar acceso.
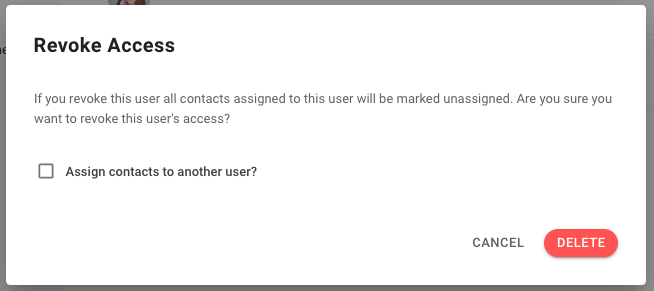
Revocar el acceso de un usuario'los eliminará de su espacio de trabajo. Por defecto, cualquier contacto que se haya asignado previamente a este usuario será marcado como no asignado. Si desea que estos contactos sean asignados a otro usuario, habilite la opción de casilla de verificación y seleccione un usuario al que asignar Contactos en un menú desplegable.
Al revocar el acceso de un usuario's, su acceso a la Organización permanecerá. Si necesitas eliminarlos de la Organización, por favor consulta esta guía.
Tenga cuidado al revocar un acceso de usuario's. Esta acción no se puede deshacer.
Haga clic en el botón Editar para abrir el menú Editar usuario y hacer cambios a los usuarios existentes en su espacio de trabajo.
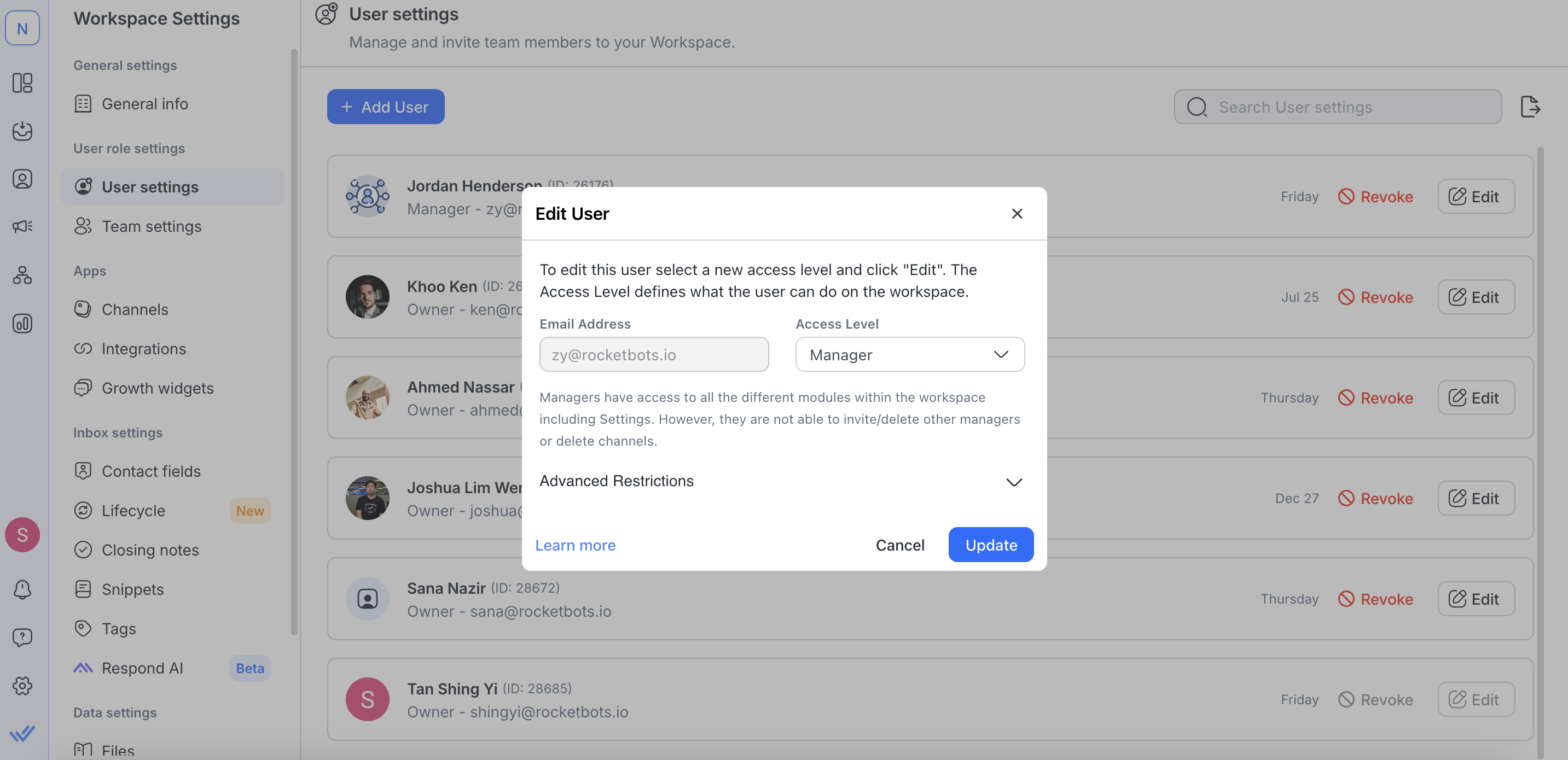
Solo puede hacer cambios en el nivel de acceso de un usuario's. Una vez que haya terminado, haga clic en el botón Actualizar para guardar sus cambios.
✅ = tiene acceso
⭕ = puede ser permitido por el propietario
❌ = sin acceso
Propietario | Gerente | Agente | |
|---|---|---|---|
Panel | ✅ | ✅ | ❌ (mantener como está). |
Contactos | ✅ | ✅ | ❌ (mantener como está). |
Mensajes | ✅ | ✅ | ✅ |
Atajo | ✅ | ✅ | ⭕️ |
Difusión | ✅ | ✅ | ❌ (mantener como está). |
Informes | ✅ | ✅ | ❌ (mantener como está). |
Ajustes del espacio de trabajo | ✅ | ⭕️ | ❌ (mantener como está). |
-- Ajustes generales | ✅ | ⭕️ | ❌ (mantener como está). |
-- Usuarios | ✅ | ⭕️ | ❌ (mantener como está). |
-- Equipos | ✅ | ⭕️ | ❌ (mantener como está). |
-- Canales | ✅ | ⭕️ | ❌ (mantener como está). |
-- Campos de contacto | ✅ | ⭕️ | ❌ (mantener como está). |
-- Integraciones | ✅ | ⭕️ | ❌ (mantener como está). |
-- Fragmentos | ✅ | ⭕️ | ❌ (mantener como está). |
-- Archivos | ✅ | ⭕️ | ❌ (mantener como está). |
-- Exportar datos | ✅ | ⭕️ | ❌ (mantener como está). |
Perfil de usuario | ✅ | ✅ | ✅ |
Preferencias de notificación | ✅ | ✅ | ✅ |
Para cambiar el correo electrónico de un usuario, añadir un nuevo usuario con el nuevo correo electrónico y proporcionarle el mismo nivel de acceso que el usuario con el correo electrónico que desea cambiar.
Aprende añadir un nuevo usuario aquí. Si un correo electrónico está obsoleto, puedes eliminar el usuario siguiendo las instrucciones aquí.
Si el usuario tiene acceso a nivel de organización, recomendamos configurar sus datos de usuario siguiendo estos pasos. Cuando un usuario de nivel de organización's cambien los detalles, se reflejará en todos los espacios de trabajo a los que el usuario tiene acceso.
Artículos relacionados 👩💻