¡Este módulo es accesible sólo para propietarios y gerentes!
Se puede acceder a esta configuración desde el menú de navegación Ajustes bajo el elemento Configuración del espacio de trabajo del submenú, Snippets.
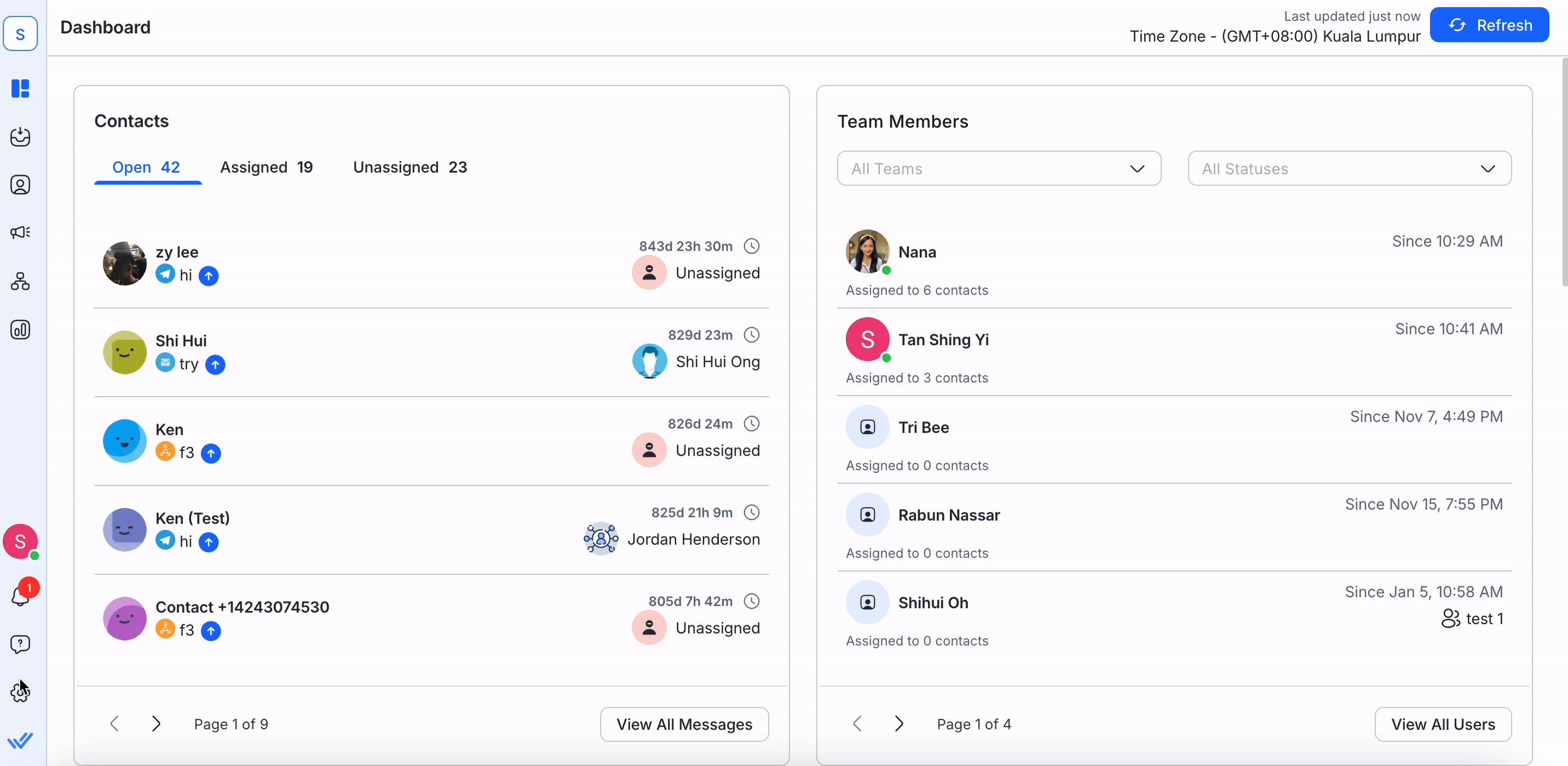
El Módulo de Snippets te permite crear respuestas estandarizadas o predefinidas para responder a las preguntas más frecuentes con un par de pulsaciones de teclas. Una vez que hayas creado tus Snippets, podrás usarlos para componer rápidamente tus respuestas en el Módulo de Bandeja de entrada.
Desde esta tabla, puede echar un vistazo a los Fragmentos existentes en su espacio de trabajo.
Usa 🔍 en la parte superior del Módulo de Snippets para encontrar rápidamente el Snippet que estás buscando, basado en el nombre del Snippet, mensaje e ID. También puede filtrar los Snippets por un tema o Snippets sin ningún tema en el campo desplegable junto al campo de búsqueda.
El nombre de Snippet muestra el nombre de los humanos de cada Snippet. El nombre se utilizará como el comando cuando busque introducir el texto prescrito en su mensaje.
Mientras tanto, Snippet ID es el identificador único que se genera automáticamente para etiquetar cada Snippet en el sistema. El ID de Snippet se puede utilizar para enviar Snippets a través de integraciones.
Los nombres de los fragmentos sólo se admiten en el alfabeto alfanumérico/latino. Para apoyar más idiomas en nombres de fragmentos más allá del alfanumérico/latín, puedes votar a favor de la solicitud función aquí.
El Mensaje de Snippet es el contenido de texto que se ingresa al usar el Snippet.
Los Temas de Snippet son etiquetas que le ayudan a organizar sus fragmentos. Los fragmentos pueden ser etiquetados con hasta 10 temas diferentes.
Utiliza Temas para organizar tus Snippets en grupos. Para ver los Snippets etiquetados en un tema específico, utilice el Selector de Temas y seleccione un tema para ver los Snippets etiquetados.
¡Ahora los fragmentos soportan archivos adjuntos! Puedes adjuntar hasta 5 archivos a cada Snippet subiendo desde tu dispositivo o seleccionando desde tu biblioteca de archivos.
Al crear o editar un Snippet, verá una opción para adjuntar archivos.
Haz clic en el botón "+ Añadir archivo" .
Puedes cargar un archivo desde tu dispositivo o seleccionar un archivo existente de la biblioteca de archivos.
Los archivos se almacenarán en el archivo nativo de la plataforma.
Máximo de 5 archivos se pueden adjuntar a un solo Snippet.
Los tipos de archivo y tamaños siguen las restricciones de almacenamiento de archivos'de la plataforma actual.
No se permiten nombres de archivo duplicados dentro del mismo Snippet.
Si un archivo es eliminado del almacenamiento, ya no estará disponible en el Snippet.
Puede realizar las siguientes acciones a Snippets:
En la pantalla Snippets , haz clic en + Añadir Snippet.
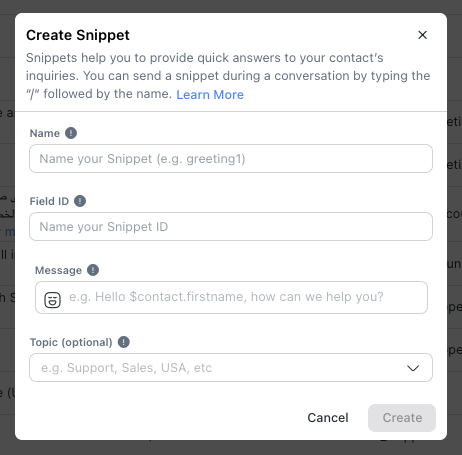
2. Rellene la información requerida:
Campos | Descripción |
|---|---|
Nombre | Nombra su Snippet con un título de identificación corto. Esto se utilizará cuando se busque para introducir el Fragmento en el Módulo de Bandeja de entrada. |
Mensaje | Contenido de texto que se introducirá en la barra de mensajes cuando se seleccione. Puedes incluir variables dinámicas para personalizar el contenido de tu mensaje. |
Tema | Las etiquetas de temas se utilizan para clasificar los Fragmentos para facilitar la visibilidad. Sin embargo, este campo es opcional. |
Archivos (opcional) | Adjunte hasta 5 archivos a un Snippet. Esto se puede hacer subiendo desde tu dispositivo o seleccionando desde la biblioteca de archivos. |
Actualmente, no puedes adjuntar ningún archivo a un Snippet. Puedes votar positivamente esta solicitudaquí.
3. Cuando hayas rellenado los campos, haz clic en Crear para guardar el Fragmento.
Tenga en cuenta que cada espacio de trabajo sólo puede tener hasta 5.000 Snippets.
Puede realizar cambios en un fragmento existente navegando a la pantalla Fragmentos > haga clic en el menú Acción > haga clic en Editar.

2. Haz los cambios necesarios en el Snippet, y luego haz clic en Actualizar.
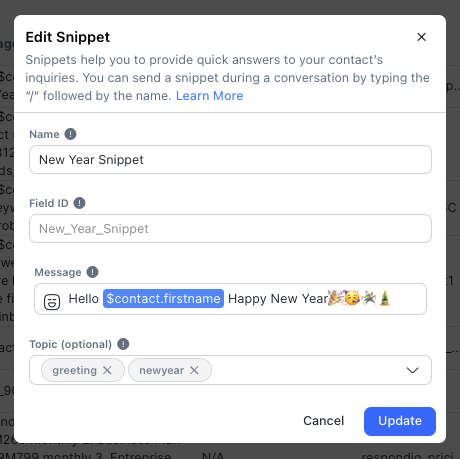
Ten en cuenta cuando hagas cambios en un Snippet ya que los Snippets se comparten a través del espacio de trabajo con otros usuarios. Editar un Snippet puede afectar a otros usuarios en el área de trabajo.
Si un Snippet ya no es relevante o un duplicado de otro, se puede eliminar del espacio de trabajo navegando a la pantalla Snippets > haga clic en el menú de acción > haga clic en Eliminar.
Tenga cuidado al eliminar un Snippet ya que puede ser utilizado por otros usuarios en el área de trabajo. Tenga en cuenta que la eliminación no se puede deshacer.
Cuando respondas a Contactos en conversaciones, ahora puedes usar Snippets con archivos adjuntos para redactar rápidamente una respuesta.
Vaya al Contacto al que desea responder y escriba una barra diagonal adelante ( / ) en el composer de mensaje.
Escriba el nombre del Snippet para buscarlo.
Si un Snippet contiene archivos, se mostrará el número de archivos adjuntos.
Seleccione el fragmento deseado, y tanto el texto como los archivos se insertarán en el composer de mensajes.
Si ya hay archivos en el composer de mensajes e insertar un Snippet con archivos adicionales, solo se añadirán hasta 5 archivos en total. Por ejemplo, si ya tiene 3 archivos, sólo se insertarán los dos primeros archivos del Snippet.
Si falta un archivo adjunto a un Snippet (eliminado del almacenamiento), no se insertará en el mensaje.
Cuando respondas a Contactos en conversaciones, puedes usar Snippets preescritos para redactar rápidamente una respuesta.
Navega al Contacto al que desees responder y luego escribe la barra de reenvío en el compositor de mensajes. Escriba el nombre del Snippet para buscarlo. Por ejemplo, puedes empezar a escribir /new para buscar un fragmento llamado Snippet de Año Nuevo.
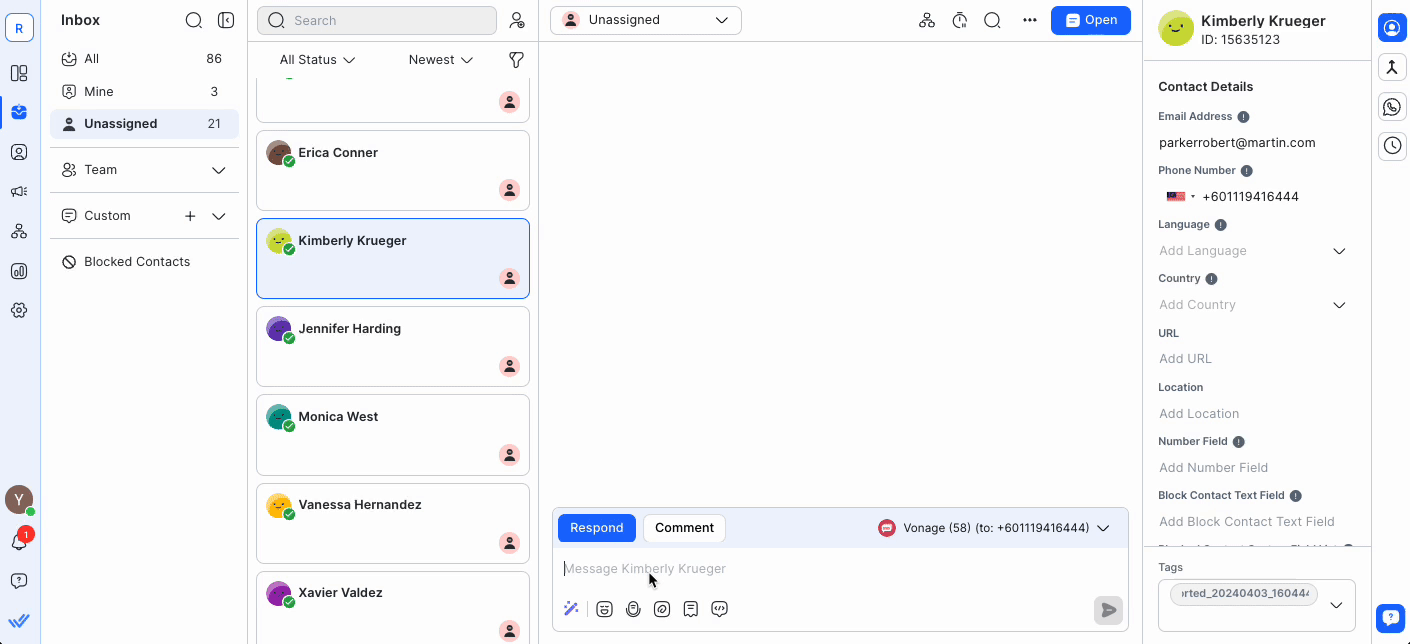
2. A medida que escribe, las sugerencias se muestran en función de su consulta. Seleccione el Fragmento deseado y el mensaje se llenará en el compositor de mensajes.
3. Revise el contenido del Snippet y haga los cambios necesarios. Una vez hecho, puedes enviarlo al Contacto.
Revise siempre el contenido antes de enviarlo para asegurarse de que el contenido es relevante para la ocasión.
Artículos relacionados 👩💻