Single Sign-On (SSis) está disponible sólo para planes empresariales. Para actualizar o suscribirse, por favor contáctenos.
Los administradores pueden acceder y editar la configuración de SSO a través de Configuración organizacional > Seguridad. Los administradores de facturación pueden ver pero no editar esta página.
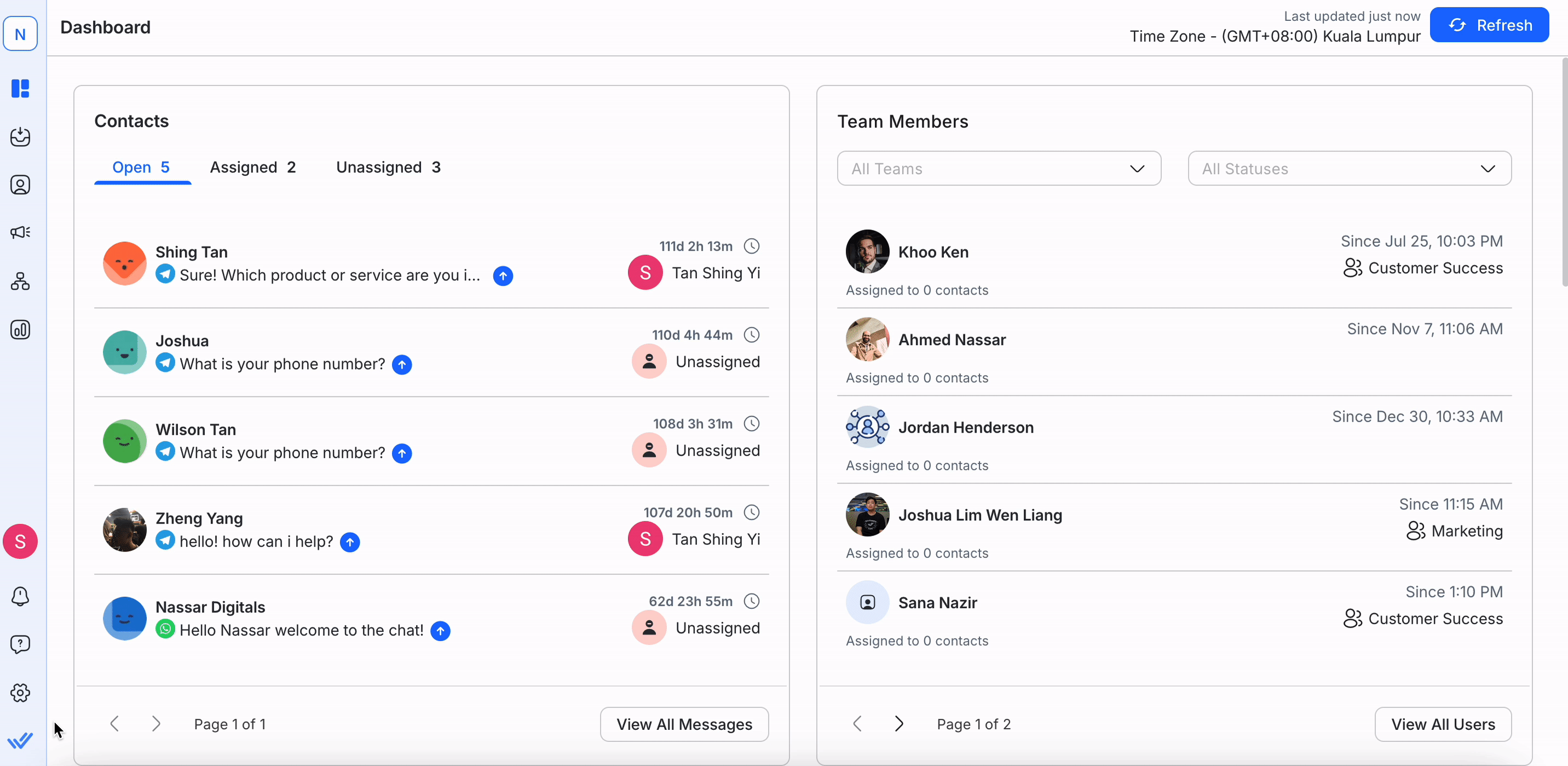
SAML-SSO permite iniciar sesión de forma segura en una u varias organizaciones usando un único conjunto de credenciales. Mejora la seguridad, estimula el acceso a las líneas y permite cambiar sin problemas entre las organizaciones habilitadas por el SO con el mismo proveedor de identidad (IDP).
Aprende acerca de la plataforma para iniciar sesión, cerrar sesión y registrar el comportamiento cuando SSO está activado/desactivado en la siguiente tabla:
Característica | Admin/Usuario Administrador Usuarios | Otros usuarios |
|---|---|---|
Registro de la organización | El administrador de la organización invita a un usuario a la organización por correo electrónico. | El usuario acepta la invitación haciendo clic en el enlace proporcionado en el correo electrónico. Los usuarios pueden iniciar sesión en la organización utilizando su correo electrónico sin proporcionar información adicional. Si SSO está desactivado para una organización, el usuario se cierra automáticamente y debe utilizar su correo electrónico y contraseña para volver a iniciar sesión en la organización. Es probable que la contraseña requiera actualizaciones. |
Iniciar sesión | SSO habilitado org: El usuario puede iniciar sesión usando su correo electrónico de autenticación SSO. | |
No SSO org: El usuario puede iniciar sesión utilizando su correo electrónico y contraseña de la organización o iniciar sesión con Google. | ||
Duración de la sesión SSO | Todos los usuarios permanecerán conectados a una organización habilitada por el SSO durante 24 horas, después de lo cual se cerrarán automáticamente la sesión y se requerirá iniciar sesión de nuevo. | |
Iniciando sesión en múltiples organizaciones | Platform Admin permite al usuario acceder a múltiples organizaciones. | Cuando un usuario inicia sesión en el uso de SSO y es parte de varias organizaciones con un IDP compartido, al usuario se le pregunta en qué organización quiere conectarse. |
Iniciar sesión en una única organización | Platform Admin permite al usuario acceder a una organización. | Dado que el usuario es parte de una sola organización, se le lleva directamente a ella. |
SSO a SSO Org Swapping: Cuando un usuario cambia entre una organización habilitada para SSO que comparte el mismo proveedor de identidad (IDP), el acceso del usuario seguirá siendo validado para comprobar si tiene la autoridad requerida. | ||
SSO a Intercambio de Org no SSO (y viceversa): mientras cambia entre organizaciones, el usuario se cierra automáticamente y debe iniciar sesión en la organización no SSO con el conjunto correcto de credenciales. | ||
Rechazo de acceso | Los usuarios o administradores pueden denegar el acceso a las credenciales de un usuario eliminando o deshabilitando al usuario del IDP y/o eliminándolo de la plataforma. | El usuario ya no puede iniciar sesión en la organización. |
Cuando el usuario es eliminado de la IDP u organización, debe restablecer su contraseña para recuperar el acceso a las otras organizaciones para las que está habilitado. |
SSO puede ser activado en organizaciones nuevas y existentes; sin embargo, primero debe configurarse antes de que SSO esté habilitado.
Para poder utilizar SAML SSO, necesita agregar el correo electrónico de trabajo del usuario al IDP. Esta configuración se hace externamente, es decir, fuera de la plataforma respond.io.
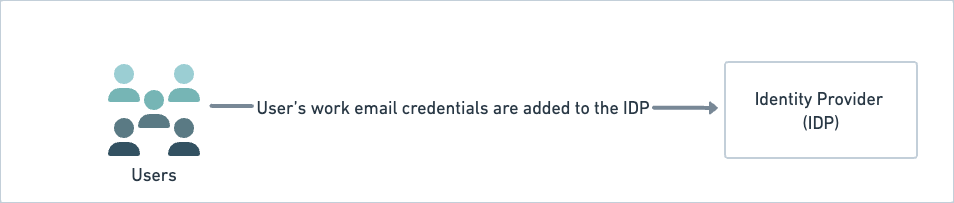
En la página Seguridad , haga clic en el botón Configurar para configurar SSO.
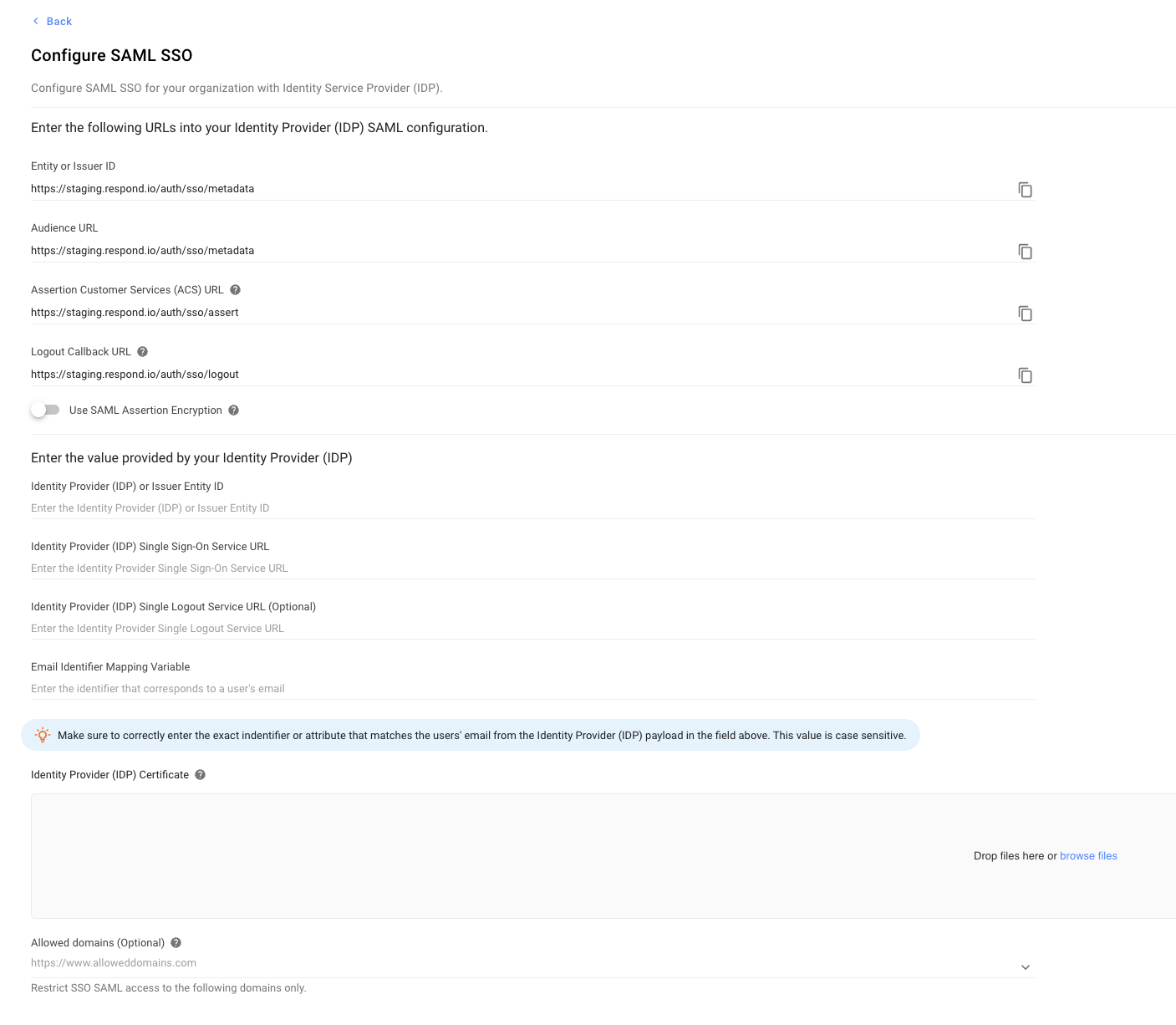
En el diálogo Configurar SAML SSO que se abre, configure las siguientes opciones:
Opciones de configuración | Descripción |
|---|---|
ID de entidad o emisor | El nombre único global para un proveedor de identidad o un proveedor de servicios. Use el icono de copia para copiar esta URL y pegarla a su IDP. |
URL del público | Determina el destinatario o público previsto para la aserción SAML. Utilice el icono de copia para copiar la URL al portapapeles y proporcionar la URL en el campo pertinente de la Proporción de identidad (IDP). |
URL de servicio al cliente de verificación (ACS) | La combinación de la dirección del subsistema Secure Token Server, su número de puerto para manejar mensajes SAML, el enlace SAML y cualquier información necesaria que sea específica para CIC o ICWS. Utilice el icono de copia para copiar la URL al portapapeles y proporcionar la URL en el campo pertinente del IDP. |
Usar cifrado de aserción SAML | Desactivado por default.Toggle (no recomendado) - Activa esta función sólo para aceptar afirmaciones cifradas SAML de tu proveedor de identidad (IDP). No es recomendable porque no todos los ID soportan este cifrado. |
Descargar certificado | Haga clic en Descargar para descargar el certificado y luego subirlo a su proveedor de identidad (IDP). |
Descargar clave pública | Haga clic en Descargar para descargar la clave y luego subirla a su proveedor de identidad (IDP). |
ID del proveedor de identidad o entidad emisora | Pegue el proveedor de identidad (IDP) o el ID de entidad emisora. Copie esta información del IDP y péguela aquí. |
ID del proveedor de identidad o entidad emisora | Pegue el proveedor de identidad (IDP) o el ID de entidad emisora. Copie esta información del IDP y péguela aquí. |
URL del Servicio de Inicio de Sesión Único de la Identidad | Pegue la URL de Servicio de Acceso Único al Proveedor de Identidad. Copie esta información del IDP y péguela aquí. |
URL del Servicio de cierre de sesión único de la identidad | Pegue la URL del Servicio de cierre de sesión único de la entidad proveedora. Copie esta información del IDP y péguela aquí. |
Variable de asignación de identificador de correo electrónico | Pegar el identificador que corresponde al correo electrónico de un usuario's. Este valor es sensible a mayúsculas y minúsculas. Copie esta información del IDP y péguela aquí. |
Certificado de proveedor de identidad | Proporcione una lista de dominios a los que desea permitir el acceso mientras restringe todos los demás. Los dominios deben seguir el formato adecuado, por ejemplo,www.domainname.top-level-domainhttp://domainname.top-level-domainhttps://domainname.top-level-domainLeaving este campo vacío no restringirá ningún dominio. |
Configurar | Verifica la configuración y luego guarda las actualizaciones. |
Una vez que SSO haya sido ejecutado, todos los usuarios de la organización recibirán la notificación por correo electrónico y el centro de notificación.
Una vez que haya proporcionado configuraciones internas SSO, haga clic en el botón Editar configuración para editar la configuración. Sin embargo, si SSO está habilitado, no puede editar la configuración y debe deshabilitar SSO temporalmente haciendo clic en el botón Deshabilitar en el cuadro de diálogo Editar configuración de SSO para esta organización . Usted está automáticamente desconectado y necesita iniciar sesión de nuevo con el correo electrónico y la contraseña de la organización (SSO desactivado).
Si desea eliminar la configuración, haga clic en el botón Eliminar configuración y confirme la eliminación haciendo clic en DELETE en la ventana emergente que se muestra. Desactiva los usuarios y los cierra sesión.
En la página Seguridad , activa la opción Activar inicio de sesión con SSO ; en el diálogo que se abre, haga clic en Forzar. Todos los usuarios se desconectan automáticamente de la organización y pueden iniciar sesión usando la dirección de correo electrónico aprobada. Se le envía una notificación y un correo electrónico informándole de que ha cerrado la sesión porque SSO ha sido habilitado en su organización.
Al desactivar el interruptor se desactiva SSO para su organización, los usuarios se desconectan automáticamente y sólo pueden iniciar sesión usando su correo electrónico y contraseña. Los usuarios que aún no tengan una contraseña tendrán que restablecer su contraseña en la página de inicio de sesión. Se le envía una notificación y un correo electrónico informándole de que ha cerrado la sesión porque SSO ha sido desactivado en su organización.
Autenticación de dos factores (2FA) aborda el problema de la vulnerabilidad de la contraseña y proporciona una capa adicional de seguridad (en caso de que su contraseña esté en peligro), reforzar las medidas de seguridad adoptadas para proteger los datos sensibles (eliminando las posibilidades de acceso no autorizado a su cuenta). Esta capa adicional requiere que los usuarios de tu organización's proporcionen un código de autenticación generado por una aplicación de autenticación instalada en sus dispositivos móviles. Una vez que los usuarios proporcionan las contraseñas correctas, deben proporcionar un código de autenticación para iniciar sesión.
La aplicación de la autenticación de dos factores (2FA) afecta a todos los usuarios de la organización y puede afectar su capacidad de usar la plataforma p.e. están restringidos a acceder a los datos de la organización's (si no han establecido la autenticación de dos factores (2FA) en su perfil).
Se recomienda darles una advertencia por adelantado o aplicarla en un momento en el que la mayoría de los usuarios no están utilizando la plataforma para evitar interrumpir su progreso.
Para hacer cumplir la autenticación de dos factores (2FA) en todos los usuarios dentro de una organización, siga los siguientes pasos:
Encienda la forzar Autenticación de dos Factores (2FA) en todos los usuarios activado.
En el diálogo de confirmación, haga clic en Forzar para confirmar.
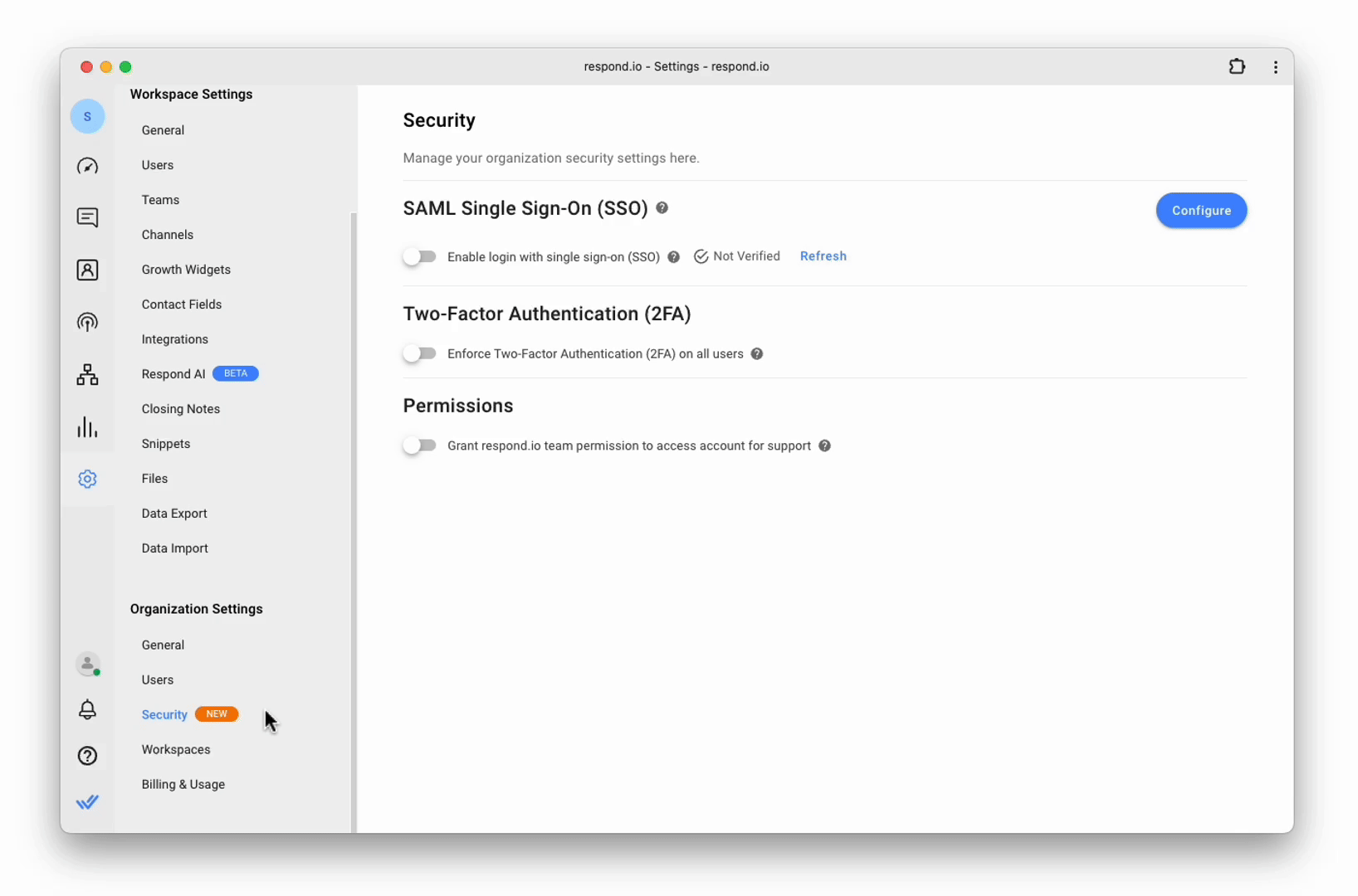
Una vez activado, todos los usuarios de la organización recibirán un correo electrónico y una notificación de que necesitan activar la autenticación de dos factores (2FA) inmediatamente.
Cada usuario es responsable de habilitar la autenticación de dos factores (2FA) en su propio perfil.
Puede desactivar la aplicación de autenticación de dos factores (2FA) en los usuarios de su organización desactivando la Habilitar Autenticación de dos factores (2FA) para todos los usuarios desactivado.
Cuando se deshabilita, se elimina la aplicación de la autenticación de dos factores (2 FA) de la organización, y los usuarios don't necesitan habilitar la autenticación de dos factores (2FA). Todos los usuarios de la organización (incluyendo aquellos que no han forzado la autenticación de dos factores (2FA)) ahora pueden ver todos los módulos.
Los usuarios individuales todavía pueden optar por habilitar la autenticación de dos factores (2FA) en su perfil.
Active esta opción para permitir que respond.io acceda a su cuenta y resuelva los problemas por sí solos. Una notificación emergente cuando se habilita esta opción. Puede desactivar esta opción desactivando esta opción.
Nuestro equipo sólo tiene acceso de vista a su cuenta para proporcionar asistencia técnica. No pueden modificar, editar o alterar sus datos y puede revocar este acceso en cualquier momento.
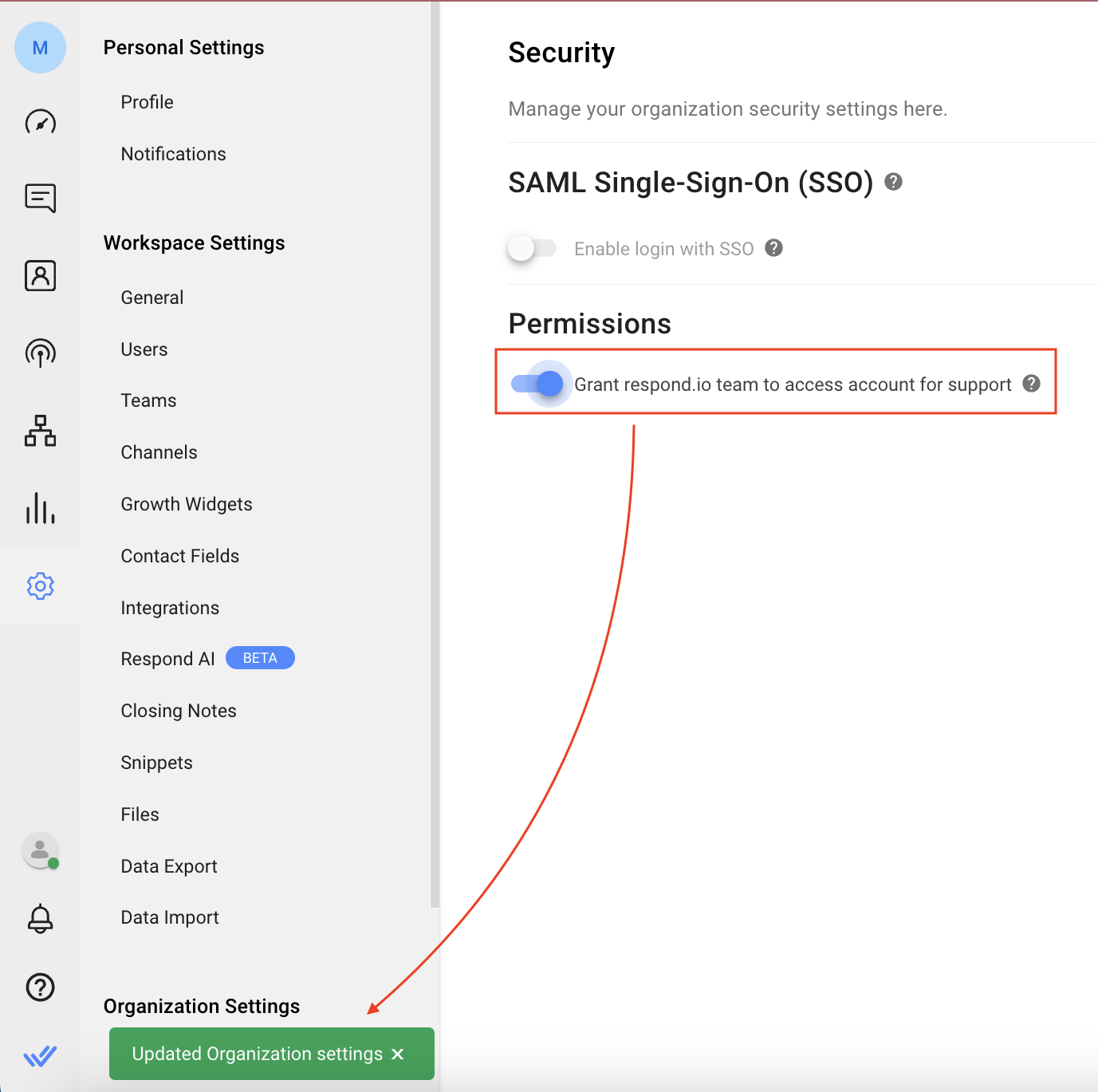
El administrador de la organización puede invitar a un usuario a una organización desde la página Configuración del espacio de trabajo > Usuarios. Encuentra más detalles aquí.
Los usuarios pueden registrarse mediante una invitación enviada a su dirección de correo electrónico. Haga clic en el enlace del correo electrónico, verifique el correo electrónico en la página que se abre y haga clic en Iniciar sesión.
Los usuarios pueden iniciar sesión en la organización habilitada por el SO usando la página de inicio de sesión proporcionando su dirección de correo electrónico; el IDP valida la dirección de correo electrónico antes de iniciar sesión en la organización en respond.io.
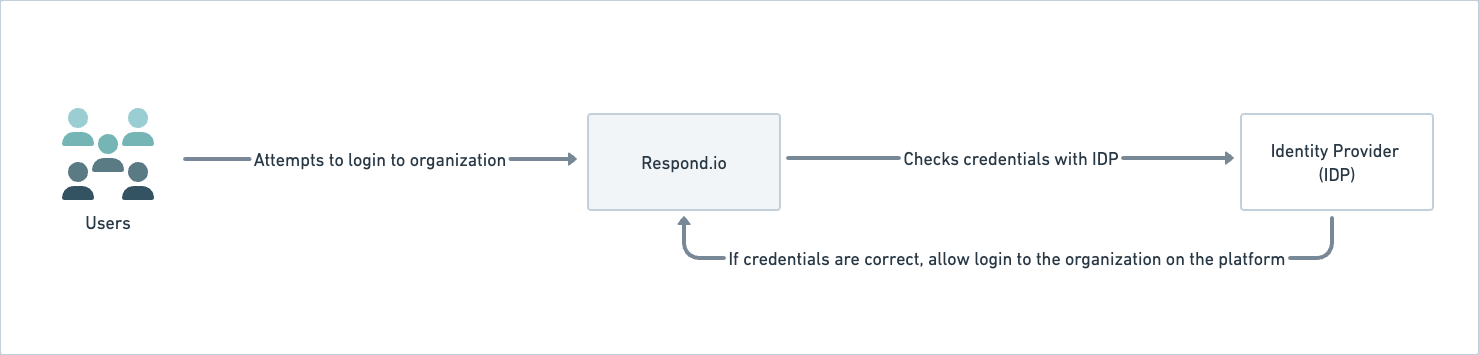
Si el usuario es parte de múltiples organizaciones, puede seleccionar una organización de la lista desplegable de organización en la ventana Seleccione una organización.
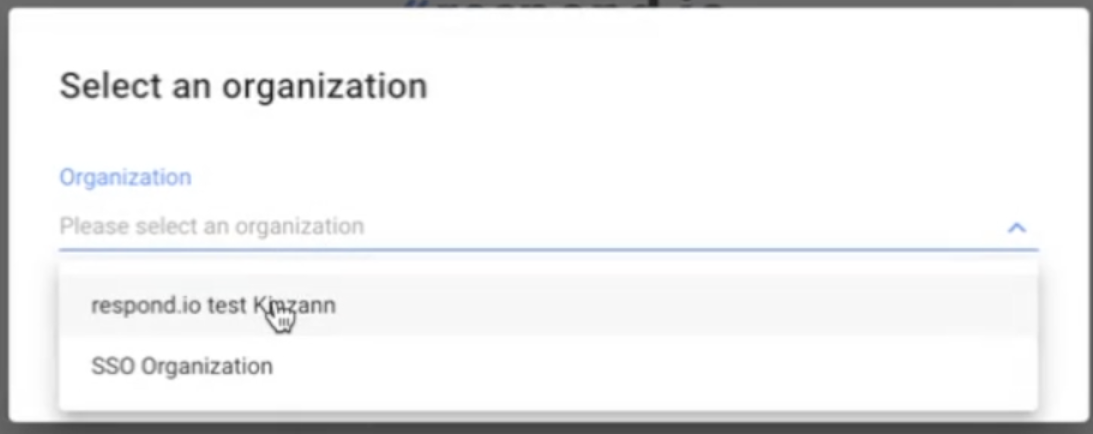
Sigue esta guía paso a paso para añadir respond.io como una aplicación SAML personalizada en tu consola de administración de Google.
Paso 1: En tu espacio de trabajo, ve a Ajustes > Seguridad
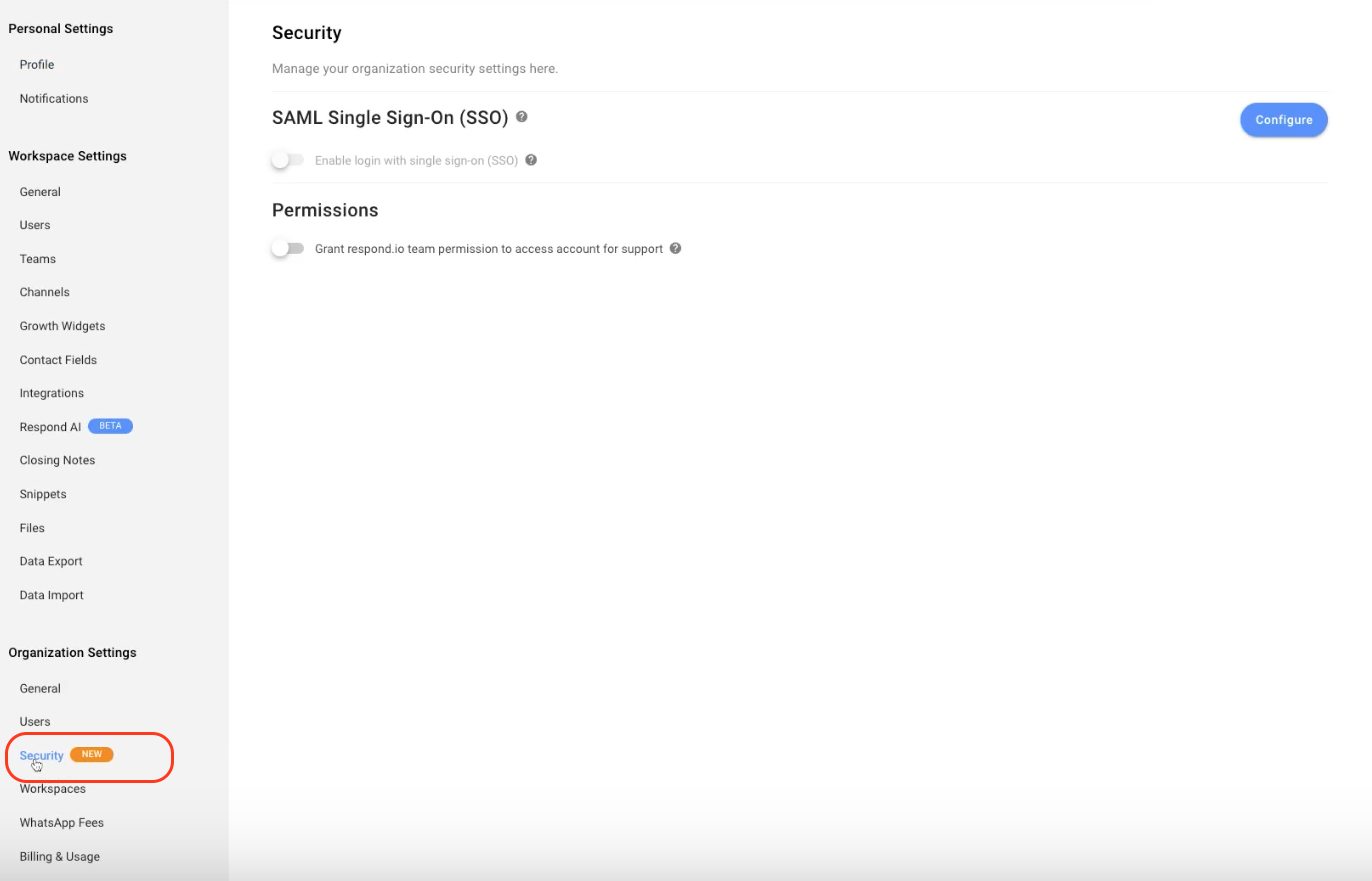
Paso 2: Haga clic en Configurar
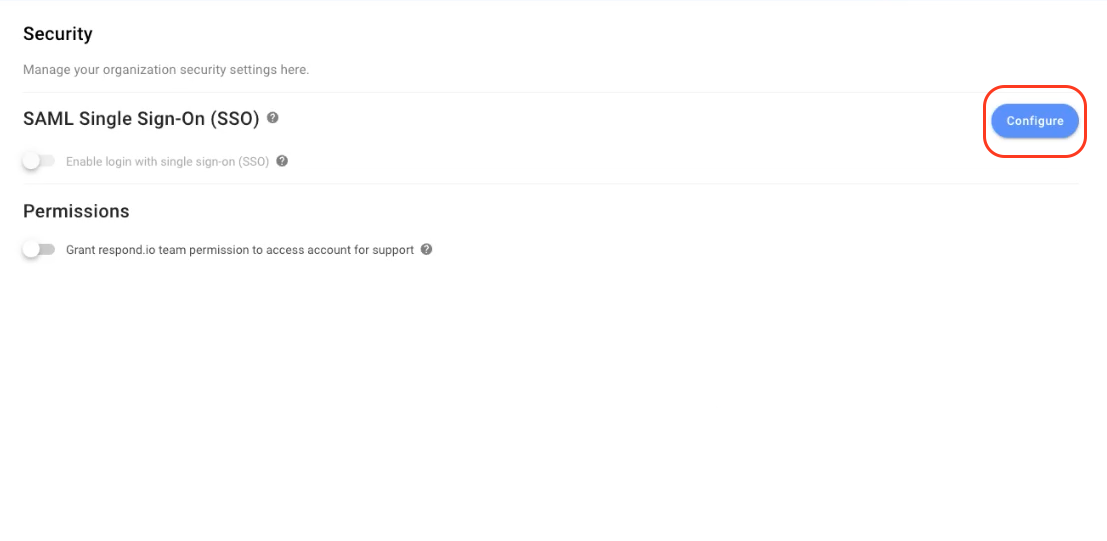
Paso 3: Ve a https://admin.google.com/ac/apps/unified y haz clic en Añadir aplicación > Añadir aplicación SAML personalizada
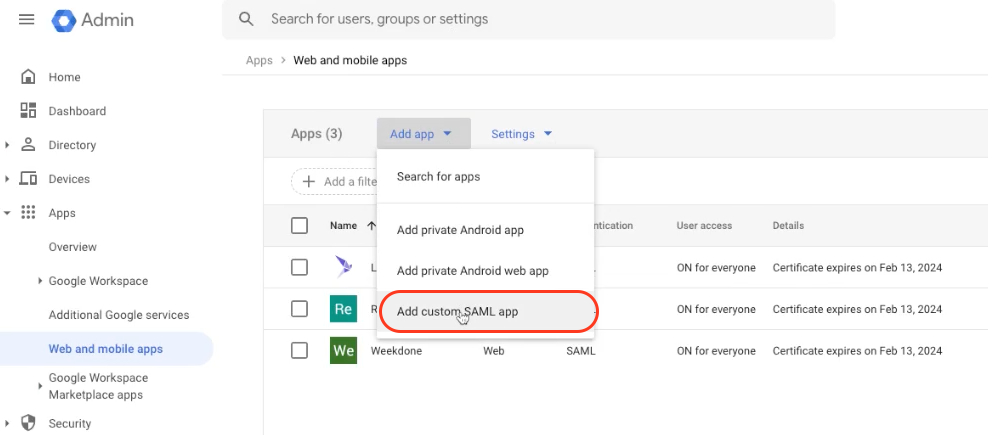
Paso 4: Introduzca el nombre y la descripción de la aplicación y haga clic en CONTINUE

Paso 5: Copie la SSO URL, Entity ID y descargue el certificado
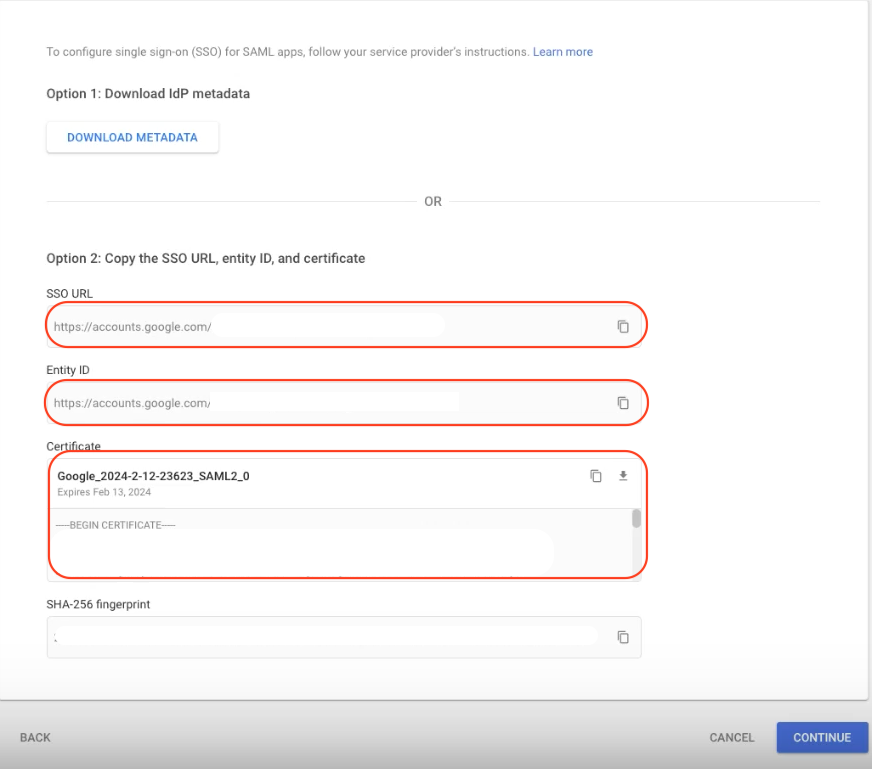
Paso 6: En su espacio de trabajo:
Pegue la URL SSO al campo proveedor de identidad (IDP) Single Sign-On Service URL
Pegue la ID de entidad al campo Proveedor de identidad (IDP) o ID de entidad emisora
Subir el certificado Certificado al campo Proveedor de Identidades (IDP) Certificado
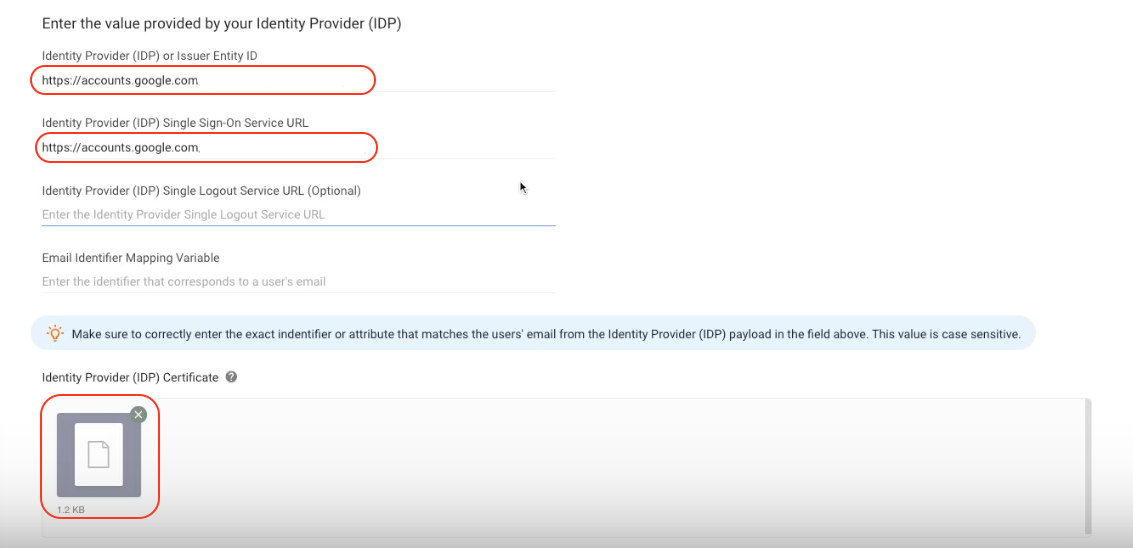
Paso 7: En su espacio de trabajo, copie la URL de Asertion Customer Services (ACS) y la Entidad o Emisor ID

Paso 8: En Google Admin:
Pegue la URL de Servicios al Cliente de Aserción (ACS) en el campo URL de ACS
Pegue la Entidad o Emisor ID en el campo Entity ID
Luego, haga clic en CONTINUE
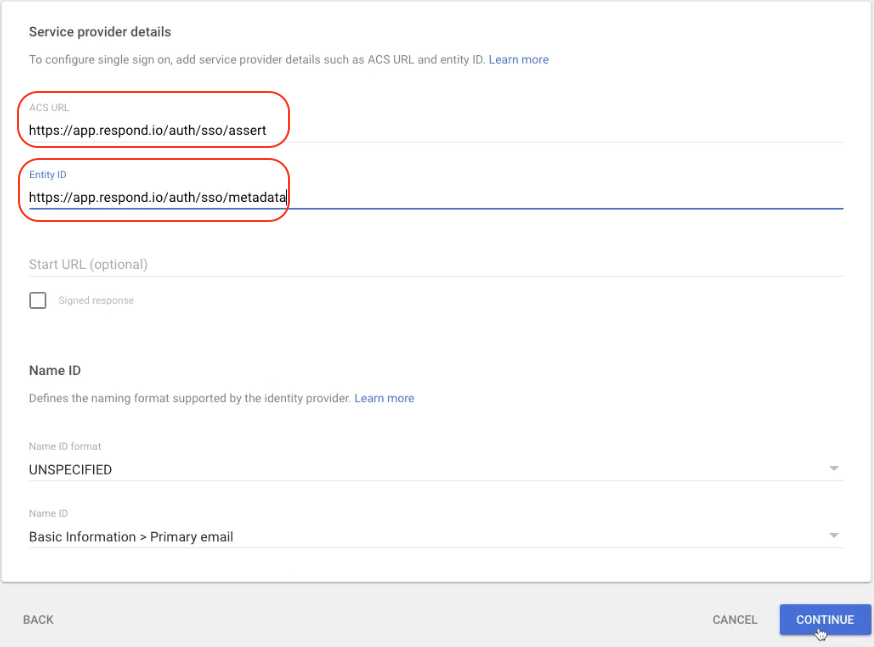
Paso 9: Haga clic en FINISH
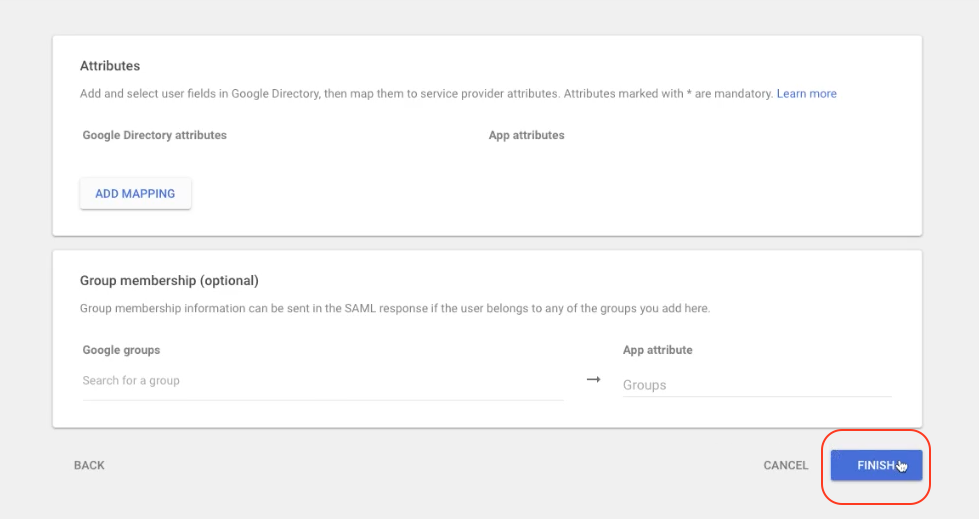
Paso 10: En Google Admin, haga clic en Acceso de usuario
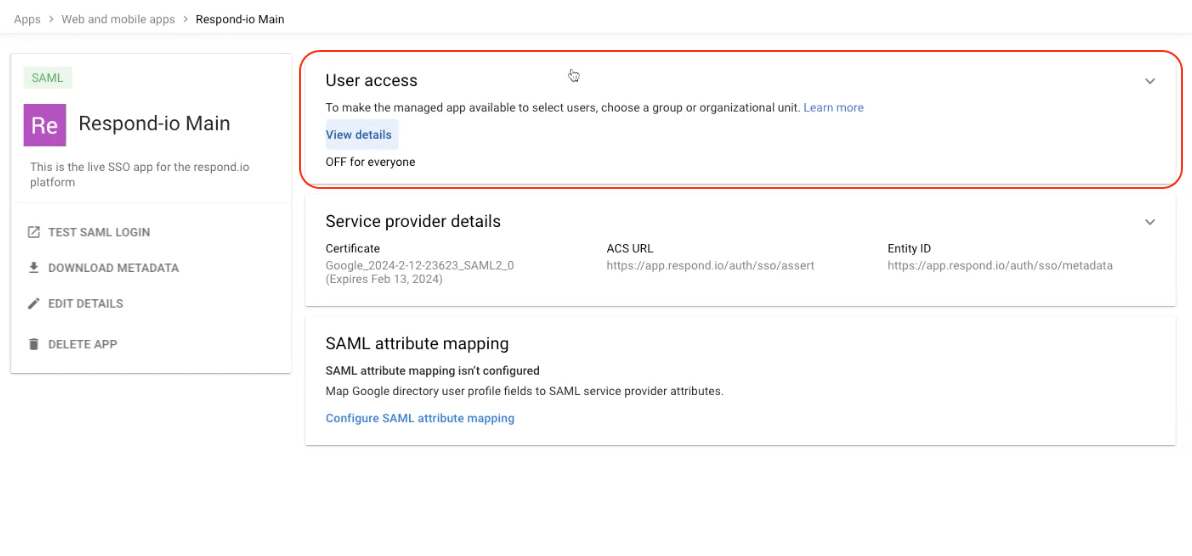
Paso 11: Seleccione el estado del servicio ON para todos y haga clic en AHORRAR
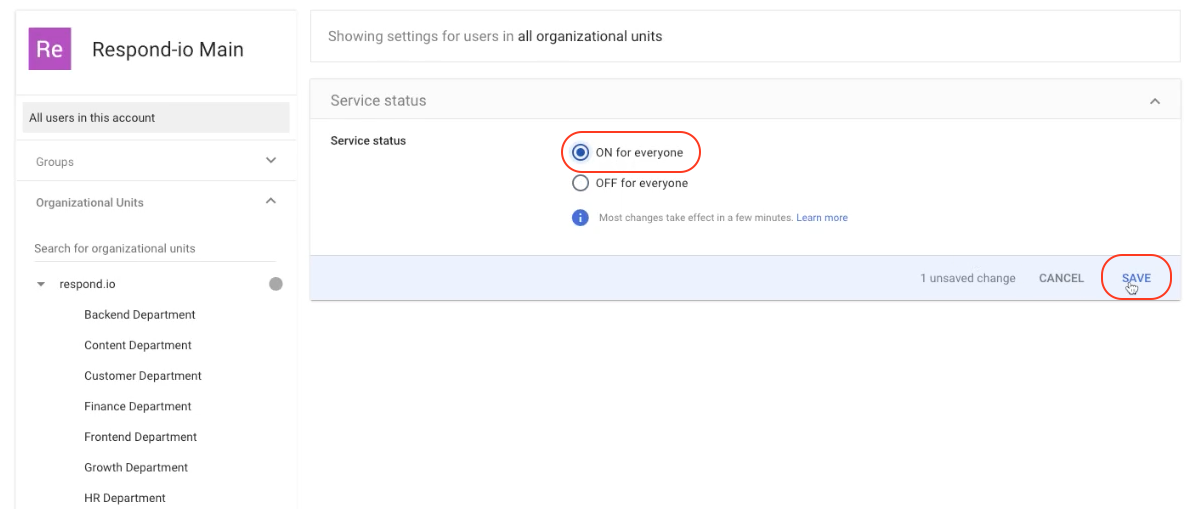
Paso 12: En su espacio de trabajo, ingrese los Dominios permitidos e ingrese el "correo electrónico" en el campo Variable de mapeo de identificador de correo electrónico
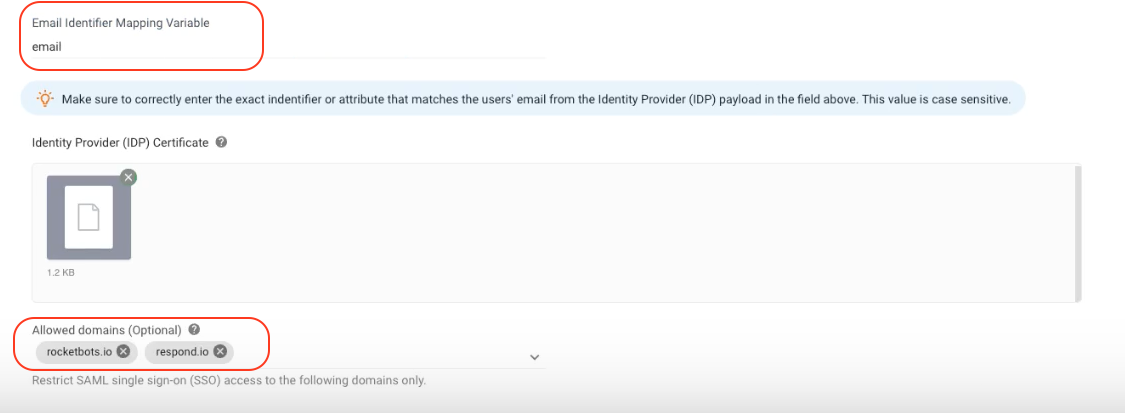
Paso 13: Haga clic en Verificar para completar
Artículos relacionados 👩💻