Utilice una bandeja de entrada personalizada para crear una lista de contactos de acuerdo a filtros predefinidos. Los buzones personalizados pueden ayudarle a abordar su lista de tareas lo antes posible.
Respond.io también proporciona bandejas de entrada estándar y de equipo. Dependiendo de sus niveles de acceso, los usuarios del espacio de trabajo pueden utilizarlos para gestionar sus contactos y conversaciones. Aprende más sobre las diferentes bandejas de entrada aquí.
Si las bandejas de correo estándar y de equipo no responden a sus necesidades de filtrado, puede añadir una bandeja de entrada personalizada al espacio de trabajo y reutilizarla cuando sea necesario.
Paso 1: Cree una Bandeja de entrada personalizada en el módulo Bandeja de entrada haciendo clic en el botón + junto a la etiqueta Bandeja de entrada personalizada.
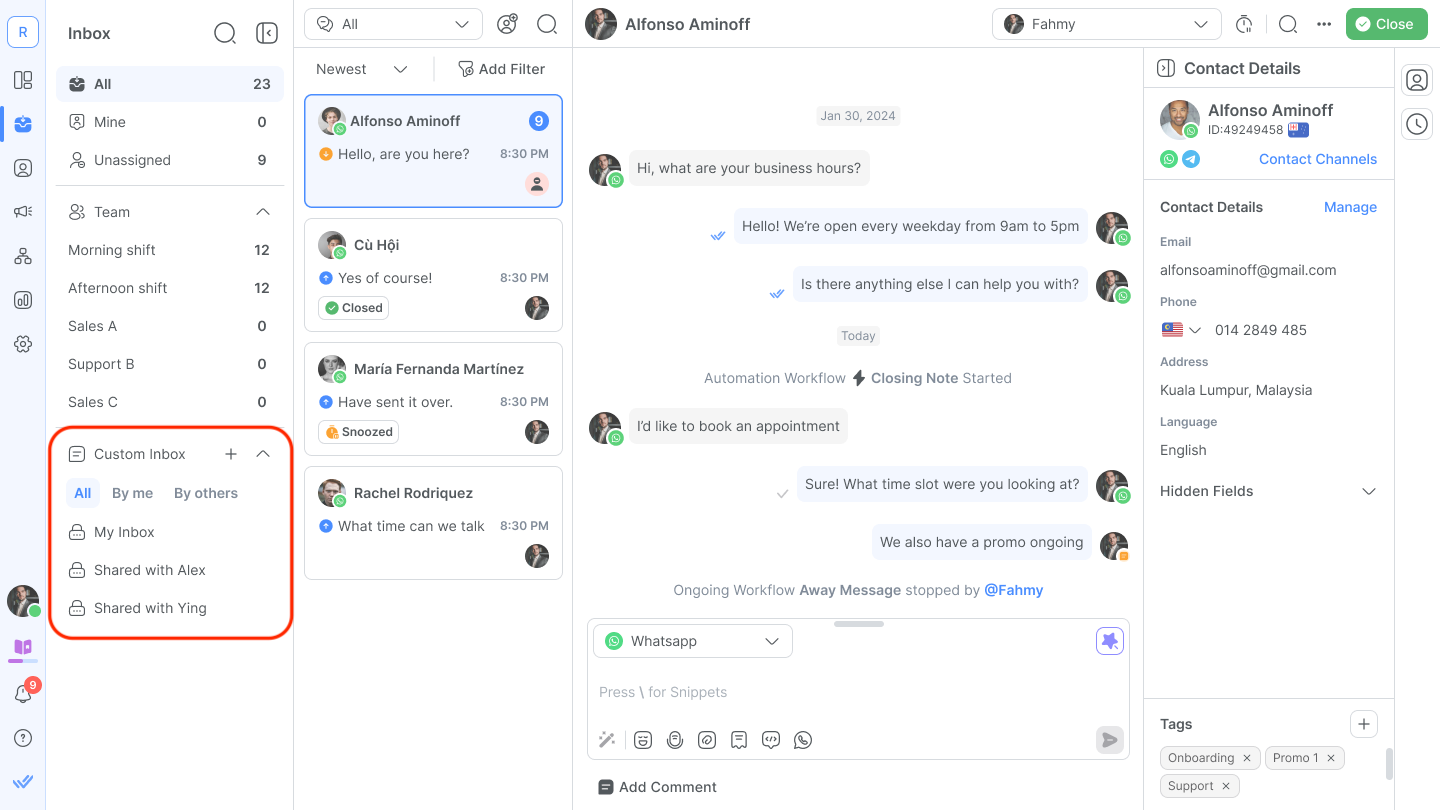
Paso 2: Nombre su Bandeja de entrada personalizada con un nombre apropiado para facilitar su referencia.
De forma predeterminada, las bandejas personalizadas recién creadas sólo son accesibles por los creadores. Los creadores pueden compartir sus bandejas de entrada personalizadas con su equipo u otros usuarios del espacio de trabajo.
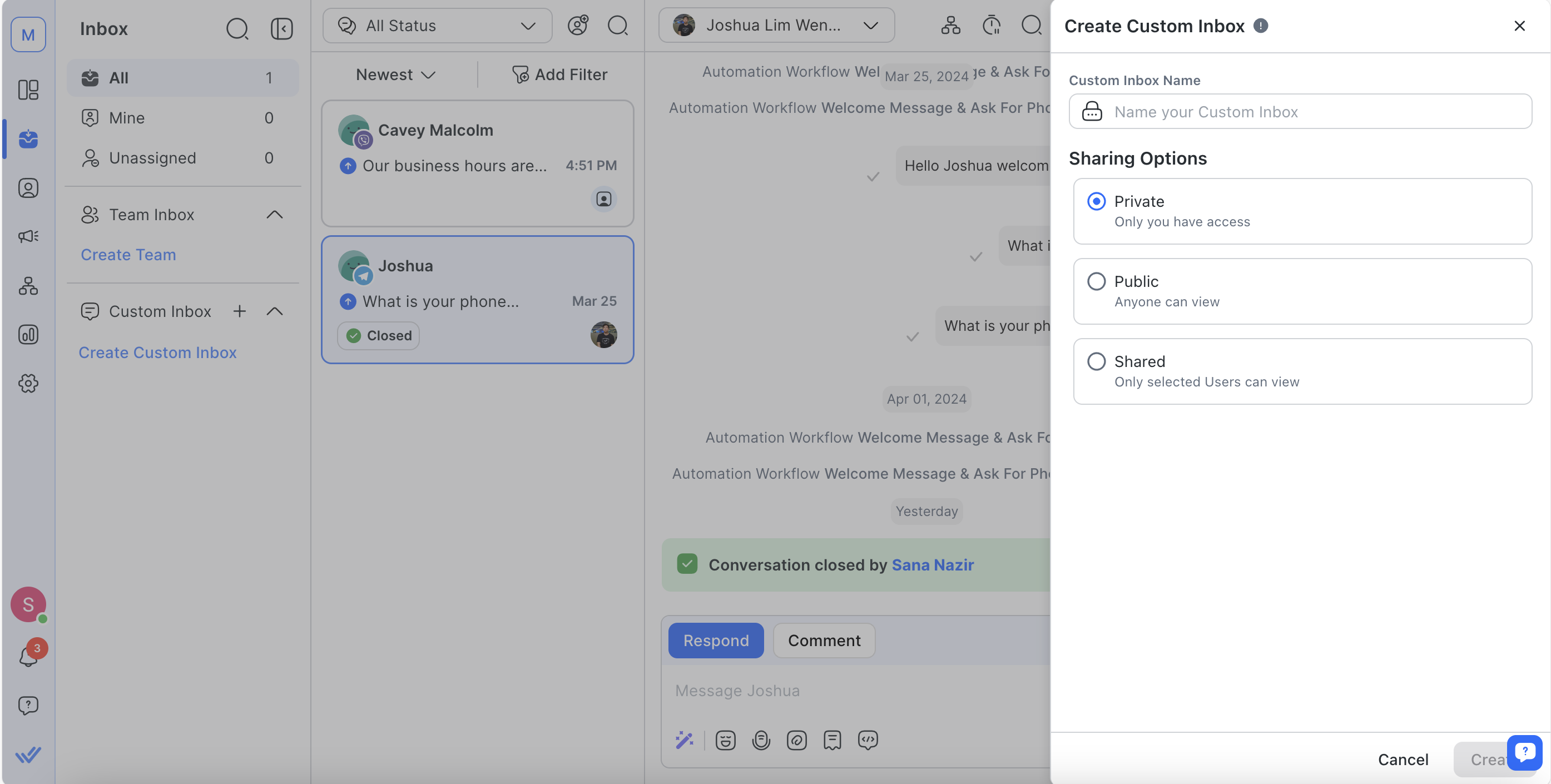
Seleccione Crear para crear su bandeja de entrada personalizada.
Paso 3: A continuación, configure los filtros para su bandeja de entrada personalizada.
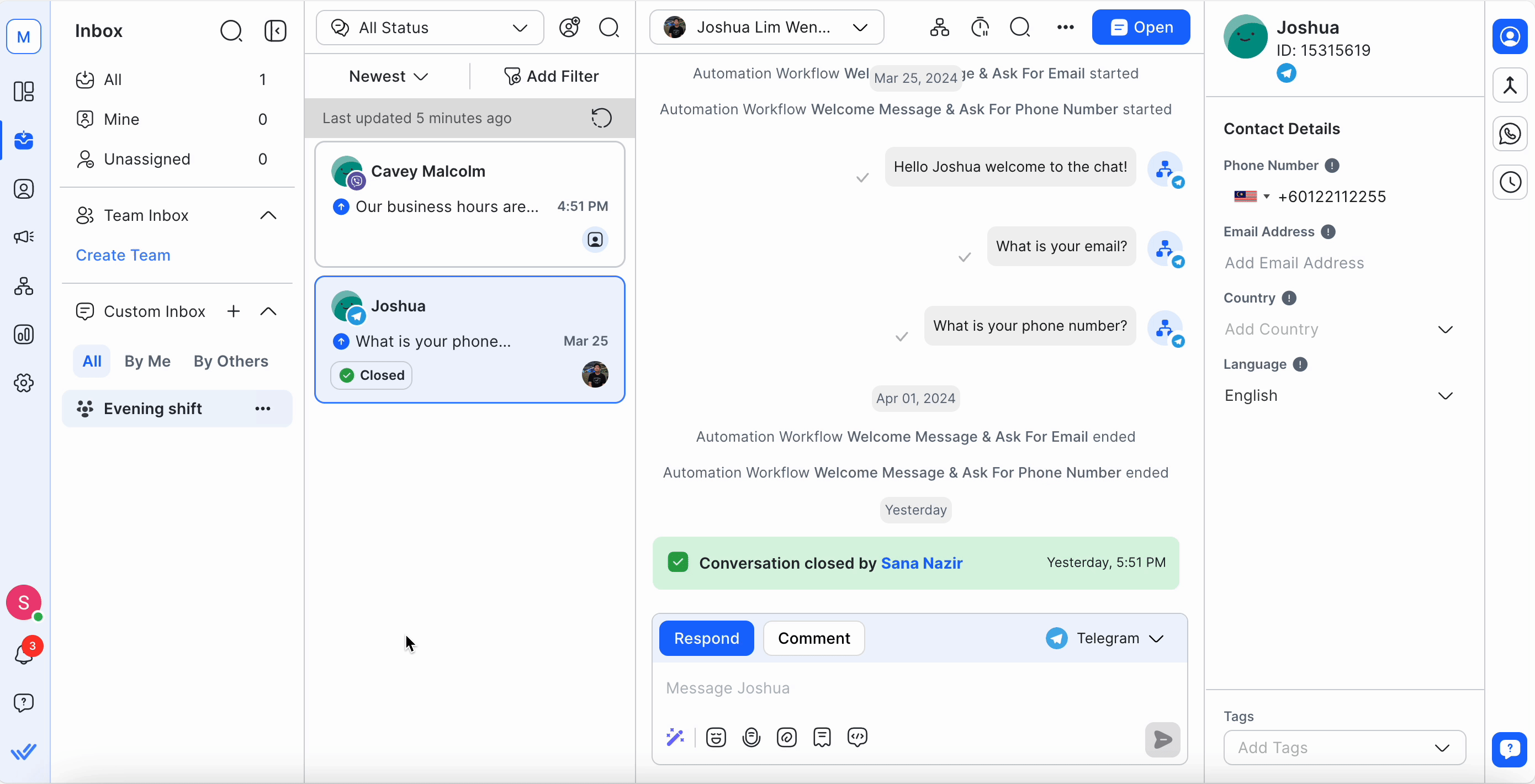
Las categorías disponibles dentro de una condición incluyen:
Campo de contacto (incluyendo todos los campos personalizados)
Canal
Etiqueta de contacto
Último canal con el que se ha interactuado
Tiempo desde el último mensaje entrante.
Las condiciones anidadas son soportadas.
Revise y haga clic enGuardarpara establecer los filtros de la nueva bandeja de entrada personalizada.
De forma predeterminada, las bandejas personalizadas recién creadas sólo son accesibles por los creadores. Los creadores pueden compartir sus bandejas de entrada personalizadas con su equipo u otros usuarios del espacio de trabajo.
Puedes editar el nombre de una bandeja de entrada personalizada después de crearla.
Para ello, seleccione el menú Acciones junto a la bandeja de entrada personalizada elegida. Seleccione Editar > Configuración y edite su nombre en Nombre de bandeja de entrada personalizada.
Guarda los cambios seleccionando el botón Guardar.
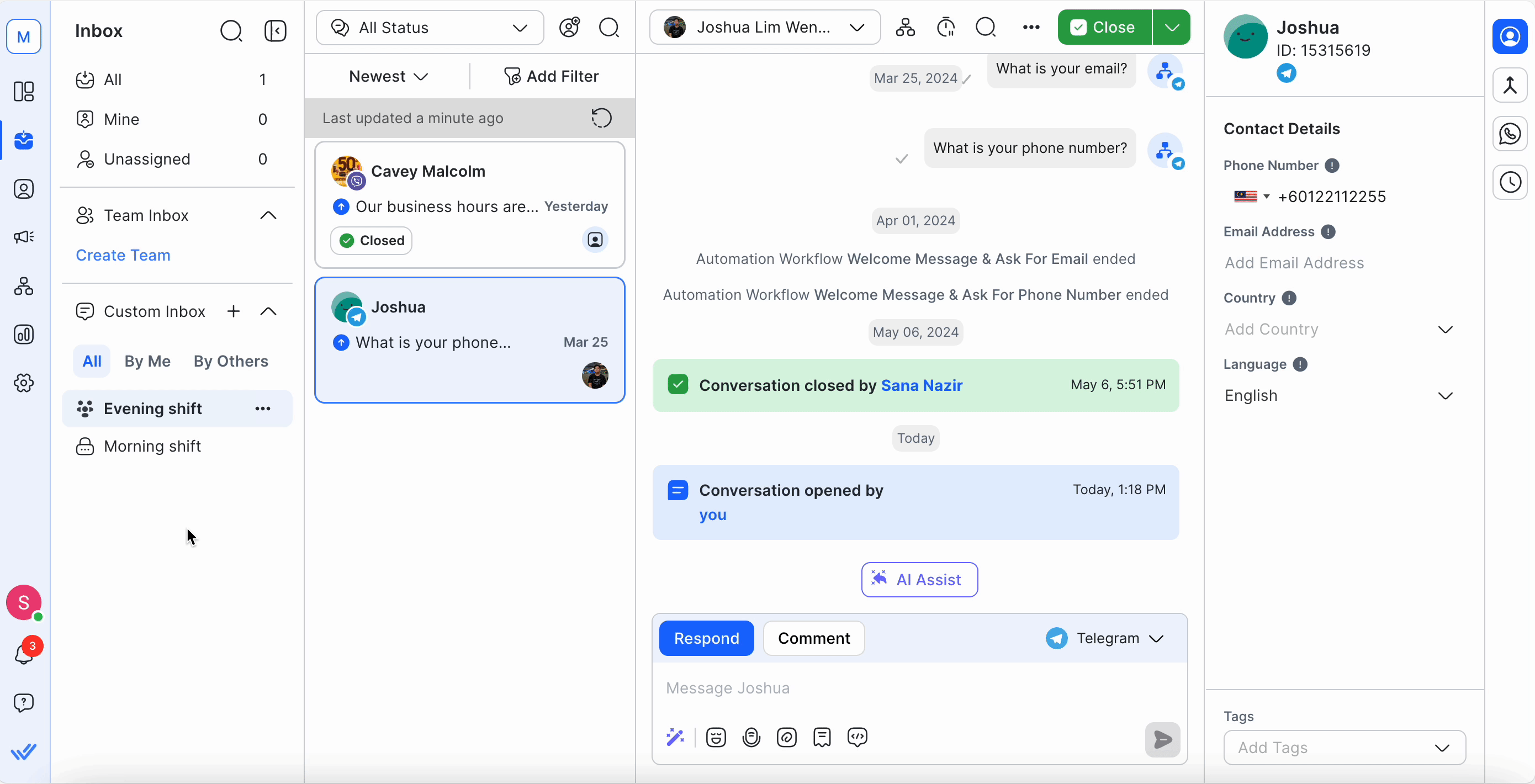
Consejo: Asegúrese de que el nombre es auto-explicativo para una referencia fácil.
Puede compartir una bandeja de entrada personalizada creada con otros usuarios o equipos en el espacio de trabajo. Los buzones personalizados pueden ser compartidos con uno de los tres ajustes diferentes:
Privado - La bandeja de entrada sólo puede ser accedida por el creador.
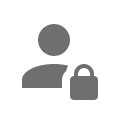
Público - Todos los usuarios del espacio de trabajo pueden acceder a la bandeja de entrada.
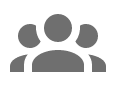
Compartido - La bandeja de entrada puede ser accedida por usuarios o equipos específicos.

Paso 1: Seleccione la bandeja de entrada personalizada > haga clic en el menú Acciones > seleccione Editar > seleccione Configuración
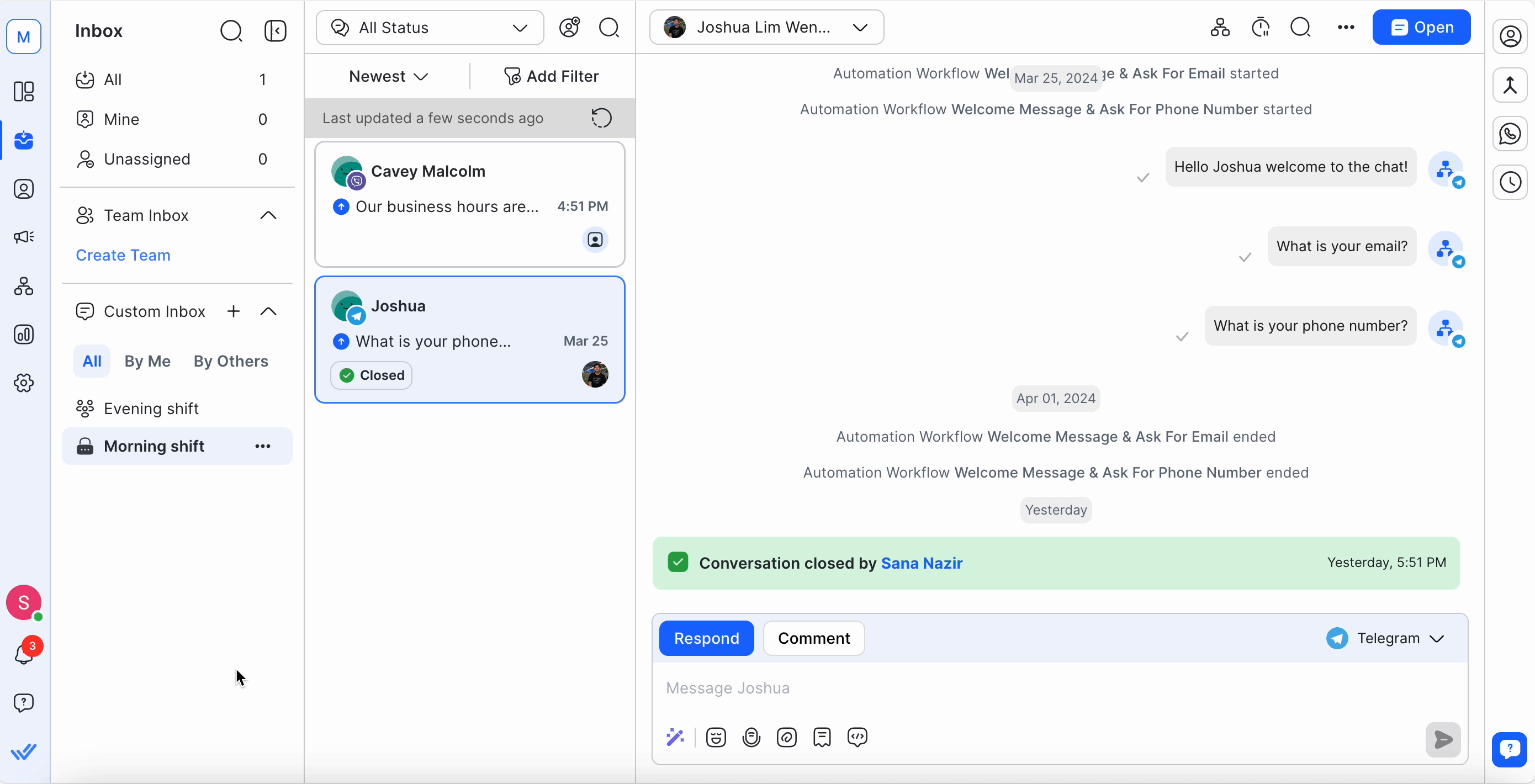
Paso 2: Seleccione su opción para compartir preferida. Si selecciona Compartido, seleccione los Usuarios o equipos a los que desea conceder acceso a la bandeja de entrada.
Paso 3: Revisar y seleccionar Guardar.
Una bandeja de entrada personalizada puede ser compartida con varios usuarios, varios equipos, o una combinación de ambos.
Paso 1: Navegue al panel de configuración de la Bandeja de entrada personalizada seleccionando el menú de acciones junto al nombre de la Bandeja de entrada personalizada.
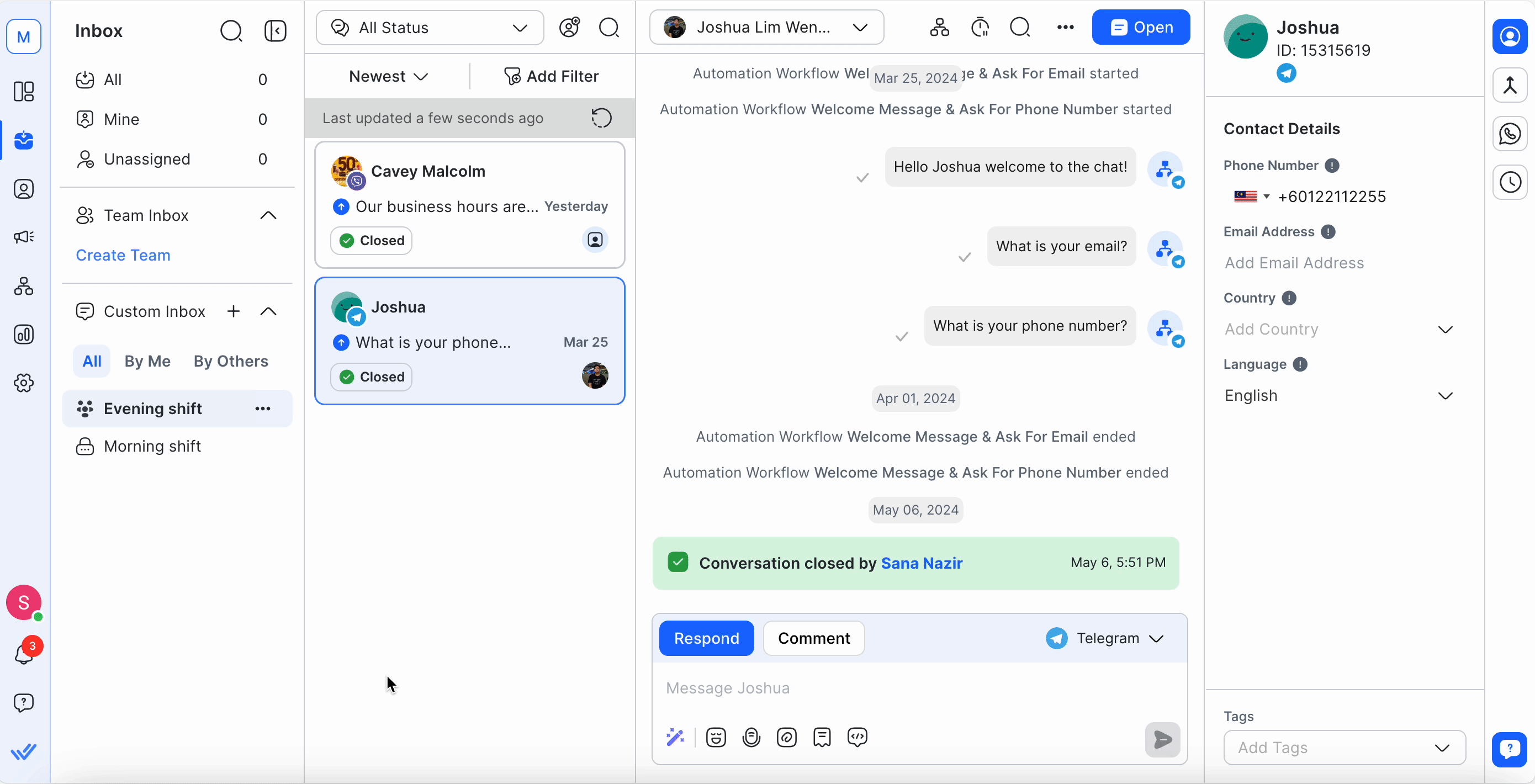
Paso 2: Cambie las opciones de filtrado como desee. Si se hacen cambios, la palabra "" no guardada se añadirá al final del nombre de la bandeja de entrada personalizada.
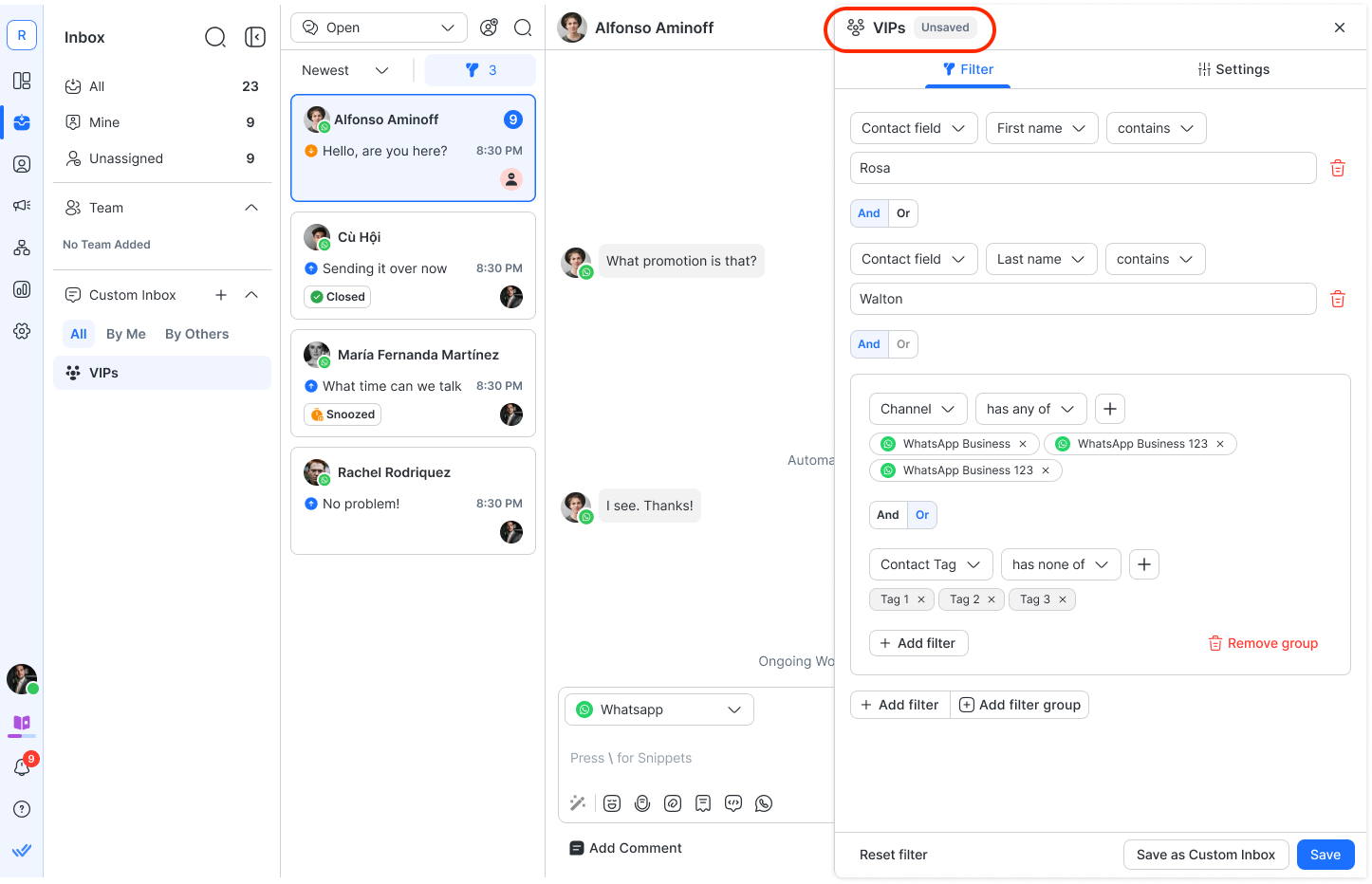
Paso 3: Guarde la Bandeja de entrada personalizada haciendo clic en Guardar en la parte inferior. También puede seleccionar “Guardar como nueva bandeja de entrada personalizada” para guardar los filtros como una nueva bandeja de entrada.
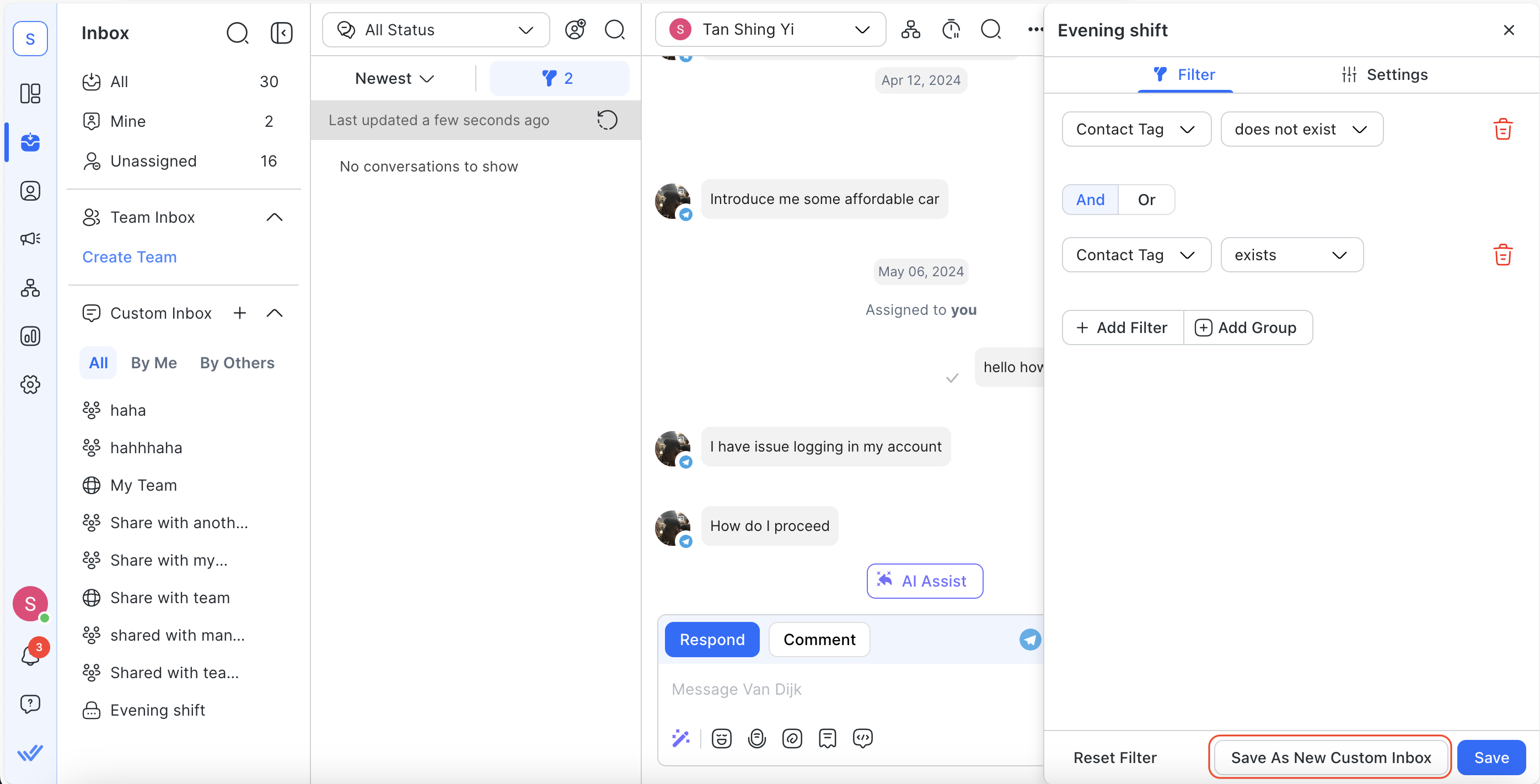
Para eliminar una bandeja de entrada personalizada, seleccione Eliminar del menú de acción.
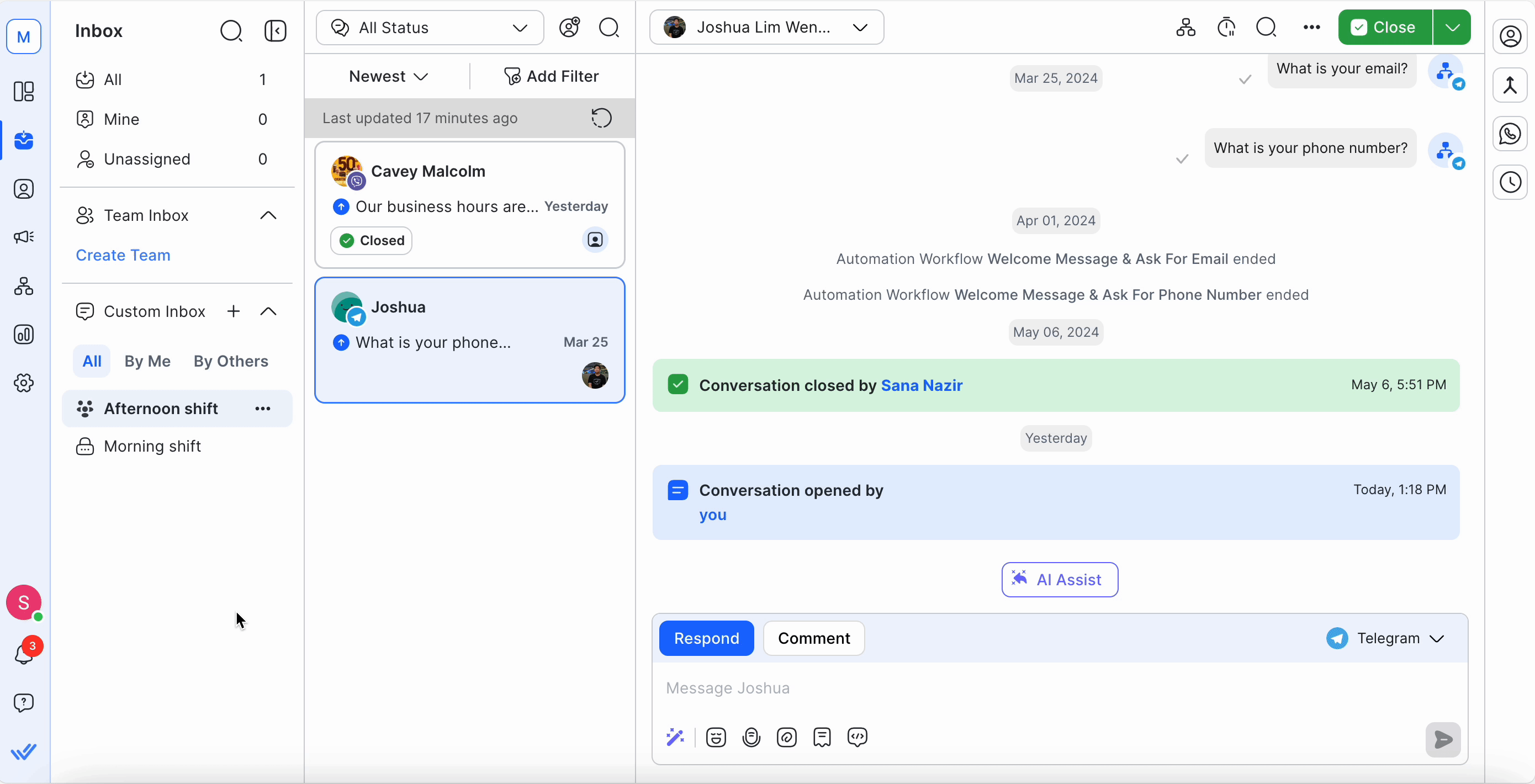
Advertencia: Solo las bandejas de entrada personalizadas guardadas se pueden editar, renombrar y eliminar. Estándar, el equipo (como el mío) y las bandejas de contactos bloqueadas no pueden ser editadas, renombradas o eliminadas.
Advertencia: Eliminar una Bandeja de Entrada Personalizada afecta a todos los usuarios del Espacio de Trabajo con los que se comparte, y no se puede restaurar después.
Artículos relacionados 👩💻