Ein Benutzer kann sein Benutzerprofil an zwei Orten anzeigen:
Sehen Sie sich Ihr Benutzerprofil-Menü an, indem Sie auf Ihr Profilbild unten in der linken Seitenleiste klicken.
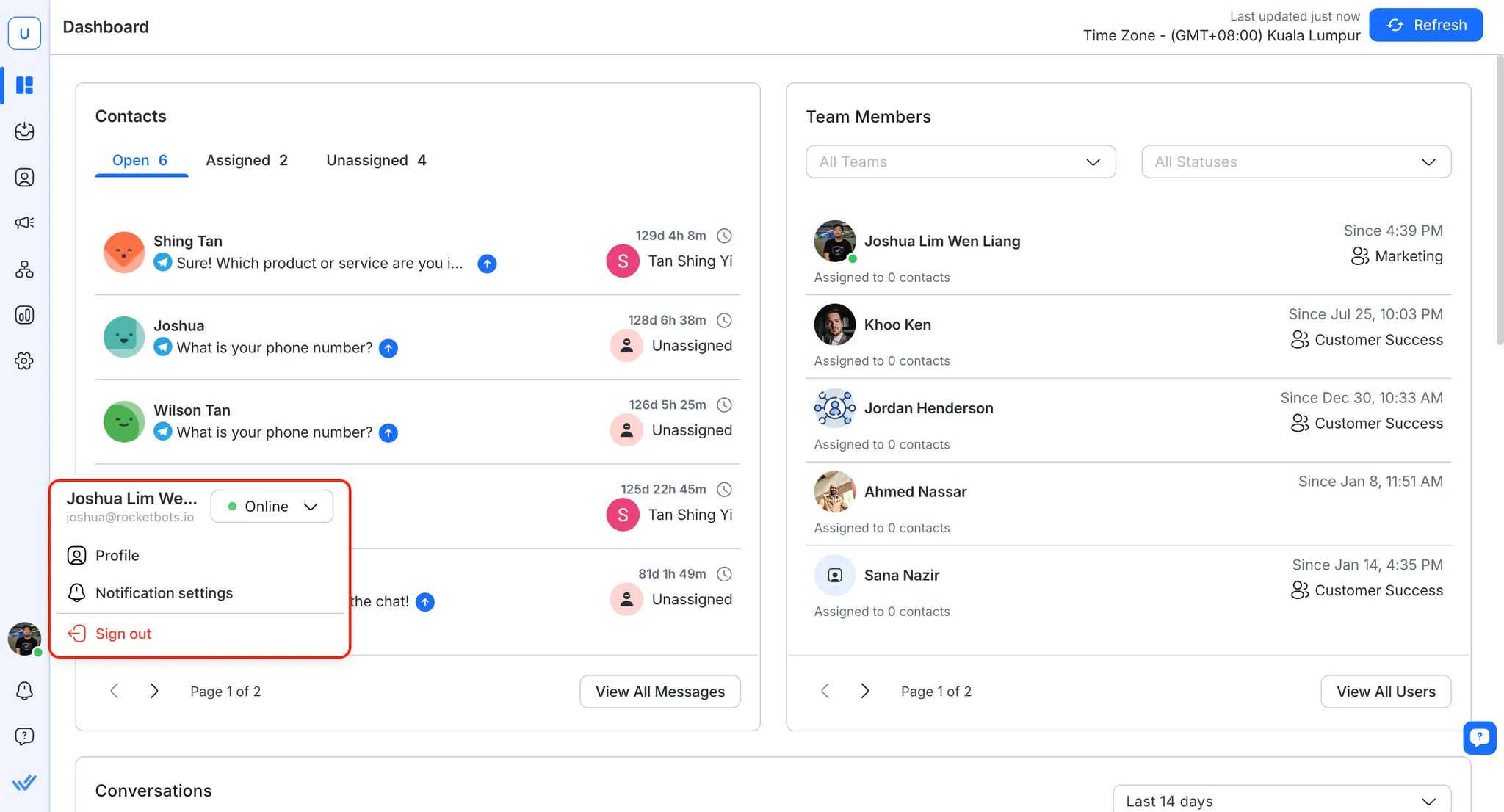
Zeigt Ihren Namen und Ihre E-Mail-Adresse.
Auf diese Weise können Sie Ihren aktuellen Status innerhalb der Plattform ändern. Erfahren Sie mehr über Aktivitätsstatus.
Benachrichtigungen
Klicken, um die Benachrichtigungseinstellungen zu verwalten.
Abrechnung & Verwendung
Klicken Sie hier, um zur Rechnungsseite & Nutzung der Organisation zu gelangen. (Nur für Organisationsadministratoren und Rechnungsadministratoren angezeigt)
Abmelden
Klicken, um sich von der Plattform abzumelden.
Die Benutzerprofil-Seite ist umfassender als das Benutzerprofil-Menü, wo Sie weitere Informationen zu Ihrem Benutzerprofil bearbeiten können. Diese Seite kann über das Einstellungsmodul > Persönliche Einstellungen > Profil aufgerufen werden.
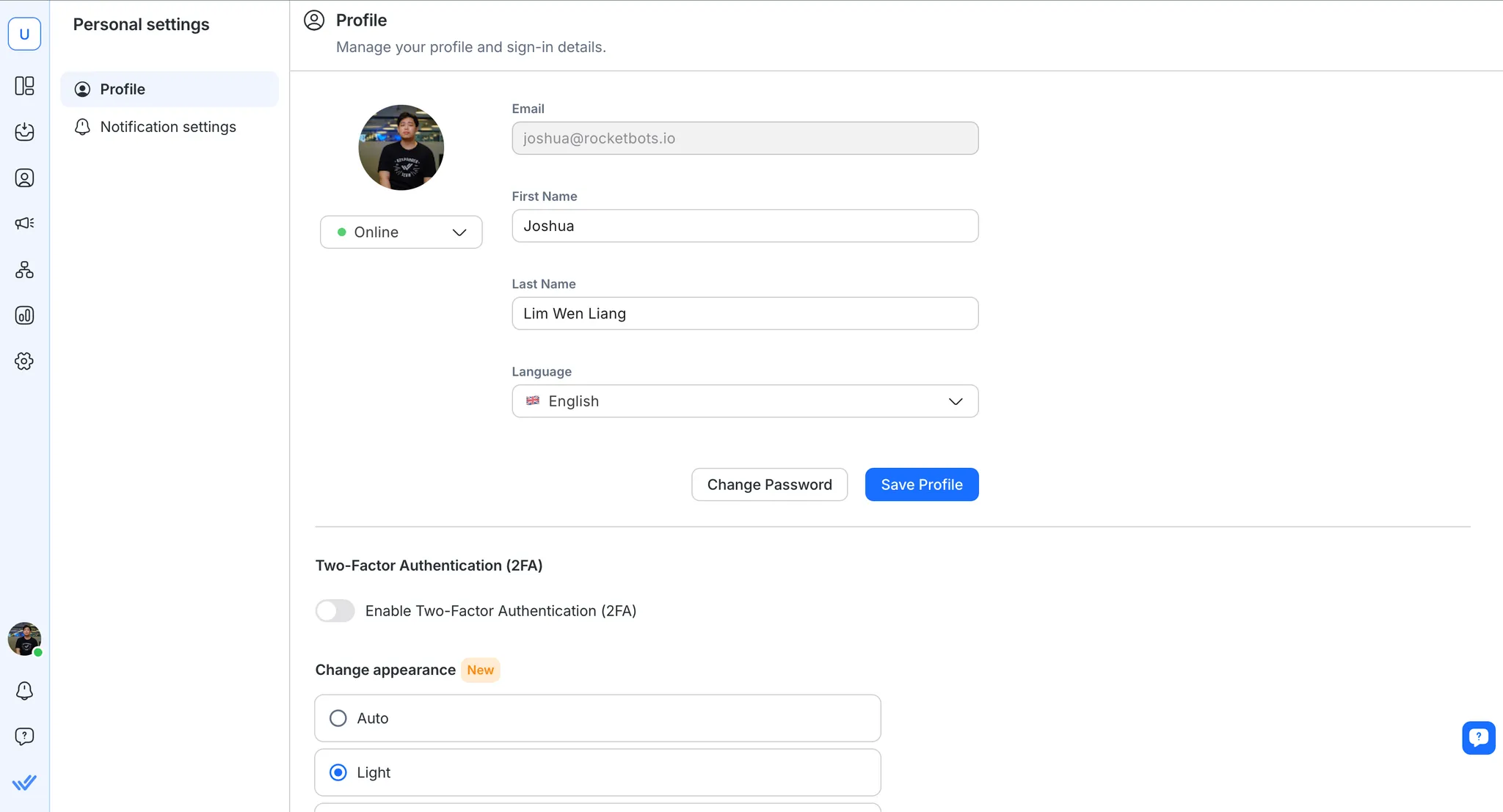
Klicken Sie auf den Avatar, um Ihr Avatar-Bild zu ändern.
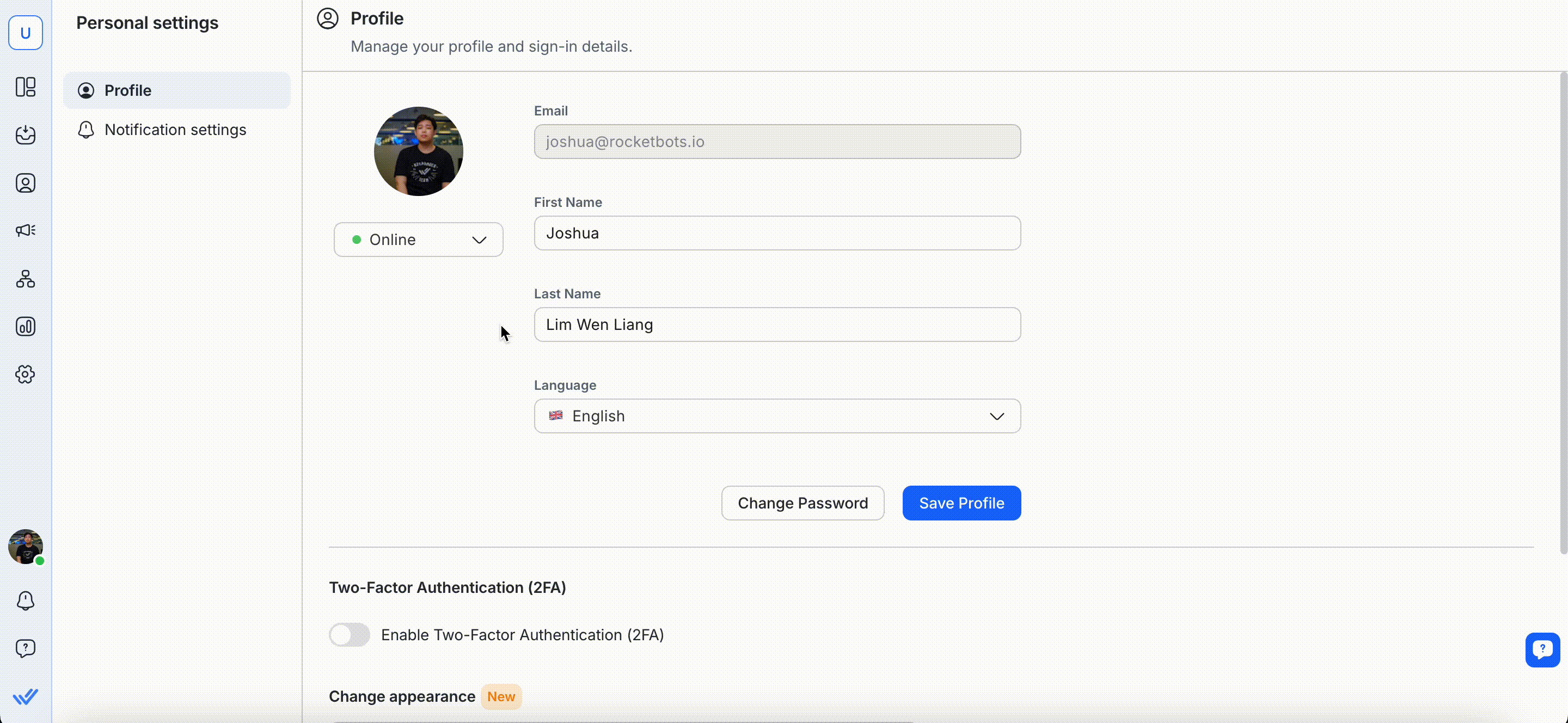
Ziehen Sie ein Bild in den Platzhalter oder klicken Sie darauf, um es von Ihrem Computer hochzuladen. Benutzen Sie die unten stehenden Bearbeitungswerkzeuge, um Ihren Avatar anzupassen oder klicken Sie auf das Papierkorbsymbol, um ihn zu entfernen. Sobald sie zufrieden sind, klicken Sie auf Als Avatar setzen um zu speichern.
Dieses Bild wird für jeden in Ihrem Team sichtbar.
Ändern Sie Ihren aktuellen Status innerhalb der Plattform. Erfahren Sie mehr über Aktivitätsstatus.
Vorname & Nachname
Sie können Ihren Vor- und Nachnamen ändern.
Ihr Vor- und Nachname wird Ihrem Team und Ihren Kontakten angezeigt. Stellen Sie sicher, dass Sie einen passenden Namen angeben.
Passwort
Sie können Ihr Profil-Passwort auf dieser Seite ändern oder aktualisieren.
Denken Sie daran, ein starkes und sicheres Passwort zu wählen, das diePasswortsicherheitsanforderungenerfüllt, und nehmen Sie sich etwas Zeit, es sich zu merken.
Sprache
Sie können zu Ihrer bevorzugten Sprache wechseln, indem Sie auf das Dropdown-Menü "Sprache" klicken. Die verfügbaren Sprachen sind:
Englisch 🇬🇧
Spanisch (Espan
Portugiesisch (portugiesisch) 🇵🇹
Arabisch (عربي) 🇸🇦
Burmese (မြန်မာဘာသာ) 🇲🇲
Thai (ภาษาไทย) 🇹🇭
Traditionelles Chinesisch (
Vereinfachtes Chinesisch (文
Italienisch (Italiano) :Italien:
Deutsch 🇩🇪
Russisch (Русскии
Französisch (Français) 🇫🇷
Japanisch (日本
Indonesisch (Bahasa Indonesien) :Indonesien:
Türkisch (Türk
Koreanisch (
Vietnamese (Tiếng Việt) 🇻🇳
Hebrew (עברית) 🇮🇱
In diesem Dropdown-Menü können Sie einstellen, wie oft Sie Benachrichtigungen erhalten möchten.
Weitere Informationen zu Benachrichtigungen finden Sie unter hier.
Pre-requisite: Sie müssen eine Authentifizierungs-App installieren, also Google Authenticator oder Authy, auf Ihrem Handy.
Die Zwei-Faktor-Authentifizierung (2FA) befasst sich mit der Frage der Passwort-Verwundbarkeit und bietet eine zusätzliche Sicherheitsstufe (z.B. wenn Ihr Passwort kompromittiert wird). Dies stärkt die Sicherheitsmaßnahmen, die zum Schutz sensibler Daten ergriffen werden, indem die Chancen auf unbefugten Zugriff auf Ihr Konto beseitigt werden.
Dies geschieht durch Hinzufügen einer Schutzschicht zu Ihrem Konto, die zusätzlich zu Ihrem Passwort einen Authentifizierungscode benötigt. Sobald Sie das richtige Passwort angegeben haben, Sie müssen einen Authentifizierungscode angeben (generiert von einer Authentifizierungs-App auf Ihrem mobilen Gerät) um sich anzumelden.
Warnung: Falls Sie den Zugriff auf Ihre Authentifizierungs-App verlieren (e. ., Ihr Telefon ist verloren), Sie können unseren Kundenservice kontaktieren.
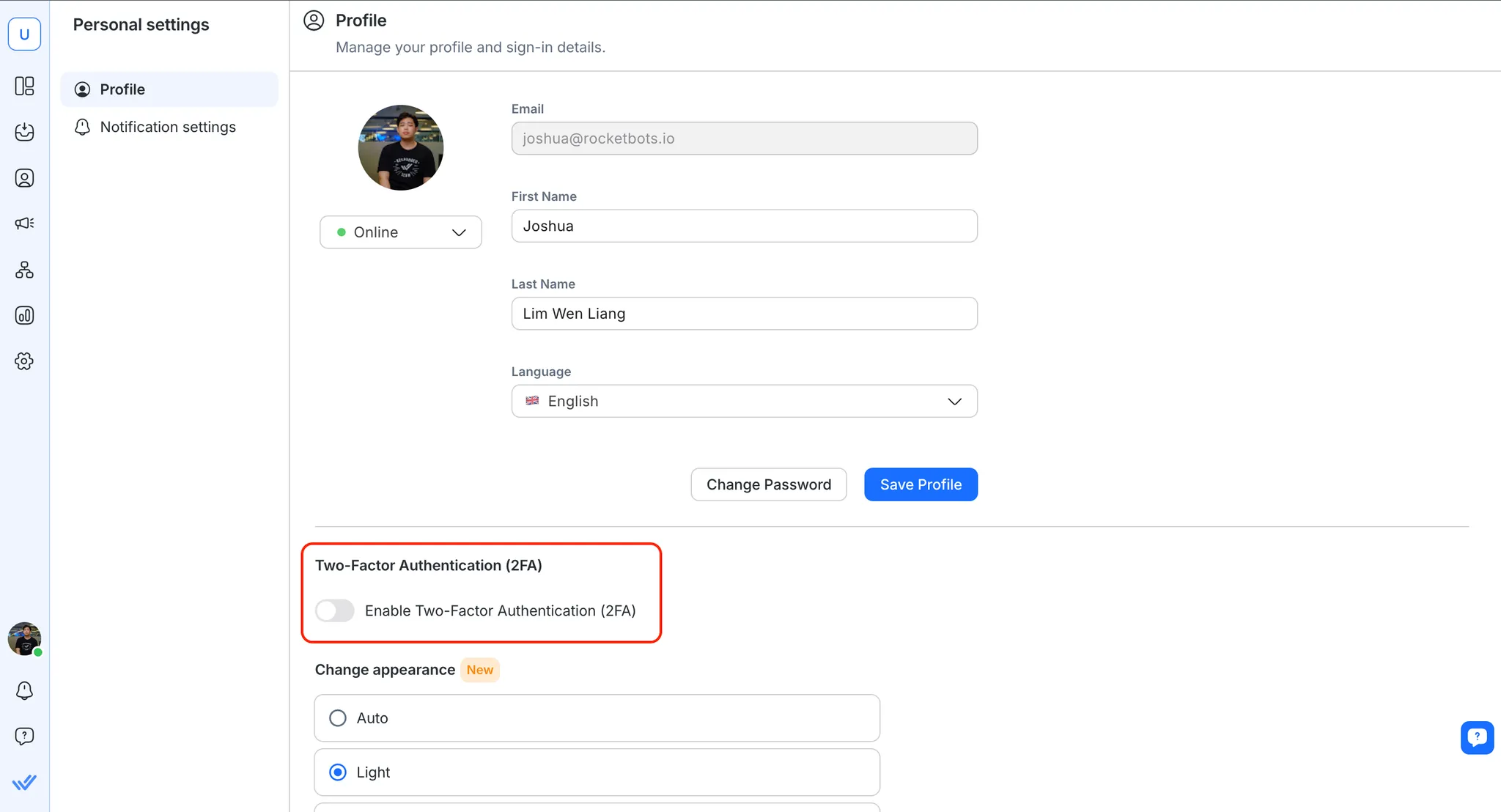
Wenn Ihre Organisation verlangt, dass Sie die Zwei-Faktor-Authentifizierung (2FA) für Ihr Konto aktivieren, erhalten Sie eine entsprechende E-Mail und Benachrichtigung.
Sie können die Zwei-Faktor-Authentifizierung (2FA) für Ihr Konto aktivieren, indem Sie den folgenden Schritten folgen:
Schalten Sie die Zwei-Faktor-Authentifizierung (2FA) an.
Öffnen Sie die bevorzugte Authentifizierungs-App auf Ihrem Handy und scannen Sie den QR-Code, der auf der Plattform angezeigt wird. Alternativ geben Sie den alpha-numerischen Code ein, der angezeigt wird (falls Sie den Code nicht von Ihrem mobilen Gerät scannen können) in die Authentifizierungs-App.
Geben Sie den 6-stelligen Code, der von Ihrer Authentifizierungs-App generiert wurde, in das Dialogfenster Zwei-Faktor-Authentifizierung (2FA) ein.
Wenn erforderlich, klicken Sie auf Absenden.
Ein Dialog bestätigt, dass die Zwei-Faktor-Authentifizierung (2FA) aktiviert wurde, klicken Sie auf Fertig um zur Seite Profil zurückzukehren.
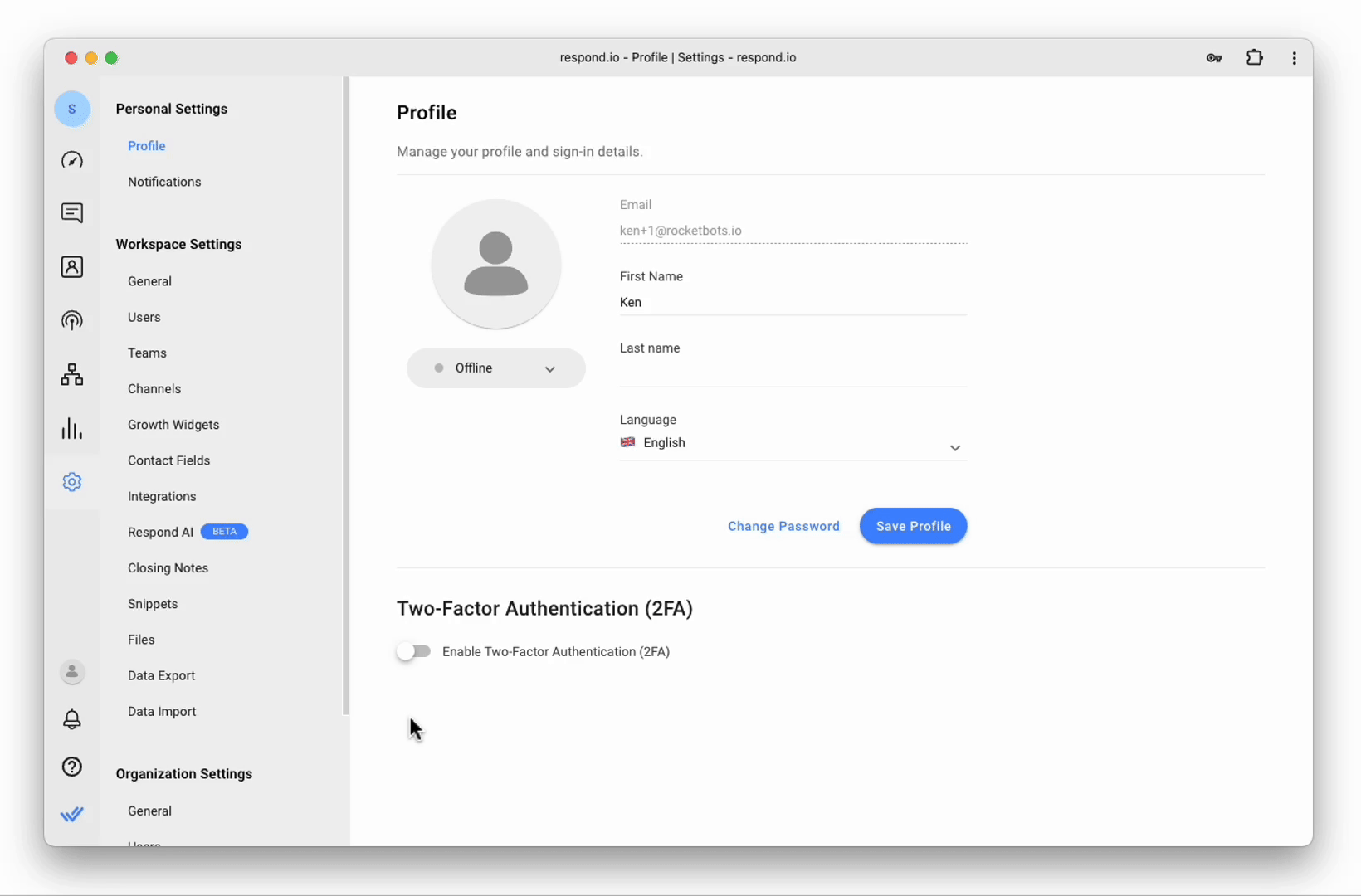
Sie können die Zwei-Faktor-Authentifizierung (2FA) deaktivieren, indem Sie Zwei-Faktor-Authentifizierung aktivieren (2FA). Es wird ein Bestätigungsdialog angezeigt, der Ihre Wahl bestätigt.
Passen Sie Ihre Sichtbarkeit an, indem Sie Ihr bevorzugtes Theme auswählen. Die Plattform bietet drei Anzeigeoptionen, einschließlich des Dunklen Modus.
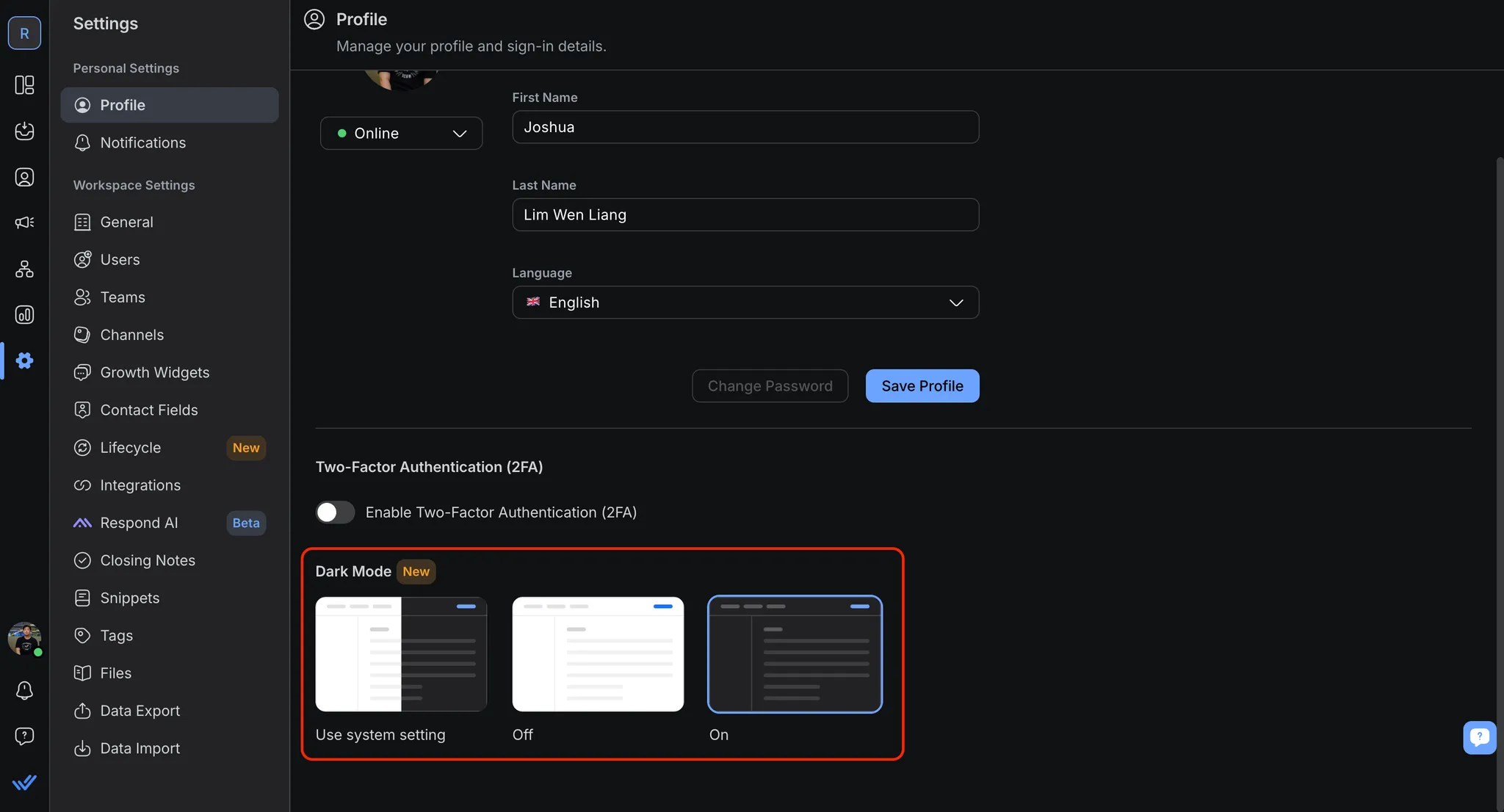
Wie man den Dunklen Modus aktiviert:
Gehe zu Einstellungen > Persönliche Einstellungen > Profil
Im Dunklen Modus wählen Sie auf um den Dunklen Modus zu aktivieren
Es wird empfohlen, die Zwei-Faktor-Authentifizierung (2FA) sofort zu aktivieren, andernfalls wird Ihre Fähigkeit, die Plattform zu nutzen, beeinträchtigt und Sie werden nicht in der Lage sein, auf die meisten Module zuzugreifen.
Wenn Sie möchten, können Sie die Aktivierung der Zwei-Faktor-Authentifizierung (2FA) verschieben, jedoch wird folgendes Plattform-Verhalten beachtet:
Mitglieder können nur auf das Modul Persönliche Einstellungen zugreifen.
Admin-Benutzer können nur auf die Persönliche Einstellungen und Organisationseinstellungen > Sicherheits- Seite zugreifen.
Verwandte Artikel 👩💻