Verwenden Sie einen benutzerdefinierten Posteingang, um eine Liste von Kontakten gemäß vordefinierten Filtern zu erstellen. Benutzerdefinierte Posteingänge können Ihnen helfen, Ihre Aufgabenliste so schnell wie möglich anzugehen.
Respond.io stellt auch Standard und Team Inboxen zur Verfügung. Abhängig von ihrem Zugangsebene, können Workspace-Benutzer diese zur Verwaltung ihrer Kontakte und Unterhaltungen verwenden. Erfahren Sie mehr über die verschiedenen Posteingänge hier.
Wenn die Standard- und Team-Posteingänge Ihre Filteranforderungen nicht erfüllen Sie können einen benutzerdefinierten Posteingang zum Arbeitsbereich hinzufügen und ihn bei Bedarf wiederverwenden.
Schritt 1: Erstellen Sie einen benutzerdefinierten Posteingang im Inbox-Modul, indem Sie auf die + Taste neben dem Benutzerdefinierten Posteingang klicken.
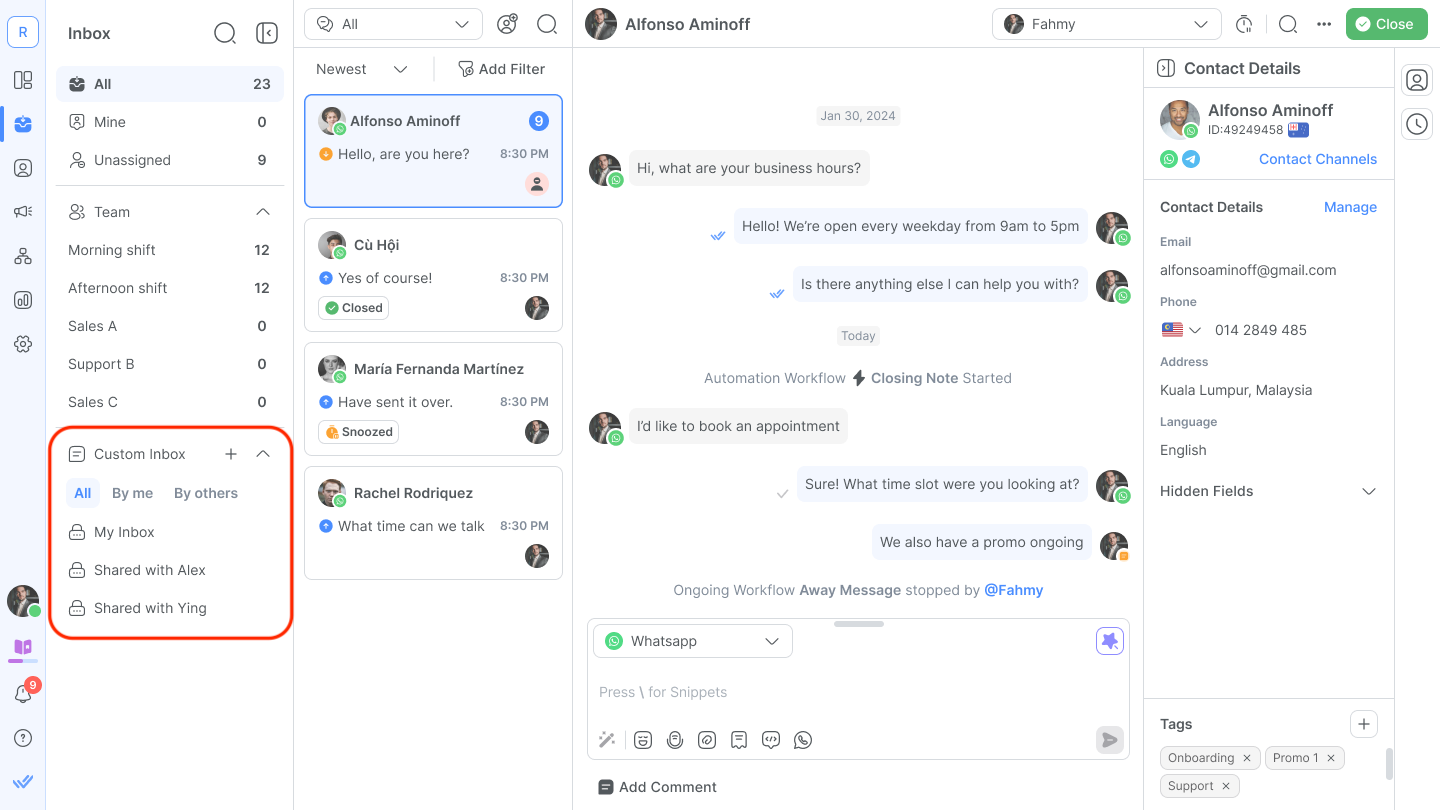
Schritt 2: Benennen Sie Ihren benutzerdefinierten Posteingang mit einem passenden Namen für eine einfache Referenz.
Standardmäßig sind neu erstellte Benutzerdefinierte Posteingänge nur für die Ersteller zugänglich. Ersteller können ihre eigenen Posteingänge mit ihrem Team oder anderen Benutzern des Arbeitsbereiches teilen.
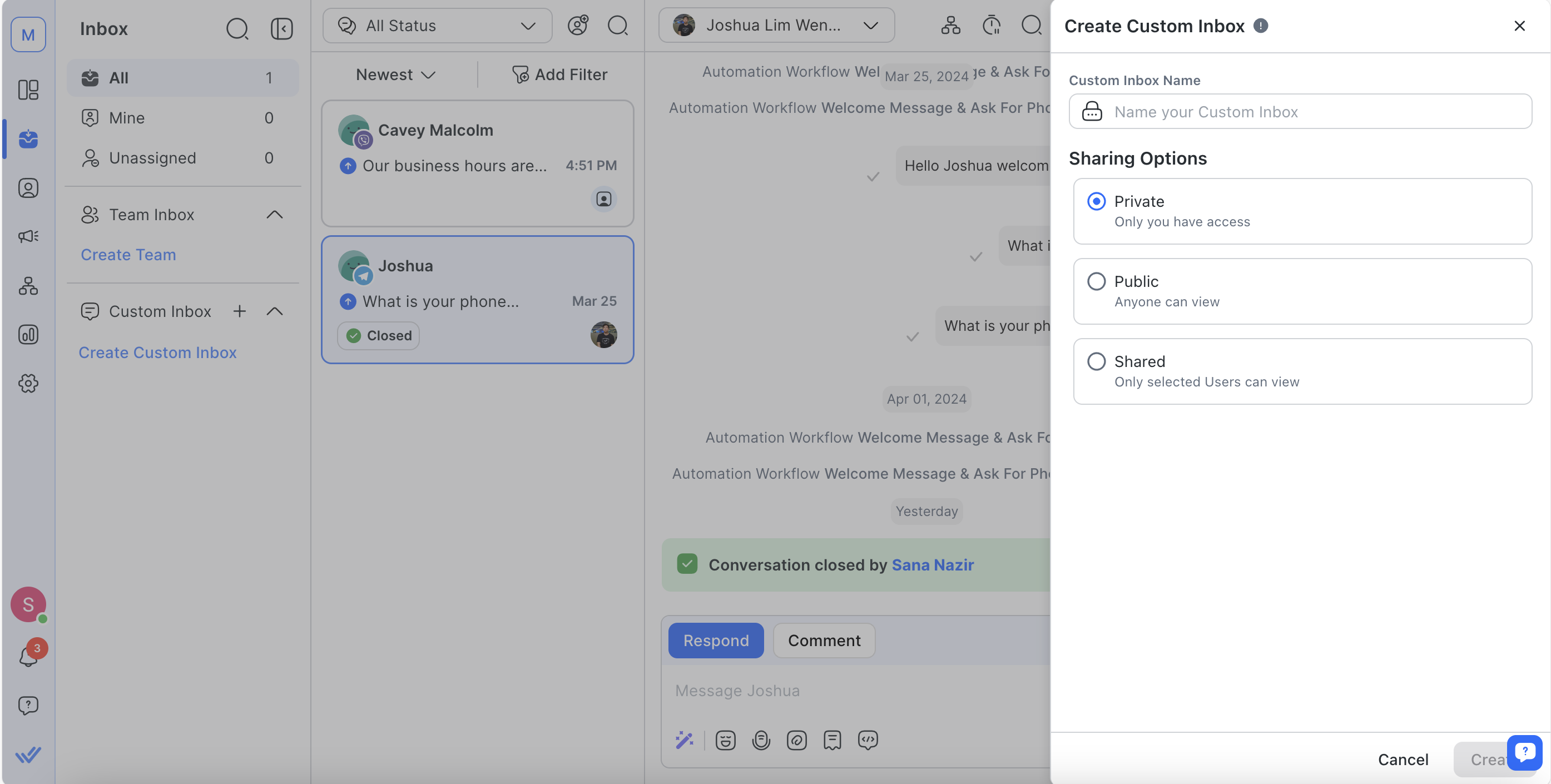
Wählen Sie Erstellen Sie um Ihren eigenen Posteingang zu erstellen.
Schritt 3: Als nächstes konfigurieren Sie die Filter für Ihren benutzerdefinierten Posteingang.
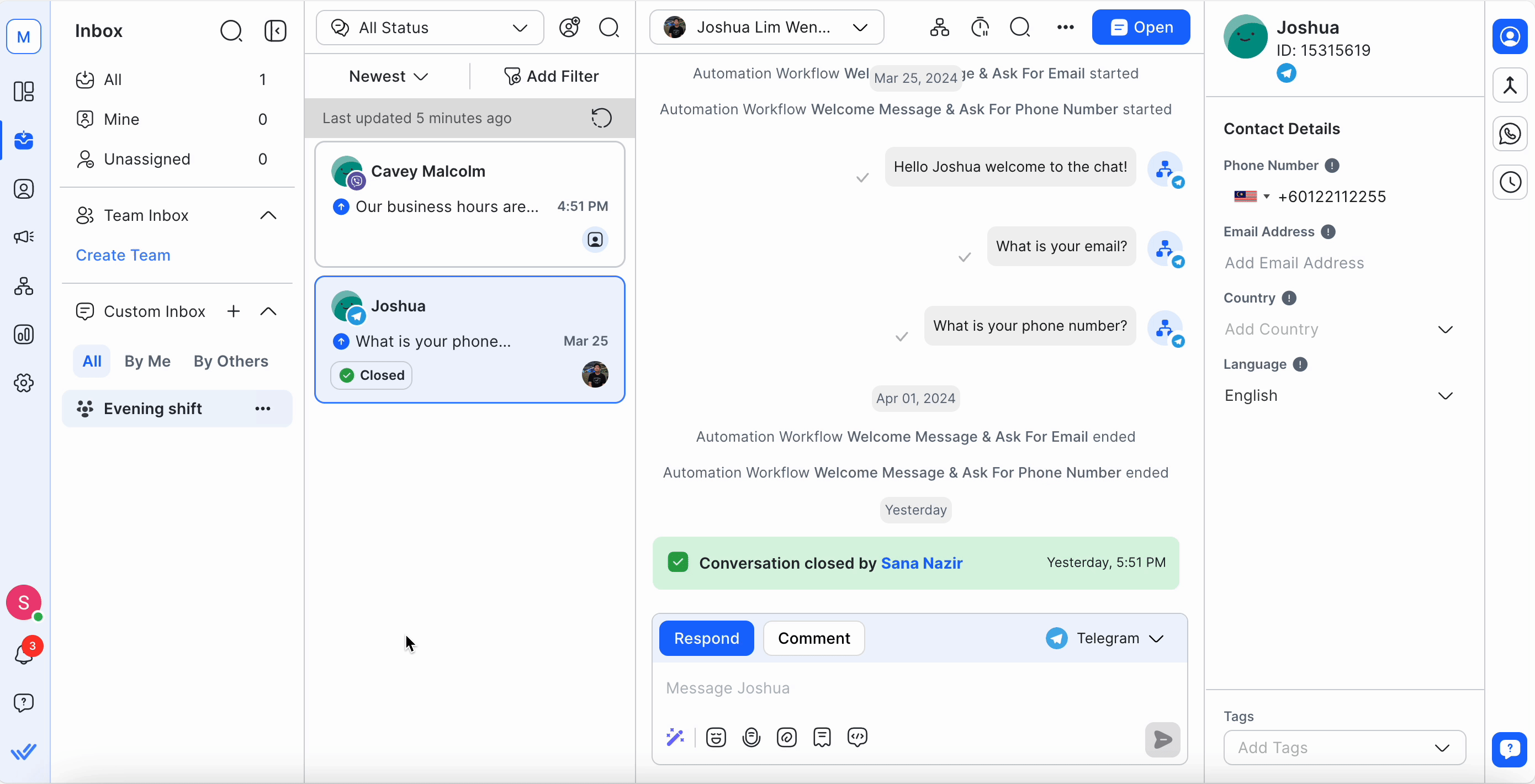
Die innerhalb einer Bedingung verfügbaren Kategorien beinhalten:
Kontaktfeld (inklusive aller benutzerdefinierten Felder)
Kanal
Kontakt-Tag
Letzter interagierter Kanal
Zeit seit der letzten eingehenden Nachricht.
Verschachtelte Bedingungen werden jetzt unterstützt.
Überprüfen und klicken Sie aufSpeichern, um die Filter für den neuen benutzerdefinierten Posteingang festzulegen.
Standardmäßig sind neu erstellte Benutzerdefinierte Posteingänge nur für die Ersteller zugänglich. Ersteller können ihre eigenen Posteingänge mit ihrem Team oder anderen Benutzern des Arbeitsbereiches teilen.
Sie können den Namen eines benutzerdefinierten Posteingangs nach dem Erstellen bearbeiten.
Wählen Sie dazu das Menü Aktionen neben dem gewählten Benutzerdefinierten Posteingang aus. Wählen Sie Bearbeiten > Einstellungen und bearbeiten Sie den Namen unter Benutzerdefinierter Posteingangsname.
Speichern Sie die Änderungen, indem Sie die Schaltfläche Speichern auswählen.
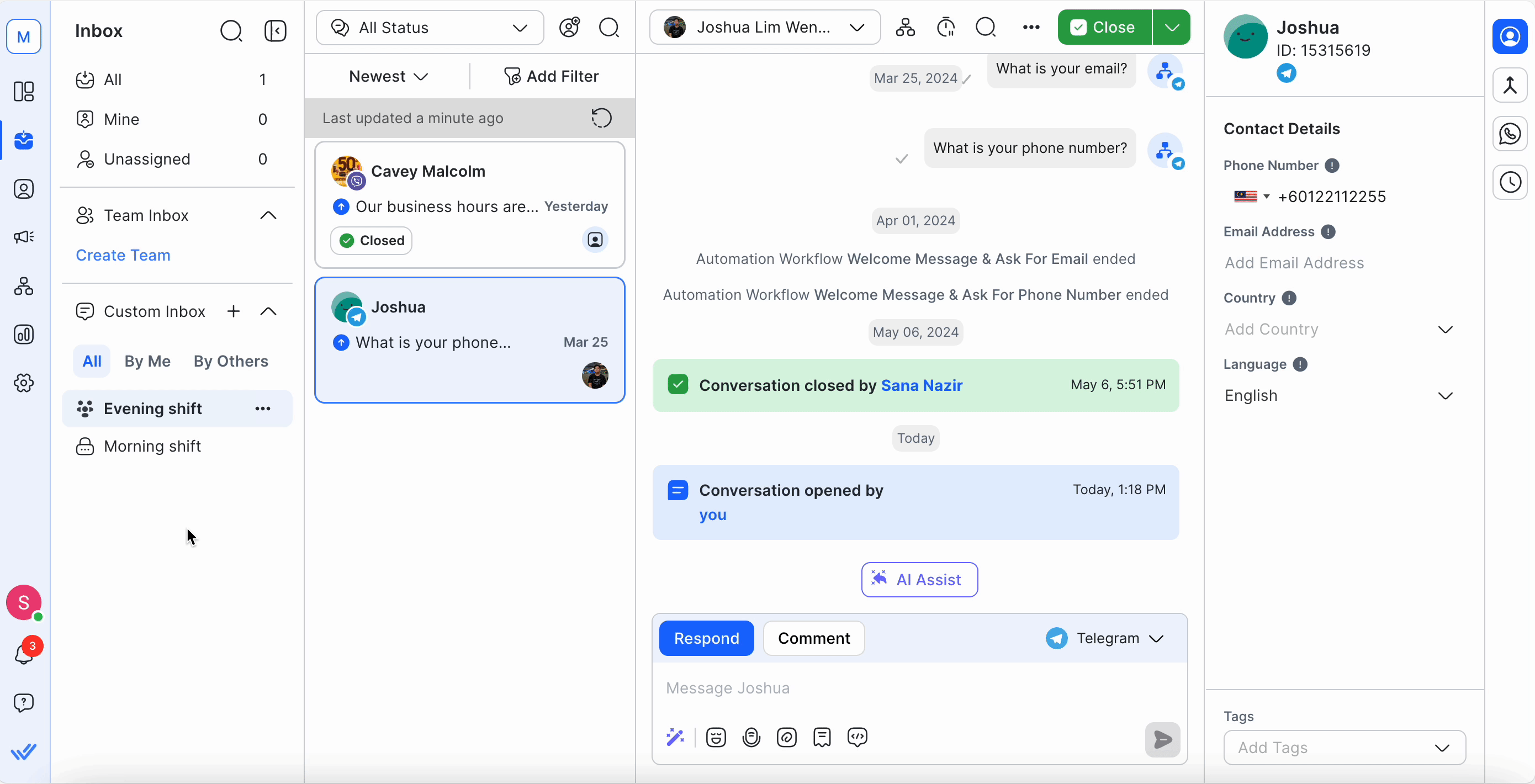
Tipp: Stellen Sie sicher, dass der Name für eine einfache Referenz selbsterklärend ist.
Sie können einen benutzerdefinierten Posteingang, den Sie erstellt haben, mit anderen Benutzern oder Teams im Arbeitsbereich teilen. Benutzerdefinierte Posteingänge können mit einer von drei verschiedenen Einstellungen geteilt werden:
Private - Der Posteingang kann nur vom Ersteller aufgerufen werden.
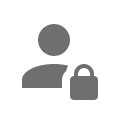
Öffentliche - Der Posteingang kann von allen Benutzern des Arbeitsbereiches abgerufen werden.
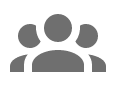
Geteilte - Der Posteingang kann von bestimmten Benutzern oder Teams aufgerufen werden.

Schritt 1: Wählen Sie den benutzerdefinierten Posteingang > Klicken Sie auf das Menü Aktionen > wählen Sie Bearbeiten > wählen Sie Einstellungen
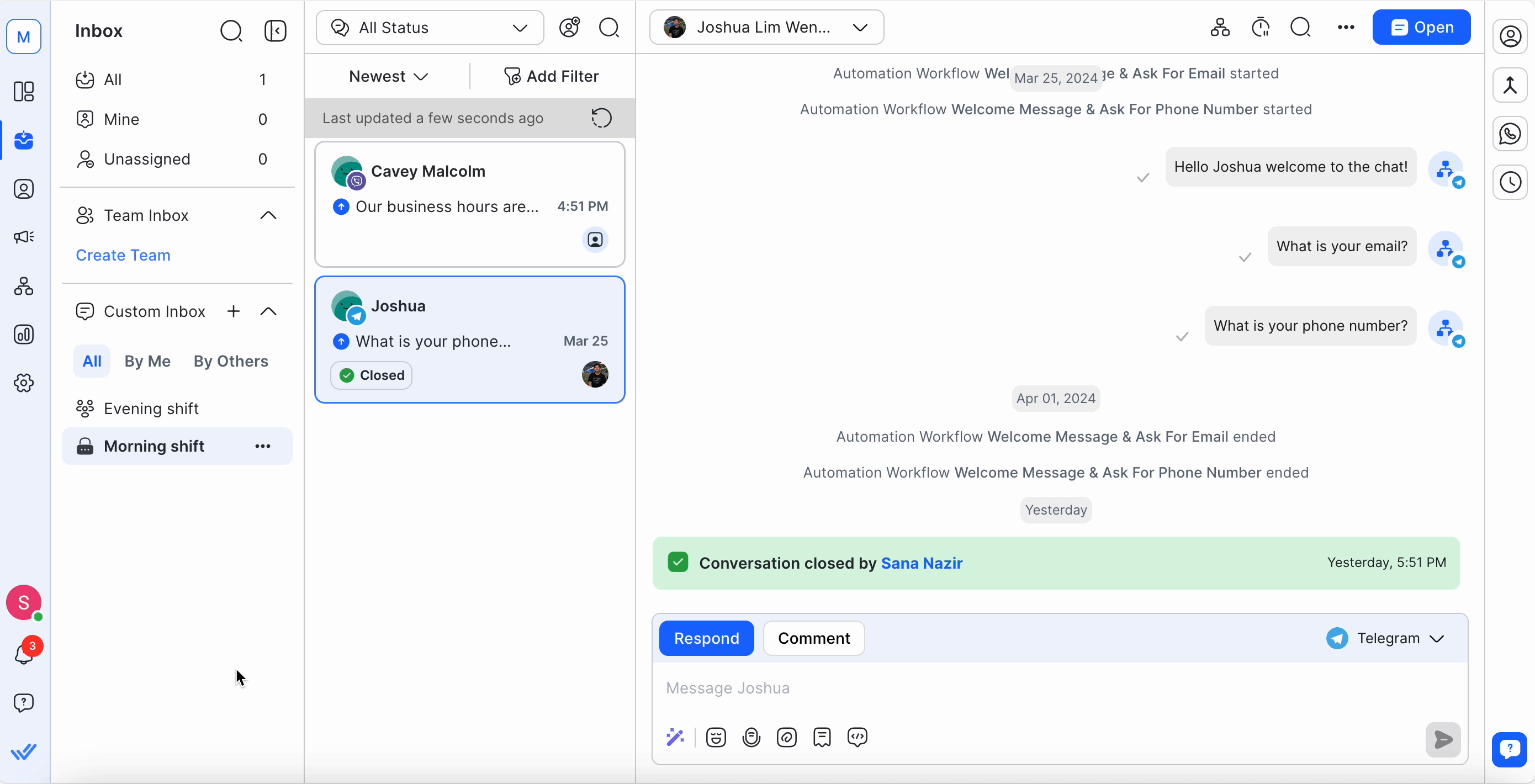
Schritt 2: Wählen Sie Ihre bevorzugte Teilen-Option. Wenn Sie Sharedwählen, wählen Sie die Benutzer oder Teams, auf die Sie den Posteingang erlauben möchten.
Schritt 3: Überprüfen und wählen Sie Speichern.
Ein eigener Posteingang kann mit mehreren Benutzern, mehreren Teams oder einer Kombination aus beidem geteilt werden.
Schritt 1: Navigieren Sie zum Bedienfeld Benutzerdefinierter Posteingang eines benutzerdefinierten Posteingangs, indem Sie das Aktionsmenü neben dem Namen des Benutzerdefinierten Posteingangs auswählen.
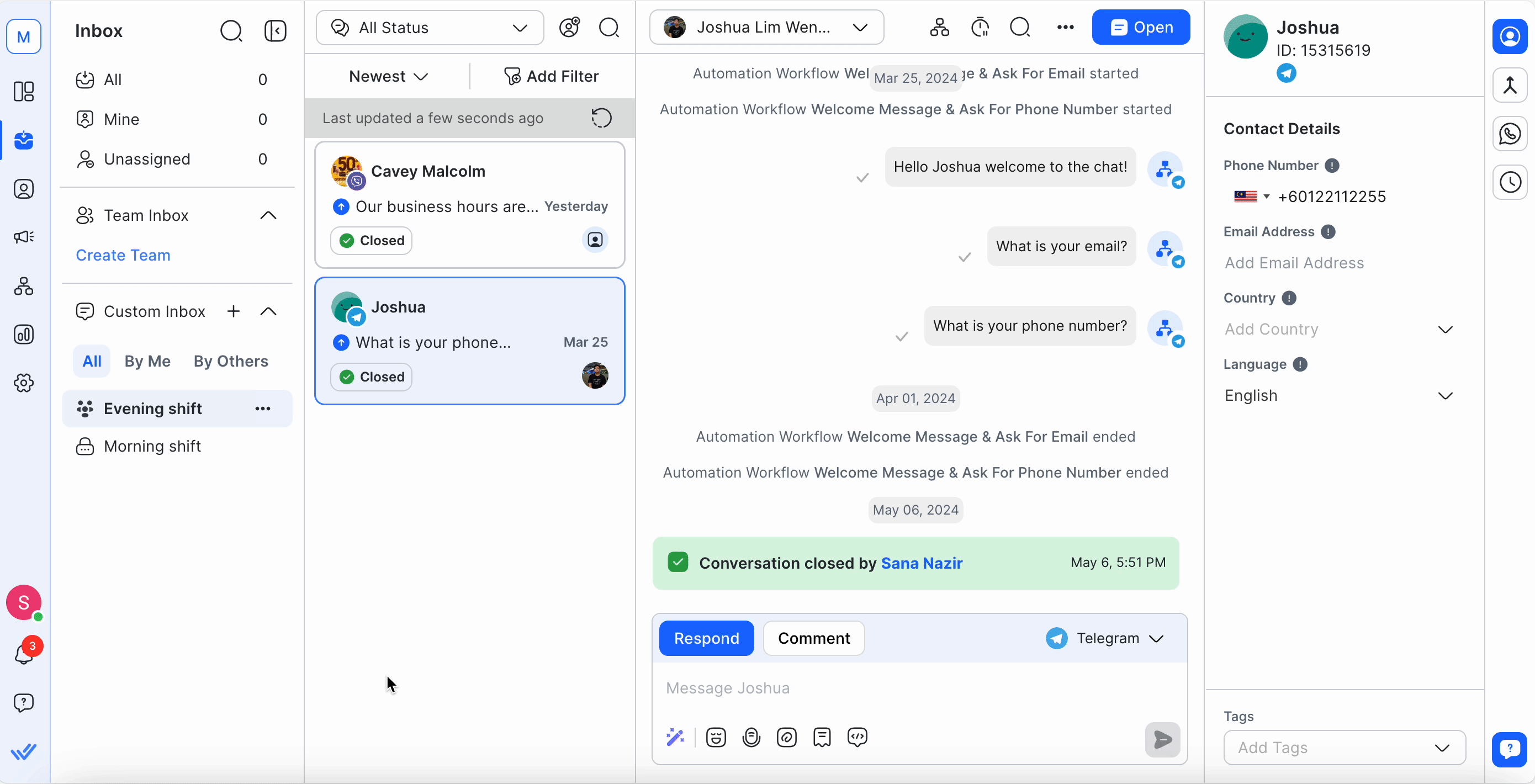
Schritt 2: Ändern Sie die Filteroptionen nach Wunsch. Wenn irgendwelche Änderungen vorgenommen werden, wird das Wort "Unsaved" am Ende des Benutzerdefinierten Posteingangs angehängt.
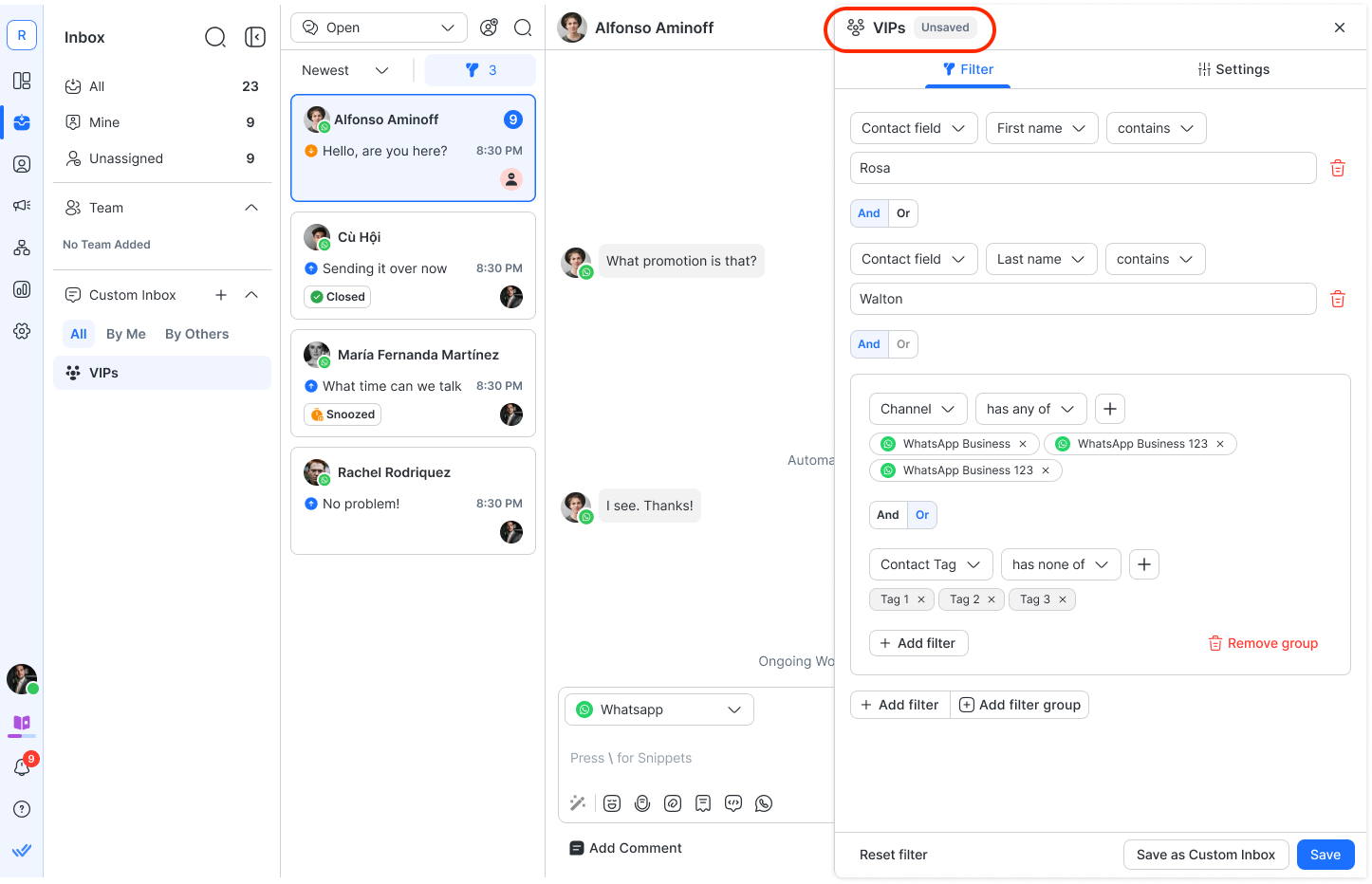
Schritt 3: Speichern Sie den benutzerdefinierten Posteingang, indem Sie unten auf Speichern klicken. Sie können auch „Als neuen benutzerdefinierten Posteingang speichern“ wählen, um die Filter als neuen Posteingang zu speichern.
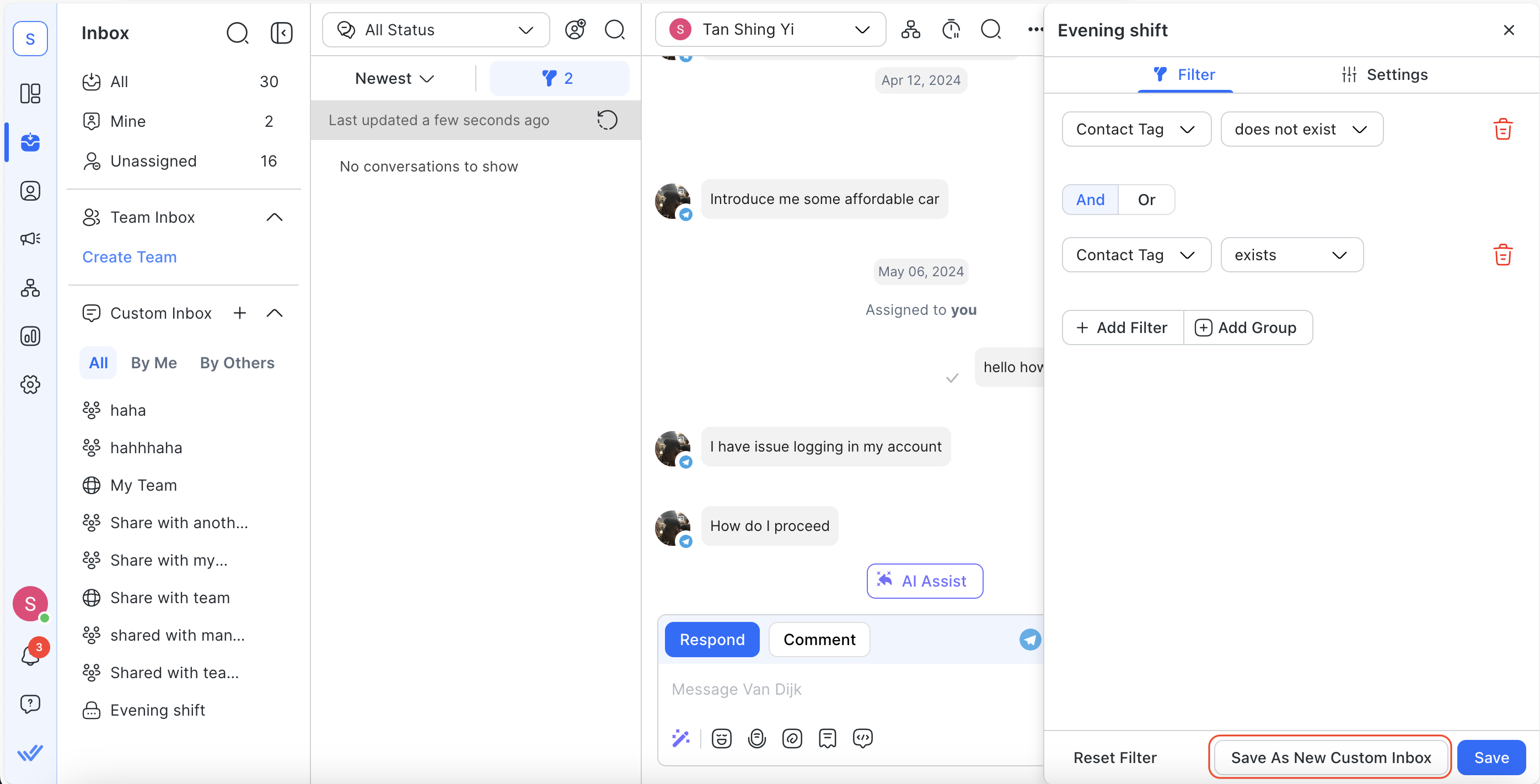
Um einen benutzerdefinierten Posteingang zu löschen, wählen Sie Löschen aus dem Aktionsmenü.
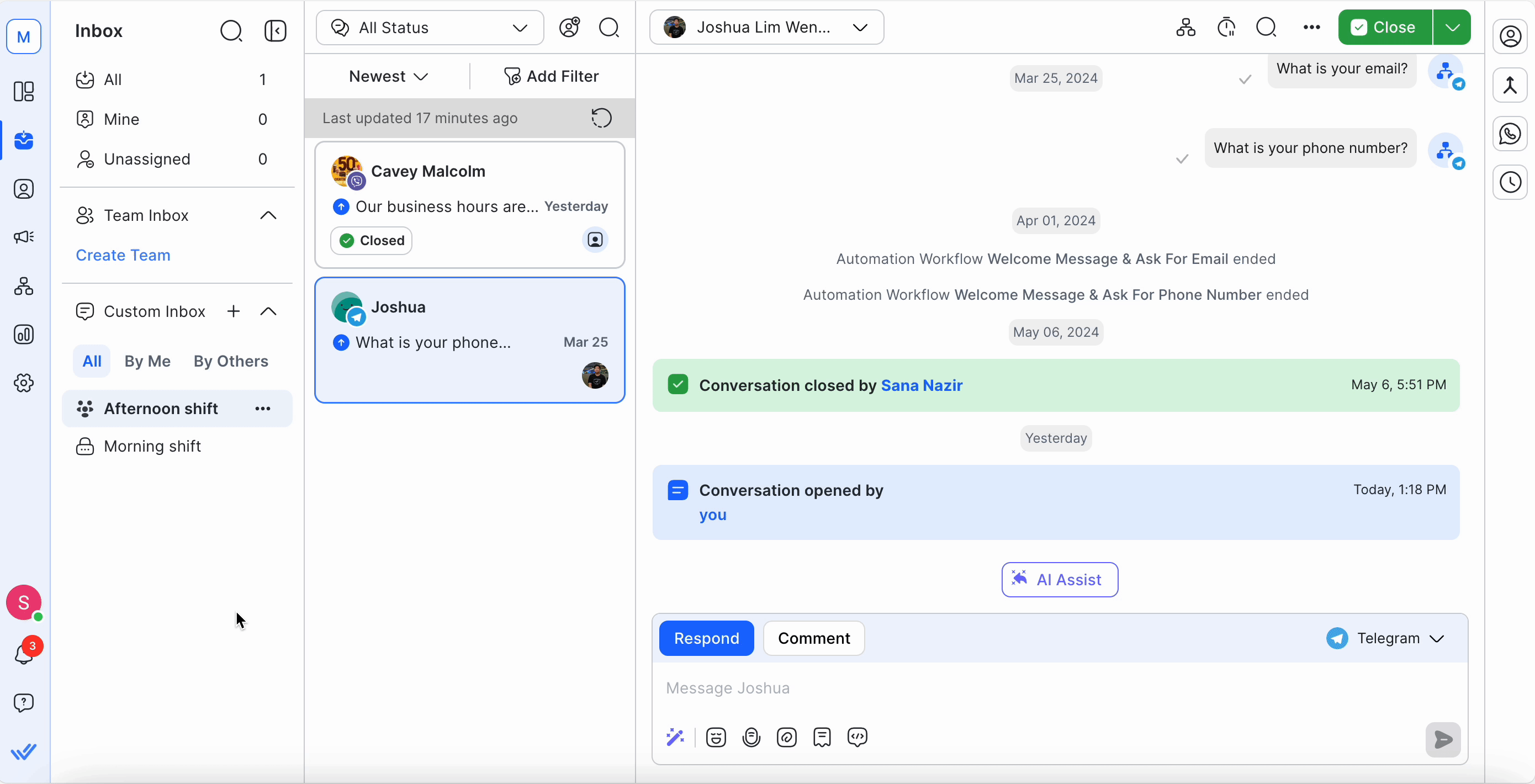
Warnung: Nur gespeicherte Benutzerdefinierte Posteingänge können bearbeitet, umbenannt und gelöscht werden. Standard, Team (z. B. Mine) und blockierte Kontakt-Posteingänge können nicht bearbeitet, umbenannt oder gelöscht werden.
Warnung: Das Löschen eines benutzerdefinierten Posteingangs wirkt sich auf alle Workspace-Benutzer aus, mit denen er'geteilt wird, und er kann anschließend'nicht wiederhergestellt werden.
Verwandte Artikel 👩💻