Der Kontakt Import ermöglicht das Hinzufügen und Aktualisieren mehrerer Kontakte auf der Plattform.
Der Import von Kontakten ist aus folgenden Gründen nützlich:
Synchronisieren Sie eine Kontaktliste mit der Plattform
Synchronisieren Ihrer Kontaktliste mit der Plattform hilft Ihnen, Kontakte zu identifizieren, wenn sie Sie benachrichtigen.
Massen-Update-Kontakte auf der Plattform
Aktualisieren Sie die Informationen von mehreren bestehenden Kontakten auf der Plattform anstatt sie einzeln zu aktualisieren.
Initiiere eine Konversation mit dem Kontakt
und starte Gespräche mit Kontakten in deiner Kontaktliste, ohne sie zu benötigen, um dir die erste Nachricht zu senden.
Das Senden der ersten Nachricht ist nur für WhatsApp, SMS und E-Mail anwendbar, vorausgesetzt, dass die Telefonnummer oder E-Mail-Adresse des Kontakts's hinzugefügt wird.
Der Kontakt Import Prozess ist in 3 Teile aufgeteilt: Upload CSV-Datei, Mapping und Review.
Um Kontakte zu importieren, müssen Sie eine CSV-Datei hochladen. Jede Zeile in Ihrer CSV-Datei repräsentiert einen Kontakt und jede Spalte repräsentiert ein Kontaktfeld.
Schritt 1: In den Kontakten Modul Klicken Sie auf den Pfeil in der Kontakt Schaltfläche > Kontakte importieren.
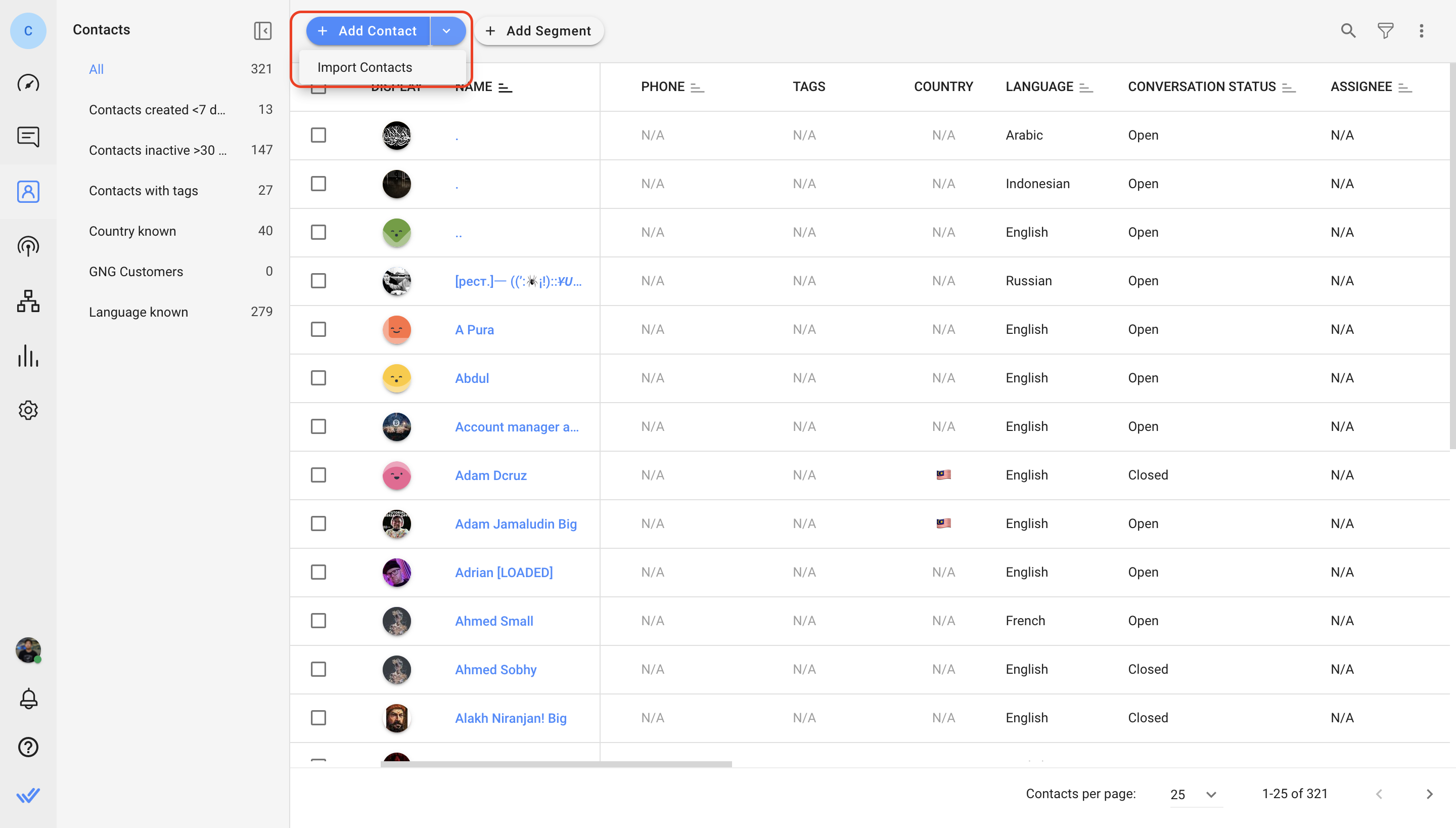
Alternativ navigieren Sie zu den Einstellungen > Datenimport> klicken Sie auf die Schaltfläche Kontakte importieren.
Schritt 2: Laden Sie eine CSV-Datei mit den Kontakten und Details hoch, die Sie importieren möchten.
Stellen Sie sicher, dass die CSV-Datei die folgenden Anforderungen erfüllt:
Für den Import werden nur CSV-Dateien akzeptiert.
Die Dateigröße muss kleiner als 20 MB sein.
Die Datei muss mindestens eine Zeile enthalten.
Die Datei muss weniger als 200.000 Zeilen enthalten.
Eine Spalte mit Vornamen wird benötigt, um neue Kontakte hinzuzufügen.
Mindestens eine Spalte muss einem Bezeichner zugeordnet werden (außer Hinzufügen Alle Kontakte trotz Duplikaten Importoption).
Alle Telefonnummern in der CSV-Datei müssen den Ländercode enthalten und es wird empfohlen, das "+" Zeichen zu verwenden, z.B. +60189988776.
Empfohlenes Format für Datumsfeld: "JJJ-MM-TT". z.B. 2023-10-25
Um ein Beispiel einer gefüllten CSV-Datei zu sehen, laden Sie das Beispiel herunter, indem Sie auf den Hyperlink klicken.
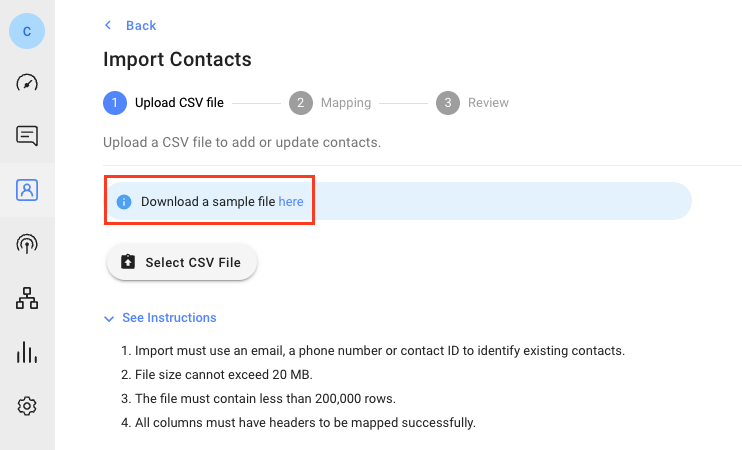
Schritt 3: Wählen Sie den Importzweck für diese Datei.
Zweck importieren | Aktion |
|---|---|
Nur neue Kontakte hinzufügen | Fügt dem Arbeitsbereich nur neue Kontakte in der CSV-Datei hinzu. |
Nur vorhandene Kontakte aktualisieren | Aktualisiert nur vorhandene Kontakte im Arbeitsbereich mit Werten aus der Datei. |
Kontakte & aktualisieren | Aktualisiere vorhandene Kontakte und füge neue Kontakte dem Arbeitsbereich hinzu. |
Alle Kontakte trotz Duplikaten hinzufügen | Alle Kontakte in der Datei werden als neue Kontakte behandelt. Sie können doppelte Kontakte manuell auf der Plattform überprüfen und zusammenführen. |
Schritt 4: Wählen Sie eine Identifikation, um bestehende Kontakte zu erkennen. Der Bezeichner kann eine Telefonnummer oder E-Mail sein. Wenn Ihr Importzweck existierende Kontakte nuraktualisieren ist, können Sie auch Kontakt-ID als Identifikator auswählen.
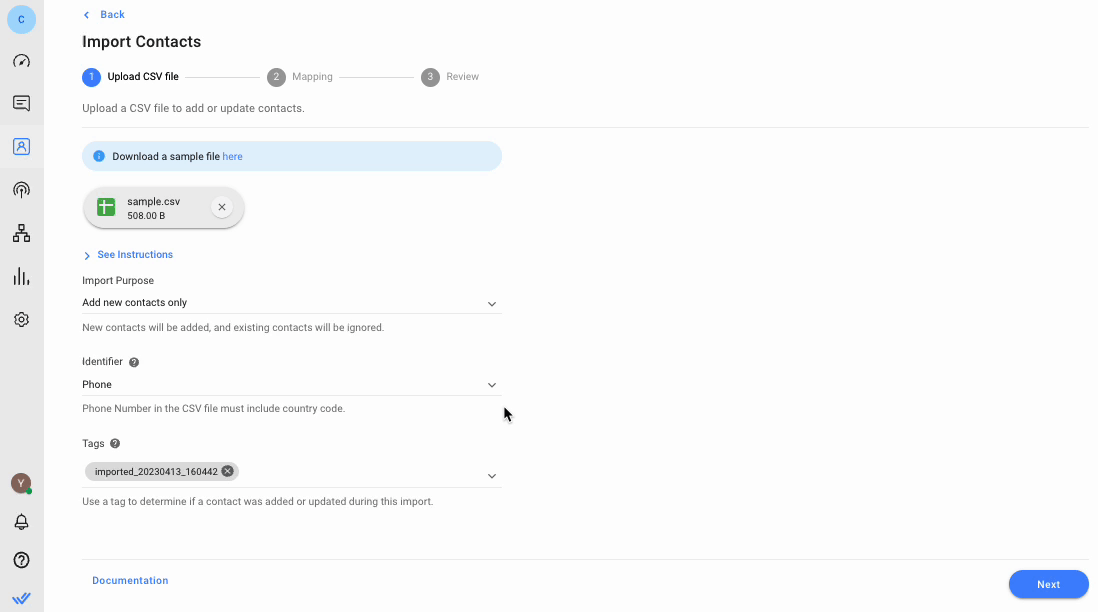
Beachten Sie, dass E-Mail-Adressen keine Groß- und Kleinschreibung enthalten. Das bedeutet, dass [email protected] und [email protected] als die gleiche E-Mail-Adresse auf der Plattform erkannt wird.
Der Bezeichner ist nicht für die Auswahl verfügbar, wenn Sie die Option Alle Kontakte trotz Duplikate Importzweck im vorherigen Schritt ausgewählt haben.
Schritt 5: Tags für alle Kontakte hinzufügen, die im Arbeitsbereich hinzugefügt oder aktualisiert werden. Dann klicken Sie auf Nächste.
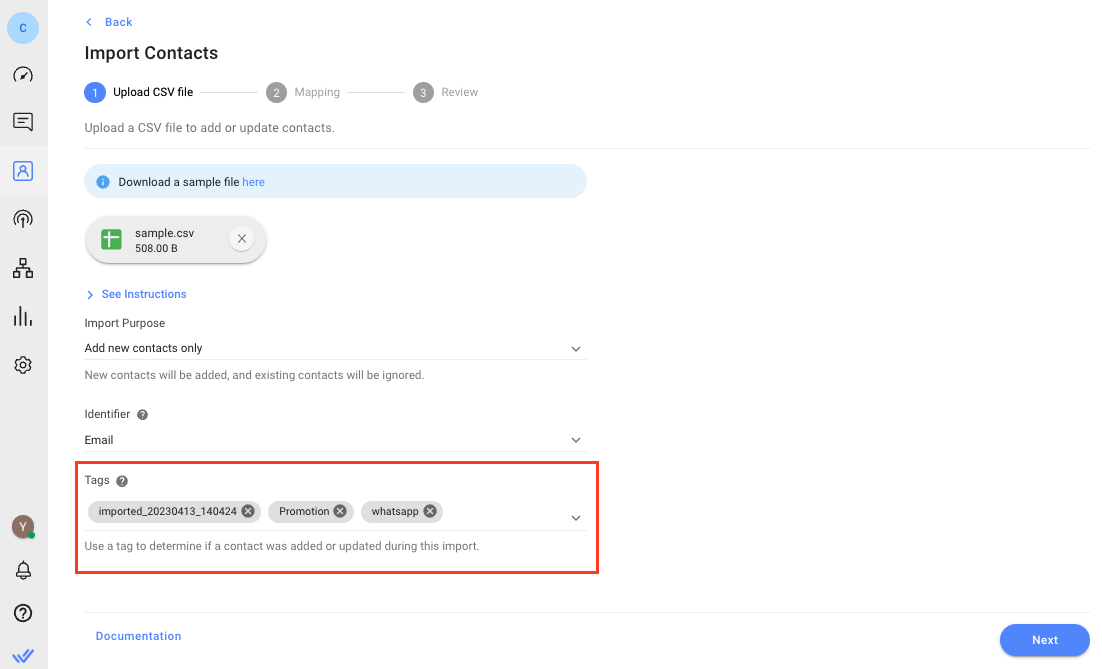
Ein Import-Tag wird automatisch generiert, um jeden importierten Batch zu identifizieren. Dieser Tag kann entfernt werden.
Ordnen Sie die Spaltenüberschriften in der CSV-Datei den Kontaktfeldern im Arbeitsbereich zu. Legt fest, welches Kontaktfeld mit den Werten einer Spalte aktualisiert wird. Wenn ein Spaltenkopf in der Datei perfekt mit dem Namen des Kontaktfeldes übereinstimmt (z.B. Telefonnummer), wird er automatisch abgebildet.
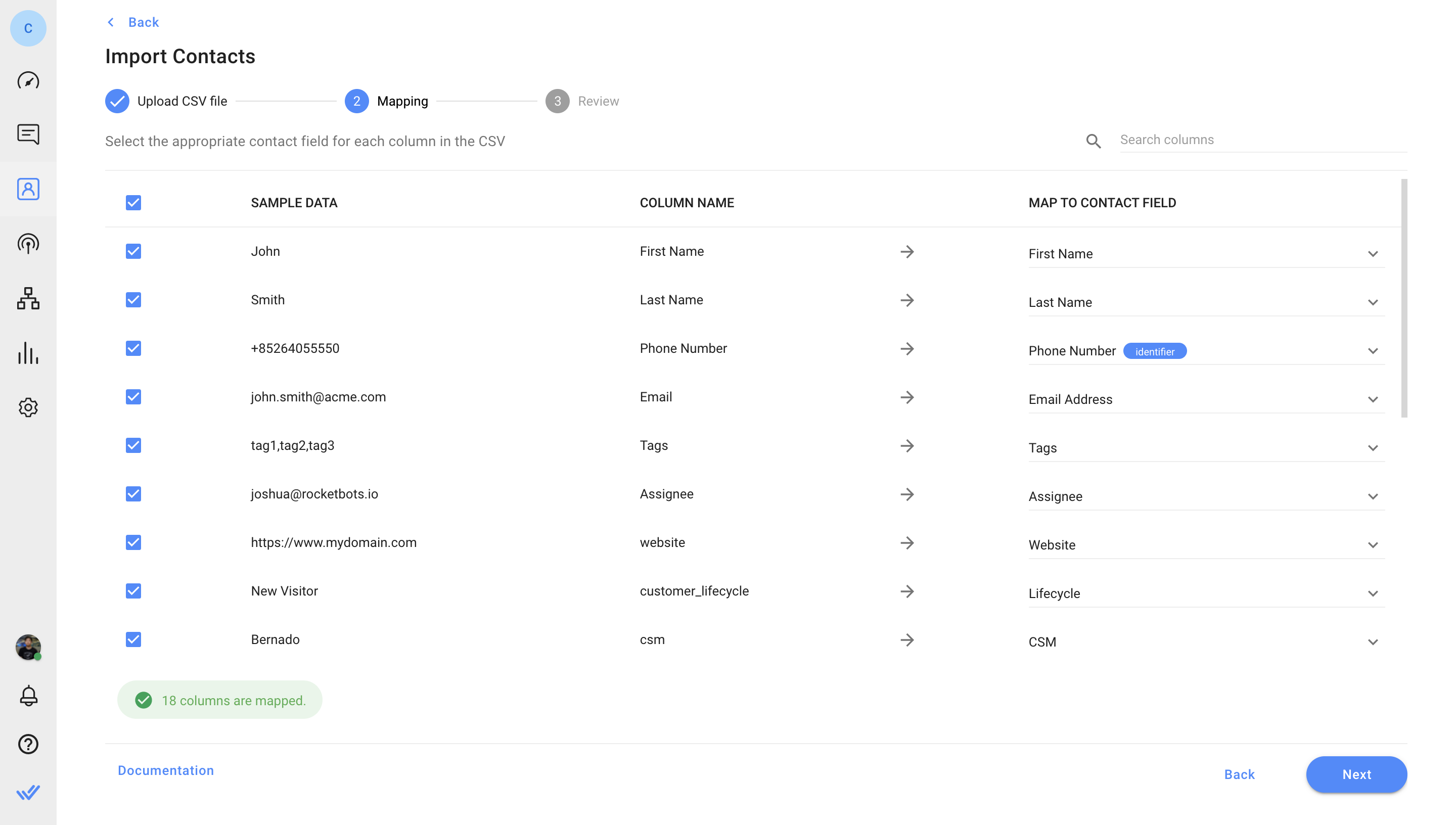
Stellen Sie sicher, dass der definierte Bezeichner zugeordnet ist. Jedes Kontaktfeld kann nur einmal zugeordnet werden.
Wenn Sie eine Spalte überspringen wollen, damit ihre Werte nicht importiert werden, deaktivieren Sie das Kontrollkästchen auf der linken Seite. Um mit dem Import fortzufahren, muss mindestens eine Spalte ausgewählt werden.
Wenn Sie die Aktualisieren von bestehenden Kontakten nur oder ausgewählt haben, fügen Sie & Aktualisieren von Kontakten hinzu, eine Überschreibe nicht Option wird angezeigt.
Wenn nicht überschreiben ausgewählt ist:
Felder mit existierenden Werten werden nicht überschrieben, Werte werden nur hinzugefügt, wenn das Feld leer ist.
Neue Tags werden hinzugefügt, ohne vorhandene Tags zu entfernen.
Standardmäßig ersetzt ein Wert in der CSV-Datei den entsprechenden vorhandenen Feldwert im Arbeitsbereich.
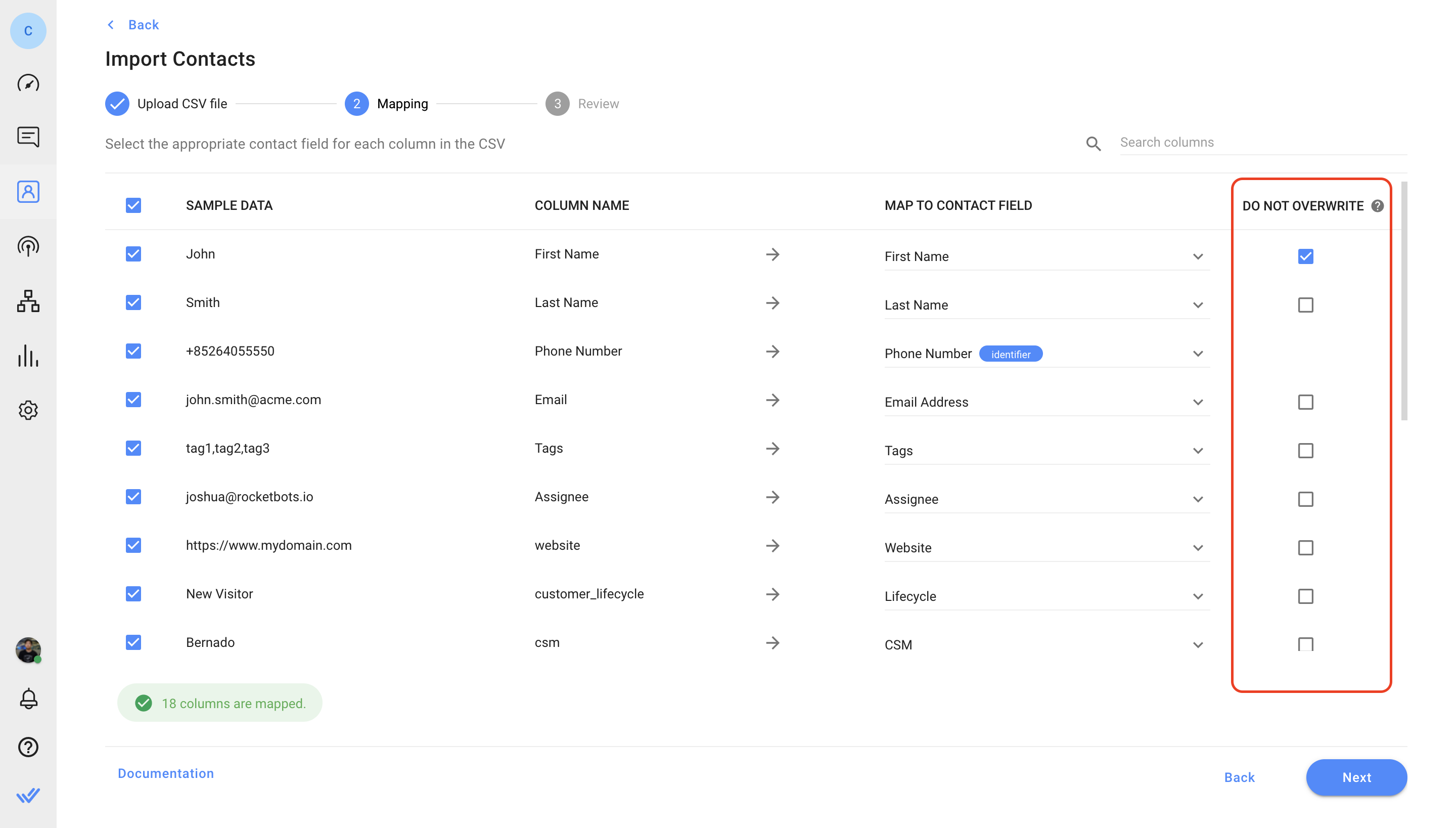
Beispiel:
Kontakt A in Ihrem Arbeitsbereich hat die E-Mail [email protected]. In der hochgeladenen CSV-Datei wird Kontakt A durch ihre Telefonnummer identifiziert und hat die E-Mail-Adresse [email protected].
Wenn das Kontrollkästchen nicht aktiviert ist (Standard), wird der vorhandene Wert überschrieben und die E-Mail von Kontakt A wird auf [email protected]._ aktualisiert
Wenn das Kontrollkästchen aktiviert ist, wird der vorhandene Wert nicht überschrieben und die E-Mail von Kontakt A wird als [email protected] verbleiben.
Sobald die Spalten zugeordnet sind, klicken Sie auf Nächste. Die Importdatei wird dann überprüft. Beachten Sie, dass der Import größerer CSV-Dateien länger dauern wird.
Die Anzahl der Kontakte, die nach dem Import hinzugefügt und aktualisiert oder aufgrund von Fehlern übersprungen werden, wird gemeldet. Sobald Sie fertig sind, klicken Sie auf Importieren um fortzufahren.
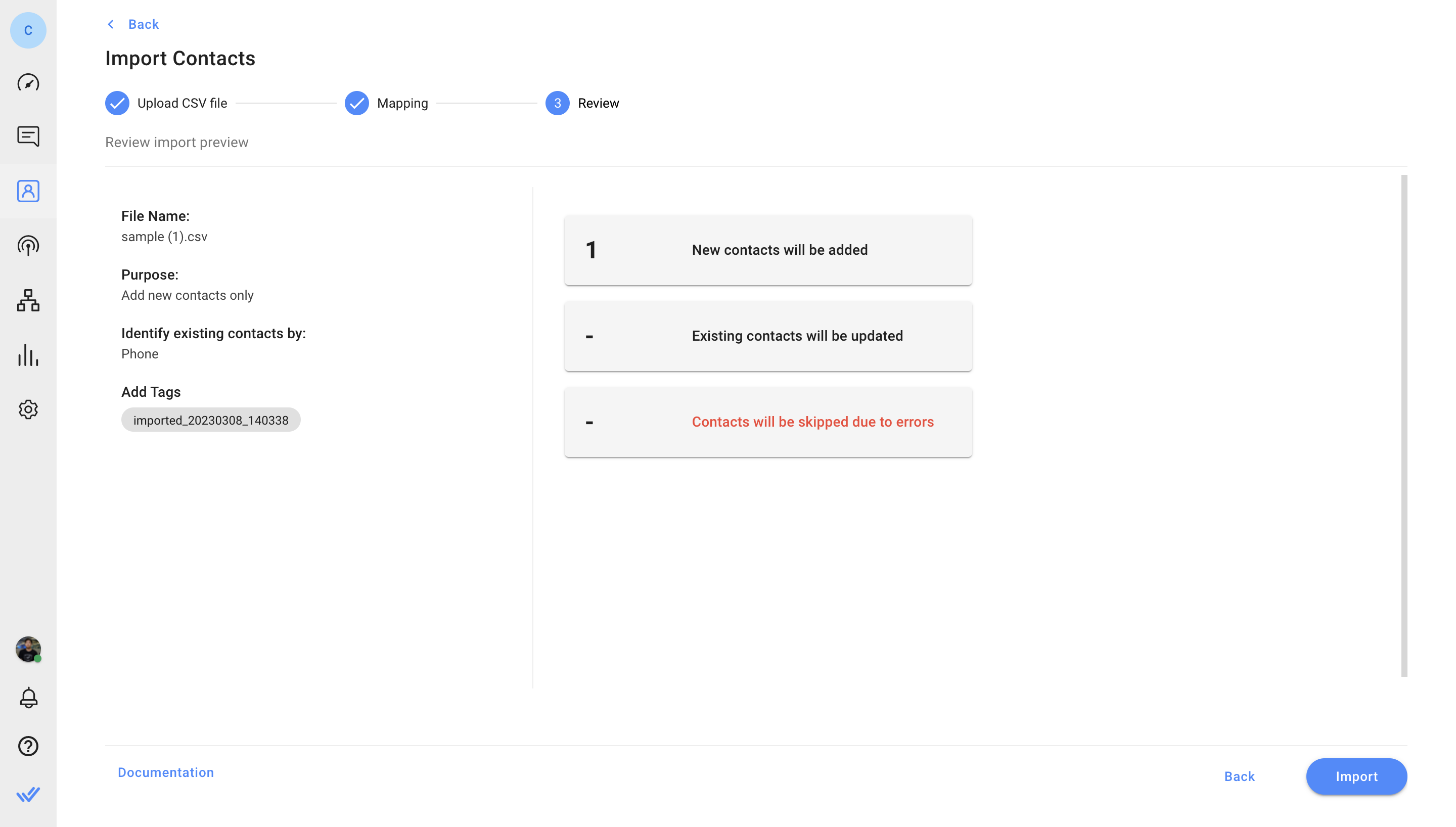
Zeilen mit Fehlern werden nicht importiert. Um Fehler in den ursprünglichen Zeilen zu identifizieren, klicken Sie auf "Download Fehlerdatei" , um eine CSV-Datei mit einer Spalte „Fehler“ herunterzuladen. Beheben Sie die in den Fehlermeldungen beschriebenen Fehler. Nach Fertigstellung der korrigierten CSV-Datei hochladen oder zu Teil 1 zurückkehren, um den Import neu zu konfigurieren.
Sobald die Datei validiert wurde, klicken Sie auf Importieren , um fortzufahren. Es erscheint ein Dialogfenster, um zu bestätigen, dass der Import gestartet wurde.
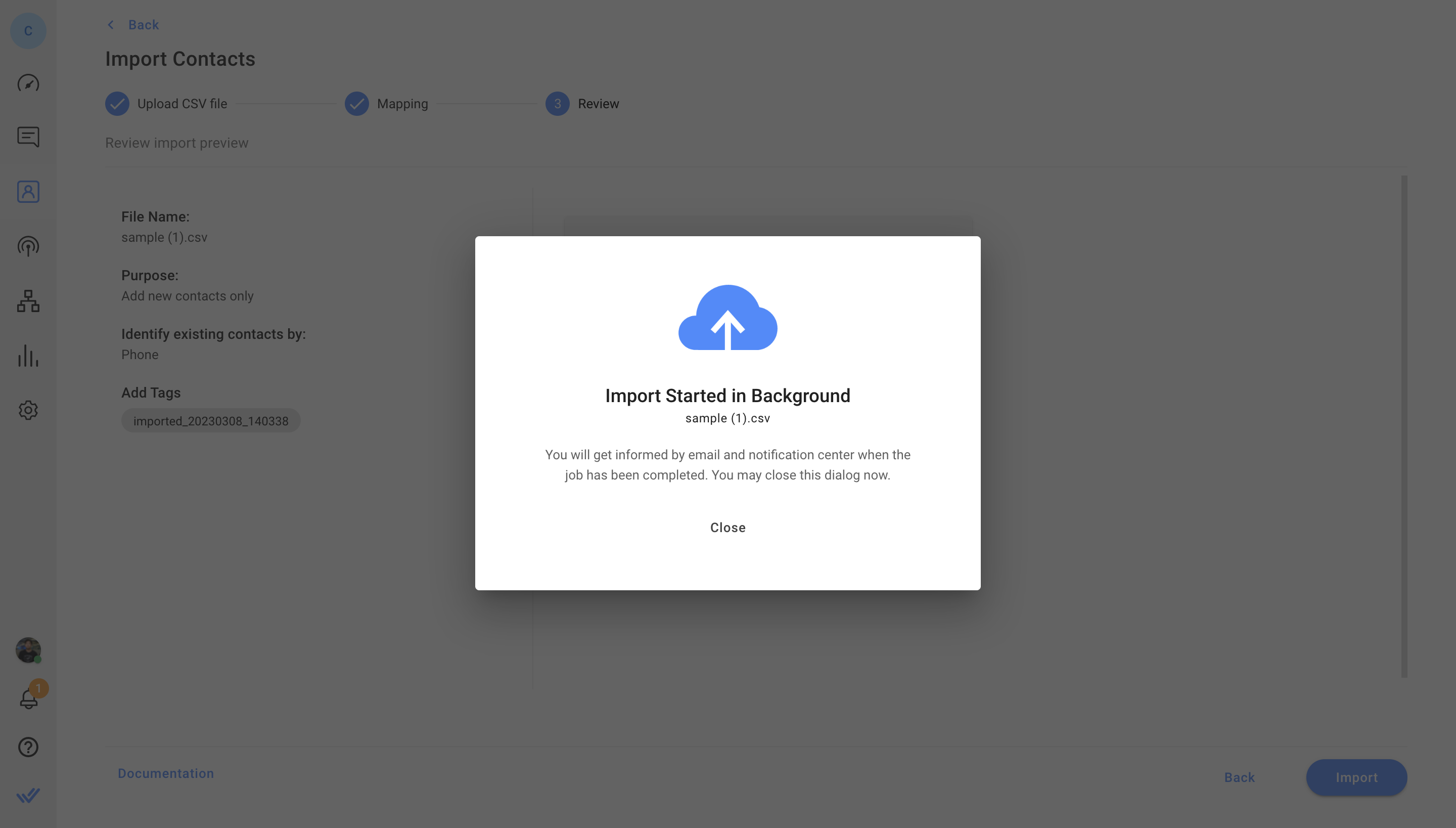
Der Importprozess kann einige Zeit in Anspruch nehmen. Sie können den Fortschritt überwachen, indem Sie zu Einstellungen > Datenimport gehen.
Sie werden per E-Mail und das Benachrichtigungszentrum auf der Plattform benachrichtigt, wenn der Importauftrag abgeschlossen wurde.
Sie können die Ergebnisdatei aus Ihrer E-Mail oder der Tabelle Importverlauf in Einstellungen > Datenimport herunterladen. Diese Datei wird für 7 Tage verfügbar sein. Die Ergebnisdatei enthält 2 zusätzliche Spalten: Import Status und Fehler.
Die Spalte Importstatus kann einen von 4 möglichen Status haben:
Import-Status | Ergebnis |
|---|---|
Importiert | Kontakt wurde erfolgreich hinzugefügt. |
Aktualisiert | Kontakt wurde erfolgreich aktualisiert. |
Übersprungen | Der Kontakt wurde aufgrund von Importzwecken übersprungen (z.B. neuer Kontakt in einem Update nur existierende Kontakte). |
Fehler | Der Kontakt wurde aufgrund von Fehlern nicht importiert. |
Die Fehlerspalte markiert Zeilen mit Fehlern, die während des Imports festgestellt wurden. Kontakte in diesen Datensätzen wurden nicht importiert. Um diese Kontakte zu importieren, beheben Sie die Fehler und versuchen Sie es erneut.
Sie können pro Import nur eine Datei importieren.
Nur ein Importjob kann gleichzeitig ausgeführt werden. Bitte warten Sie, bis der Importauftrag abgeschlossen ist, bevor Sie einen neuen starten.
Sie haben ein einstündiges Fenster, um mit einem Importauftrag fortzufahren. Wenn ein Import nicht innerhalb einer Stunde in der Überprüfungsphase gestartet wird es wird automatisch abgebrochen und Sie müssen den Importprozess neu starten.
Beide Kontaktzeilen in der CSV-Datei werden in der Fehlerspalte der Fehlerdatei gekennzeichnet. Ihre Werte werden weder dem Arbeitsbereich hinzugefügt noch aktualisiert.
Wenn mehrere Kontakte einen Identifikatorwert im Arbeitsbereich teilen (z. doppelte Kontaktprofile oder eine gemeinsame E-Mail-Adresse oder Telefonnummer, die von zwei Kontakten verwendet wird), ein Fehler wird in der Zeile mit dem gleichen Wert in der CSV-Datei angezeigt.
Nein, das sind sie nicht. Sie können Tags beliebig hinzufügen, aktualisieren und entfernen.
Ein Import-Tag wird automatisch für jeden Import generiert, um festzustellen, welche Kontakte während des Imports hinzugefügt oder aktualisiert wurden. Dieser Tag ist optional und kann entfernt werden.
Das Telefonnummerformat muss in der CSV-Datei und im Arbeitsbereich identisch sein, um die zu identifizierende Nummer zu identifizieren. Wenn die gleiche Telefonnummer unterschiedliche Formate hat (z. Es fehlt ein Vorwahlprogramm), der vorhandene Kontakt kann nicht identifiziert werden und der Kontakt in der Datei wird als neuer Kontakt behandelt.
Wenn Sie nur bestehende Kontakte aktualisieren möchten, wird dieser Kontakt übersprungen.
Wenn du neue Kontakte hochladen möchtest, wird für diesen Kontakt ein neues Kontaktprofil erstellt.
Verwandte Artikel 👩💻