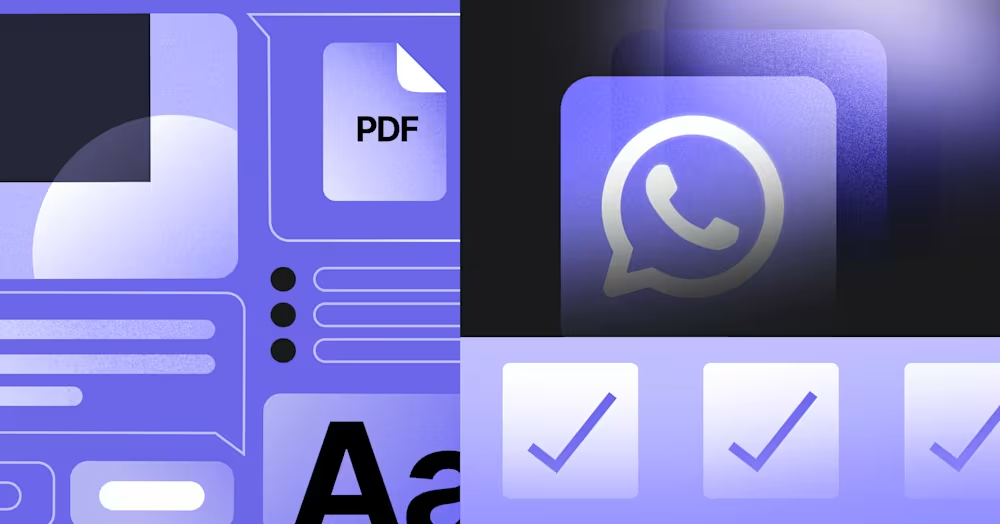
WhatsApp Message Template: A How-to Guide with 13 Examples
Businesses can't send WhatsApp messages after 24 hours unless they use WhatsApp Message Template. Learn how to format and send template messages plus examples.
![LINE Group Chat: How to Use LINE Groups [July 2023]](https://assets2-proxy.respond.io/ph8r57dk1q9w/3OhYctPkW2ztMJdSZgiSe2/04b9659a84f6ae7fbb3e70d9ed799850/ConceptsLINEGroupCoverImage_a76a181134deb7c405b39e6803a648c8.png?q=70&fm=avif)
A LINE group chat is an efficient way for businesses to keep customers updated about their products or services. When used effectively, LINE groups can be excellent places for businesses to quickly foster relationships with multiple customers at the same time. Curious to learn more? Read on!
A LINE group is a chatroom that allows LINE users to chat with multiple contacts simultaneously. It’s typically used by people who know each other to plan events, hold discussions, share updates among themselves and more.
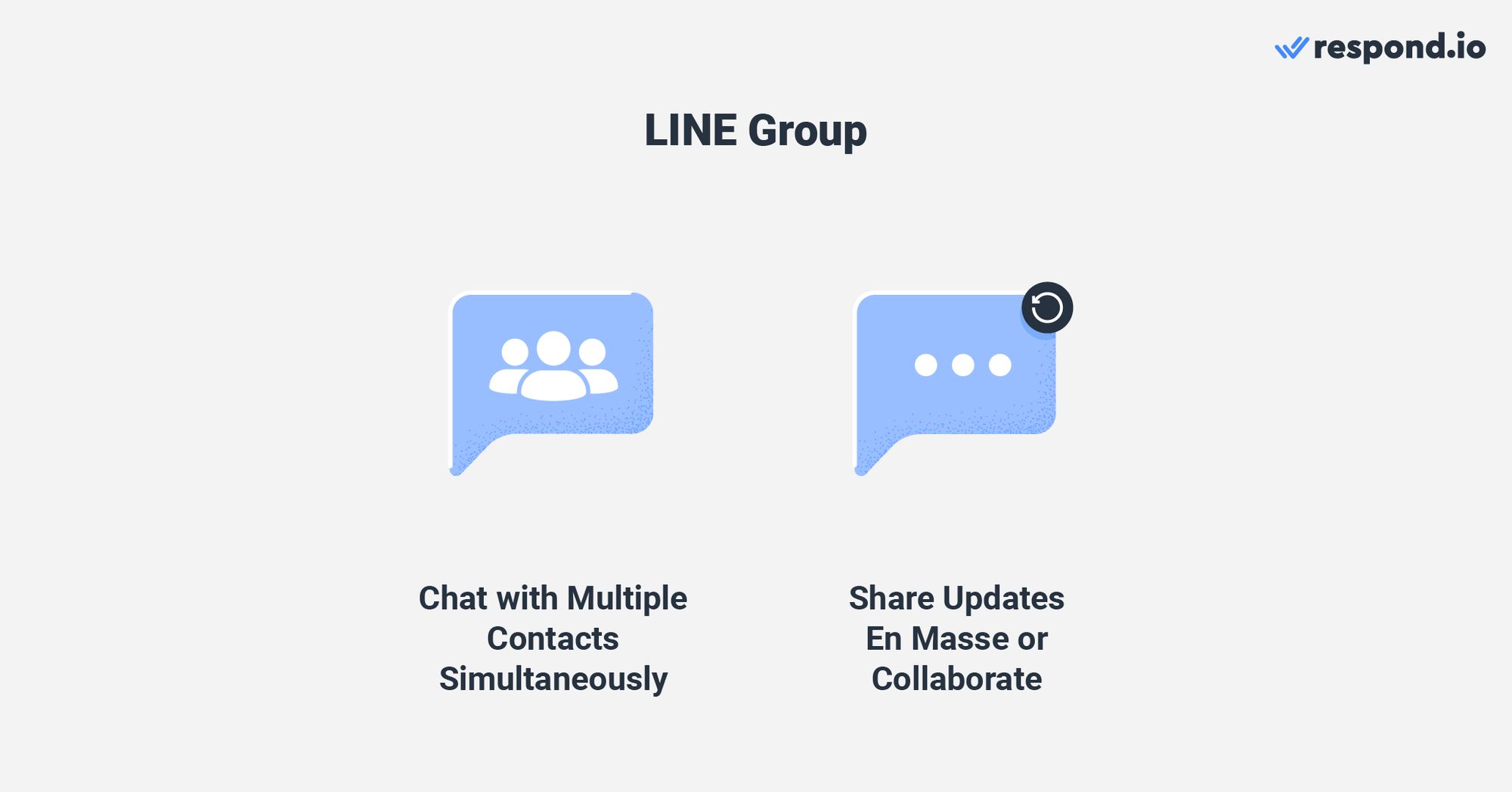
Businesses can also utilize groups as a way to communicate with their customers since LINE Official Accounts can participate in group chats. It’s an easy way to update customers about products or events.
All members can read messages sent in the group, so you don't need to send the same message multiple times. Let’s go over the advantages of using a LINE group chat for your business.
LINE groups enable convenient communication with your customers, especially if LINE is popular in your region or the majority of your customers are already on the channel. They don’t need to download an additional app to speak to you.
Though you can use broadcasts on channels like LINE or WhatsApp to mass message your customers, they are meant for one-way conversations.
Groups allow members to talk amongst themselves, which is great for community bonding in social activities like dance and language classes. Members can share their own knowledge, making the group more useful than just a promotional outlet for businesses.
Group chats also allow you to answer common questions with a single message instead of having to repeat yourself.
A LINE group chat gives you all the benefits of instant messaging. This includes better capturing your audience’s attention since users check messages 600% more times than email.
Instant messaging’s conversational nature makes it easier to foster trust and relationships between you and your recipients. Casual conversations also encourage quicker feedback and responses.
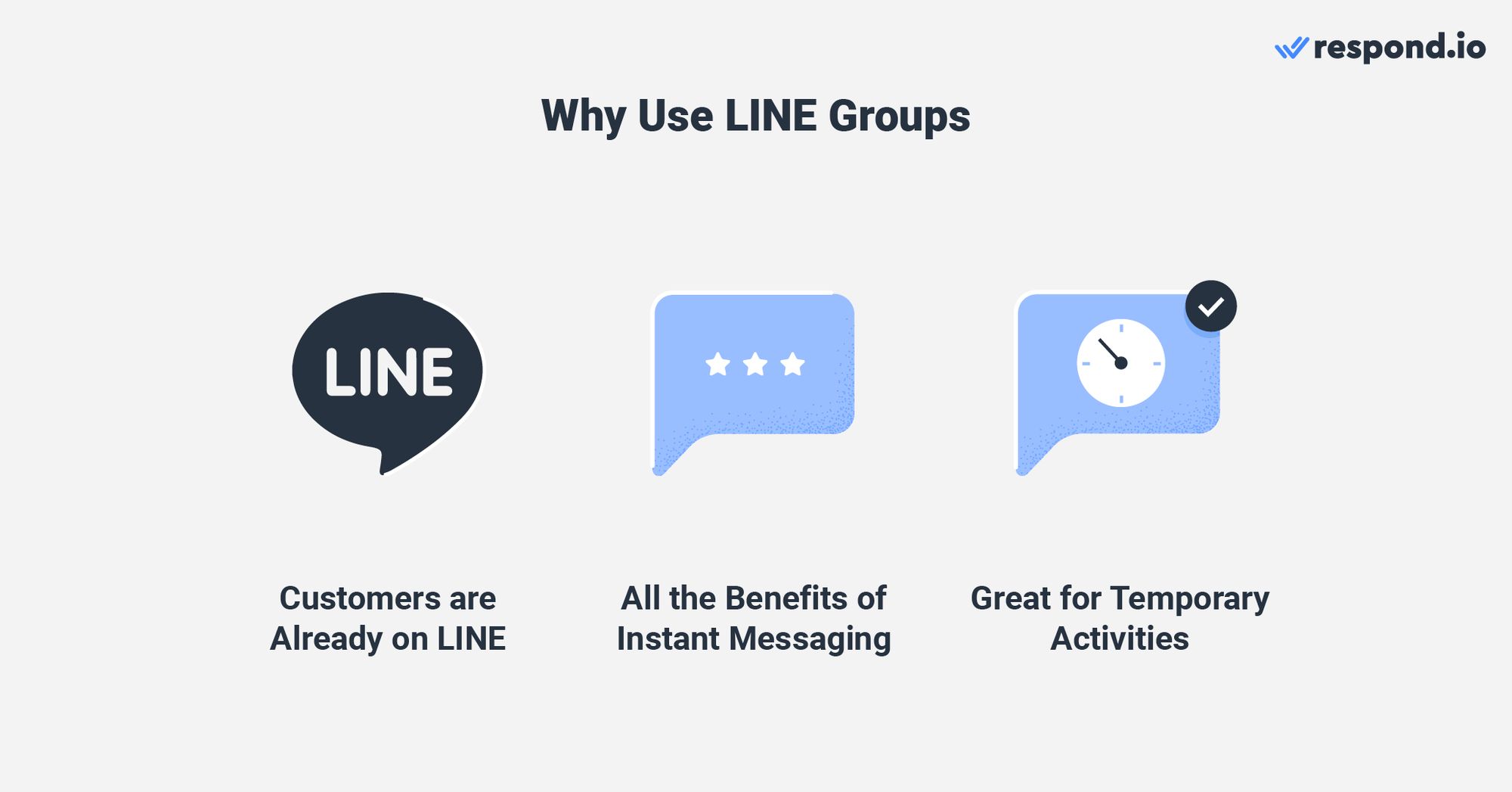
Messages are searchable and automatically archived, unlike voice calls. If the need arises, you can still make voice or video calls in a LINE group.
LINE groups can also be used for temporary purposes, such as informing students about a workshop that only runs for a weekend. Once the event is over, the group can be deleted if there is no further need for it.
Furthermore, if you’re using a LINE Official Account, communicating through group chats can reduce the number of messages you send every month. This comes in handy when you have a limited messaging subscription.
Although personal LINE accounts can participate in and create groups freely, businesses using Official Accounts will face some restrictions when it comes to LINE groups.
LINE Official Accounts can’t create groups and can only be added to groups by participants. Businesses will need to use a personal LINE account to create a group and invite their Official Account to join it.
Each LINE group chat can only have one Official Account as a member. If a group already includes an Official Account, a new one can be added only after the current one is removed. LINE groups can contain a maximum of 500 members.
Everybody except Official Accounts can manage a group chat and its members. There are no admin roles for LINE group chats. This means that any trolls in the chat can simply remove users, including its creator, from the group, so be wary about who you invite.
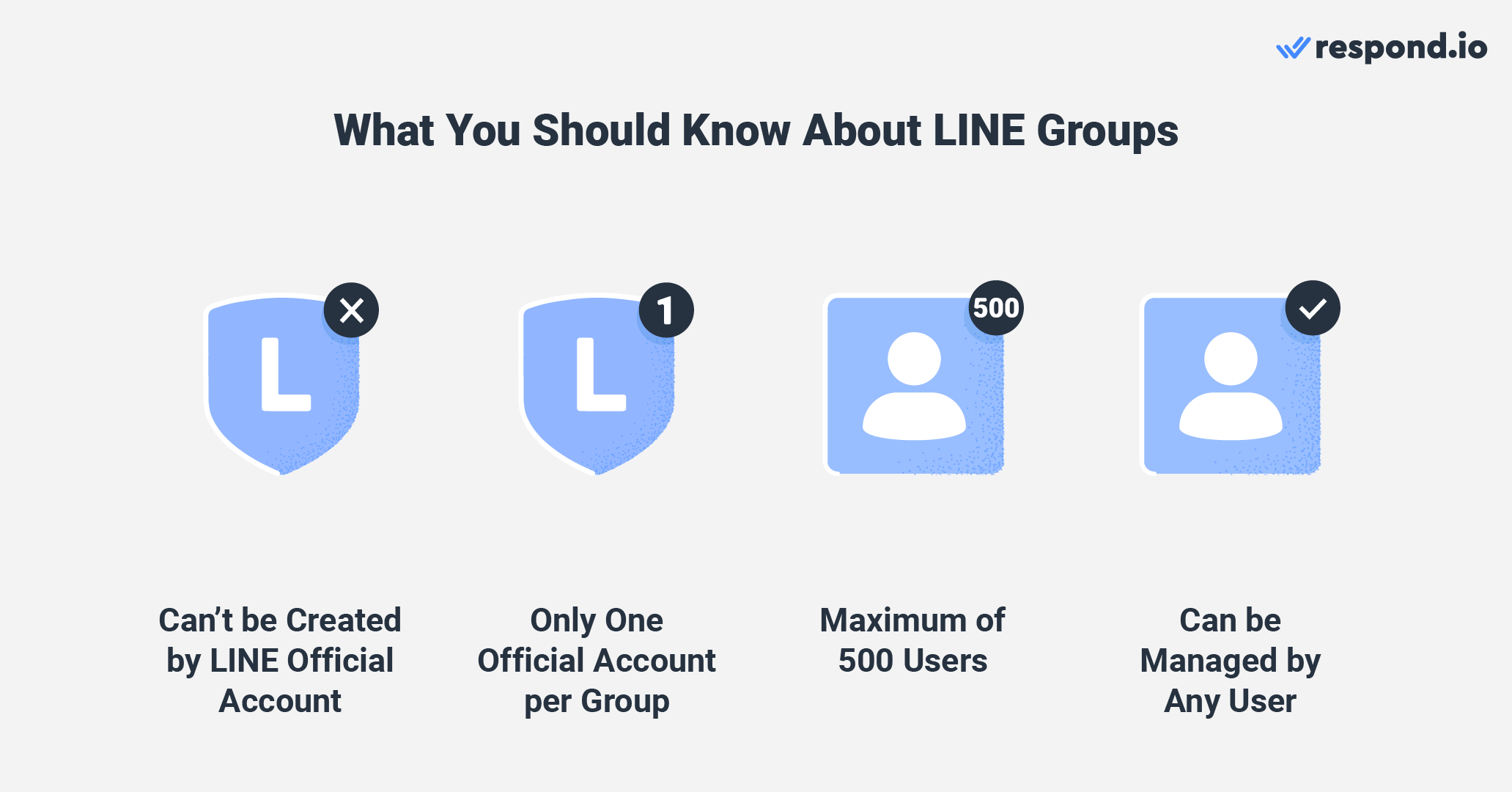
New members don’t get access to previously sent messages in the group chat, so they will need to be brought up to speed if anything important was sent before they joined.
Unlike personal LINE accounts, LINE Official Accounts can’t see read receipts in group chats, so you won’t know if a recipient has seen a message that you’ve sent.
LINE is rather strict regarding content that is shared on its platform. Content violations may be reported by group members and consequently, will result in the suspension of the offending account.
Now that you’re well-versed in LINE groups, how do you create one?
Turn customer conversations into business growth with respond.io. ✨
Manage calls, chats and emails in one place!
LINE groups are free to create and can be accessed using the LINE and LINE Official Account app or website. In this section, we’ll go through the steps required to create and use a LINE group.
You need to use a personal LINE account to create a LINE group. You can accomplish the steps below using the LINE app on mobile or desktop.

1. Tap on Create (speech bubble with a plus sign) in the top right of the Chats screen, followed by Group.
2. Select the members you’d like to add to the group, then tap Next.
3. Input a name for the group chat and change the display picture if you wish. You can also choose whether members join automatically or if they need to accept an invitation before they can join the group chat.
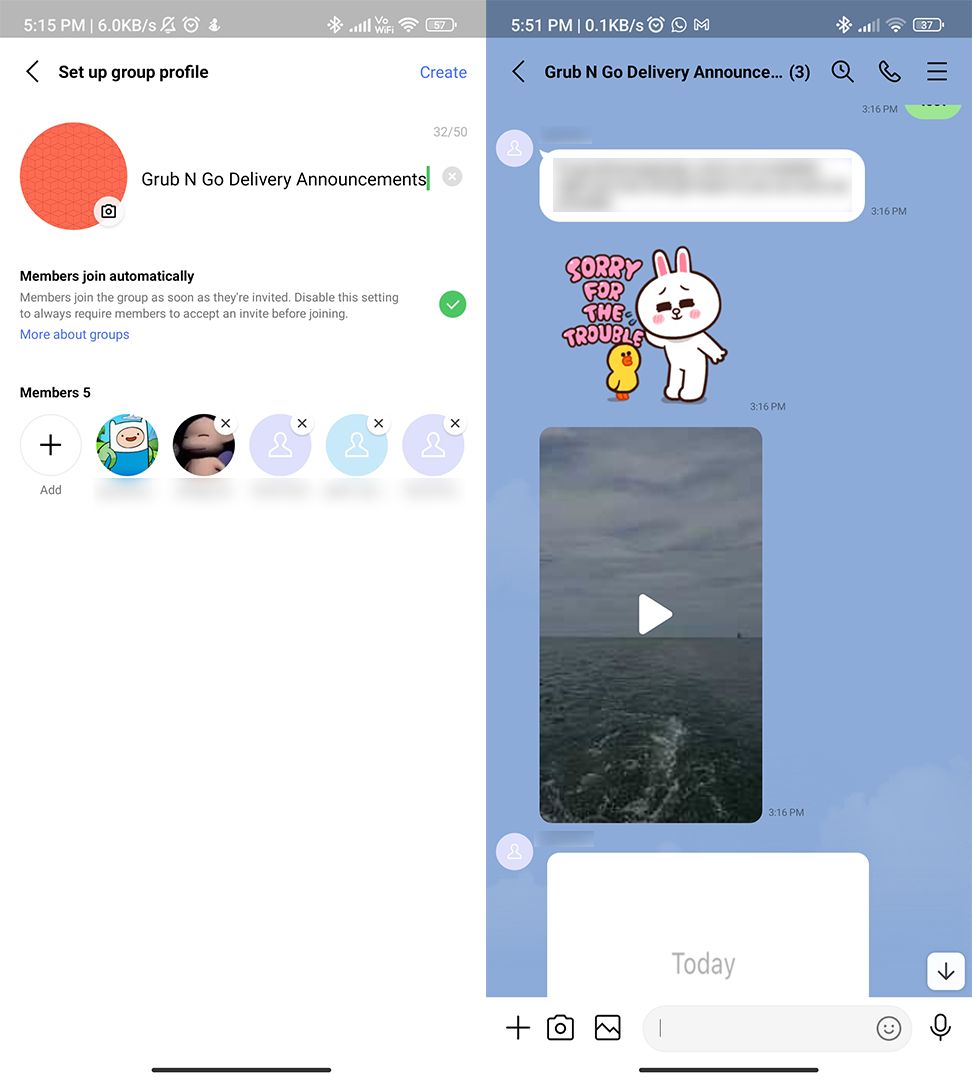
4. Click Create when you’re done customizing your group. You’ll be able to modify these details or settings later.
Add members so you can start chatting.
Once you’ve created a group, you’ll want to add your LINE Official Account and your customers. LINE provides a number of tools to make inviting your customers more convenient.
The quickest way to add someone to your LINE group is through your LINE contact list.
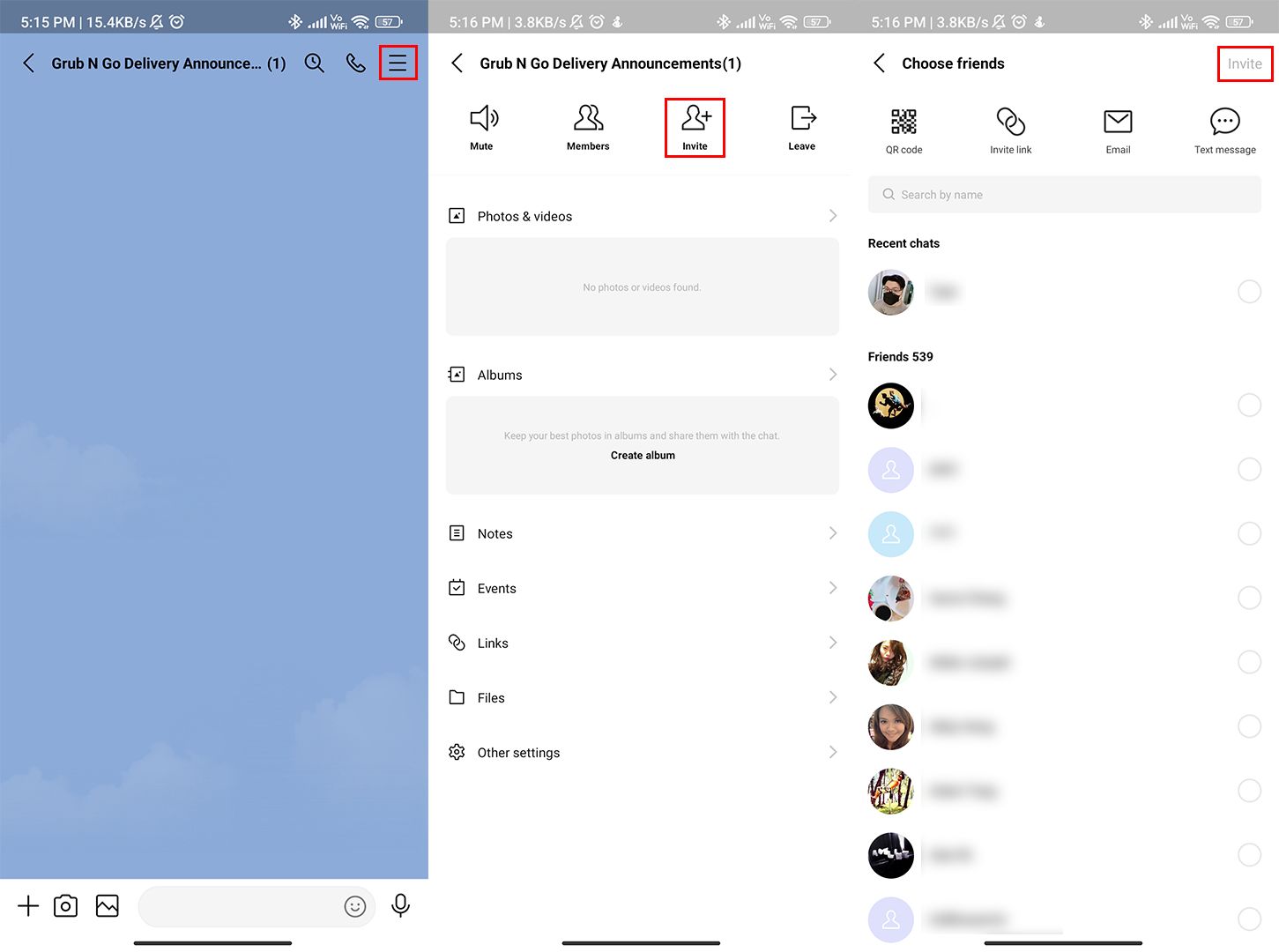
1. Open the relevant group chat and tap More options (three horizontal lines or the hamburger menu).
2. Tap on the Invite icon. Scroll through your contact list or type the name of the contact you’re looking for and select it.
3. Tap Invite. Depending on the group’s auto-join settings, the selected contact will be added to the chat immediately or receive an in-app invitation to join the group.
LINE links and QR codes are a great way to invite people who are not in your contact list to your LINE group. QR codes also have the option of being printable so you can use them in physical locations like on business cards or receipts.
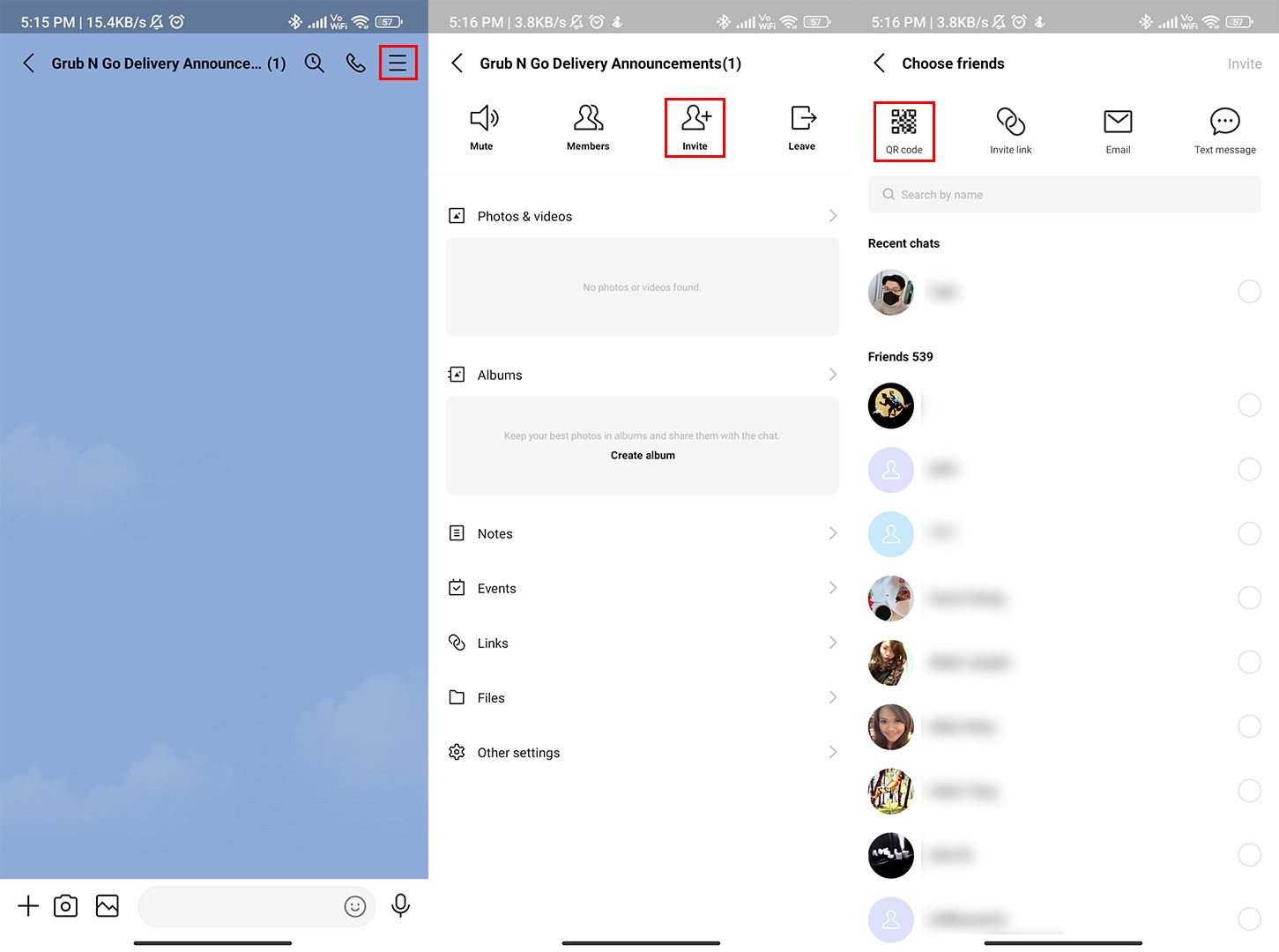
Follow these steps to invite new members to your group with a link or QR code.
1. Open the group chat you want to share and tap More options (three horizontal lines or the hamburger menu). Then, tap Invite.
2. Tap QR code or Invite link.
You can tap Share to choose a messaging channel to share the link and QR code immediately or Save to download the QR code and share it later.
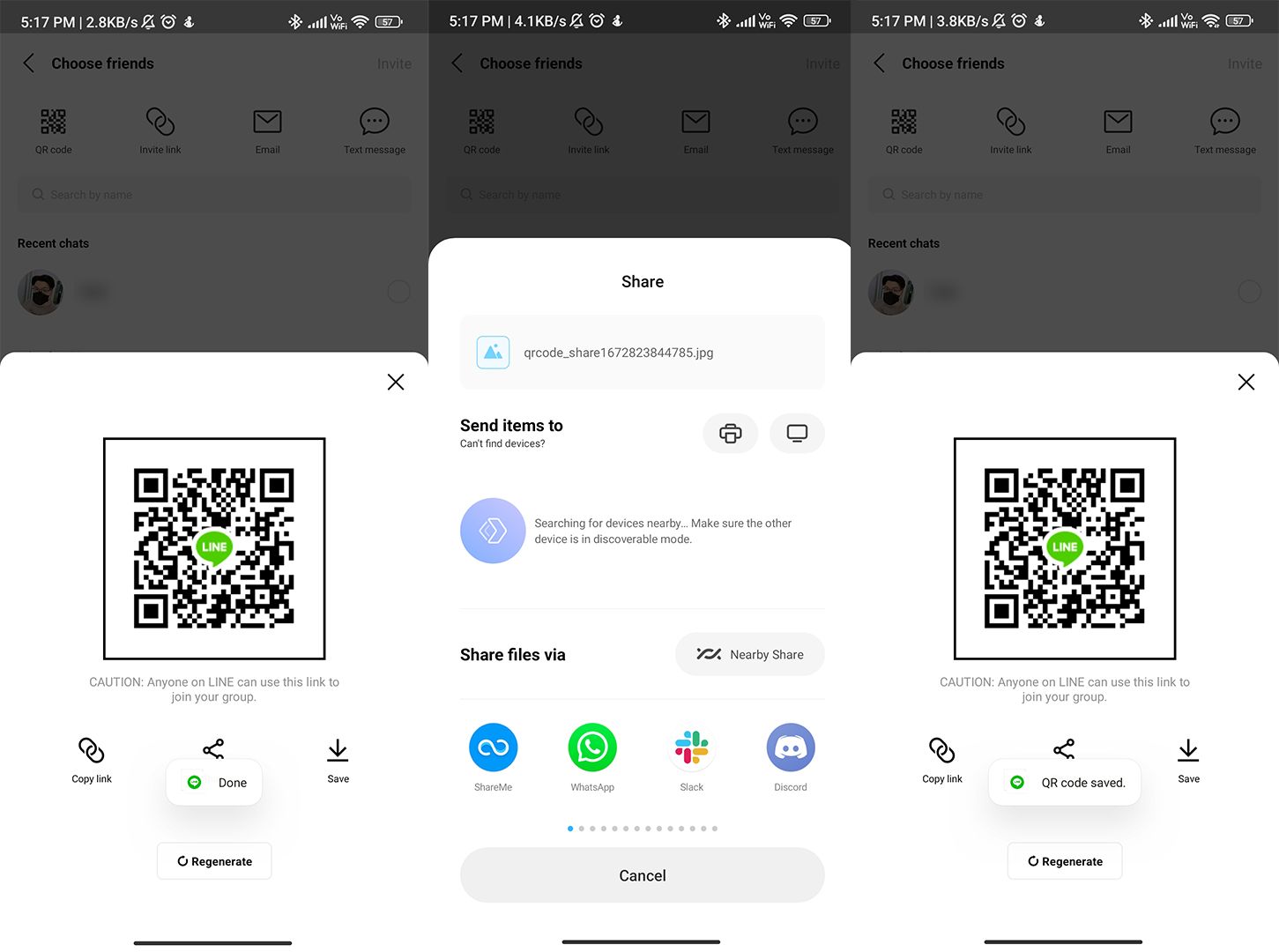
If you tap Copy link, the LINE link will be copied to your clipboard where you can paste it wherever you wish to share the invitation. For example, this can be in a text message, or social media post.
These methods automatically generate a message containing a link to your LINE group.
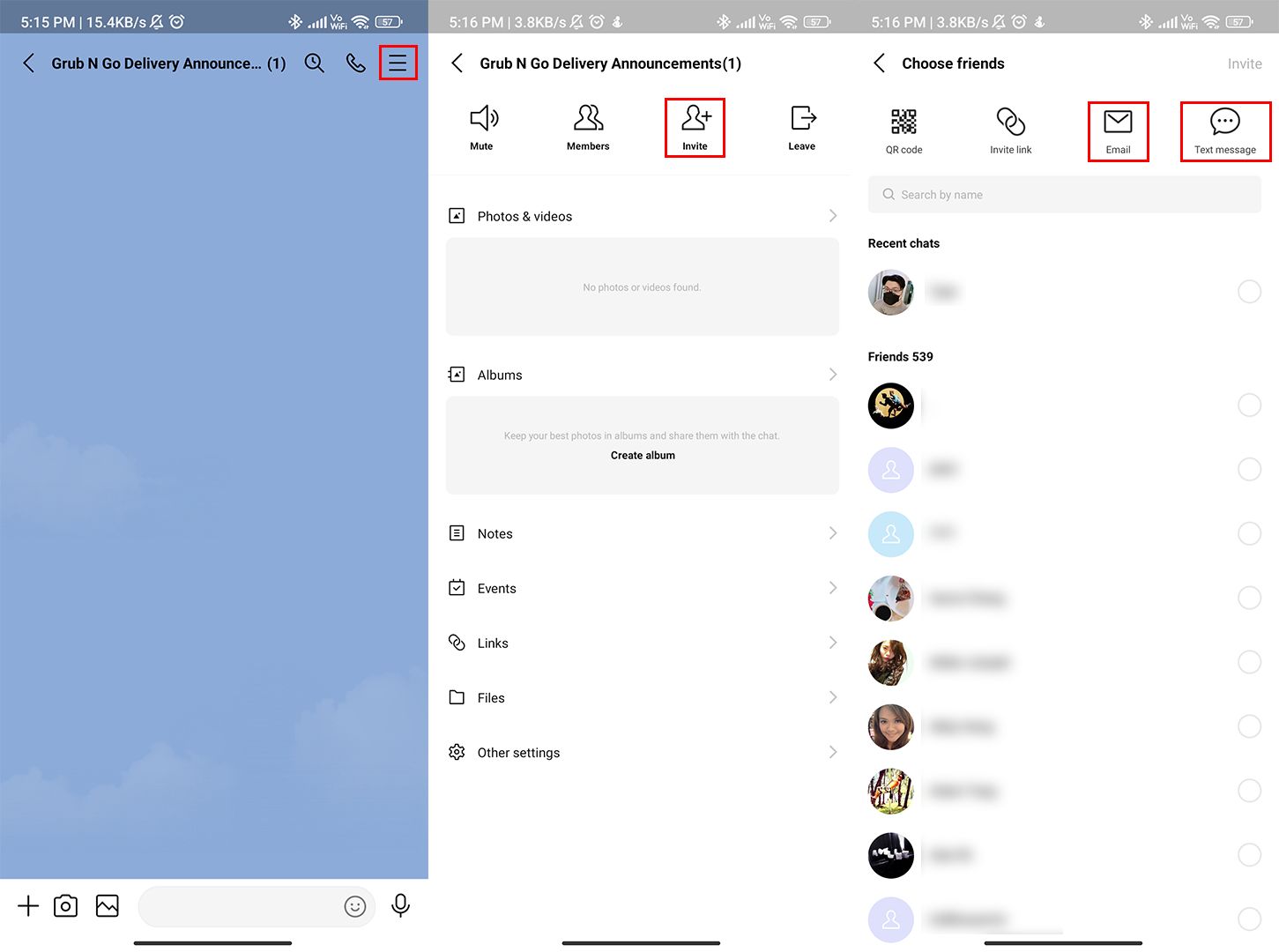
1. Open the group chat you want to share and tap More options (three horizontal lines/hamburger menu). Then, tap Invite.
2. Tap Email or Text message.
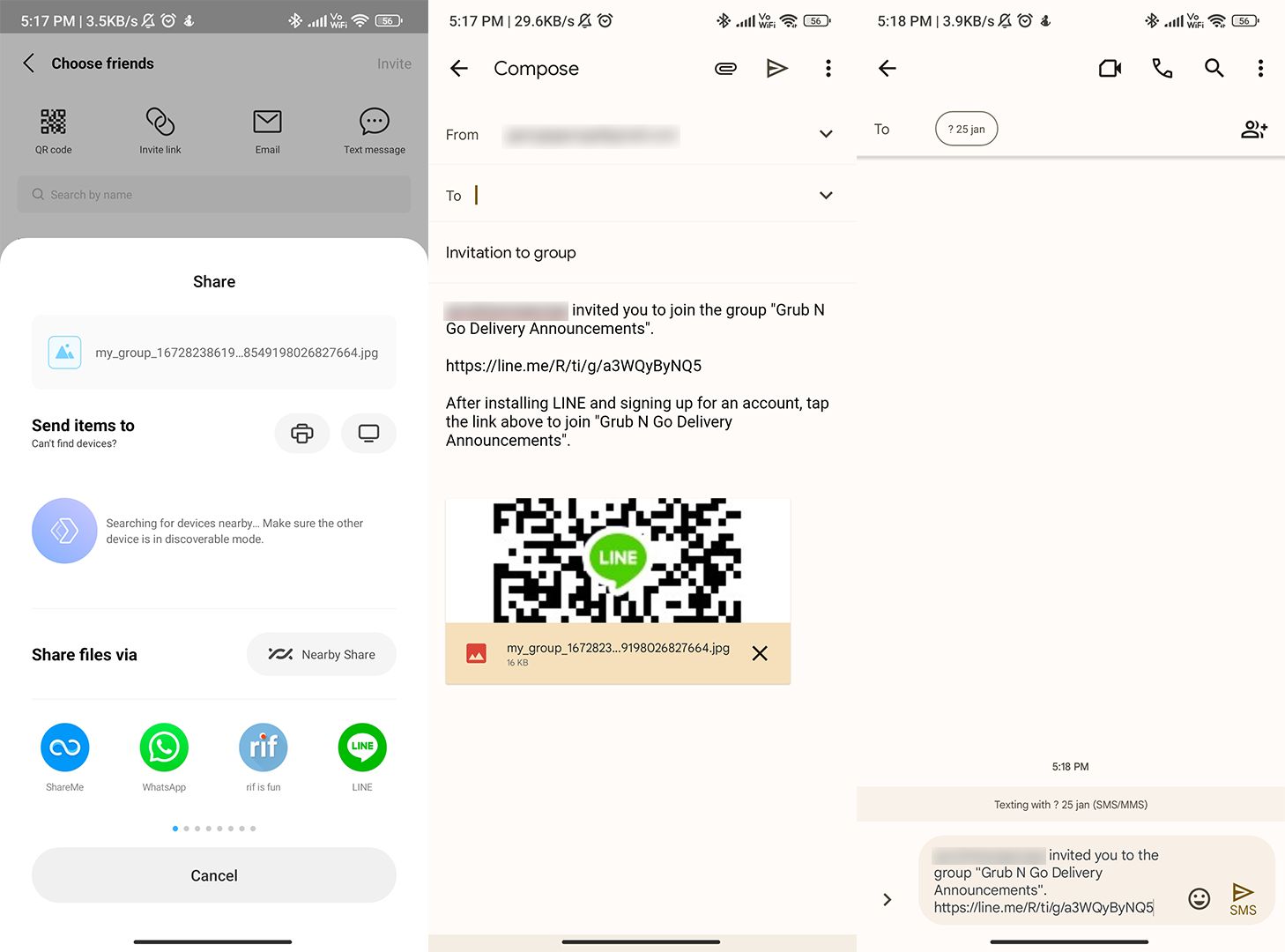
If you tap Email, select your email app from the list and an automatically generated message will be inserted in a new email along with the QR code attached as an image. Send this email to those you wish to invite to the group.
If you tap Text message, select your SMS app from the list and an automatically generated message will be inserted in a new text message. Send this text message to those you wish to invite to the group.
Once you’ve created a LINE group, and invited members, the next step is for your LINE Official Account to join the group.
Joining a LINE group is as easy as tapping on an invitation link in a message or website on your phone – doing so will open the group chat in the LINE app and you will be a member of the chat.
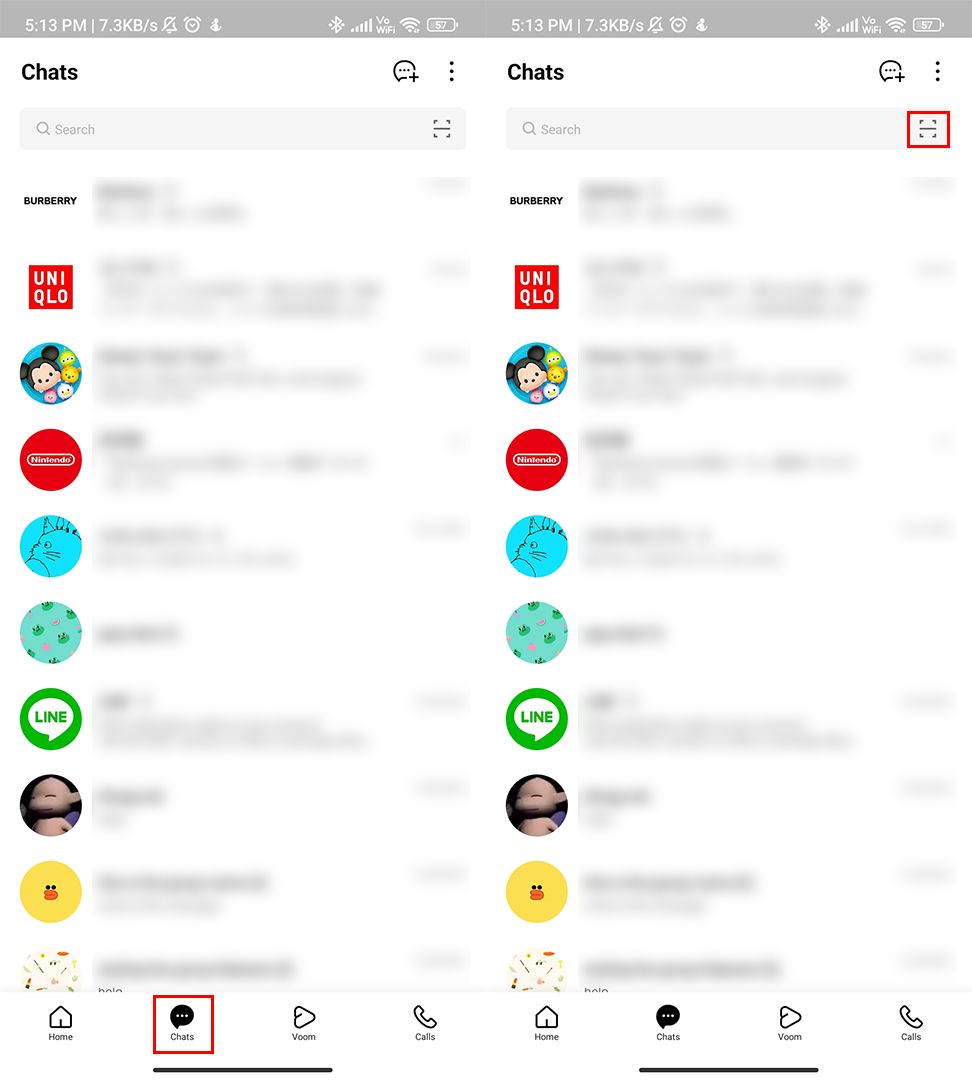
The other method is by scanning a QR code. Tap the Chats icon followed by the Scan icon. Then scan a LINE group QR code with your phone’s camera. This will also launch the group chat in the LINE app and make you a member.
All the tools for managing a LINE group can be found in the More options menu of the group in the LINE app.
1. Open the group chat you’d like to manage and tap More options (three horizontal lines/hamburger menu).
2. Tap Other settings.
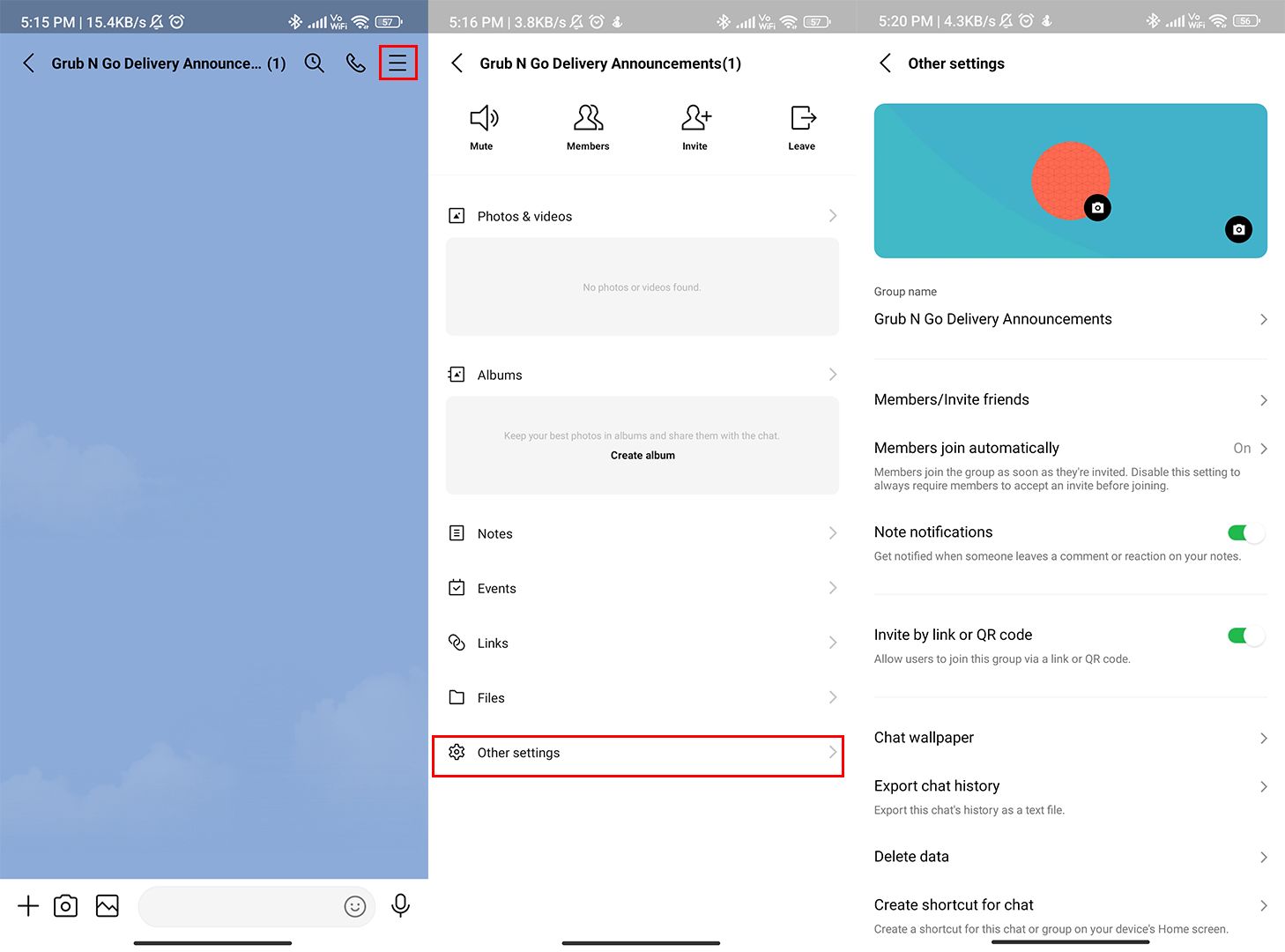
From here you can change the group’s display picture, cover picture, chat wallpaper, group name, auto-join settings and notification settings.
You can also enable or disable QR code sharing for the group, which determines if group members can use QR codes to invite other people to the group. Tapping Members will list the participants of the group and allow you to remove anyone you choose. You can also invite other people from this screen.
There’s also the option to export chat history, delete data, create a shortcut to the chat on your device’s home screen, report the group or leave the group.
Find out more about managing LINE groups from the official LINE Help Center.
There will be times when participants of a group chat will be disruptive and you have no choice but to remove them.
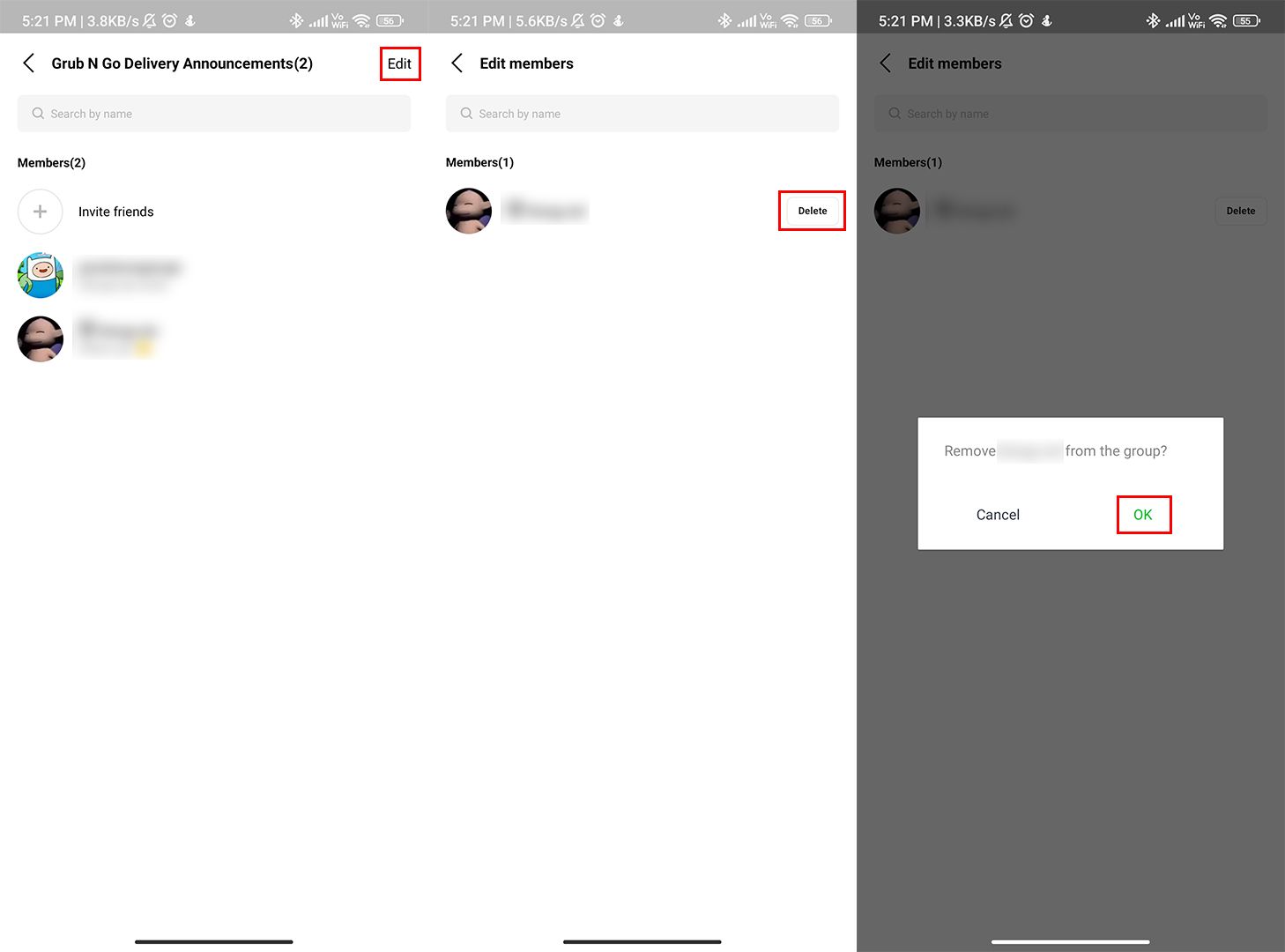
1. Open the group chat you’d like to manage and tap More options (three horizontal lines/hamburger menu). Then, tap Members followed by Edit.
2. Look through the list for the member you’d like to remove from the chat and tap Delete.
3. Tap OK to confirm and the selected member will be removed from the group chat.
In the next section, we’ll go over some of the ways businesses can take advantage of LINE groups.
LINE groups are suitable for marketing, sales or support functions. For example, businesses can offer exclusive benefits such as discounts and promo codes to participants in their LINE groups.
Members can also be the first to hear about new products and services announced in a LINE group. For instance, a property developer for a particular project might update interested buyers in a group chat about unit launches or open houses for tours.
Use group chats to organize preorders for limited-run goods like custom furniture or mechanical keyboards. In these groups, businesses can also offer support to the same audience, by providing order and delivery updates.
Small businesses will find LINE groups handy for keeping in touch with their customers but large enterprises with multiple agents or teams might prefer for more structured communication.
If you belong to the latter, connect your LINE Official Account to a business messaging inbox like respond.io.
You’ll gain access to features like CRM integration, automatic chat routing and assignment, automated messages, broadcasts and more. Sign up for a free trial today!
We are actively considering adding LINE groups to respond.io in the future - vote for the feature request to help us prioritize it.
Turn customer conversations into business growth with respond.io. ✨
Manage calls, chats and emails in one place!
If you found this article helpful, be sure to check out our other articles on using LINE for business:
George Wong is a Communications Strategist at respond.io. Since joining as a Content Manager in 2022, he has expanded his role to include product marketing, copywriting and social media. When he’s not helping businesses drive revenue through chat, George enjoys making music, tinkering with mechanical keyboards and dabbling in art.
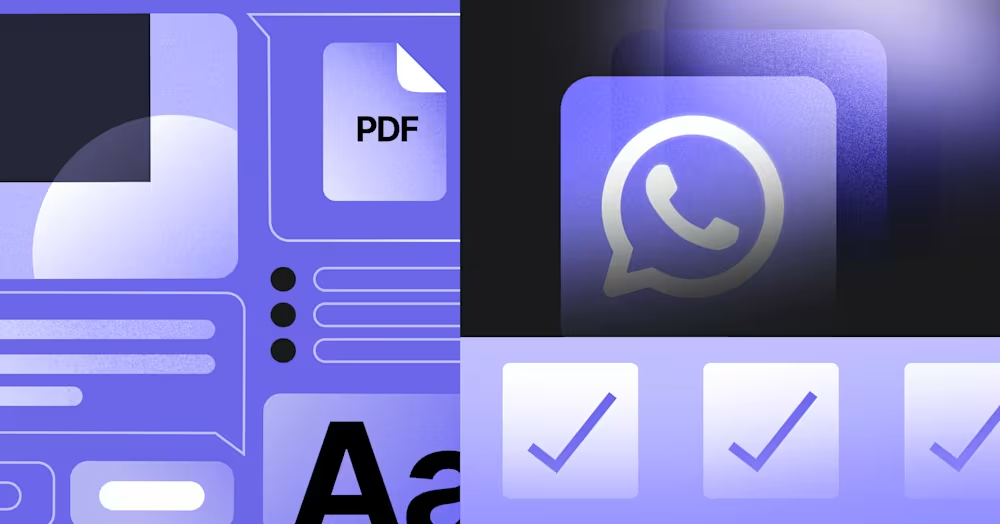
Businesses can't send WhatsApp messages after 24 hours unless they use WhatsApp Message Template. Learn how to format and send template messages plus examples.