A user can view their user profile from two locations:
View your user profile menu by clicking on your profile photo at the bottom of the left sidebar.
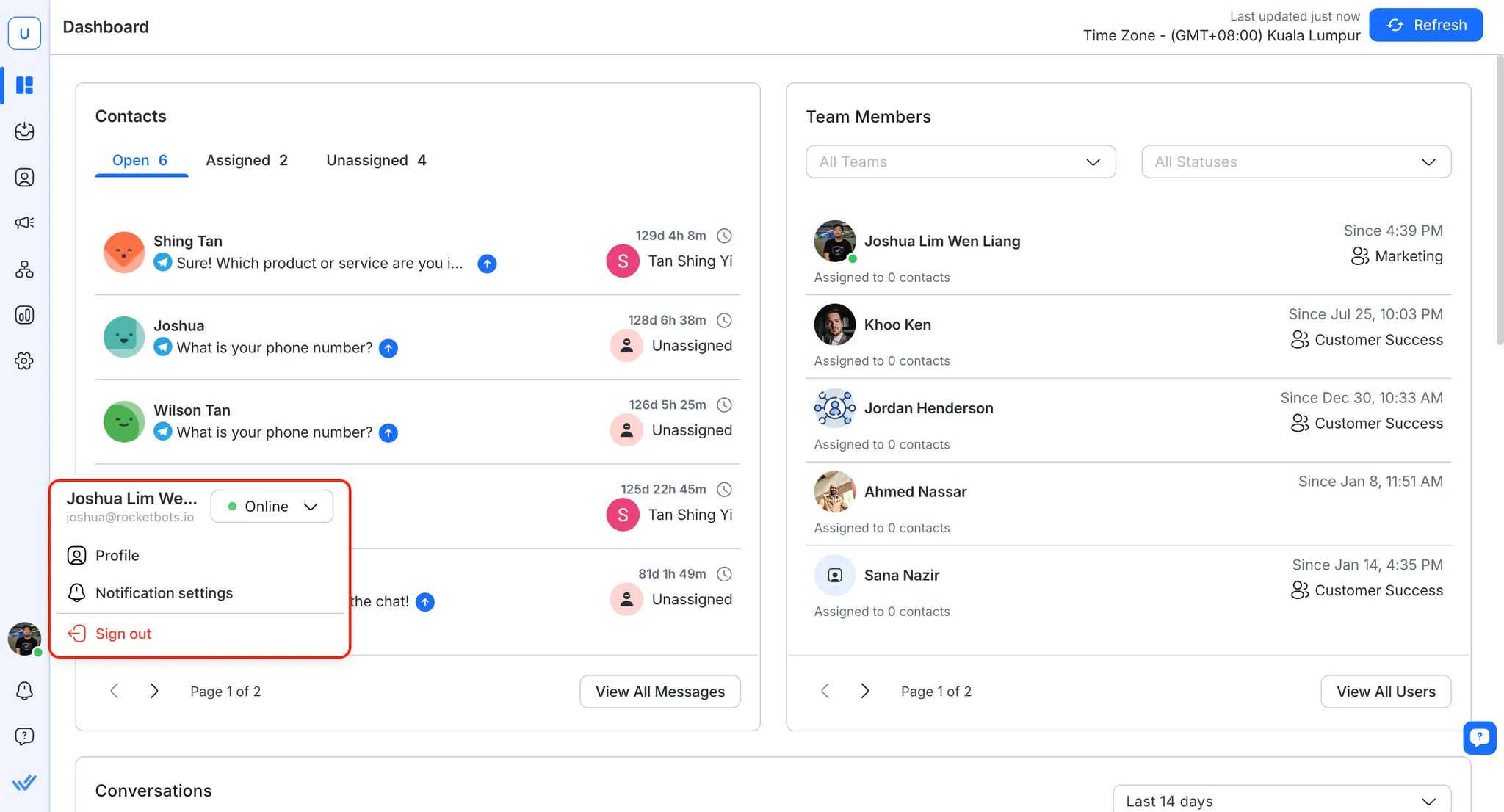
Displays your name and email address.
Using this, you can change your current status within the platform. Learn more about Activity Status.
Notifications
Click to manage notifications preferences.
Billing & Usage
Click to go to the Billing & Usage page of the Organization. (Only shown to Organization Admins and Billing Admins)
Sign out
Click to sign out of the platform.
The User profile page is more extensive than the User profile menu, where you can edit more information on your user profile. This page can be accessed from the Settings module > Personal Settings > Profile.
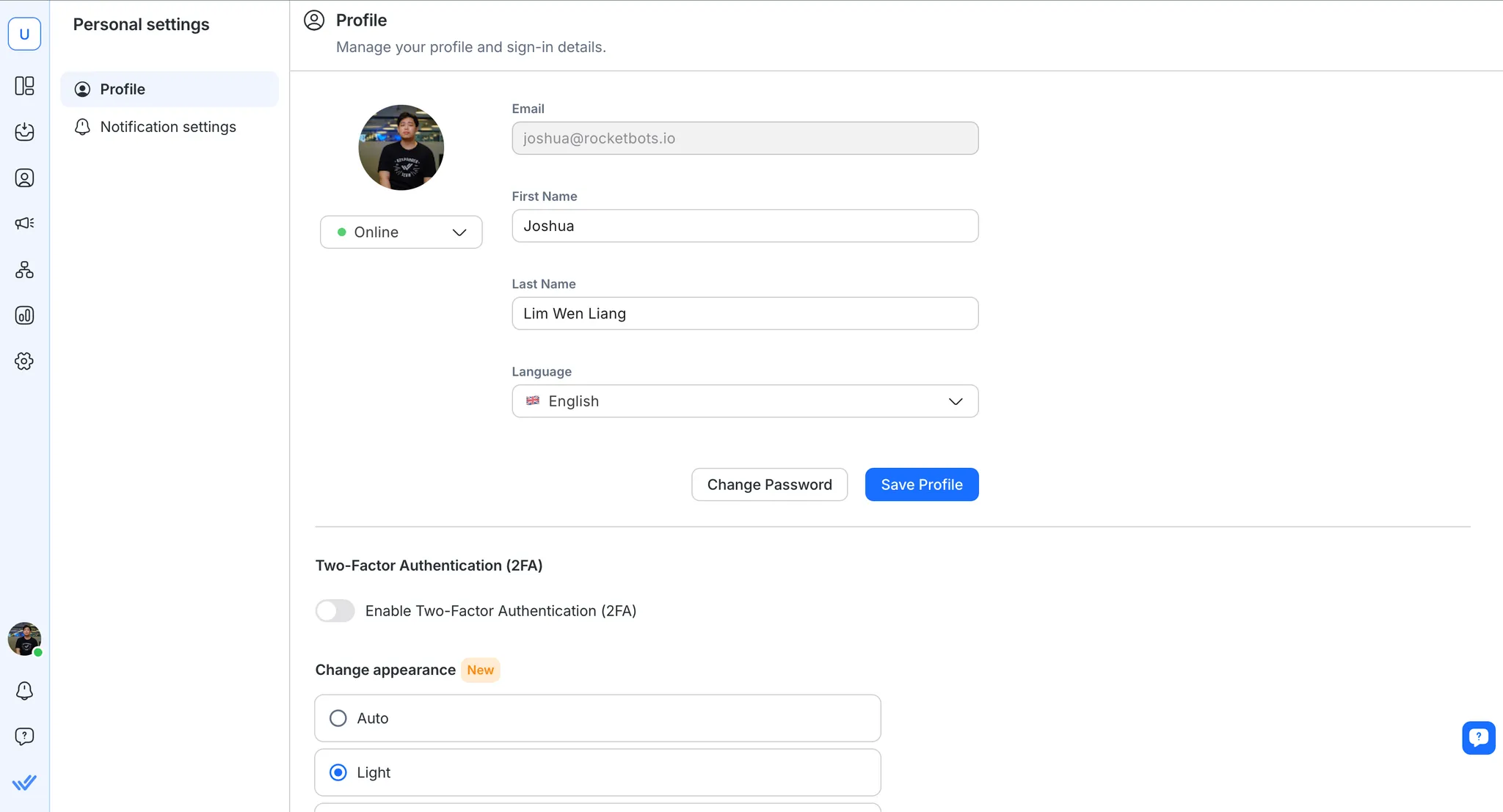
Click on the avatar to change your avatar image.
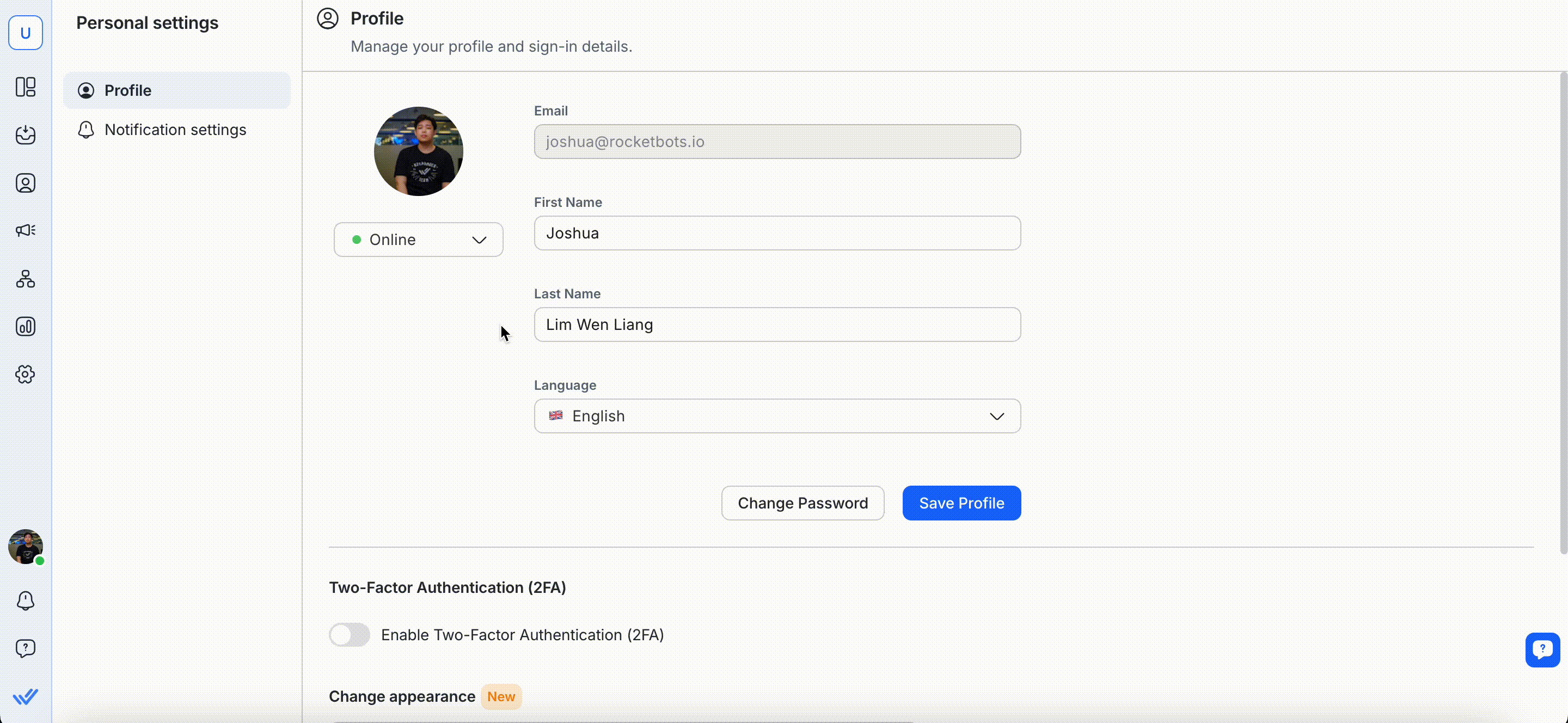
Drag and drop an image into the placeholder or click it to upload from your computer. Use the edit tools below to adjust your avatar or click the trash icon to remove it. Once satisfied, click Set As Avatar to save.
This image will be visible to everyone on your Team.
Change your current status within the platform. Find out more about Activity Status.
First Name & Last Name
You can make changes to your first name and last name.
Your first and last name will be displayed to your Team and Contacts. Make sure you put an appropriate name.
Password
You can change or update your profile password on this page.
Remember to choose a strong and secure password that fulfills the password security requirements, and spend some time remembering it.
Language
You can switch to your preferred language by clicking on the Language dropdown. The available languages are:
English 🇬🇧
Spanish (Español) 🇪🇸
Portuguese (Português) 🇵🇹
Arabic (عربي) 🇸🇦
Burmese (မြန်မာဘာသာ) 🇲🇲
Thai (ภาษาไทย) 🇹🇭
Traditional Chinese (繁體中文) 🇹🇼
Simplified Chinese (简体中文) 🇨🇳
Italian (Italiano) 🇮🇹
German (Deutsch) 🇩🇪
Russian (Русский) 🇷🇺
French (Français) 🇫🇷
Japanese (日本語) 🇯🇵
Indonesian (Bahasa Indonesia) 🇮🇩
Turkish (Türkçe) 🇹🇷
Korean (한국어) 🇰🇷
Vietnamese (Tiếng Việt) 🇻🇳
Hebrew (עברית) 🇮🇱
In this dropdown menu, you can change how often you would like to receive notifications.
For more information on Notifications, read more here.
Pre-requisite: You must install an authenticator app, i.e., Google Authenticator or Authy, on your mobile.
Two-Factor Authentication (2FA) addresses the issue of password vulnerability and provides an additional layer of security (e.g., in case your password is compromised). This reinforces the safety measures taken to protect sensitive data by eliminating the chances of unauthorized access to your account.
All of this is achieved by adding a layer of protection to your account that requires an authentication code in addition to your password. Once you have provided the correct password, you must provide an authentication code (generated by an authenticator app installed on your mobile device) to log in.
Warning: In case you lose access to your authenticator app (e.g., your phone is lost), you can contact our customer support.
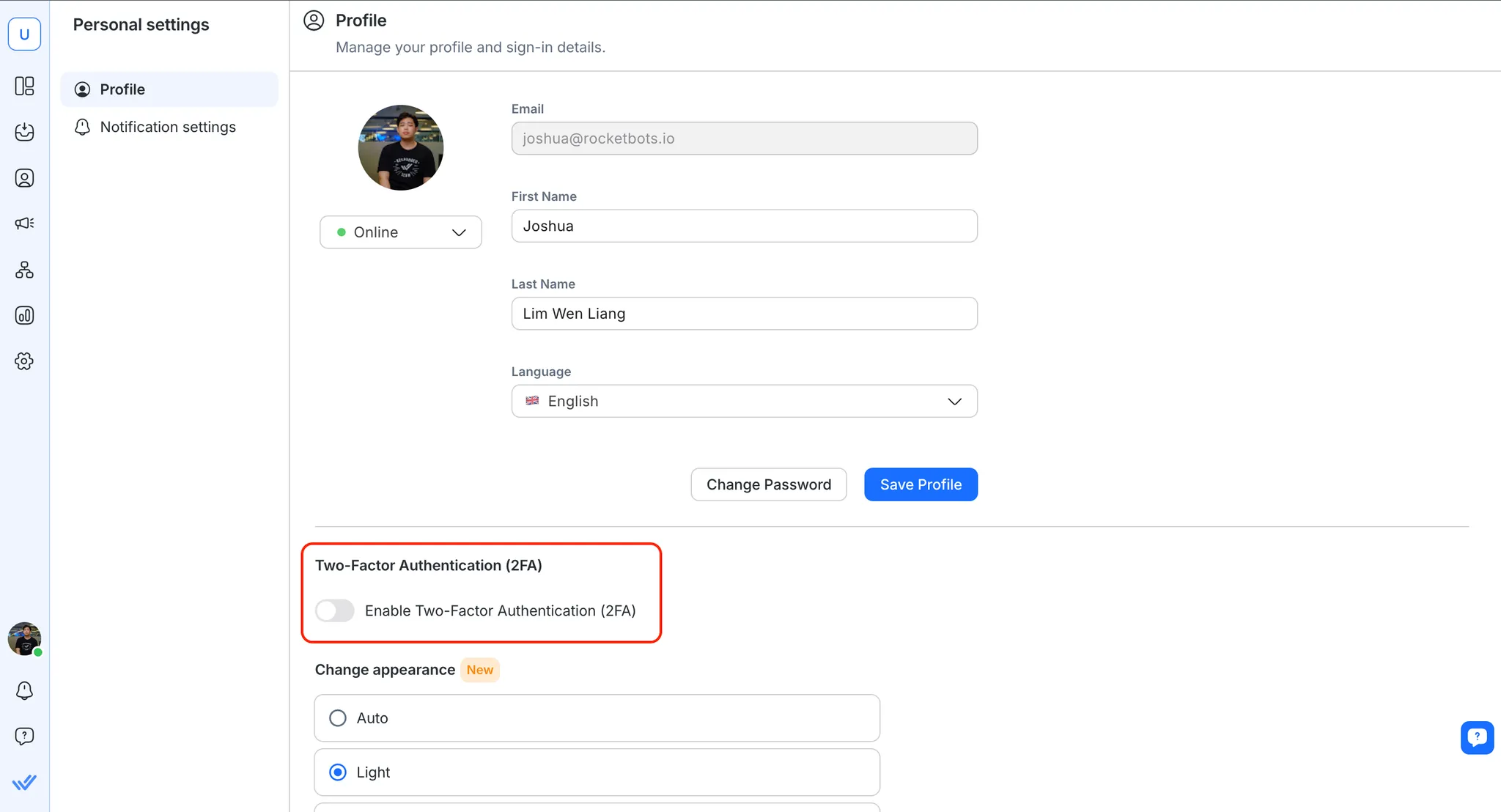
When your organization requires you to enable Two-Factor Authentication (2FA) on your account, you will receive a related email and notification.
You can enable Two-Factor Authentication (2FA) on your account by following the steps provided below:
Turn the Enable Two-Factor Authentication (2FA) toggle on.
Open the preferred authenticator app on your mobile and scan the QR code that displays on the platform. Alternatively, enter the alpha-numeric code that displays (in case you cannot scan the code from your mobile device) into the authenticator app.
Enter the 6-digit code generated by your authenticator app into the Set Up Two-Factor Authentication (2FA) dialog box.
If required, click Submit.
A dialog confirms that Two-Factor Authentication (2FA) has been enabled, click Done to return to the Profile page.
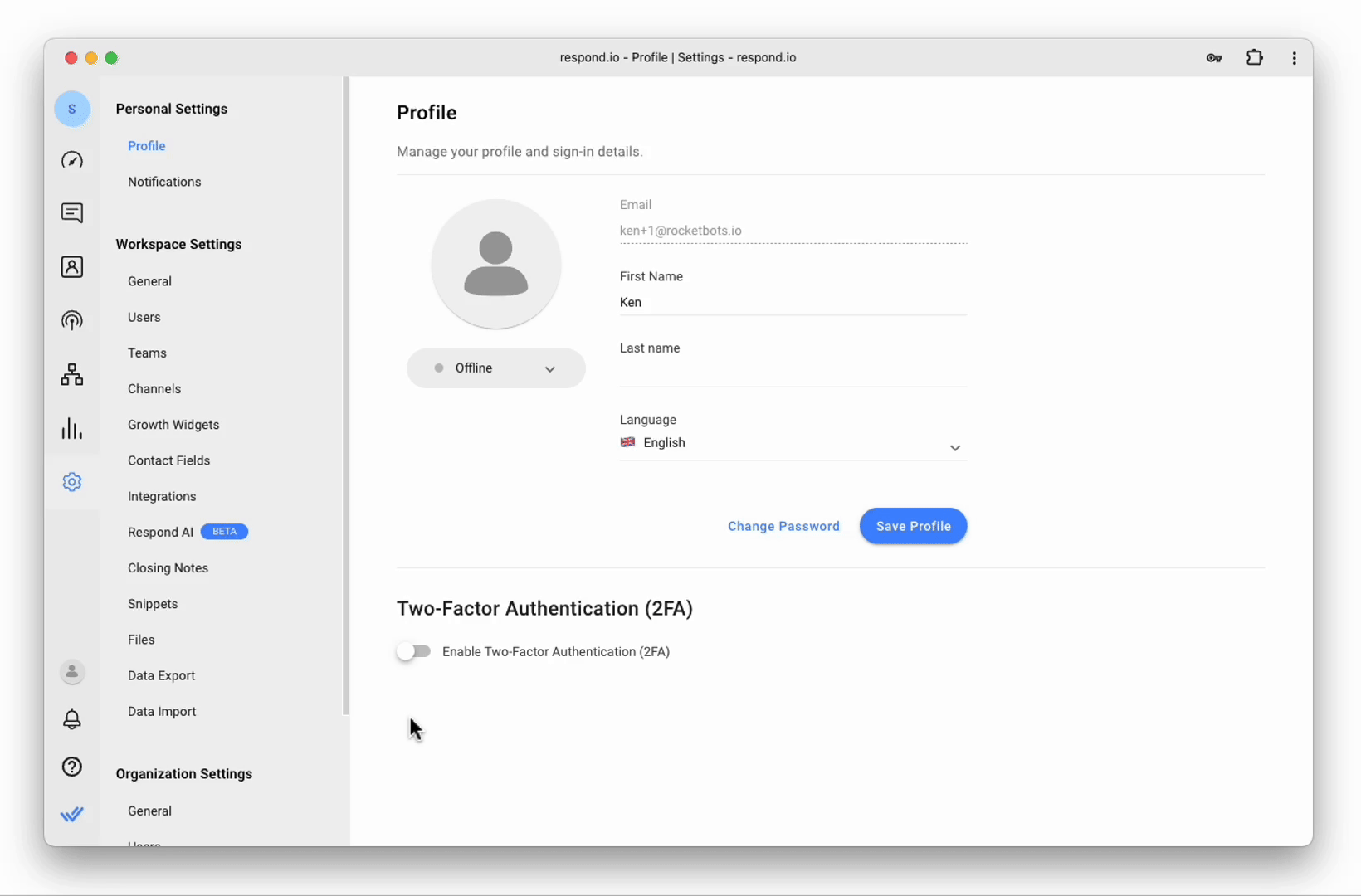
You can disable Two-Factor Authentication (2FA) by toggling off Enable Two-Factor Authentication (2FA). A confirmation dialog is displayed, confirming your choice.
Customize your viewing experience by choosing your preferred theme. The platform offers three display options, including Dark Mode.
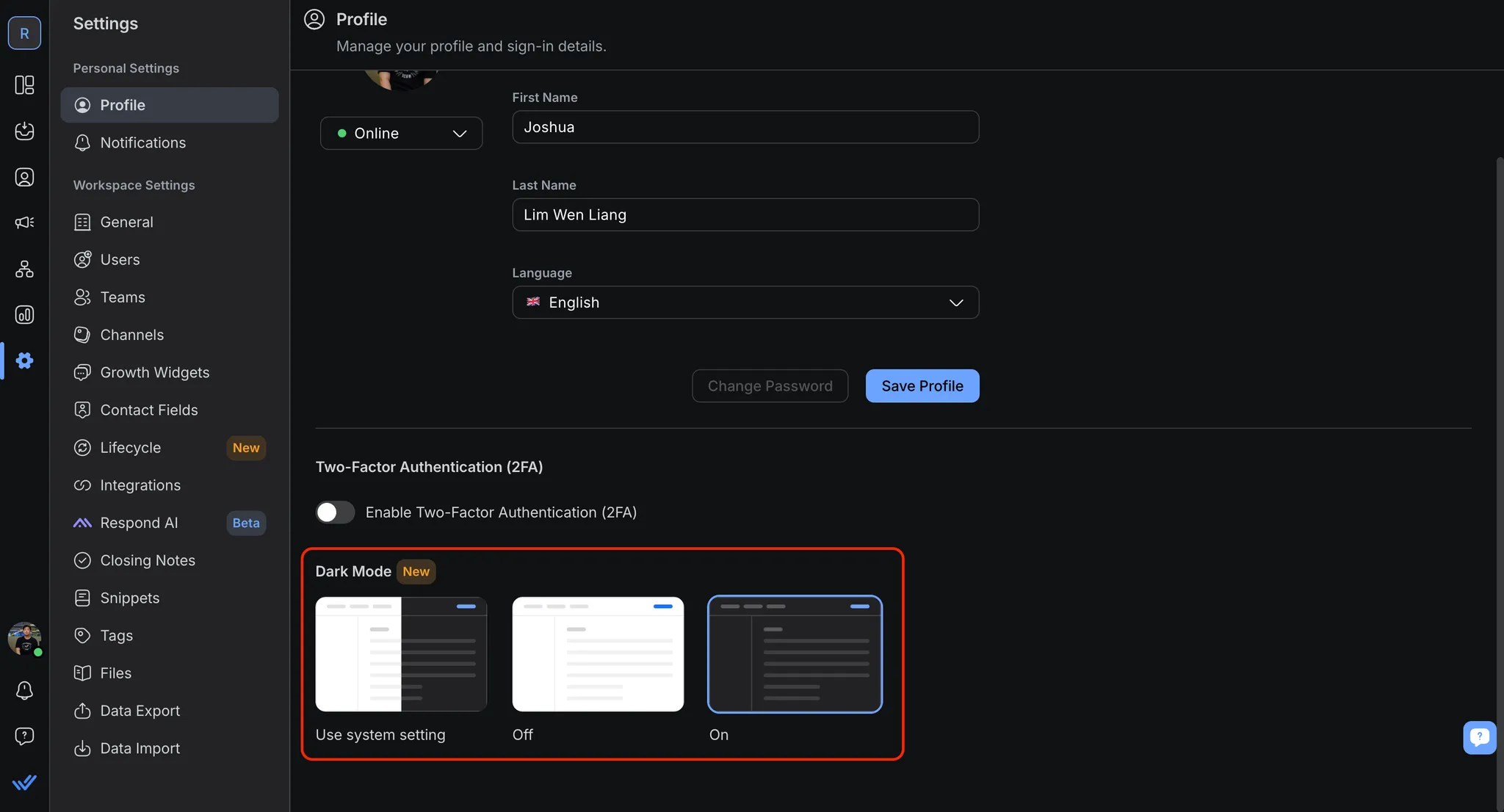
How to enable Dark Mode:
Go to Settings > Personal Settings > Profile
Under Dark Mode, select On to enable dark mode
It is recommended that you enable Two-Factor Authentication (2FA) immediately, otherwise your ability to use the platform will be affected and you will not be able to access most modules.
If you want you can choose to postpone the activation of Two-Factor Authentication (2FA), however, the following platform behavior will be observed:
Member users will only be able to access their Personal Settings module.
Admin users will only be able to access the Personal Settings and Organization Settings > Security page.